ตั้งค่าเริ่มต้น การใช้งานของ iPhone
เมื่อคุณเริ่มต้นใช้งาน iPhone เป็นครั้งแรก หลังจากซื้อมา คุณจะต้องตั้งค่าเริ่มต้น ที่ไม่ใช่แค่การเปิดเครื่อง แล้วพร้อมใช้งานได้ทันที คุณจะไม่สามารถใช้ iPhone ของคุณได้ หากยังไม่ได้ตั้งค่าเริ่มต้นนี้ ก่อนที่จะใช้งาน iPhone
เนื่องจากมีรายการในการตั้งค่าเริ่มต้นที่เยอะพอสมควร คุณอาจสงสัยว่าคุณควรตั้งค่าเหล่านั้นหรือไม่ คุณอาจไม่เข้าใจความหมายของรายการตั้งค่าในตอนแรก อย่างไรก็ตามรายการที่ปรากฏในการตั้งค่าเริ่มต้น สามารถข้ามไปได้และแน่นอน คุณสามารถเปลี่ยนแปลงสิ่งที่คุณกำหนดในการตั้งค่าเริ่มต้นได้ในภายหลัง
ดังนั้นหากคุณไม่ทราบหรือไม่แน่ใจในหัวข้อใดๆให้ข้ามไปก่อน เพราะความสำคัญของการตั้งค่าเริ่มต้น คือ เพื่อให้ iPhone อยู่ในสถานะพร้อมใช้งานได้ โดยคุณสามารถตั้งค่ารายการที่ถูกข้ามอีกครั้งเมื่อคุณคุ้นเคยกับการใช้งาน iPhone แล้ว
ขั้นตอนการเริ่มต้นใช้งาน iPhone และการตั้งค่าเริ่มต้นนั้น ไม่แตกต่างกันไม่ว่าคุณจะใช้บริการ จากค่ายมือถือใดก็ตาม ปกติถ้าคุณซื้อ iPhone จากศูนย์บริการ คุณอาจจะได้รับตั้งค่าจากพนักงาน แต่หาก คุณมาแกะกล่องเองที่บ้าน หรือ ซื้อผ่านช่องทางออนไลน์ แน่นอนว่า คุณต้องทำการตั้งค่าเริ่มต้นด้วยตัวเอง
หากไม่มีซิมการ์ด จะไม่สามารถเปิดใช้งาน
ในการเปิดใช้งานไอโฟนครั้งแรก คุณต้องมีซิมการ์ดใน iPhone ของคุณ จะไม่สามารถตั้งค่าเริ่มต้นได้หากคุณยังไม่ได้ใส่ซิมการ์ด
เปิดเครื่อง iPhone
ก่อนอื่น ให้คุณเปิด iPhone ก่อนที่จะทำการตั้งค่าใดๆ ปุ่มที่ใช้เพื่อเปิดเครื่อง คือ ปุ่มด้านข้าง กดค้างไว้ หากคุณใช้งานใน iPhone 5s หรือเก่ากว่าให้กดค้างที่ปุ่มฟัก/ปลุก จนกว่าโลโก้ Apple จะแสดงขึ้น
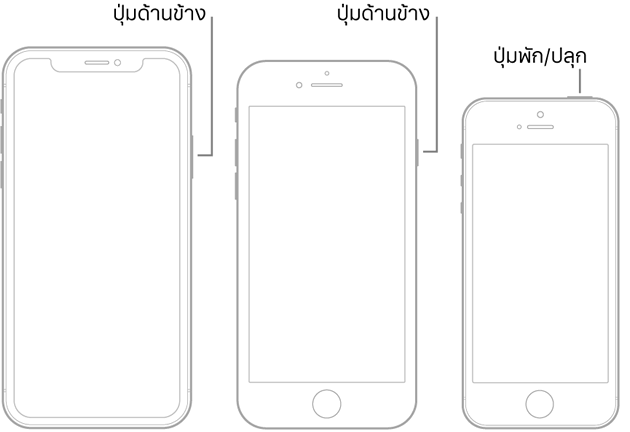
เริ่มต้นการตั้งค่า
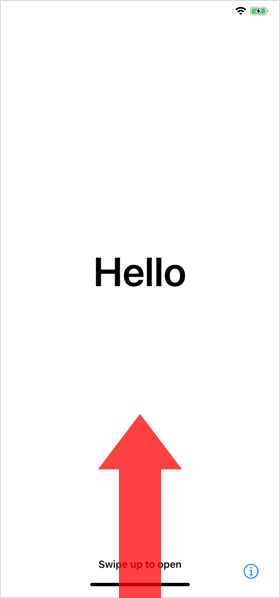
iPhone จะแสดงคำว่า "สวัสดี" ในแต่ละภาษาสลับไปเรื่อยๆ เมื่อหน้าจอมาถึง ภาษาที่คุณต้องการใช้งาน ให้คุณ ลากหน้าจอจากด้านล่างขึ้นสู่ด้านบน เพื่อไปยังการตั้งค่าเริ่มต้น
สำหรับ iPhone ที่มีปุ่มโฮม ให้กดที่ปุ่มโฮม
เลือกภาษา
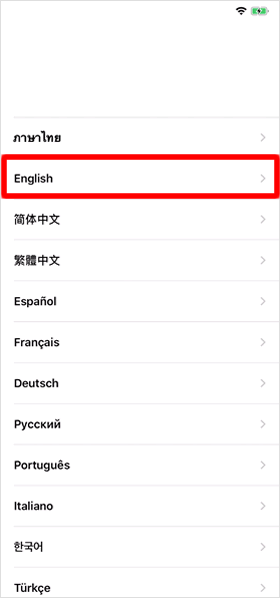
เลือกภาษาที่คุณต้องการใช้บน iPhone
※เมื่อต้องการเปลี่ยนการตั้งค่าในภายหลัง
[Settings] > [General] > [Language & Region] > [iPhone Language]
ประเทศและภูมิภาค
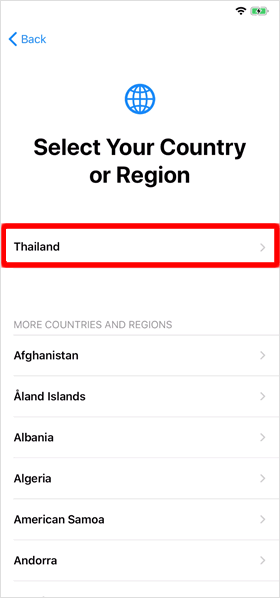
เลือก ประเทศหรือภููมิภาค ที่คุณใช้ iPhone ของคุณ การตั้งค่านี้ จะมีผลต่อกำหนดรูปแบบ วันที่และเวลา เป็นต้น
※เมื่อต้องการเปลี่ยนการตั้งค่าในภายหลัง
[Settings] > [General] > [Language & Region] > [Region]
เริ่มต้นอย่างรวดเร็ว
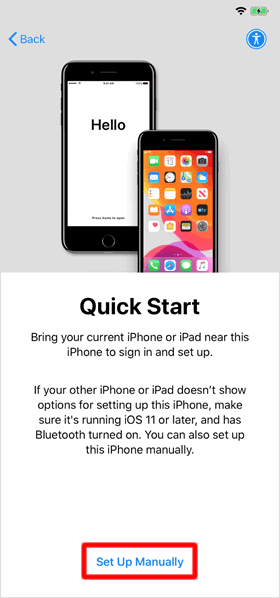
หากคุณมี iPhone หรือ iPad เครื่องอื่น และใช้งานบน iOS 11 หรือใหม่กว่า คุณสามารถใช้ "เริ่มต้นอย่างรวดเร็ว" เพื่อตั้งค่าและถ่ายโอนข้อมูลได้อย่างง่ายดาย
⇒ วิธีใช้ เริ่มต้นอย่างรวดเร็ว (Quick Start) เพื่อถ่ายโอนข้อมูล
แตะที่ [Set Up Manually] ที่หน้าจอนี้ เพื่อไปยังขั้นตอนถัดไป
Wi-Fi
จากนั้นจะปรากฏหน้าจอการตั้งค่า Wi-Fi เลือกแตะเครือข่ายที่ต้องการ จากนั้น กรอกรหัสผ่าน แตะที่ [Join] หากเข้าร่วมสำเร็จ เครือข่าย Wi-Fi ที่เลือก จะมีเครื่องหมายถูกกำกับอยู่ จากนั้นแตะ[Next]
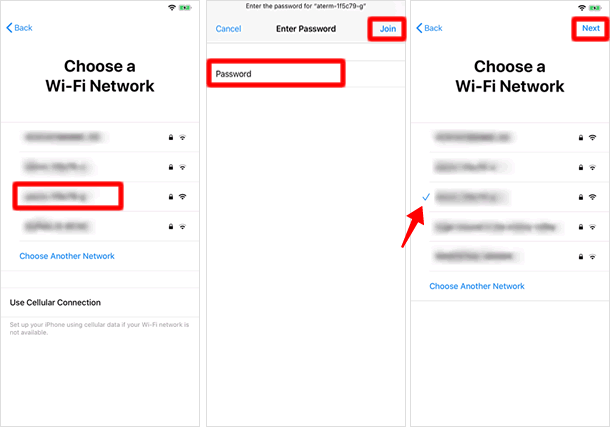
※เมื่อต้องการเปลี่ยนการตั้งค่าในภายหลัง
[Settings] > [Wi-Fi]
เปิดใช้งาน
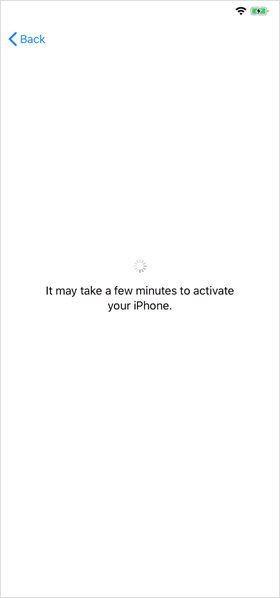
เมื่อเชื่อมต่อกับ Wi-Fi เรียบร้อยแล้ว iPhone จะทำการเริ่มต้นการใช้งาน โดยใช้เวลาเพียงไม่นาน
ข้อมูลและความเป็นส่วนตัว
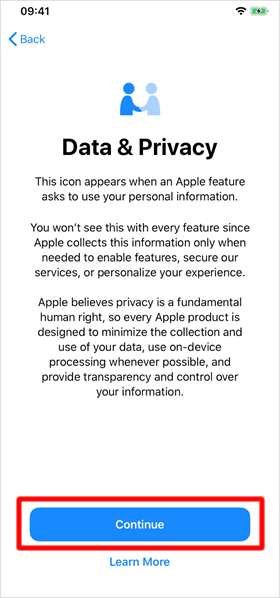
นโยบายข้อมูลและความเป็นส่วนตัว จะแสดงขึ้น แตะที่ [Continue] เพื่อไปต่อ
Face ID
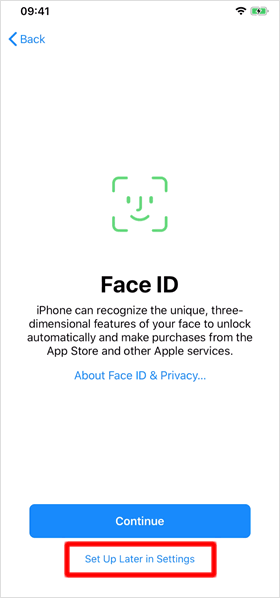
สำหรับผู้ใช้ iPhone 11 / ซีรี่ย์ X ซีรี่ย์ เป็นต้นไป จะมีฟังก์ชั่น "Face ID"
หากคุณต้องการตั้งค่า ให้เลือก "Continue" และหมุนศีรษะของคุณเป็นวงกลมไปรอบๆ เพื่อให้มุมใบหน้าทั้งหมดถูกสแกน
ในที่นี้เราเลือกแตะ[Set Up Later in Settings] เพื่อข้ามและไปยังขั้นตอนถัดไป
※เมื่อต้องการเปลี่ยนการตั้งค่าในภายหลัง
[Settings] > [Face ID & Passcode] > [Set up Face ID]
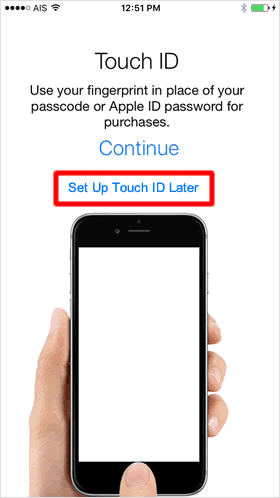
หากคุณใช้รุ่นที่ไม่มี Face ID (5s-8, SE) ให้ตั้งค่าฟังก์ชั่น ตรวจสอบลายนิ้วมือ แตะที่ "Continue" โดยวางนิ้วของคุณบนปุ่มโฮม เพื่อเริ่มสแกนลายนิ้วมือของคุณ
ในที่นี้ เลือกแตะที่
[Set Up Touch ID Later] เพื่อข้ามการตั้งค่าและเข้าสู่ขั้นตอนถัดไป
※เมื่อต้องการเปลี่ยนการตั้งค่าในภายหลัง
[Settings] > [Touch ID & Passcode] > [Add a Fingerprint]
ตั้งรหัสผ่าน
ในส่วน Face ID / Touch ID เป็นฟังก์ชั่นเพื่อเพิ่มความปลอดภัยและความสะดวกของ iPhone หากคุณตั้ง Face ID / Touch ID คุณจะต้องสร้างรหัสผ่านด้วยเพื่อใช้ควบคู่กันไป กรอกรหัสผ่าน 6 หลัก ที่คุณต้องการ หรือเลือกแตะที่ [Passcode Options] เพื่อกำหนดรูปแบบของรหัสผ่านด้วยตัวเอง เพื่อความรวดเร็วเราขอแนะนำให้ข้ามการตั้งค่า แตะที่ [Don't Use Passcode] เพื่อไปขั้นตอนต่อไป
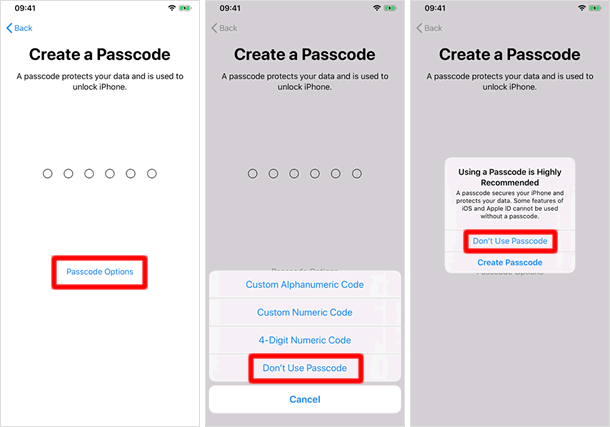
※เมื่อต้องการเปลี่ยนการตั้งค่าในภายหลัง
[Settings] > [Face ID (Touch ID) & Passcode] > [Turn Passcode On]
แอพและข้อมูล
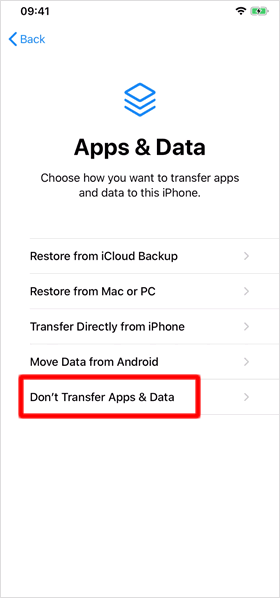
สำหรับคนที่เคยใช้ iPhone หรือ iPad มาก่อน สามารถเเลือก การเรียกคืนของข้อมูลจากอุปกรณ์เหล่านั้นได้
หากคุณมีการสำรองข้อมูลไว้สามารถเลือกที่หัวข้อ "Restore from iCloud Backup" หรือ "Restore from Mac or PC"
⇒ วิธีการเรียกคืน iPhone จากการสำรองข้อมูลใน iCloud
⇒ วิธีการเรียกคืน iPhone จากการสำรองข้อมูลใน iTunes
หากเลือกที่หัวข้อ [Transfer Directly form iPhone] จะย้อนกลับไปสู่ การเริ่มต้นอย่างรวดเร็ว
⇒ ความแตกต่างระหว่าง "Transfer from iPhone" และ "Download from iCloud"
ในที่นี้ เลือกที่หัวข้อ [Don't Transfer Apps & Data] เพื่อไปยังการตั้งค่าถัดไป
Apple ID
สำหรับขั้นตอนนี้ ถ้าคุณมี Apple ID อยู่แล้ว สามารถกรอกได้เลย ส่วนคนที่ยังไม่เคยมีนั้น สามารถสร้าง Apple ID ได้โดยแตะที่ [Forgot password or don't have an Apple ID ?] จากนั้นสามารถสร้างได้ที่หัวข้อ [Create a free Apple ID] หรือ สร้างภายหลังจาก ตั้งค่าเริ่มต้นใช้งาน เสร็จสิ้น ก็ได้เช่นเดียวกัน เพราะ Apple ID เป็นสิ่งที่จำเป็นต้องมีสำหรับการใช้งาน iPhone
เราจึงเลือกแตะที่หัวข้อ [Forgot password or don't have an Apple ID ?] > [Set Up Later in Settings] > [Don't Use] เพื่อเข้าสู่ขั้นตอนต่อไป
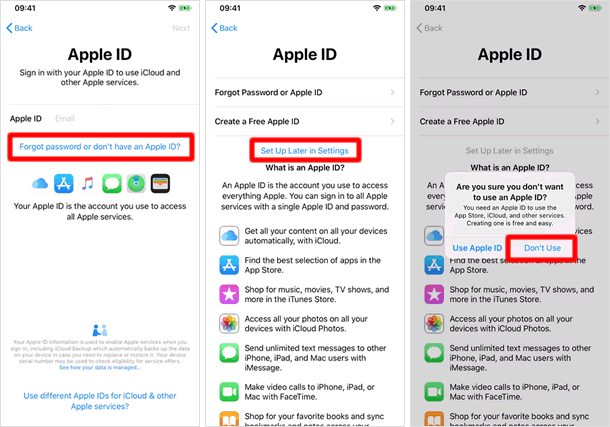
※เมื่อต้องการเปลี่ยนการตั้งค่าในภายหลัง
[Settings] > [iTunes & App Store] > [Create a new Apple ID]
⇒ วิธีการสมัคร Apple ID โดยละเอียดทุกขั้นตอน
ข้อตกลงและเงื่อนไข
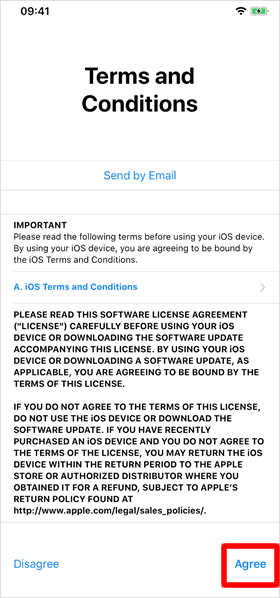
แตะที่ [Agree] เพื่อยอมรับข้อตกลงและเงี่อนไขในการใช้งาน
การตั้งค่าแบบด่วน
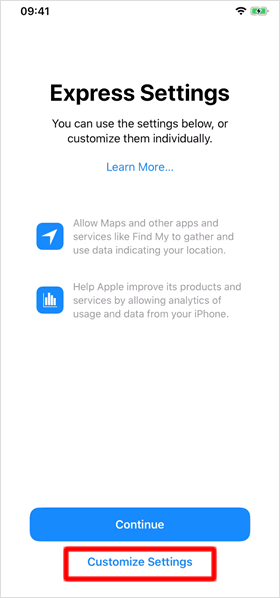
หากคุณแตะที่ [Continue] ในหน้าจอ การตั้งค่าด่วน คุณจะข้ามการกำหนดค่า บริการหาตำแหน่งที่ตั้ง และ การวิจัย
สำหรับหัวข้อการวิจัยนั้น คุณไม่จำเป็นต้องยอมรับ เพราะจะเป็นการส่งข้อมูลจาก iPhone ของคุณ ไปเพื่อพัฒนาและปรับปรุงการให้บริการไปยัง Apple แตะที่ [Customize Settings] เพื่อกำหนดค่าของแต่ละรายการด้วยตัวเอง
ยอมรับการอัพเดท iPhone อัตโนมัติ
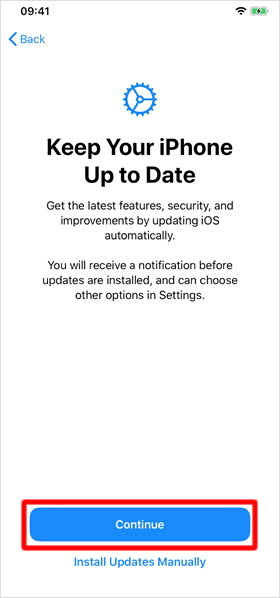
iPhone นั้นจะมีการปรับปรุง iOS อยู่เสมอ คุณสามารถกำหนดได้ว่าจะให้ระบบอัพเดทอัตโนมัติ หรือ อัพเดทด้วยตัวเอง
แม้ว่าการอัพเดท iOS จะเกิดขึ้นบ่อยครั้ง แต่บางครั้ง เป็นไปได้ว่า อาจมีการอัพเดทเร่งด่วนที่เกี่ยวข้องกับความเสี่ยงด้านความปลอดภัยที่สำคัญ ดังนั้นแตะที่ [Continue] เพื่อยอมรับ ให้ระบบปรับปรุง iOS โดยอัตโนมัติ
※เมื่อต้องการเปลี่ยนการตั้งค่าในภายหลัง
[Settings] > [General] > [Software Update] > [Automatic Updates]
iMessage และ Face Time
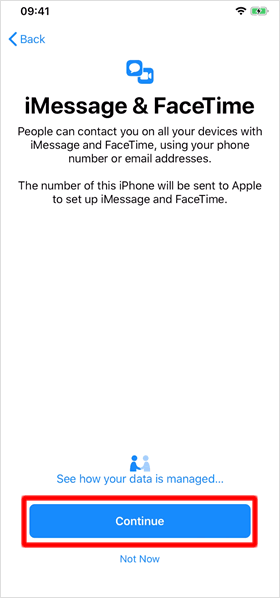
Apple มีฟังก์ชั่นเฉพาะ คือ iMessage และ FaceTime ที่ใช้สำหรับพูดคุยติดต่อสื่อสารระหว่างผู้ใช้ iPhone ด้วยกัน แตะที่ [Continue] เพื่อเปิดใช้งานทั้งสองฟังก์ชั่น
※เมื่อต้องการเปลี่ยนการตั้งค่า iMessage ในภายหลัง
[Settings] > [Message] > [iMessage]
※เมื่อต้องการเปลี่ยนการตั้งค่า FaceTime ในภายหลัง
[Settings] > [FaceTime]
บริการหาตำแหน่งที่ตั้ง
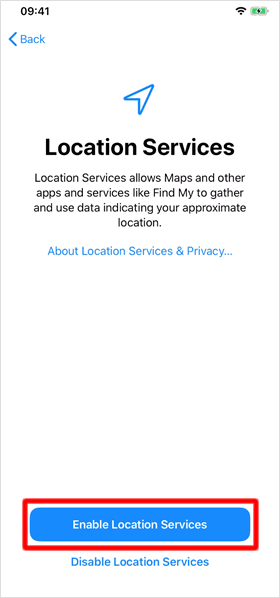
บริการหาตำแหน่งที่ตั้ง เป็นฟังก์ชั่นที่ใช้ข้อมูลจาก GPS, Bluetooth, สถานีฐานโทรศัพท์มือถือ ฯลฯ เพื่อกำหนดตำแหน่งโดยประมาณของผู้ใช้ และใช้ข้อมูลเหล่านั้นในแอพบางแอพ เช่น "แผนที่" หรือ "ค้นหา" และ "สภาพอากาศ"
ไม่ว่าจะเป็น Siri ,Safari , App Store ที่เป็นแอพประจำเครื่องของ Apple หรือแอพยอดฮิตที่นิยมใช้ อย่าง LINE หรือ Facebook ก็ต้องการเข้าถึง บริการหาตำแหน่งที่ตั้ง เพื่อการให้บริการที่มีประสิทธิภาพ ดังนั้นแตะที่ [Enable Location Services] เพื่อเปิดใช้งาน
※เมื่อต้องการเปลี่ยนการตั้งค่าในภายหลัง
[Settings] > [Privacy] > [Location Services]
เวลาหน้าจอ
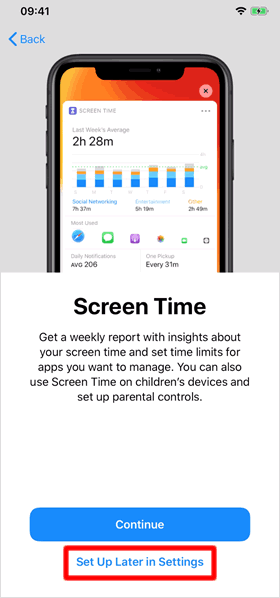
เวลาหน้าจอ เป็น ฟังก์ชันที่ช่วยให้คุณ เข้าใจสถานะการใช้งานของแอพพลิเคชั่น โดยจะแสดงรายงานประจำสัปดาห์ เกี่ยวกับ รายละเอียดการใช้เวลาบนหน้าจอ และเนื้อหาและความเป็นส่วนตัว เพื่อบล็อคแอพและคุณสมบัติบางอย่าง หรือตั้งค่าการควบคุมโดยผู้ปกครอง เพื่อจำกัด การใช้งานบนอุปกรณ์ของเด็ก
ในที่นี้ แตะ [Set Up Later in Settings] เพื่อไปยังการตั้งค่าถัดไป
※เมื่อต้องการเปลี่ยนการตั้งค่าในภายหลัง
[Settings] > [Screen Time]
การวิเคราะห์ iPhone
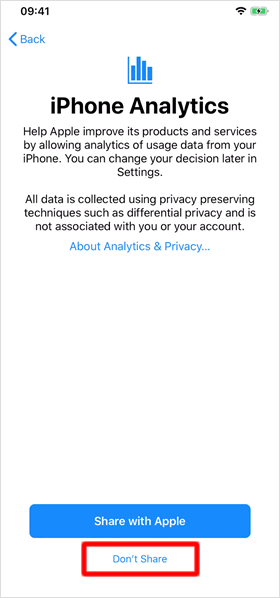
สำหรับหน้าจอนี้ จะเป็นการสำรวจข้อมูลของ Apple เพื่อใช้ในการปรับปรุงการให้บริการและพัฒนา iPhone ขอแนะนำให้เลือกหัวข้อ [Don't Share]
หน้าจอ True Tone
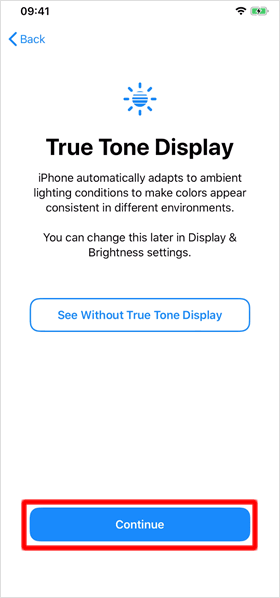
หน้าจอ True Tone เป็นคุณสมบัติที่ iPhone จะปรับการแสดงผลโดยอัตโนมัติ เพื่อให้สีแสดงผลอย่างสม่ำเสมอในสภาพแวดล้อมที่แตกต่างกัน หากคุณต้องการทดสอบความแตกต่าง แตะที่ "See Without True Tone Display"
แตะ [Continue] เพื่อเปิดการใช้งานหน้าจอ True Tone
※เมื่อต้องการเปลี่ยนการตั้งค่าหน้าจอ Ture Tone ในภายหลัง
[Settings] > [Display & Brigthness] > [True Tone]
รูปแบบการแสดงผล
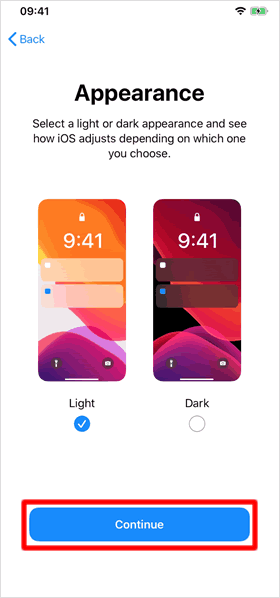
iPhone สามารถเลือก รูปแบบ การแสดงผล ได้สองโหมด คุณสามารถเลือกแตะที่ "Dark" เพื่อใช้งานในรูปแบบโหมดมืดได้ โดยค่าเริ่มต้นจะอยู่ที่โหมดสว่าง แตะที่ [Continue] เพื่อไปยังรายการตั้งค่าถัดไป
※เมื่อต้องการเปลี่ยนการตั้งค่า
[Settings] > [Display & Brigthness] > [APPEARANCE]
⇒ การตั้งค่า Dark Mode /ยกเลิก/ตั้งเวลาที่จะใช้งาน และ วอลล์เปเปอร์ที่รองรับ
คำอธิบายเกี่ยวกับการใช้งานขั้นพื้นฐาน
ในการใช้งานบน iPhone 11 / ซีรีย์ X เป็นต้นไปนั้น iPhone จะมีหน้าจอแสดงภาพเคลื่อนไหว อธิบายถึง การใช้งานขั้นพื้นฐานด้วยกัน สามหน้า คือ วิธีไปยังหน้าโฮม , การสลับหน้าจอแอพที่ใช้อยู่ . ไปยังศูนย์ควบคุมอย่างรวดเร็ว ให้แตะที่ [Continue] เพื่อไปยังขั้นตอนถัดไป
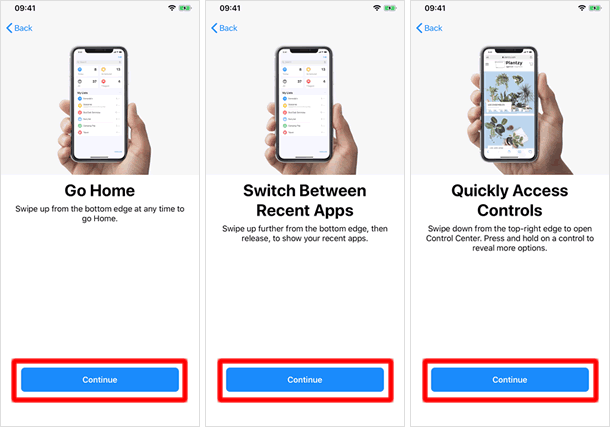
สามารศึกษาวิธีการใช้งาน iPhone 11 / X ซีรี่ย์ และรายละเอียดเพิ่มเติมได้จากหน้านี้
⇒ วิธีใช้และใช้งาน iPhone 11 / X ซีรี่ย์
ยินดีต้อนรับเข้าสู่ iPhone
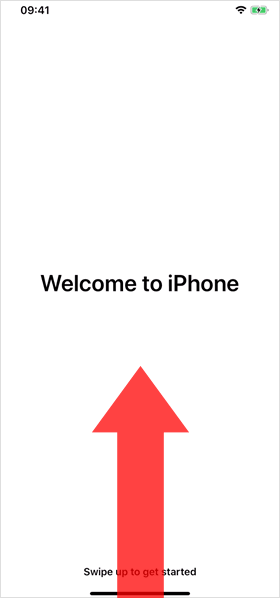
การเปิดใช้งาน iPhone และ การตั้งค่าเริ่มต้น ใกล้จะเสร็จสมบูรณ์แล้ว ให้คุณ ลากหน้าจอขึ้นจากด้านล่าง เพื่อ เริ่มต้นใช้งาน iPhone ได้เลย ♪
หน้าโฮม
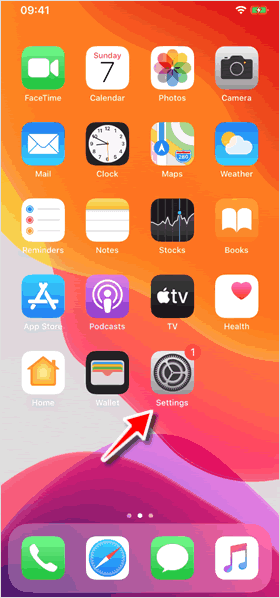
หน้าจอโฮม เป็นหน้าจอหลักที่คุณจะเห็นอยุ่ทุกวัน และแน่นอนว่า ขั้นตอนใดๆ ก็นตามที่เรายังไม่ได้กำหนดค่า หรือได้แนะนำให้คุณข้ามขั้นตอน เพื่อ เสร็จสิ้นการตั้งค่าเริ่มต้น คุณสามารถเข้าไปตั้งค่าได้จากแอพ Settings ที่แสดงอยู่ได้เลย
|
|
|
บทความที่เกี่ยวข้อง
การตั้งค่าเบื้องต้น
| ・วิธี ตัด / คัดลอก / วาง ข้อความ |
| ・วิธีตั้งค่าและใช้งาน Face ID |
| ・เริ่มต้นอย่างรวดเร็ว (Quick Start) เพื่อถ่ายโอนข้อมูล |
| ・กำหนดเวลา ล็อคหน้าจออัตโนมัติ |
| ・ตั้งค่าเริ่มต้น การใช้งานของ iPhone |
| ・ตั้งค่าการล็อครหัสผ่าน (Passcode Lock) จำนวน 6 หลัก |
| ・การตั้งค่าแสดงเปอร์เซนต์ % ของแบตเตอรี่ ใน iPhone |
| ・วิธีอัพเดท iOS |
| ・ตรวจสอบข้อมูล การใช้งาน Cellular (เซลลูลาร์) |
| ・วิธีตั้งค่า มุมมองหน้าจอ เป็นแบบซูม |
| ・ตั้งค่า การหมุนอัตโนมัติของหน้าจอ iPhone |
| ・วิธีเปลี่ยนชื่อ iPhone |
| ・การตั้งค่าภาษาในการใช้งาน |
| ・การตั้งค่าเสียงเรียกเข้า และ เสียงเตือนของ iPhone |
| ・การตั้งค่า Touch ID |
| ・การตั้งค่าแป้นพิมพ์ (Keyboard) |
| ・วิธีการสมัคร Apple ID โดยละเอียดทุกขั้นตอน |
| ・การเชื่อมต่อ Wi-Fi |
