วิธีสำรองข้อมูล iCloud / วิธี รีเซ็ต และ กู้คืน iPhone
วิธีการ Backup iPhone (สำรองข้อมูล) มี 2 วิธี คือ การสำรองข้อมูล ไปเก็บไว้บน iCloud โดย iPhone จะทำการ Backup หรือสำรองข้อมูล 1 ครั้ง/วัน อัตโนมัติ แต่การสำรองข้อมูลหรือ Backup นั้น ไม่สามารถการรันตีได้ว่า ข้อมูลที่สำรองจะครบถ้วนสมบรูณ์ทั้งหมด
ส่วนอีกวิธีหนึ่งนั้น คือ วิธีสำรองข้อมูล ผ่าน iTunes คุณต้องเชื่อมต่อ iPhone กับคอมพิวเตอร์ หากคุณต้องการสำรองข้อมูล ที่น่าเชื่อถือแม่นยำและละเอียดยิ่งขึ้น เราขอแนะนำให้สำรองข้อมูลไปที่ iTunes
⇒ การสำรองข้อมูล (Backup) ใน iTunes สำหรับ iPhone
= เนื้อหาในบทความ =
iCloud Backup (การสำรองข้อมูลผ่าน iCloud)
ข้อมูลที่สามารถสำรองข้อมูล ไปยัง iCloud
・ แอพพลิเคชั่น
・การสำรองข้อมูลสำหรับ Apple Watch
・การตั้งค่าต่างๆของอุปกรณ์
・ลักษณะการจัดเรียงหน้าจอโฮมและแอพ
・iMessage, ข้อความ (SMS) และ ข้อความ MMS
・รูปภาพและวิดีโอของคุณใน iPhone , iPad , iPod touch
・ประวัติการซื้อบริการต่างๆ ของ Apple (เพลง,ภาพยนตร์,รายการทีวี,แอพ,หนังสือ ฯลฯ )
・เสียงเรียกเข้า
・รหัสผ่านเพื่อฟัง Voicemail (ต้องมีซิมการ์ด สำหรับการสำรองข้อมูลนี้)
iCloud ให้พื้นที่จัดเก็บข้อมูลได้ถึง 5GB แบบไม่มีค่าใช้จ่าย แต่คุณต้องการพื้นที่เพิ่มเติม สำหรับการจัดเก็บข้อมูล สามารถซื้อเพิ่มได้ โดยแพ็คเกจอยู่เริ่มต้นที่ 50GB (35บาทต่อเดือน) จนถึง 2TB (349 บาท ต่อเดือน)
※ สามารถซื้อพื้นที่เพิ่มได้จาก[Settings]> [ไอคอนชื่อคุณ]> [iCloud]>[Manage Storage]> [Change Storage Plan]
ไปยังแอพ [Settings]
![ไปยังแอพ [Settings]](https://th.teach-me.biz/images/icloud-backup/001.jpg)
แตะที่ [Settings] ที่หน้าจอโฮม
แตะที่ชื่อของคุณ
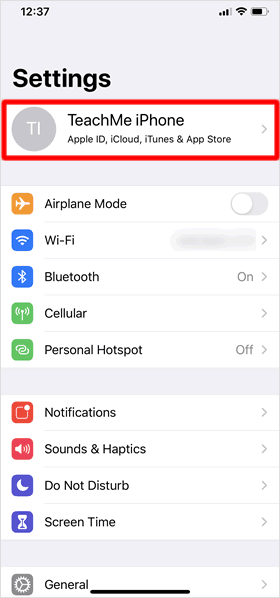
แตะที่ ไอคอนชื่อ ของคุณ ที่แสดงอยู่ด้านบนสุด
เลือก [iCloud]
![เลือก [iCloud]](https://th.teach-me.biz/images/icloud-backup/002.gif)
จากนั้นแตะที่ [iCloud]
แตะที่ [iCloud Backup]
![แตะที่ [iCloud Backup]](https://th.teach-me.biz/images/icloud-backup/003.gif)
เมื่ออยู่ในหน้าจอ iCloud แล้ว ให้แตะที่รายการ [iCloud Backup]
เปิดใช้สำรองข้อมูลแบบอัตโนมัติ
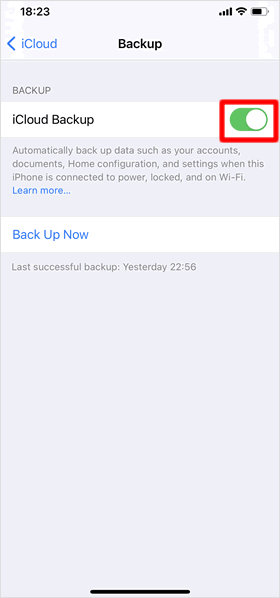
ที่หน้าจอ Back Up ให้ทำการเปิดสวิทซ์ที่รายการ [iCloud Backup]หากสวิทซ์ปิด โดยสังเกตที่สวิทซ์ เปิด(สีเขียว)
การสำรองข้อมูลไปยัง iCloud จะเริ่มต้นโดยอัตโนมัติ 1ครั้ง/1วัน โดยการสำรองจะเกิดขึ้นก็ต่อเมื่อ iPhone อยู่ใน 3 สถานะนี้อย่างครบถ้วน คือ
・iPhone มีการเชื่อมต่อ Wi-Fi
・iPhone อยู่ในโหมดล็อคหน้าจอ
・iPhone มีการเชื่อมต่อผ่านสาย USB หรือมีการชาร์จไฟ
เมื่อคุณเปิด การสำรองข้อมูลอัตโนมัติ ผ่านทาง iCloud เมื่อไอโฟนของคุณมีการเชื่อมต่อกับเครื่องคอมพิวเตอร์ การสำรองข้อมูลผ่านทาง iTunes การสำรองข้อมูลจะถูกปิดไว้
เนื่องจากไม่สามารถใช้ วิธีข้อมูลสำรองทาง iCloud และ วิธีข้อมูลสำรองทาง iTunes ร่วมกันได้ เราจึงแนะนำว่าให้คุณใช้วิธีสำรองข้อมูลทาง iCloud โดยอัตโนมัติ และหมั่นสำรองข้อมูลด้วยตนเอง ผ่านทาง iTunes เป็นประจำเพื่อให้เกิดประโยชน์สูงสุด ในกรณีที่คุณต้องการกู้คืนข้อมูล
สำรองข้อมูลแบบทันที
ถ้าหากแตะแถบรายการ [Back Up Now]เครื่องจะเริ่มทำการ Backup ข้อมูลทันที และต้องมีการเชื่อมต่อ Wi-Fi แต่ไม่จำเป็นต้องเชื่อมต่อสายชาร์จ
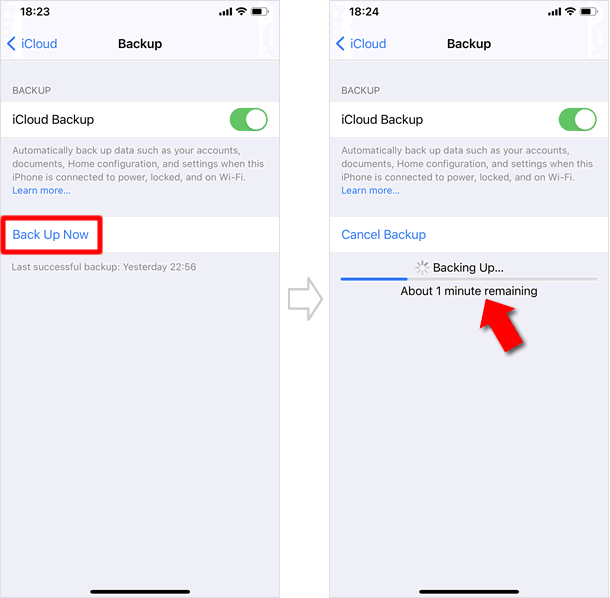
ข้อมูลถูกสำรองไปยัง iCloud
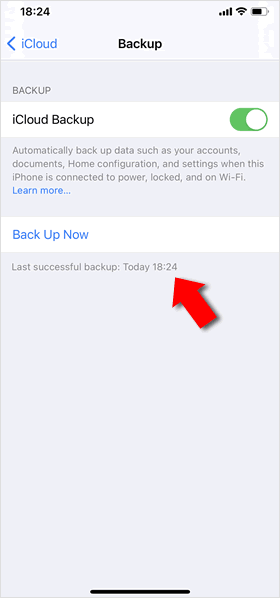
การสำรองข้อมูลจะเสร็จสมบูรณ์เมื่อข้อความ "Backing up ..." หายไปจากหน้าจอ และหลังจากนั้น เวลาล่าสุดในการการสำรองข้อมูลจะปรากฏขึ้น
รีเซ็ต iPhone
หากพบอาการผิดปกติ ในการใช้ iPhone อย่างแรก ที่ควรทำคือ ลองปิดเครื่องแล้วเปิดเครื่องใหม่อีกครั้ง ในกรณีที่หน้าจอค้างอยู่ และ iPhone ไม่ตอบสนอง ทำให้คุณไม่สามารถปิดและเปิด iPhone ตามปกติได้ ให้ลอง บังคับให้เริ่มการทำงานเครื่องใหม่ ให้ใช้วิธีดูก่อน หากยังไม่ดีขึ้นหรือแก้ไขปัญหาไม่สำเร็จ ให้ทำการ Reset (รีเซ็ต) iPhone ซึ่งจะแนะนำให้เป็นวิธีการสุดท้าย
■ iPhone 8 หรือใหม่กว่า
กดปุ่มเพิ่มเสียงแล้วปล่อยปุ่มอย่างรวดเร็ว กดปุ่มลดเสียงแล้วปล่อยปุ่มอย่างรวดเร็ว จากนั้นกดปุ่มด้านข้างค้างไว้จนกว่าคุณจะเห็นโลโก้ Apple
■iPhone 7,iPhone 7 Plus
กดค้างไว้ที่ปุ่มลดระดับเสียงและปุ่มพัก/ปลุก
พร้อมกันจนกว่าโลโก้ Apple แสดงขึ้น แล้วปล่อยทั้งสองปุ่ม
■iPhone 6s และรุ่นก่อนหน้านั้น
กดค้างไว้ที่ปุ่มพัก/ปลุกและปุ่มโฮมพร้อมกัน
เมื่อโลโก้ Apple แสดงขึ้น ให้ปล่อยทั้งสองปุ่ม
เริ่มการรีเซ็ต
จากหน้าจอโฮมแตะที่ [Settings] > [General]> [Transfer of Reset iPhone]
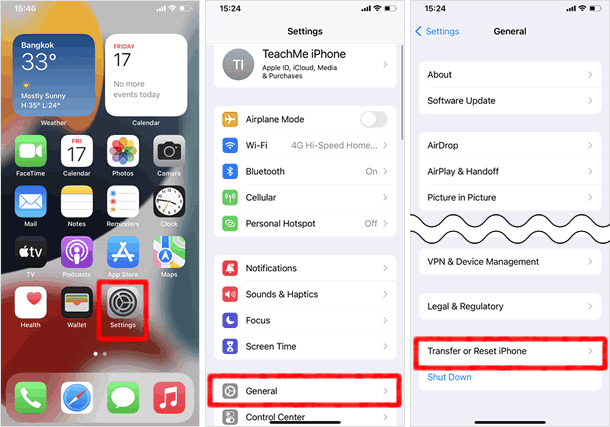
แตะ [Erase All Contents and Settings]
![แตะ [Erase All Contents and Settings]](https://th.teach-me.biz/images/icloud-backup/08.gif)
เพื่อรีเซ็ต iPhone ให้แตะที่ [Erase All Contents and Settings] โดยข้อมูลทุกอย่างของคุณจะถูกล้างออกไปด้วย เปรียบเสมือนเครื่องใหม่แกะกล่อง (ตั้งค่าเริ่มต้นตามโรงงาน)
หากเลือก แตะที่ [Reset] จากนั้นแตะที่ [Reset All Settings] จะเป็นการรีเซ็ตเฉพาะการตั้งค่าต่างๆของอุปกรณ์ทั้งหมด แต่ข้อมูล รูปภาพ ข้อความ และ แอปต่างๆ จะยังคงอยู่ (หรือ เลือกหัวข้อที่คุณต้องการเลือกรีเซ็ต แบบเฉพาะเจาะจง เช่น การตั้งค่าใน ความเป็นส่วนตัว การใช้ตำแหน่งที่ตั้ง การตั้งค่า Wi-Fi และเครือข่าย การตั้งค่าหน้าจอและรูปแบบหน้าจอ เป็นต้น ก็สามารถทำได้ด้วยเช่นกัน)
![หากเลือกแตะที่ [Reset all settings]](https://th.teach-me.biz/images/icloud-backup/09.gif)
แตะที่ [Continue]
![แตะที่ [Erase Now]](https://th.teach-me.biz/images/icloud-backup/10.gif)
จากนั้นหน้าจอ "Erase This iPhone" จะปรากฏขึ้น คุณจะได้รับแจ้งว่าข้อมูลส่วนบุคคลของคุณจะถูกลบอย่างปลอดภัย แตะ [Continue] เพื่อดำเนินการต่อไป
ป้อนรหัสผ่าน
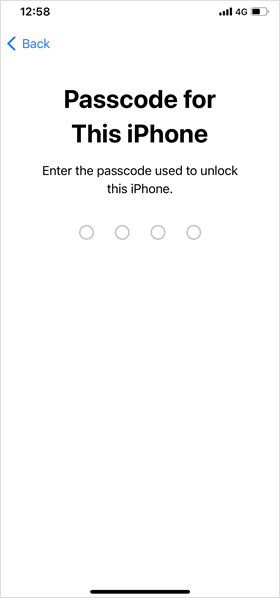
หากคุณตั้งรหัสผ่านหน้าจอไว้ หน้าต่างให้ป้อนรหัสจะแสดงขึ้น ใส่รหัสผ่าน ที่คุณตั้งไว้
แตะ [Skip Backup]
![แตะ [Skip Backup]](https://th.teach-me.biz/images/icloud-backup/24.gif)
หน้าจอสำรองข้อมูลไปยัง iCloud จะปรากฏขึ้น หากคุณทำการสำรองข้อมูลเรียบร้อยแล้ว ก่อนที่จะดำเนินการรีเซ็ต iPhone สามารถข้ามขั้นตอนนี้ไปได้เลย โดยแตะที่ [Skip Backup] (หากยังไม่ได้ทำการสำรองข้อมูล ให้รอจนกว่าหน้าจอถัดไปจะปรากฏขึ้น)
กรอกรหัสผ่าน Apple ID
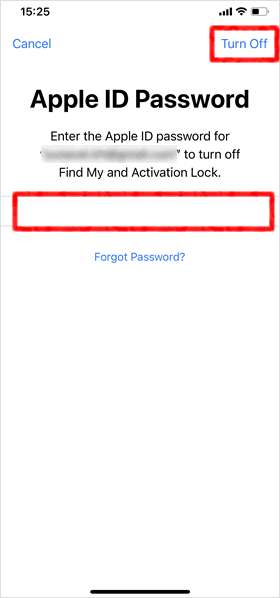
หาก Find My (ค้นหาฉัน) เปิดอยู่ ให้ ป้อนรหัสผ่าน Apple ID ของคุณ แล้วแตะที่ [Turn Off] เพื่อปิดการล็อคเข้าใช้เครื่อง เมื่อเครื่องเริ่มทำงานใหม่
แตะ [Erase iPhone] อีกครั้ง
![แตะ [Erase iPhone] อีกครั้ง](https://th.teach-me.biz/images/icloud-backup/12.gif)
หน้าต่างแจ้งเตือนยืนยัน การรีเซ็ตจะแสดงขึ้นอีกครั้ง แตะที่ [Erase iPhone] การรีเซ็ตจะเกิดขึ้นทันที หลังจากแตะ
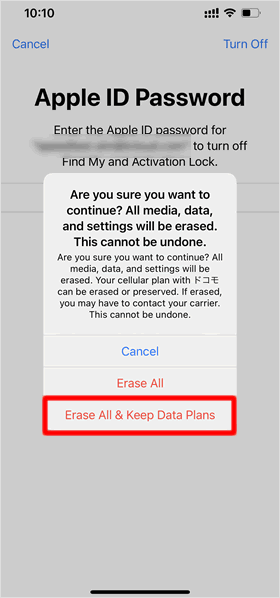
หากคุณกำลังใช้ eSIM หน้าจอยืนยันจะปรากฏขึ้น เพื่อถามว่าคุณต้องการเก็บข้อมูลแพ็จเกจที่ใช้งานเครือข่ายมือถือไว้หรือไม่ แตะที่ [Erase All & Keep Cellular Plans] เพื่อเก็บ eSIM ไว้ แต่หากคุณต้องการลบ eSIM ด้วยแตะที่ [Erase All]
กู้คืน iPhone จากข้อมูลที่สำรองไว้ใน iCloud
เมื่อรีเซ็ต iPhone เสร็จเรียบร้อย แล้ว iPhone จะ Restart ขึ้นมาใหม่อีกครั้ง หน้าจอให้ตั้งค่าเริ่มต้นจะแสดงขึ้น เราจะมาเริ่ม กู้คืน iPhone จากข้อมูลที่สำรองไว้ใน iCloud กัน
ตั้งค่าเริ่มต้น ของ iPhone
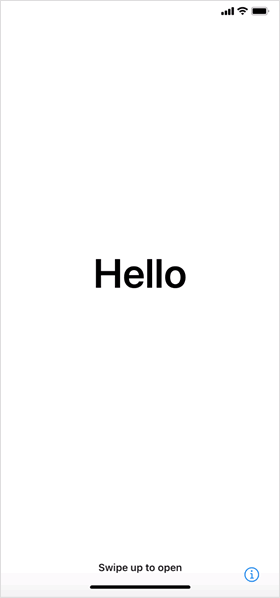
เมื่อ iPhone เริ่มต้น หลังจากการ รีสตาร์ท iPhone หน้าจอสำหรับการตั้งค่า ภาษา,ภูมิภาค ,Wi-Fi และอื่น ๆ จะปรากฏขึ้น ดังนั้นให้ดำเนินการตั้งค่าต่อไป โปรดดูบทความต่อไปนี้ สำหรับวิธีการตั้งค่าโดยละเอียด
⇒ การตั้งค่าเริ่มต้นใช้งานของ iPhone
ใช้วิธี เริ่มต้นอย่างรวดเร็ว (Quick Start)
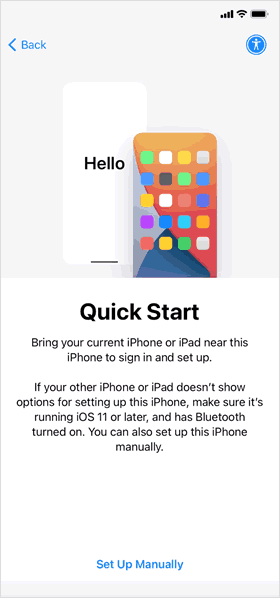
หากคุณมี iPhone เครื่องอื่น ที่ใช้ iOS 12.4 หรือใหม่กว่า คุณสามารถใช้ วิธี เริ่มต้นอย่างรวดเร็ว (Quick Start) ซึ่งช่วยให้คุณตั้งค่าเริ่มต้นได้อย่างง่ายดายและรวดเร็ว โปรดอ่านบทความนี้สำหรับ วิธีเริ่มต้นอย่างรวดเร็ว
⇒ วิธีใช้ เริ่มต้นอย่างรวดเร็ว (Quick Start)
แตะที่ [Restore from iCloud Backup]
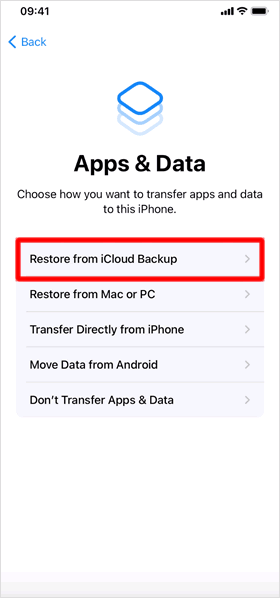
เมื่อทำการตั้งค่าเริ่มต้นมาเรื่อยๆ คุณจะพบกับจหน้าจอ Apps & Data เลือกแตะที่ [Restore from iCloud Backup] เพื่อเรียกคืนข้อมูลที่คุณได้ทำการสำรองข้อมูล ไว้ก่อนหน้านี้
เข้าสู่ระบบ iCloud
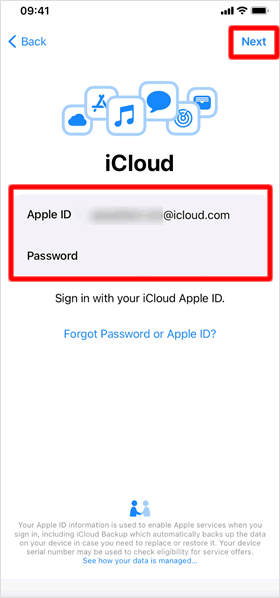
กรอก Apple IDและรหัสผ่าน ของคุณ จากนั้น [Next]เพื่อเข้าใช้งานระบบ iCloud
ป้อนรหัสยืนยัน
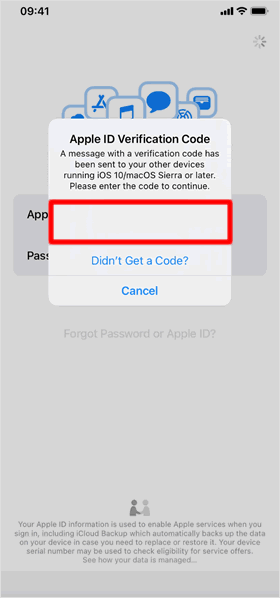
หน้าจอป้อนรหัสยืนยัน Apple ID จะปรากฏขึ้น รหัสยืนยันจะถูกส่งไปยังหมายเลขโทรศัพท์ที่เชื่อถือได้ของคุณ หรืออุปกรณ์ที่ลงชื่อเข้าใช้ด้วย Apple ID เดียวกัน ดังนั้นให้ป้อน รหัสยืนยันที่ได้รับ ผ่านทางข้อความ หรือ ที่ปรากฏอยู่บนอุปกรณ์อื่นของคุณ
ยอมรับเงื่อนไขการใช้งาน
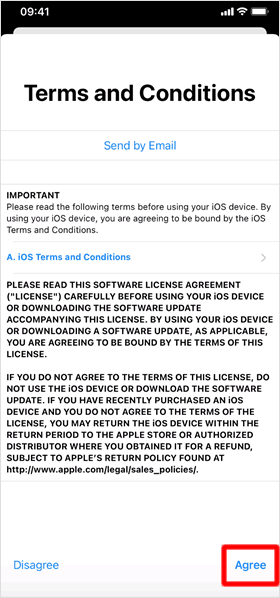
หน้าจอข้อกำหนดและเงื่อนไขจะปรากฏขึ้น ให้แตะที่ [Agree] เพื่อตกลงและยอมรับเงื่อนไขในการใช้งาน
เลือกรายการสำรองข้อมูล
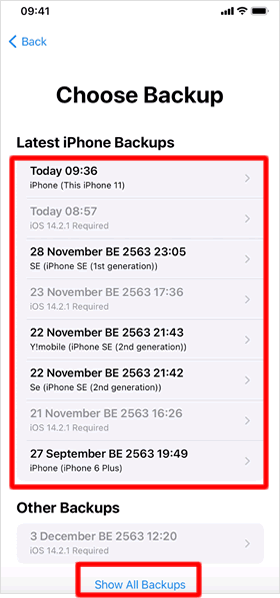
รายการข้อมูลสำรองที่จัดเก็บไว้ใน iCloud จะแสดงพร้อมกับชื่ออุปกรณ์และวันที่ที่สำรองข้อมูล ให้แตะ รายการสำรองข้อมูล ที่คุณต้องการเรียกคืนค่าให้กับ iPhone ของคุณ
แตะที่ [Show All Backups] เพื่อเรียกดูการสำรองข้อมูลทั้งหมด ในกรณีที่คุณต้องการเลือก การสำรองที่เกิดขึ้นบนอุปกรณ์อื่นๆ ของคุณ เช่น iPad เป็นต้น
ตั้งค่าจากข้อมูลที่สำรองไว้
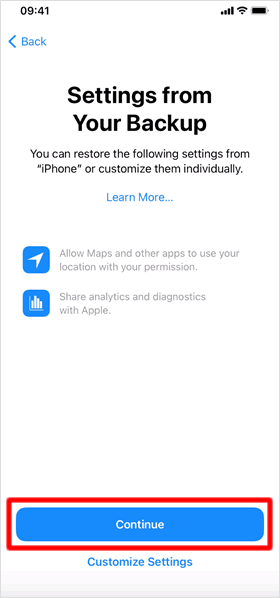
ถัดมา หน้าจอสำหรับการตั้งค่า การบริการข้อมูลตำแหน่งที่ตั้ง , การวิเคราะห์ , Siri จะปรากฏขึ้น กรุณาตั้งค่าต่อไป สำหรับรายละเอียดโปรดดูบทความต่อไปนี้
⇒ การตั้งค่าเริ่มต้นใช้งานของ iPhone
เมื่อตั้งค่าเริ่มต้น มาจนถึง หน้าจอ "Settings from your Backup" ให้แตะที่ [Continue]จากนั้น iPhone จะเริ่มตั้งค่าตามการสำรองข้อมูลของคุณ
กู้ข้อมูลจาก iCloud
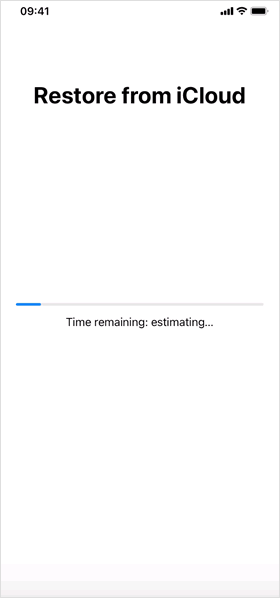
เริ่มกู้คืนข้อมูลจากรายการสำรองข้อมูลที่คุณเลือกไว้
คืนค่าข้อมูล App และ อื่นๆ
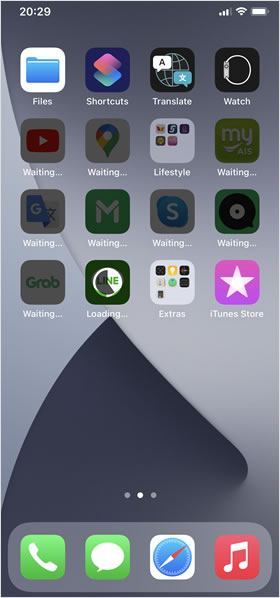
หน้าจอโฮมและแอพต่าง ๆจะถูกติดตั้ง รวมถึงข้อมูลอื่นถูกคืนค่า
สำหรับข้อมูลเกี่ยวกับวิธีกู้คืนจากข้อมูลสำรองที่บันทึกไว้ในพีซีของคุณ หรือใช้การสำรองข้อมูลที่ iTunes โปรดศึกษารายละเอียดจากหน้านี้ การสำรองข้อมูล (Backup) ใน iTunes ของ iPhone
|
|
|
บทความที่เกี่ยวข้อง
| ・วิธีการตั้งค่า ไม่ให้ iTunes เริ่มทำงานโดยอัตโนมัติ เมื่อมีการเชื่อมต่อ iPhone |
| ・ปลดล็อคไม่ได้ ทำอย่างไรเมื่อลืมรหัสผ่าน !!! |
| ・การสำรองข้อมูล (Backup) ใน iTunes ของ iPhone |
iCloud
| ・ตั้งค่าและใช้งาน "ซ่อนอีเมลของฉัน" |
| ・Family Sharing - วิธีสร้าง Apple ID สำหรับเด็ก |
| ・ตั้งค่าใช้งาน Family Sharing |
| ・ความแตกต่างระหว่าง iCloud Photos Library และ My Photo Stream |
| ・Find My iPhone (ค้นหา iPhone ของฉัน) |
| ・ตั้งค่า iCloud Drive ในอุปกรณ์ต่างๆ |
| ・การติดตั้งและวิธีใช้ iCloud Photos Library |
| ・วิธี สร้างกลุ่มให้รายชื่อ โดยใช้ iCloud |
| ・การสร้างบัญชี iCloud Mail |
| ・Family Sharing - วิธีแชร์ App ให้กับครอบครัว |
| ・วิธีสำรองข้อมูล iCloud / วิธี รีเซ็ต และ กู้คืน iPhone |
| ・ตั้งค่า iCloud |
| ・การใช้งาน แท็บ (Tabs) iCloud |
