วิธีใช้ เริ่มต้นอย่างรวดเร็ว (Quick Start) เพื่อถ่ายโอนข้อมูล
เมื่อคุณเปลี่ยน iPhone เป็นรุ่นใหม่ แน่นอนว่า คุณต้องการโอนย้ายข้อมูลจาก เครื่อง iPhone เก่า ไปสู่เครื่องใหม่ และการโอนถ่ายนั้น ทำได้อย่างง่ายดาย โดยใช้ฟังก์ชั่นเริ่มต้นอย่างรวดเร็วของ iPhone ตรวจสอบให้แน่ใจก่อนว่า iPhone รุ่นใหม่และเก่าใช้งานอยู่บน iOS 12.4 ขึ้นไป คุณสามารถถ่ายโอนข้อมูลโดยตรงระหว่าง iPhone หรือเลือกข้อมูลสำรองจาก iCloud และ ข้อมูลสำรองจาก iTunes ก็ได้
=สารบัญ บทคาม =
เริ่มต้นอย่างรวดเร็ว คืออะไร?
ในการเริ่มต้นใช้งาน บน iPhone ทุกเครื่อง คุณจะต้องทำการตั้งค่าเริ่มต้นก่อนใช้งาน หากคุณไม่ทำเช่นนี้คุณจะไม่สามารถใช้ iPhone ของคุณได้ เริ่มต้นอย่างรวดเร็ว (Qiuck Start) นั้นถูกเพิ่มเข้ามาตั้งแต่ iOS 11 เพื่ออำนวยความสะดวกให้ผู้ใช้งานที่เปลี่ยน iPhone เป็นรุ่นที่ใหม่กว่า ให้สามารถโอนถ่ายข้อมูล จากเครื่องเก่าและเริ่มต้นใช้งานบนเครื่องใหม่ได้อย่างรวดเร็ว เพียงแค่นำ iPhone ทั้งสองเครื่องมาวางใกล้ๆกัน ซึ่งหมายความว่าคุณไม่จำเป็นต้องกำหนดการตั้งค่าเริ่มต้นแต่ละขั้นตอนด้วยตนเอง
และแน่นอนว่า คุณสามารถใช้ เริ่มต้นอย่างรวดเร็ว ระหว่าง iPhone กับ iPad หรือ iPod touch ได้
ตั้งแต่ iOS 12.4 เป็นต้นไป คุณสามารถเลือกวิธีการถ่ายโอนข้อมูล
ก่อนหน้านี้วิธีการถ่ายโอนข้อมูลบน iPhone สามารถทำได้เพียง กู้คืนจากข้อมูลสำรอง iCloud และข้อมูลสำรอง iTunes เท่านั้น แต่บนการใช้งาน iOS 12.4 เป็นต้นไป นั้นมีฟีเจอร์ใหม่ที่เพิ่มเติมเข้ามา คือ "Click Start" ที่ให้คุณถ่ายโอนข้อมูลระหว่าง iPhone ได้โดยตรง
⇒ iCloud Backup (การสำรองข้อมูลผ่าน iCloud)
ก่อนที่จะเริ่ม การเริ่มต้นอย่างรวดเร็ว
ลงชื่อเข้าใช้ Apple ID ของคุณบน iPhone ต้นทาง(เครื่องเก่าที่ต้องการโอนถ่าย) แล้วเปิดบลูทูธ เชื่อมต่อ Wi-Fi หรือไม่ก็ได้ แต่การถ่ายโอนข้อมูลจำนวนมากจะรวดเร็วกว่า หากมีการเชื่อมต่อ Wi-Fi นอกจากนั้นก็คงจะเป็น จำนวนแบตแตอรี่คงเหลือให้เพียงพอ และเลือกเวลาช่วงที่เหมาะสม ที่จะเริ่มต้นอย่างรวดเร็ว เพราะการโอนถ่ายข้อมูลจำนวนมากใช้เวลานานพอสมควร
ขั้นตอนการเริ่มต้นอย่างรวดเร็ว
เริ่มต้นอย่างรวดเร็ว (Quick Start) นั้นต้องใช้ iPhone ต้นทาง และ iPhone ปลายทาง ในคำอธิบายของบทความนี้ iPhone ต้นทางจะเรียกว่า "iPhone เก่า" และ iPhoneปลายทาง นั้นเรียกว่า "iPhone ใหม่" เพื่อความชัดเจนและเข้าใจง่าย
ปัดขึ้นเพื่อเปิดหน้าจอ
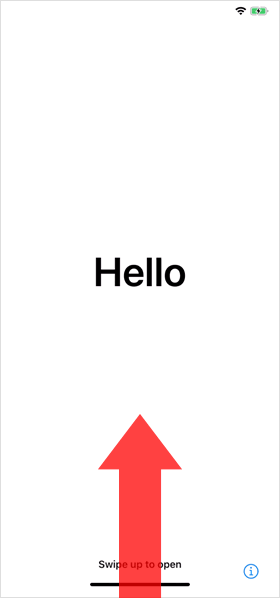
เมื่อคุณเริ่มเปิด "iPhone ใหม่" หน้าจอจะแสดงคำทักทาย "Hello" หรือภาษาอื่นๆที่สามารใช้งานได้บน iPhone สลับไปมา ให้คุณ ลากหน้าจอจากด้านล่างขึ้นสู่ด้านบน เพื่อเข้าสู่การตั้งค่า สำหรับ iPhone 8 หรือเก่ากว่าให้กดที่ปุ่มโฮม
หน้าจอ เริ่มต้นอย่างรวดเร็ว จะปรากฏขึ้น
ปลดล็อก "iPhone เก่า" แล้วนำมาวางใกล้ ๆ "iPhone ใหม่" จากนั้นหน้าจอ "Set Up New iPhone " จะปรากฏขึ้นที่ "iPhone เก่า" ให้แตะ [Continue] หากหน้าจอดังกล่าวไม่แสดงขึ้นเมื่อคุณนำ "iPhone เก่า" เข้ามาใกล้ ตรวจสอบให้แน่ใจว่าบลูทูธเปิดอยู่ จากนั้นให้กดปุ่มด้านข้างที่ "iPhone เก่า" เพื่อให้เข้าสู่โหมดพักหรือล็อคหน้าจอ แล้วลองกดปุ่มด้านข้างอีกครั้ง เพื่อปลดล็อค
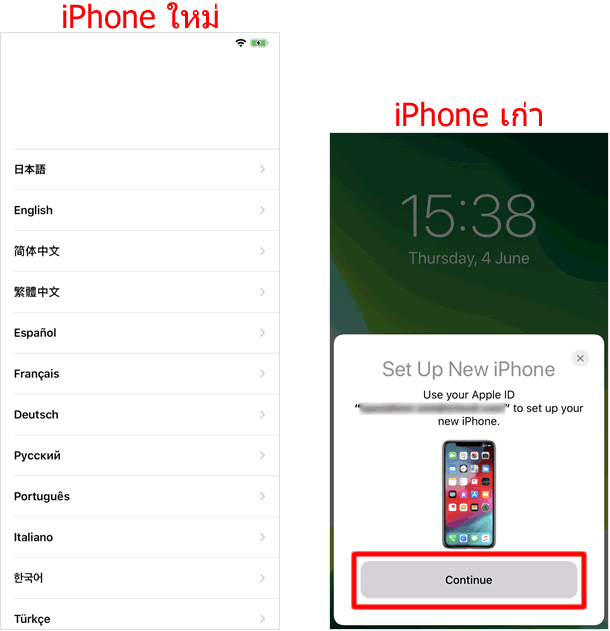
ภาพเคลื่อนไหวและกล้องจะปรากฏขึ้น
ภาพเคลื่อนไหวแบบวงกลมปรากฏบน "iPhone ใหม่" และกล้องจะปรากฏขึ้นบน "iPhone เก่า" ยก "iPhone เก่า" ให้อยู่สูงขี้น เพื่อให้ภาพเคลื่อนไหวที่แสดงบน "iPhone ใหม่" แสดงในกรอบกล้องของ "iPhone เก่า"
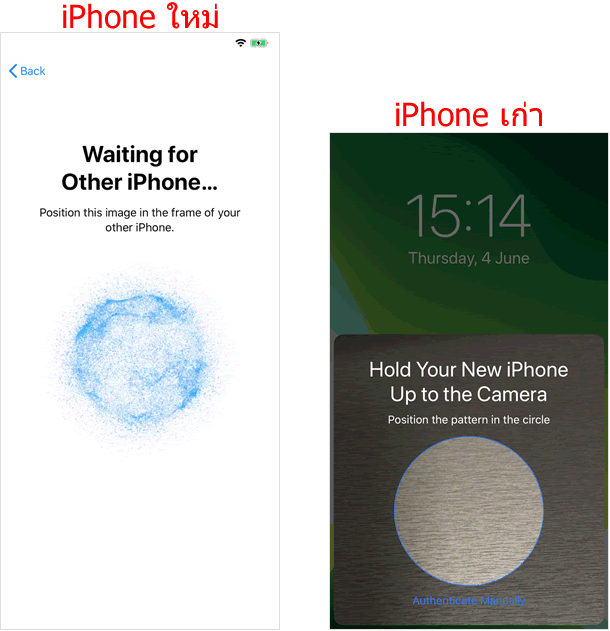
อ่านค่าภาพเคลื่อนไหว
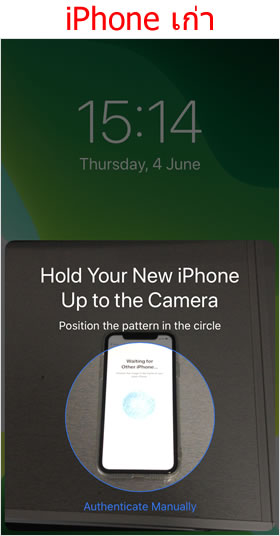
ขยับกรอบวงกลมของกล้อง "iPhone เก่า" ให้ตรงกับ วงกลมของภาพเคลื่อนไหว "iPhone ใหม่"
ในรูปตัวอย่างด้านซ้าย iPhone ทั้งสองเครื่อง นั้นอยู่ห่างกันมากเกินไป ขยับให้กันยิ่งขึ้น
ใส่รหัสผ่าน
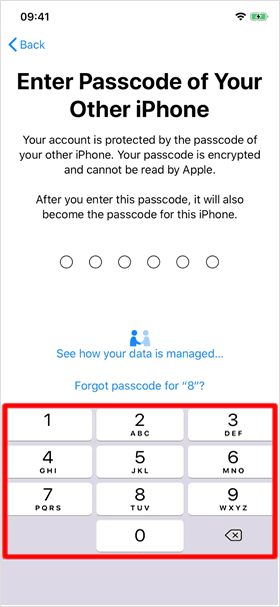
"iPhone ใหม่" แสดงหน้าจอ ขอให้ป้อนรหัสอุปกรณ์ ให้คุณใส่ รหัสผ่าน ของ "iPhone เก่า" ลงไป
การเริ่มต้นอย่างรวดเร็ว ทำงาน
"iPhone เก่า" จะเริ่มต้นประมวลข้อมูล การตั้งค่าเริ่มต้น ไปให้กับ "iPhone ใหม่"
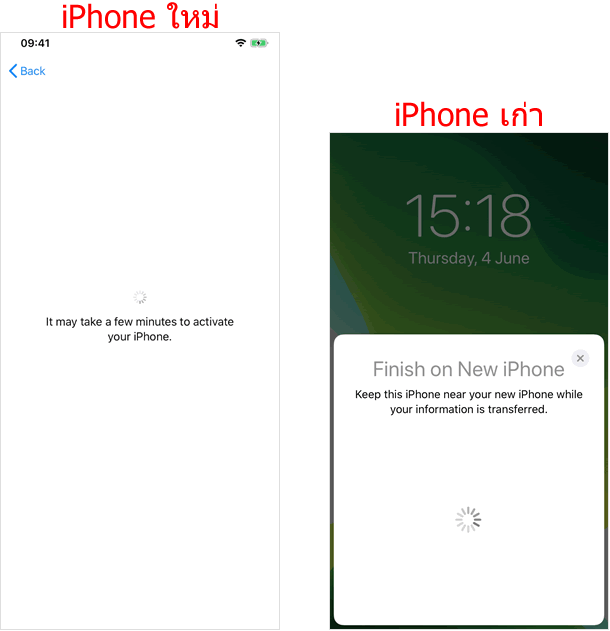
ตั้งค่า Face ID
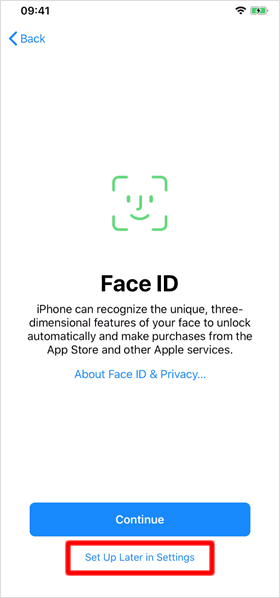
แตะที่ [Continue] หากคุณต้องการตั้งค่า Face ID
แต่เพื่อความต่อเนื่องในการกำหนดค่าเริ่มต้น และโอนถ่ายข้อมูล ให้เสร็จสิ้น เราจึงเลือกแตะ [Set Up Later In Settings] เพื่อตั้งค่าในภายหลัง
เลือกวิธีการถ่ายโอนข้อมูล
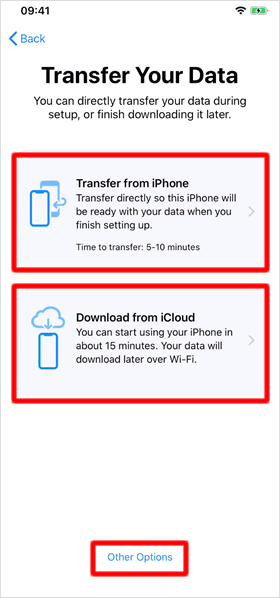
เลือกวิธีถ่ายโอนข้อมูลจาก "iPhone เก่า" ไปยัง "iPhone ใหม่"
Transfer from iPhone:หาก iPhone ทั้งสองเครื่อง ใช้งานบน iOS 12.4 หรือใหม่กว่า คุณสามารถใช้การถ่ายโอนข้อมูลจาก iPhone เก่า ไปยัง iPhone ใหม่ ได้โดยตรง โดยไม่ต้องสำรองข้อมูล iPhone เก่า ก่อนการถ่ายโอนข้อมูล
Download from iCloud :ดาวน์โหลดและกู้คืนข้อมูลสำรองจาก iCloud ของคุณ มายัง iPhone ใหม่ ของคุณ
Other Options: หากคุณต้องการกู้คืนจากข้อมูลสำรอง iTunes ถ่ายโอนข้อมูลจาก Android หรือ ไม่ต้องการถ่ายโอนข้อมูลใดๆ ให้แตะที่ [Other Options]
การโอนย้ายข้อมูลจาก iPhone มีสองวิธี: คือแบบไร้สายและแบบใช้สาย จำเป็นต้องเปิดบลูทูธ เมื่อถ่ายโอนข้อมูลแบบไร้สาย แม้ว่า Wi-Fi จะปิดอยู่ คุณยังคงสามารถถ่ายโอนข้อมูลได้ แต่ควรเปิด Wi-Fi เพราะการดาวน์โหลดแอพ จะเริ่มต้น หลังจากถ่ายโอนเสร็จแล้ว โดยผ่าน Wi-Fi หรือ ข้อมูลมือถือ
ในทางกลับกัน หากคุณต้องการถ่ายโอนข้อมูลแบบใช้สาย คุณต้องเชื่อมต่ออะแดปเตอร์กล้อง Lightning เป็น USB 3 และ Lightning to USB Cable ซึ่งอาจแบบวิธีมีคนเลือกใช้น้อยมาก หากคุณไม่มีอุปกรณ์ทั้งสองชิ้นนั้น แนะนำให้ใช้วิธีถ่ายโอนข้อมูลแบบไร้สาย
หากคุณยังไม่แน่ใจว่า ต้องการเลือกการถ่ายโอนแบบ "Transfer from iPhone" หรือ "Download from iCloud" ดี คุณควรจะเลือกถ่ายโอนข้อมูลโดย "Transfer from iPhone" เพราะการโอนถ่ายข้อมูลจะได้ข้อมูลที่ครบถ้วนมากกว่า เราได้ทำการทดลองถ่ายโอนข้อมูลทั้งสองวิธี พบว่า
การโอนถ่ายข้อมูลแบบ "Transfer from iPhone" จากเครื่องเก่าไปยังเครื่องใหม่ ความจุข้อมูลนั้นต่างกันอยู่เล็กน้อย หลังจากตรวจสอบจึงพบว่า ข้อมูลบัตรเครดิต ไมได้ถูกถ่ายโอนไปยัง iPhone เครื่องใหม่แค่นั้น
ส่วนการถ่ายโอนข้อมูลแบบ "Download from iCloud" นั้น พบว่า จำนวนข้อมูลที่ได้รับโอนถ่ายมาแตกต่างจาก เครื่องเก่า มากถึง 1.85 GB ไม่สามารถตอบได้อย่างแน่ชัดว่า ข้อมูลส่วนไหนบ้างที่ไม่ได้รับ อาจแตกต่างไปตามแต่ละบุคคล หากคุณต้องการได้ข้อมูลที่ครบถ้วน ควรเลือกแบบ "Transfer from iPhone"และเราคิดว่ามันเป็นวิธีที่ดีที่สุดในการถ่ายโอนข้อมูล ไปยัง iPhone ใหม่
ข้อตกลงและเงื่อนไข
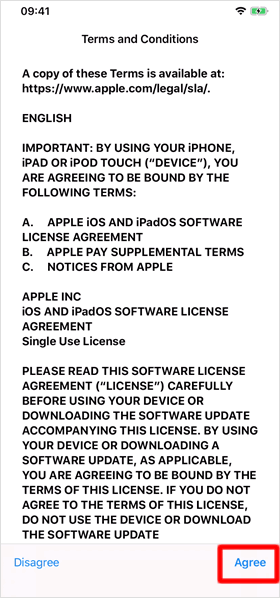
แตะที่ [Agree] เพื่อยอมรับข้อตกลงและเงี่อนไขในการใช้งาน
บริการหาตำแหน่งที่ตั้ง
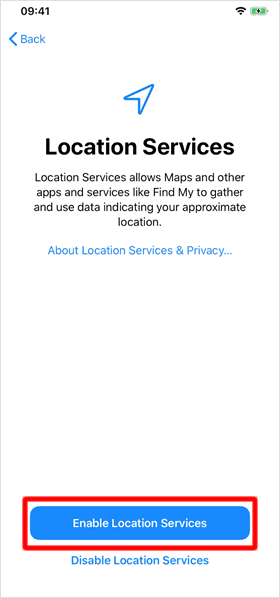
แตะที่ [Enable Location Services] เพื่ออนุญาตให้แอพและเว็บไซต์ต่างๆ (รวมทั้งแผนที่ กล้อง สภาพอากาศ และแอพอื่นๆ) เข้าถึงตำแหน่งปัจจุบันของคุณ เพื่อค้นหาพิกัดและระบุตำแหน่งที่ตั้ง
ตั้งค่าต่อไปจนเสร็จสิ้น
การตั้งค่าฟังก์ชั่นต่างๆ จะแสดงขึ้นมาตามลำดับ อีกประมาณ 3-4 ขั้นตอน โปรดตั้งค่าไปเรื่อยๆ
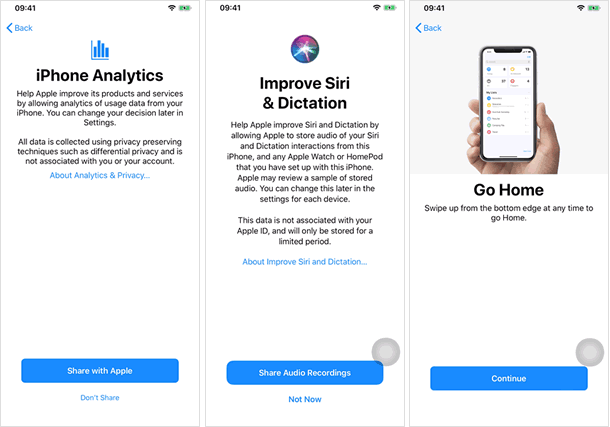
เริ่มต้นการโอนถ่ายข้อมูล
เมื่อถึงหน้าจอเริ่มต้นการโอนถ่ายข้อมูล การถ่ายโอนข้อมูลจะเริ่มขึ้น iPhone ที่ใช้เป็นภาพตัวอย่างด้านล่าง มีข้อมูลรูปภาพเพียงไม่กี่รูป และมีข้อมูลไม่มาก จึงใช้เวลาแค่หนึ่งนาทีโดยประมาณในการถ่ายโอน
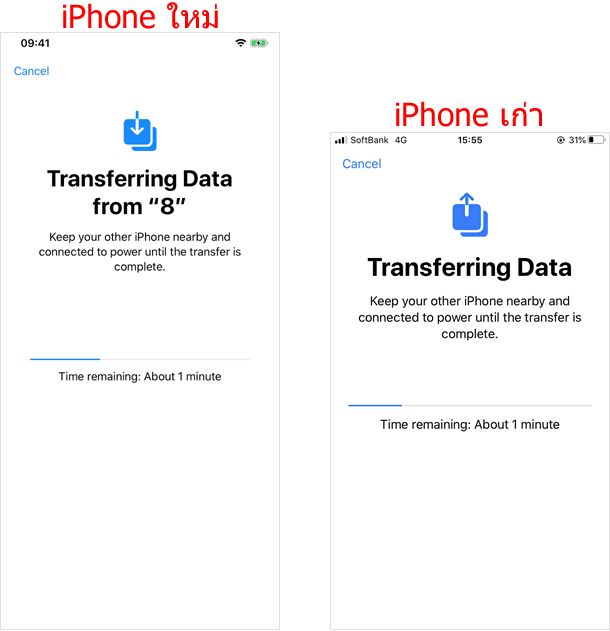
การถ่ายโอนเสร็จสมบูรณ์
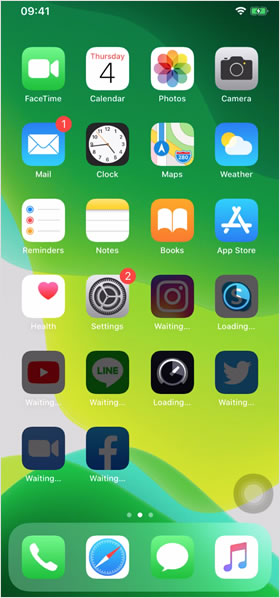
เมื่อการถ่ายโอนเสร็จสิ้น iPhone ใหม่ จะทำการรีสตาร์ทเครื่อง หากคุณถ่ายโอนข้อมูลจาก iPhone X หรือใหม่กว่า หลังจากเครื่องรีสตาร์ทเสร็จสิ้น ให้ปลดล็อคหน้าจอ iPhone ใหม่ หน้าโฮมจะปรากฏขึ้น พร้อมกับ การเริ่มดาวน์โหลดแอพพลิเคชั่น
แต่หากโอนถ่ายข้อมูลมาจาก iPhone 8 หรือรุ่นที่เก่ากว่า ไปยัง iPhone X หรือรุ่นใหม่กว่าการดาวน์โหลดแอพจะเริ่มขึ้น หลังจากหน้าจอคำอธิบายของการใช้ท่าทางสัมผัส ปรากฏขึ้น
จริงอยู่ว่าคุณได้โอนถ่ายข้อมูลมายัง iPhone ใหม่แล้ว แต่ข้อมูลบางอย่าง คุณยังจะต้องทำการตั้งค่าด้วยตัวเองใหม่ อีกครั้ง เช่น ข้อมูลบัตรเครดิตที่ลงทะเบียนกับ Apple Pay จะไม่ถูกถ่ายโอน รวมไปถึง แอพ LINE และ suica ยังมีข้อกำหนดไม่ให้ใช้งานพร้อมกันในโทรศัพท์หลายเครื่องได้ ดังนั้นจึงต้องกำหนดค่าเหล่านี้ บน iPhone ใหม่ ด้วยตัวคุณเอง นอกจากนี้โปรไฟล์การกำหนดค่า SIM APN ก็ไม่ถูกถ่ายโอนเช่นเดียวกัน
|
|
|
บทความที่เกี่ยวข้อง
การตั้งค่าเบื้องต้น
| ・วิธี ตัด / คัดลอก / วาง ข้อความ |
| ・วิธีตั้งค่าและใช้งาน Face ID |
| ・เริ่มต้นอย่างรวดเร็ว (Quick Start) เพื่อถ่ายโอนข้อมูล |
| ・กำหนดเวลา ล็อคหน้าจออัตโนมัติ |
| ・ตั้งค่าเริ่มต้น การใช้งานของ iPhone |
| ・ตั้งค่าการล็อครหัสผ่าน (Passcode Lock) จำนวน 6 หลัก |
| ・การตั้งค่าแสดงเปอร์เซนต์ % ของแบตเตอรี่ ใน iPhone |
| ・วิธีอัพเดท iOS |
| ・ตรวจสอบข้อมูล การใช้งาน Cellular (เซลลูลาร์) |
| ・วิธีตั้งค่า มุมมองหน้าจอ เป็นแบบซูม |
| ・ตั้งค่า การหมุนอัตโนมัติของหน้าจอ iPhone |
| ・วิธีเปลี่ยนชื่อ iPhone |
| ・การตั้งค่าภาษาในการใช้งาน |
| ・การตั้งค่าเสียงเรียกเข้า และ เสียงเตือนของ iPhone |
| ・การตั้งค่า Touch ID |
| ・การตั้งค่าแป้นพิมพ์ (Keyboard) |
| ・วิธีการสมัคร Apple ID โดยละเอียดทุกขั้นตอน |
| ・การเชื่อมต่อ Wi-Fi |
