วิธีการสมัคร Apple ID โดยละเอียดทุกขั้นตอน
หากคุณใช้งาน iPhone คุณจะต้องมี Apple ID สำหรับการใช้งาน iCould และ App store ว่ากันง่ายๆก็เหมือน User ID สำหรับการใช้งานสำหรับผลิตภัณฑ์ต่างของทางบริษัท Apple นั่นเอง หากคุณไม่มี Apple ID เป็นไปไม่ได้ที่จะใช้ประโยชน์สูงสุดจาก iPhone และหากคุณยังไม่ได้สร้าง Apple ID เราขอแนะนำให้คุณสร้างตอนนี้เลย
วิธีสร้าง Apple ID ผ่านช่องทางต่างๆ
คุณสามารถสร้าง Apple ID ได้จาก iPhone หรือ iPad หรือจากคอมพิวเตอร์ของคุณ
สร้างระหว่าง การตั้งค่าเริ่มต้นการใช้งานครั้งแรก iPhone
เมื่อคุณเริ่มต้นเปิด iPhone ของคุณเป็นครั้งแรก และเข้าสู่การตั้งค่าเริ่มต้นก่อนเริ่มใช้งาน คุณสามารถสร้าง Apple ID ได้ในขั้นตอนระหว่างการตั้งค่า เริ่มต้นใช้งาน iPhone ครั้งแรก
สร้างผ่านทางแอพ ตั้งค่า
คุณยังสามารถสร้าง Apple ID ได้จากแอพ ตั้งค่า หากคุณไม่ได้สร้าง Apple ID ในระหว่างการตั้งค่าเริ่มต้นการใช้งาน iPhone ครั้งแรก วิธีที่ดีที่สุดคือสร้างจากที่นี่
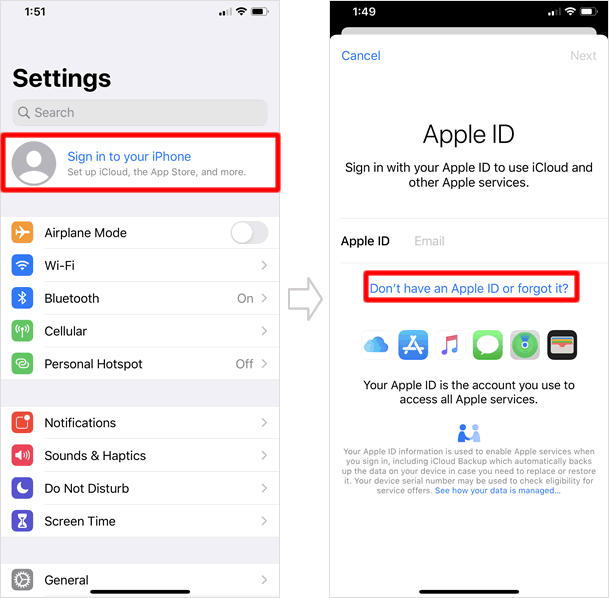
สร้างจาก App Store
คุณสามารถสร้าง Apple ID ได้จากหน้าจอบัญชี App Store เมื่อสร้างใน App Store แต่จะมีรายการ"วิธีการชำระเงิน" แสดงขึ้นมาให้กรอกเพิ่มเติม เนื่องจากคุณสมบัติประจำแอพที่ใช้ในการเลือกซื้อแอพต่างๆ แต่คุณยังสามารถเลือกหัวข้อ "None" ซึ่งหมายถึง ไม่มีได้ ดังนั้นแม้แต่ผู้ที่ไม่ต้องการลงทะเบียนข้อมูลส่วนตัว เช่น บัตรเครดิต ฯลฯ ก็สามารถสร้าง Apple ID ได้
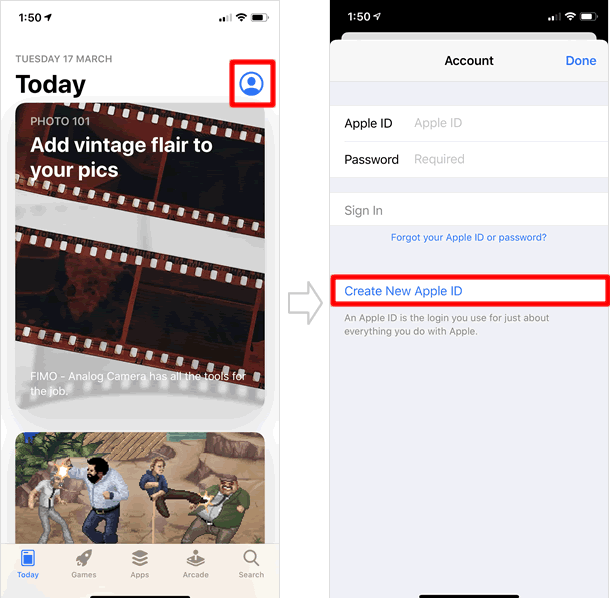
สร้างจาก หน้าการจัดการบัญชี Apple ID
คุณสามารถสร้าง Apple ID ได้จาก หน้าการจัดการบัญชี Apple ID บนเว็บไซต์ทางการของ Apple หากคุณใช้คอมพิวเตอร์ส่วนบุคคลจะเป็นการดีกว่าที่จะใช้หน้านี้ แน่นอนคุณสามารถเข้าถึงและสร้างจากSafari ใน iPhone ของคุณได้
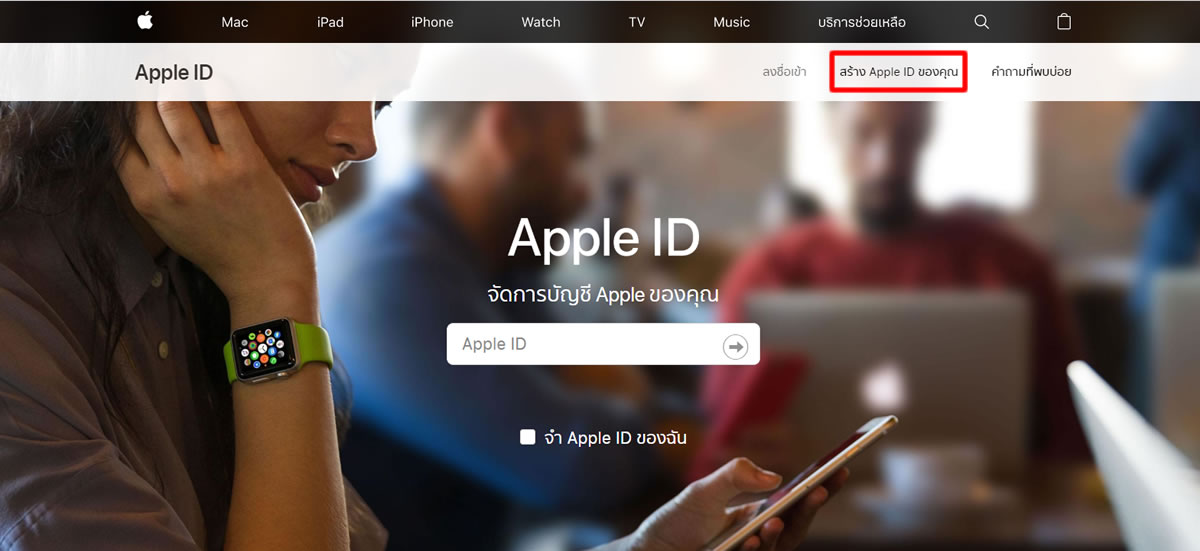
ในอดีต การสร้าง Apple ID นั้นจำเป็นจะต้องกรอกข้อมูลบัตรเครดิตของคุณ ในการลงทะเบียน แต่ ณ ปัจจุบัน คุณไม่จำเป็นต้องกรอกข้อมูลบัตรเครดิตอีกต่อไป สามารถสร้างได้ Apple ID ได้เลย แม้ว่าคุณจะไม่มีบัตรเครดิต
วิธีสร้าง Apple ID จากแอพตั้งค่า อย่างละเอียดทุกขั้นตอน
ความแตกต่างจากการสร้างผ่านช่องทางอื่นๆ ก็คือ เมื่อคุณสร้าง Apple ID ในแอพตั้งค่า คุณจะลงชื่อเข้าใช้ iCloud, iMessage, FaceTime, App Store และฟังก์ชั่นอื่น ๆ ที่มีบทบาทสำคัญในการใช้ iPhone ของคุณโดยอัตโนมัติเ มื่อการสร้างเสร็จสมบูรณ์ ดังนั้นหากคุณไม่ได้สร้าง Apple ID ระหว่างการตั้งค่าเริ่มต้นใช้งานครั้งแรกของ iPhone เราขอแนะนำให้คุณสร้าง Apple ID จากแอพตั้งค่า
เปิดแอพ ตั้งค่า
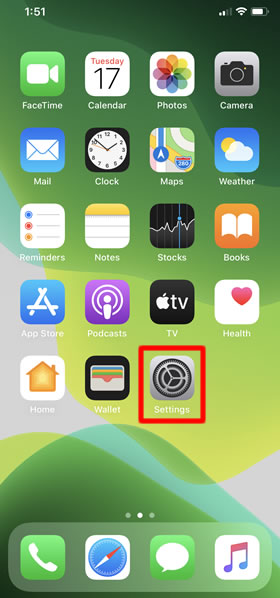
ที่หน้าโฮม เลือกแตะที่ [Settings]
แตะ [Sign in to your iPhone]
![แตะ [Sign in to your iPhone]](https://th.teach-me.biz/iphone/images/appleid/18.gif)
แตะที่ไอคอน [Sign in to your iPhone]
หากคุณเห็นชื่อของคุณ แสดงว่า Apple ID ของคุณถูกสร้างขึ้นแล้ว และคุณลงชื่อเข้าใช้อยู่ หากคุณต้องการสร้าง Apple ID ที่สองจะเป็นการดีกว่าที่จะสร้างขึ้นใหม่จาก หน้าการจัดการบัญชี Apple ID ที่สามารถลงชื่อออกจากระบบและสร้างใหม่ได้ บนหน้าจอเดียวกัน
สร้าง Apple ID
แตะที่ [Don't have an Apple ID or forgot it?] เมื่อหน้าจอแสดงการแจ้งเตือน เลือกแตะที่ [Create Apple ID] เพื่อดำเนินการต่อไป
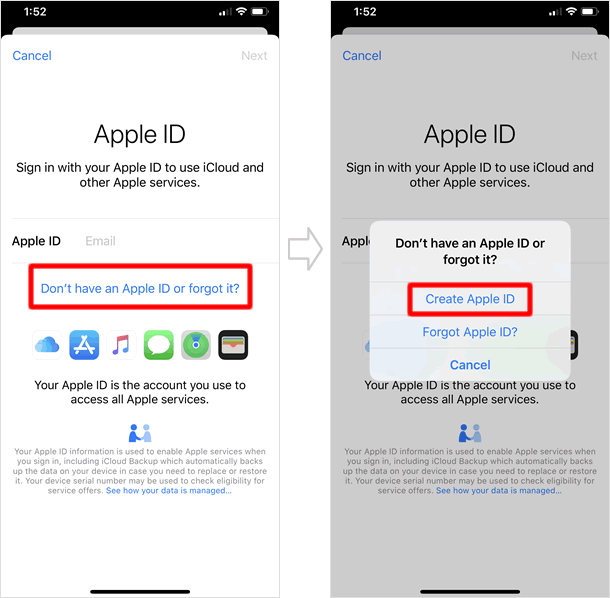
กรอกข้อมูลส่วนตัว
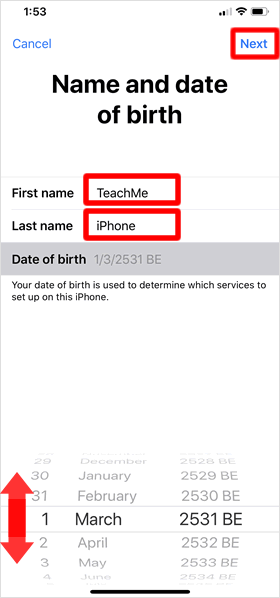
ที่หน้าจอนี้ ให้คุณกรอก ชื่อ ที่หัวข้อ First name และกรอก นามสุกล ที่หัวข้อ Last Name จากนั้น แตะเลื่อนเลือก วันเดือนปีเกิด เมื่อกรอก ข้อมูลครบถ้วนแล้ว แตะ [Next] เพื่อเข้าสู่ขั้นตอนต่อไป
ผู้ใช้ที่มีอายุต่ำกว่า 13 ปีไม่สามารถสร้าง Apple ID ได้ อย่างไรก็ตามคุณสามารถใช้ Family Sharing - แชร์ App ให้กับครอบครัว เพื่อสร้าง Apple ID ให้กับเด็กๆ เพื่อให้อยู่ภายใต้การควบคุมโดยผู้ปกครอง
กรอก ที่อยู่อีเมล
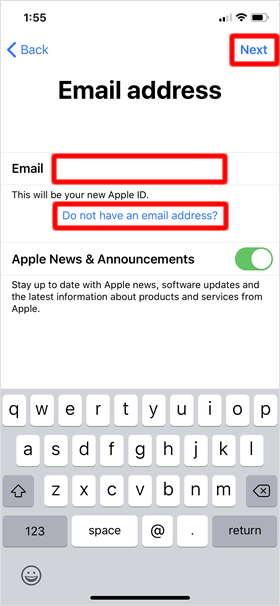
กรอกที่อยู่อีเมลของคุณ ที่ต้องการใช้สร้าง Apple ID
ในกรณีที่คุณมีอีเมลอยู่แล้วเช่น Gmail และต้องการใช้เป็น Apple ID ของคุณให้เลือกแตะที่ [Email] แล้วกรอกชื่ออีเมลคุณลงไป แต่ถ้าคุณต้องการใช้อีเมล iCloud ที่ Apple จัดหาให้สำหรับ Apple ID ของคุณให้แตะที่ [Do Not have an email address?] จากนั้นแตะที่ [Next]
ในส่วนต่อไป ของบทความด้านล่างนี้ จะเป็นการอธิบายต่อ ในกรณีเลือกรับ ที่อยู่อีเมลใหม่จาก iCloud เพื่อใช้ในการสร้าง Apple ID
ตั้งชื่อ ที่อยู่อีเมล ของคุณ
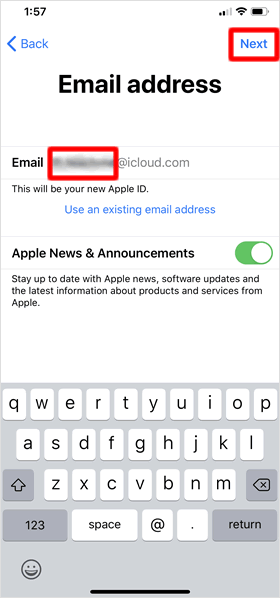
กรอกชื่ออีเมล ที่คุณต้องการใช้สำหรับ iCloud Email ในส่วน @icloud.com นั้นไม่สารถเปลี่ยนแปลงได้ ให้กรอกเฉพาะส่วนด้านหน้า
ตัวอย่างเช่น:abcde@icloud.com
เมื่อกรอกเสร็จ ให้แตะที่ [Next]
หน้าจอยืนยันแสดงขึ้น
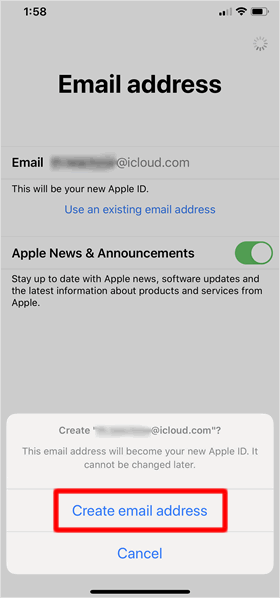
หน้าจอยืนยันการสร้างอีเมลใหม่จะปรากฏขึ้น หากไม่ติดปัญหาใดๆ ให้แตะ[Create email address] เพื่อยืนยัน
ตั้งรหัสผ่าน
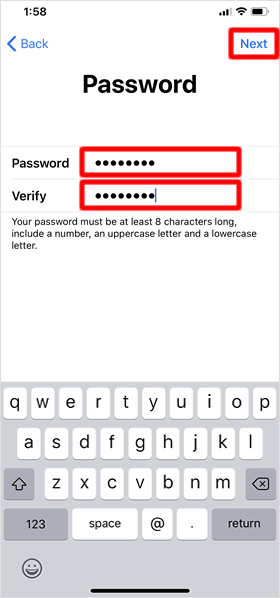
ป้อนรหัสผ่านสำหรับ Apple ID ในช่อง [Password]และกรอกอีกครั้งในช่อง [Verify] จากนั้นแตะที่ [Next]
*การกำหนดค่ารหัสผ่านนั้น มีหลักเกณฑ์ดังนี้ มีจำนวนอย่างน้อย 8 หลัก ต้องประกอบไปด้วย ตัวอักษรพิมพ์เล็กอย่างน้อย 1 ตัว ตัวอักษรพิมพ์ใหญ่อย่างน้อย 1 ตัว และตัวเลขอย่างน้อย 1 ตัว
ตรวจสอบหมายเลขโทรศัพท์ของคุณ
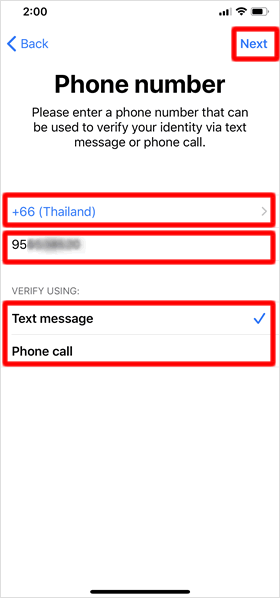
ตรวจสอบหมายเลขโทรศัพท์ของคุณทาง SMS หรือโทรศัพท์ โดยที่ช่อง [รหัสประเทศ] [หมายเลขโทรศัพท์] จะถูกป้อนโดยอัตโนมัติ แต่คุณสามารถดกรอกหมายเลขโทรศัพท์อื่นๆของคุณได้ จากนั้นที่ตรวจเลือกด้านล่าง [Text Message] จะถูกกำหนดไว้ให้เป็นค่าเริ่มต้น ในการรับการตรวจสอบผ่านทางข้อความ แต่คุณสามารถเลือก [Phone call] ได้หากต้องการ
เมื่อกรอกข้อมูลที่ถูกต้องแล้ว แตะ [Next] เพื่อรับการตรวจสอบ
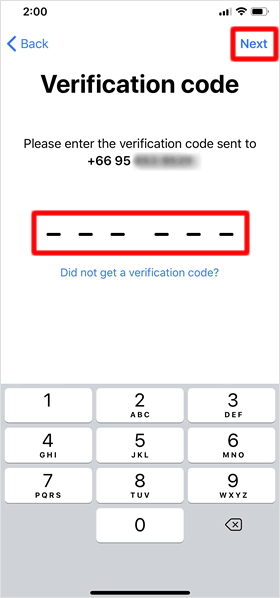
กรอก รหัสยืนยันการตรวจสอบ ที่ได้รับผ่านทางข้อความ จากนั้นแตะ [Next]เพื่อดำเนินการต่อไป
โดยปกติแล้ว iPhone จะรับรู้รหัสยืนยัน และกรอกให้โดยอัตโนมัติ
ข้อตกลงและเงื่อนไข
เนื่องจากข้อตกลงและเงื่อนไขจะปรากฏขึ้น แตะที่ [Agree]เพื่อยอมรับข้อตกลงและเงื่อนไขในการใช้งาน แตะที่ [Agree] อีกครั้งที่หน้าจอแจ้งเตือน เพื่อยืนยันยอมรับ
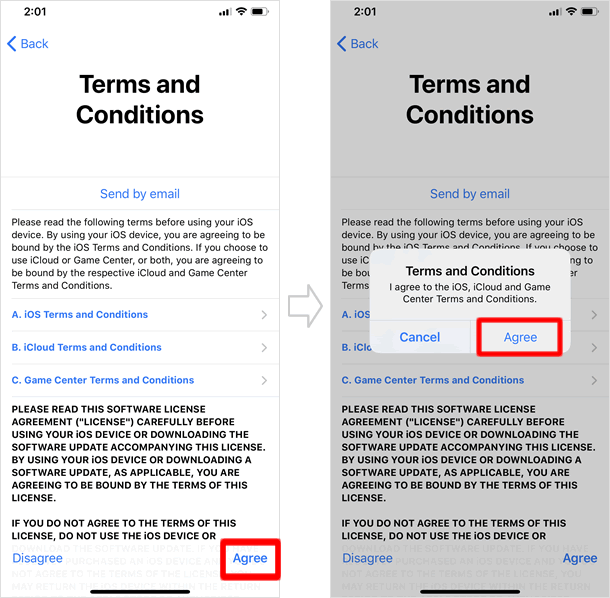
ลงชื่อเข้าใช้ iCloud
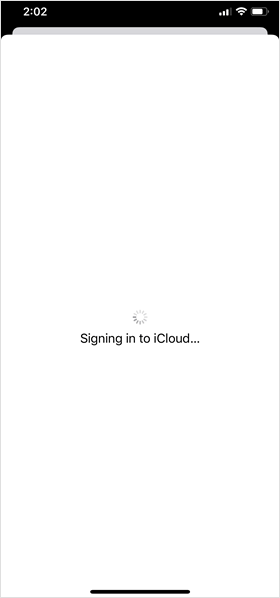
การลงชื่อเข้าใช้ iCloud จะเริ่มต้นโดยอัตโนมัติ
กรอกรหัสผ่าน
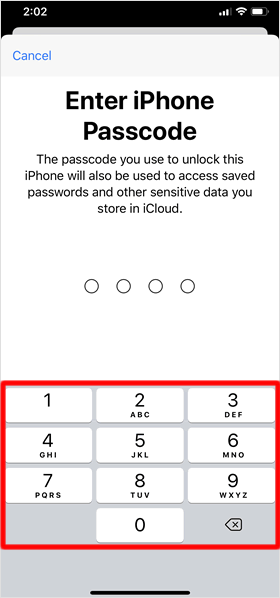
กรอก รหัสผ่าน iPhone ของคุณ
การสร้าง Apple ID เสร็จสมบูรณ์
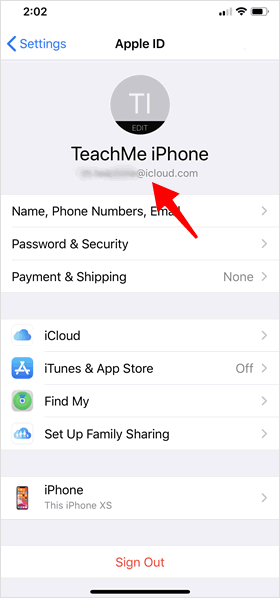
หน้าจอ Apple ID ในแอพ ตั้งค่าจะปรากฏขึ้น ด้านล่างชื่อของคุณ จะแสดงที่อยู่อีเมล Apple ID ของคุณ
ในอนาคต คุณยังสามารถใช้ที่อยู่อีเมลและรหัสผ่านนี้ เพื่อเข้าถึงบริการต่างๆของ Apple ได้อีกด้วย
|
|
|
การตั้งค่าเบื้องต้น
| ・วิธี ตัด / คัดลอก / วาง ข้อความ |
| ・วิธีตั้งค่าและใช้งาน Face ID |
| ・เริ่มต้นอย่างรวดเร็ว (Quick Start) เพื่อถ่ายโอนข้อมูล |
| ・กำหนดเวลา ล็อคหน้าจออัตโนมัติ |
| ・ตั้งค่าเริ่มต้น การใช้งานของ iPhone |
| ・ตั้งค่าการล็อครหัสผ่าน (Passcode Lock) จำนวน 6 หลัก |
| ・การตั้งค่าแสดงเปอร์เซนต์ % ของแบตเตอรี่ ใน iPhone |
| ・วิธีอัพเดท iOS |
| ・ตรวจสอบข้อมูล การใช้งาน Cellular (เซลลูลาร์) |
| ・วิธีตั้งค่า มุมมองหน้าจอ เป็นแบบซูม |
| ・ตั้งค่า การหมุนอัตโนมัติของหน้าจอ iPhone |
| ・วิธีเปลี่ยนชื่อ iPhone |
| ・การตั้งค่าภาษาในการใช้งาน |
| ・การตั้งค่าเสียงเรียกเข้า และ เสียงเตือนของ iPhone |
| ・การตั้งค่า Touch ID |
| ・การตั้งค่าแป้นพิมพ์ (Keyboard) |
| ・วิธีการสมัคร Apple ID โดยละเอียดทุกขั้นตอน |
| ・การเชื่อมต่อ Wi-Fi |
