วิธี ตัด / คัดลอก / วาง ข้อความ
สำหรับการใช้งาน iPhone แน่นอนว่าคุณ ต้องมีการแก้ไขหรือเลือกข้อความ ในแอพต่างๆมากมาย ไม่ว่าจะเป็น การ ตัด / คัดลอก / วาง (Cut / Copy / Paste) ข้อความซึ่งเป็นฟังก์ชั่นพื้นฐานในการทำงาน และคุณสามารถใช้เพียงปลายนิ้วสัมผัสบนแป้นพิมพ์ iPhone เพื่อทำสิ่งเหล่านี้ได้ง่ายดาย แม้กระทั่ง ใน Safari ระหว่างการท่องเว็บไซต์ คุณก็สามารถใช้วิธีนี้ได้
=เนื้อหาในบทความนี้ =
เลือกแอพที่ต้องการใช้งาน การเลือกข้อความ
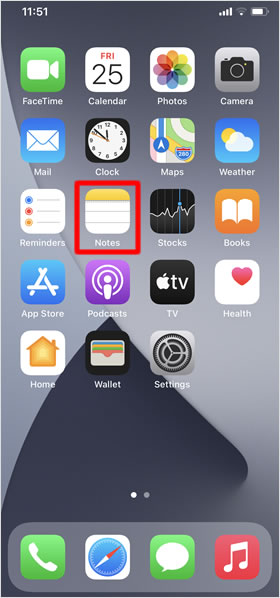
ไปยังแอพใดๆ ก็ตามที่คุณต้องการ ใน iPhone ในที่นี้เราขอเลือกใช้งานแอพ [Notes] เพราะเป็นแอพที่คุณมักจะใช้การ ตัด/ คัดลอก/ วาง ข้อความอยู่เป็นประจำ
เลื่อนเคอร์เซอร์
ก่อนที่จะอธิบายถึง ขั้นตอน การ ตัด/ คัดลอก/ วาง จะขออธิบายถึงวิธีการ เลื่อนเคอร์เซอร์ เพื่อไปยัง คำ วลี ประโยค หรือที่ต้องการก่อน วิธีการเลื่อนเคอร์เซอร์มีด้วยกัน 3 วิธี คือ
■ แตะหน้าจอ ตรงบริเวณข้อความที่ต้องการ
เป็นวิธีที่พื้นฐานและง่ายที่สุด เพียงใช้นิ้วแตะไปยังบริเวณข้อความ หรือคำใดๆ ที่ต้องการ เคอร์เซอร์ก็จะไปปรากฏอยู่ ตำแหน่งที่นิ้วเราสัมผัสลงไป แต่บ่อยครั้ง ที่การใช้งานในวิธี มีความแม่นยำน้อย มักไม่ค่อยตรงตามตำแหน่งที่ต้องการ
■ แตะที่เคอร์เซอร์ค้างไว้
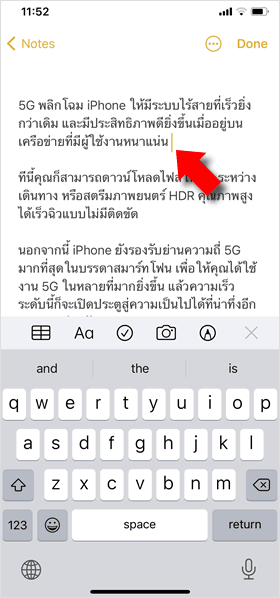
ให้ แตะค้างที่เคอร์เซอร์ จนเคอร์เซอร์นั้น มีขนาดใหญ่ขึ้น แล้วลากนิ้วไปยังตำแหน่งที่ต้องการบนหน้าจอ วิธีนี้จะได้ตำแหน่งที่ถูกต้อง แม่นยำมากยิ่งขึ้น
■ ใช้ ฟังก์ชั่น Trackpad (แทร็คแพด)
เปลี่ยนคีย์บอร์ดของ iPhone ให้กลายเป็นแทร็คแพด เพื่อใช้เลื่อนเคอร์เซอร์เพื่อเลือกตัวอักษร หรือข้อความ
⇒ ฟังก์ชั่น Trackpad (แทร็คแพด) เปลี่ยนการเลื่อนเคอร์เซอร์และการเลือก ให้กลายเป็นเรื่องง่าย!
สามารถใช้เคอร์เซอร์บนหน้าจอที่รองรับ การแก้ไขข้อความได้เท่านั้น จะไม่แสดงบนหน้าจอ จดหมายที่ได้รับ (กล่องเข้า) ในแอพเมล หรือบนหน้าเว็บไซต์
วิธี ตัด / คัดลอก / วาง
วิธีเลือกข้อความ
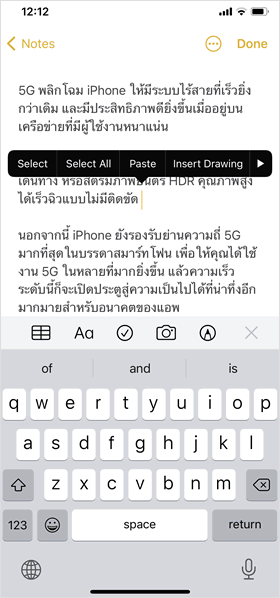
แตะตำแหน่งที่เคอร์เซอร์อยู่อีกครั้ง เพื่อให้ เมนู "Select | Select All | Paste (เลือก | เลือกทั้งหมด | วาง)" แสดงขึ้น
เลือกทั้งหมด
แตะที่เมนู [Select All] เพื่อเลือกข้อความทั้งหมด เมื่อเมนู Cut / Copy / Paste เลือกแตะเมนูย่อยที่ต้องการใช้งาน
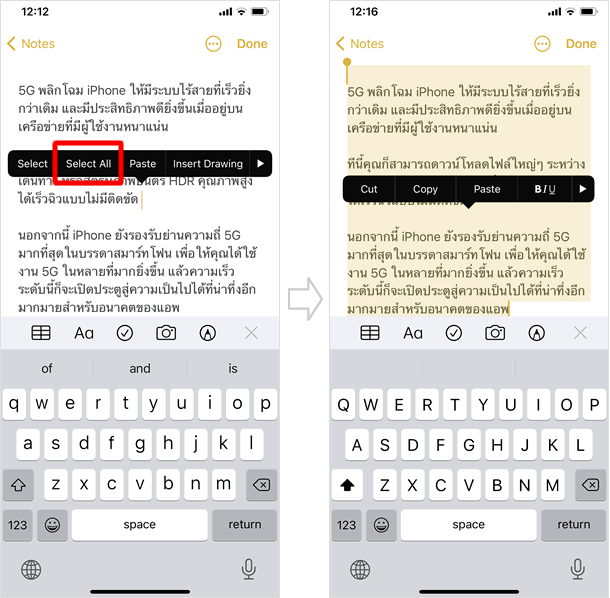
หากต้องการเลือกเฉพาะคำ ให้แตะที่ [Select] ที่คำที่ต้องการ เมื่อเมนู Cut / Copy / Paste เลือกแตะเมนูย่อยที่ต้องการใช้งาน
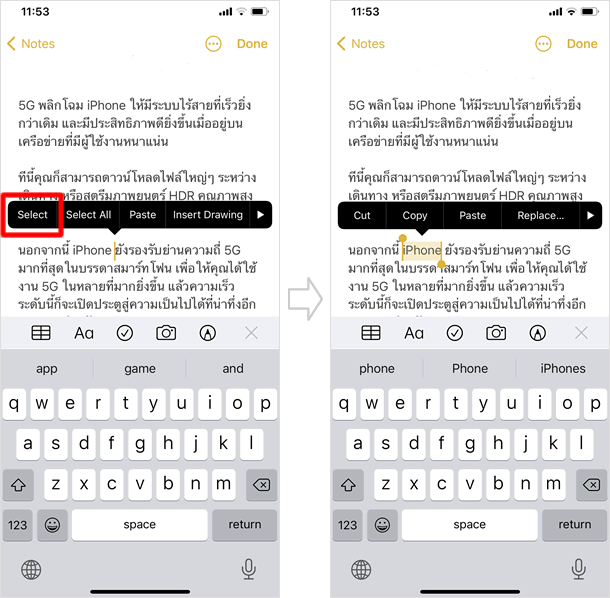
หากต้องการเลือก ประโยค หรือ เลือกข้อความ ด้วยตัวเอง ให้แตะ คำที่เลือกไว้ แล้ว ลากไปยังข้อความที่ต้องการ จนแถบสีเหลืองคุมทั้งหมดที่ต้องการ เมื่อเมนู Cut / Copy / Paste เลือกแตะเมนูย่อยที่ต้องการใช้งาน
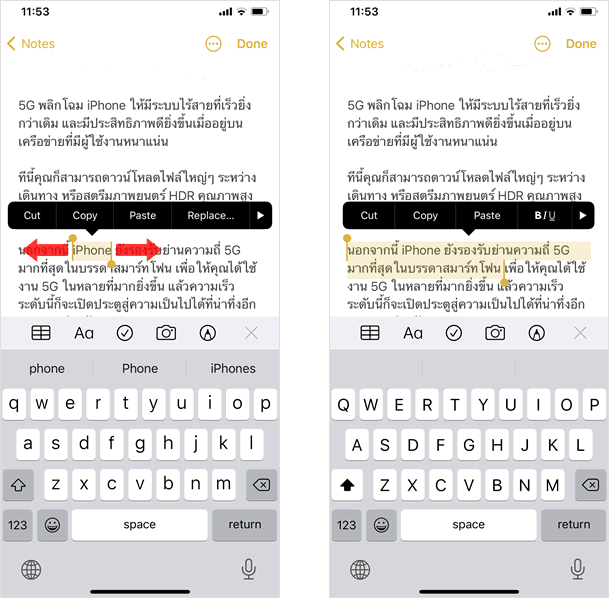
นอกจากจะสามารถใช้เมนู Select เพื่อเลือกคำได้แล้ว คุณยังสามารถใช้วิธี ดับเบิ้ลแท็บ(แตะสองครั้งติดกันด้วยความรวดเร็ว) ที่คำที่ต้องการ เมื่อคำดังกล่าว แสดงเป็น คำที่เลือกไว้ แล้ว ลากไปยังข้อความที่ต้องการ เพื่อเลือกทั้งประโยคหรือย่อหน้าตามต้องการ
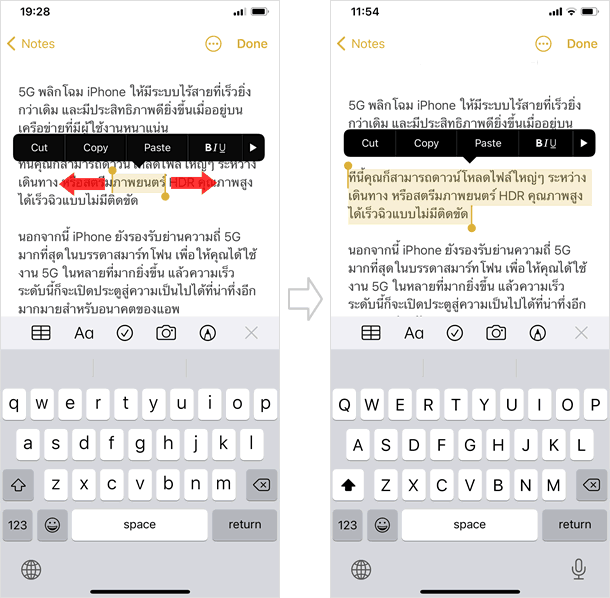
แต่บนการใช้งาน Safari เมื่ออยู่ในหน้าเว็บไซต์ คุณไม่สามารถใช้วิธี ดับเบิ้ลแท็บ ได้
คัดลอกแล้ววาง
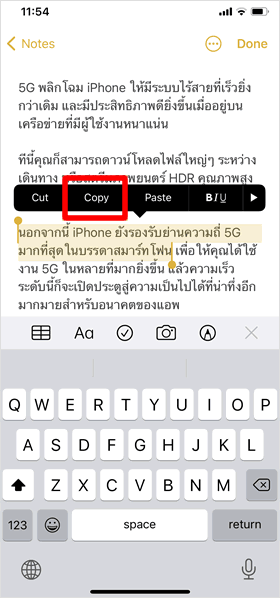
เมื่อเลือกข้อความที่ต้องการจะคัดลอกได้แล้ว ให้แตะที่ [Copy] จากเมนูต่างๆที่แสดงอยู่ด้านบนข้อความที่เลือก
จากนั้นไปยัง แอพใดๆ ที่คุณต้องการ วางข้อความดังกล่าว ( ในที่นี้เราเลือกใช้ แอพเมล) แล้วแตะที่หน้าจอจนเมนูแสดงขึ้น แตะที่ [Paste] การวางข้อความสำเร็จ **หน้าจอด้านบนจะแจ้งการเตือนการวางข้อความ โดยจะระบุแอพต้นทางที่เราคัดลอกมาและระบุแอพปลายทางที่วาง
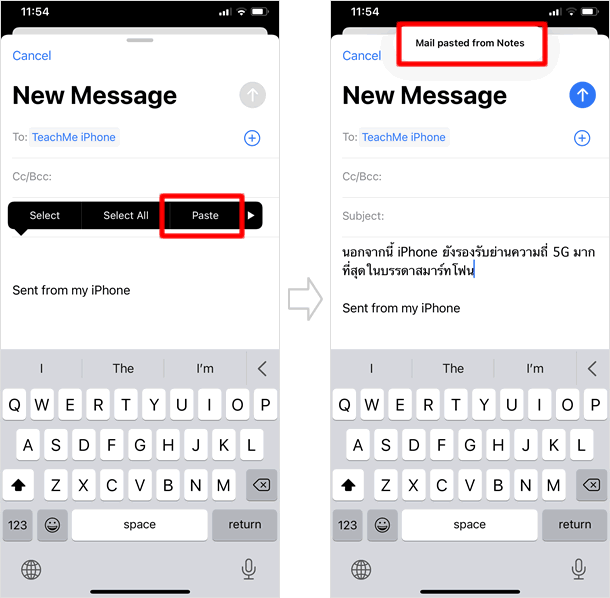
หากคุณเลือกแตะที่ Cut / Paste จะเป็นการตัดข้อความที่เลือกไว้ มาวาง (แอพต้นทางจะไม่มีข้อความดังกล่าวอีก) แต่หากเลือก Copy / Paste จะเป็นการคัดลอกข้อความนั้นมาจากแอพต้นทาง ข้อความที่คัดลอกยังคงอยู่
วิธีใช้งานในเว็บไซต์
แม้ว่าจะไม่มีโหมด สำหรับการแก้ไขข้อความ ในระหว่างที่คุณใช้งานเว็บไซต์ ผ่านทาง Safari แต่คุณสามารถ คัดลอก ข้อความจากหน้าเว็บ ไปยังแอพอื่นๆได้
แตะค้างบนคำที่ต้องการ
ที่หน้าใดๆก็ตาม ให้คุณ แตะค้างบนคำที่ต้องการคัดลอก จนคำนั้น คลุมด้วยแถบสีฟ้า หากต้องการคัดลอกทั้งประโยค เช่นเดียว แตะค้างแล้วลากจนแถบสีฟ้าคลุมทั้งหมดที่ต้องการ เมื่อเมนย่อยแสดงขึ้น แตะที่ [Copy]
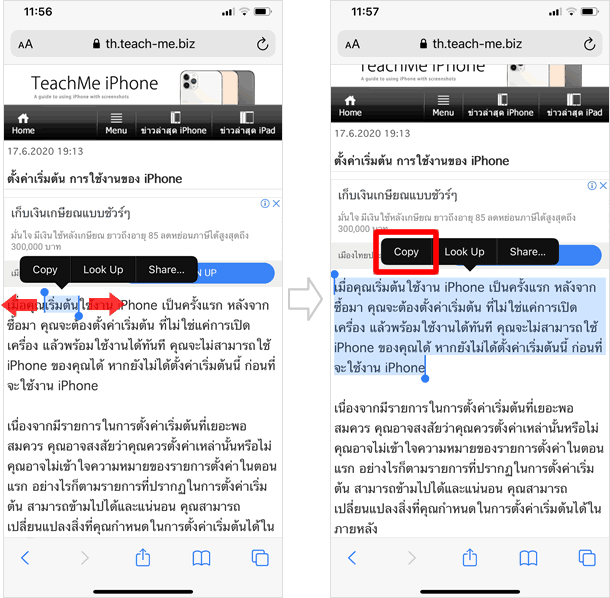
แล้วนำไปวางข้อความไปวาง ในแอพที่รองรับ การแก้ไขข้อความ บน iPhone ของคุณตามต้องการ
|
|
|
บทความที่เกี่ยวข้อง
| ・ การตั้งค่าแป้นพิมพ์ (Keyboard) |
| ・ วิธีการยกเลิกการป้อนข้อมูลที่ผิดพลาด |
| ・การพิมพ์ตัวอักษรด้วยเสียง (Voice input) |
| ・ วิธีตั้งค่าและใช้งาน Siri |
การตั้งค่าเบื้องต้น
| ・วิธี ตัด / คัดลอก / วาง ข้อความ |
| ・วิธีตั้งค่าและใช้งาน Face ID |
| ・เริ่มต้นอย่างรวดเร็ว (Quick Start) เพื่อถ่ายโอนข้อมูล |
| ・กำหนดเวลา ล็อคหน้าจออัตโนมัติ |
| ・ตั้งค่าเริ่มต้น การใช้งานของ iPhone |
| ・ตั้งค่าการล็อครหัสผ่าน (Passcode Lock) จำนวน 6 หลัก |
| ・การตั้งค่าแสดงเปอร์เซนต์ % ของแบตเตอรี่ ใน iPhone |
| ・วิธีอัพเดท iOS |
| ・ตรวจสอบข้อมูล การใช้งาน Cellular (เซลลูลาร์) |
| ・วิธีตั้งค่า มุมมองหน้าจอ เป็นแบบซูม |
| ・ตั้งค่า การหมุนอัตโนมัติของหน้าจอ iPhone |
| ・วิธีเปลี่ยนชื่อ iPhone |
| ・การตั้งค่าภาษาในการใช้งาน |
| ・การตั้งค่าเสียงเรียกเข้า และ เสียงเตือนของ iPhone |
| ・การตั้งค่า Touch ID |
| ・การตั้งค่าแป้นพิมพ์ (Keyboard) |
| ・วิธีการสมัคร Apple ID โดยละเอียดทุกขั้นตอน |
| ・การเชื่อมต่อ Wi-Fi |
