วิธีอัพเดท iOS
iPhone นั้นใช้ระบบปฏิบัติการ ที่มีชื่อว่า iOS และ iOS จะมีการปรับปรุงและอัพเดทเวอร์ชั่นใหม่ออกมาเสมอ เพื่อการใช้งานอย่างมีประสิทธิภาพ โดยจะมีการแจ้งเตือนให้อัพเดทรุ่นใหม่ลงบนเครื่องของคุณ เมื่อมี iOS เวอร์ชั่นล่าสุดปล่อยออกมา คุณสามารถทำการอัพเดท iOS ได้จาก2 ช่องทาง คือ ผ่านทาง iPhone ของคุณ และ ผ่านทาง iTunes บน Mac หรือ PC
ก่อนทำการอัพเดท แนะนำให้เชื่อมต่อ Wi-Fi เพื่อประสิทธิภาพและความสเถียรในการดาวน์โหลดข้อมูล และ กรุณาสำรองข้อมูลของคุณ เพื่อป้องกัน ข้อมูลสูญหายในกรณีที่เกิดสิ่งผิดปกติขึ้น
⇒การสำรองข้อมูล (Backup) ใน iPhone ผ่านทาง iTunes
⇒ iCloud Backup และ วิธีการ Restore iPhone
= เนื้อหาของบทความนี้ =
อัพเดทด้วยตัวเอง (ผ่านการใช้งาน Wi-Fi)
การอัพเดทผ่าน Wi-Fi เรียกว่าการอัพเดทแบบ Over The Air วิธีการนี้ นอกจากจะต้องมีการเชื่อมต่อ Wi-Fi แล้ว จะต้องมีจำนวนแบตเตอรี่ คงเหลืออยู่ที่ 50% หรือมากกว่า หรือจะต้องอยู่ระหว่างการชาร์จ iPhone
เปิดแอพ [Settings] บนหน้าโฮม
![เปิดแอพ [Settings]](https://th.teach-me.biz/images/ios-update/01.jpg)
ตรวจสอบให้แน่ใจอีกครั้ง ว่ามีการเชื่อมต่อ Wi-Fi โดยสังเกตจากสัญลักษณ์ที่แสดงอยู่มุมด้านบนขวาหน้าจอ จากนั้นแตะที่ [Settings] บนหน้าจอโฮม
แตะ [General]
![แตะ [General]](https://th.teach-me.biz/images/ios-update/2.gif)
ต่อมา ให้แตะที่ [General]
แตะที่หัวข้อ [Software Update]
![แตะที่หัวข้อ [Software Update]](https://th.teach-me.biz/images/ios-update/3.gif)
จากนั้นแตะที่หัวข้อ [Sofetware Update]
แตะ [Download and Install]
![แตะ [Download and Install]](https://th.teach-me.biz/images/ios-update/4.gif)
แตะที่ [Download and Install]
กรอกรหัสปลดล็อคหน้าจอ
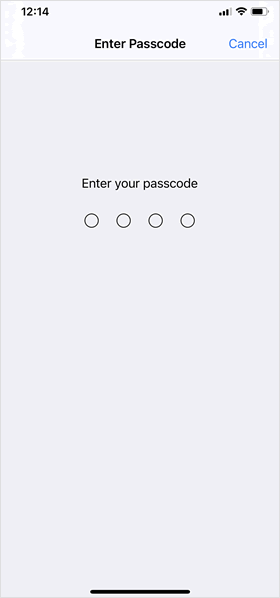
ใส่ รหัสผ่าน ของคุณ
ดาวน์โหลดซอฟแวร์
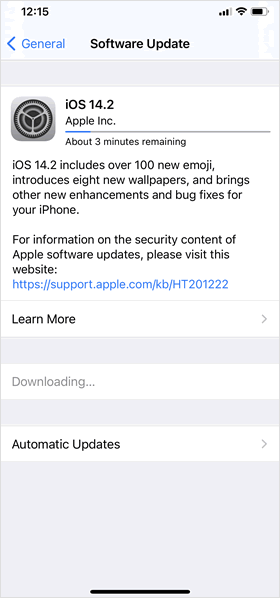
การดาวน์โหลด จะเริ่มต้นขึ้น
แตะที่ [Install Now]
![แตะที่ [Install Now]](https://th.teach-me.biz/images/ios-update/7.gif)
เมื่อการดาวน์โหลดเสร็จสมบรูณ์ พร้อมที่จะติดตั้ง หน้าจอ "Softwate Update" จะแสดงข้อความ [Install Now] ให้แตะเพื่อติดตั้ง iOS เวอร์ชั่นล่าสุดลงบน iPhone ของคุณ
ตรวจสอบการอัพเดท
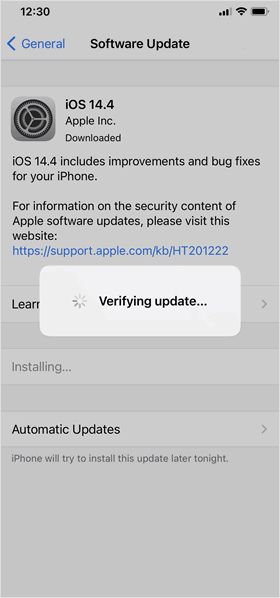
หน้าจอจะแสดงข้อความ Verifying update... ขึ้นมา
ในระหว่างนี้ อย่าดึงสายชาร์จออกจากตัวเครื่อง หรือ หยุดการเชื่อมต่อกับ Wi-Fi จนกว่าจะเสร็จสิ้นการอัพเดท
อัพเดทสำเร็จ
iPhone จะรีสตาร์ทอัตโนมัติ และหากการอัพเดทเสร็จสมบูรณ์ คุณจะได้รับการแจ้งเตือนว่า "iPhone has been updated to iOS XX" หากไม่ได้รับการแจ้งเตือน คุณสามารถตรวจสอบได้ด้วยตนเอง ผ่านทาง [Settings]> [General]> [Software Update] ข้อความ "Your software is up to date" จะแสดงอยู่บริเวณกึ่งกลางหน้าจอ
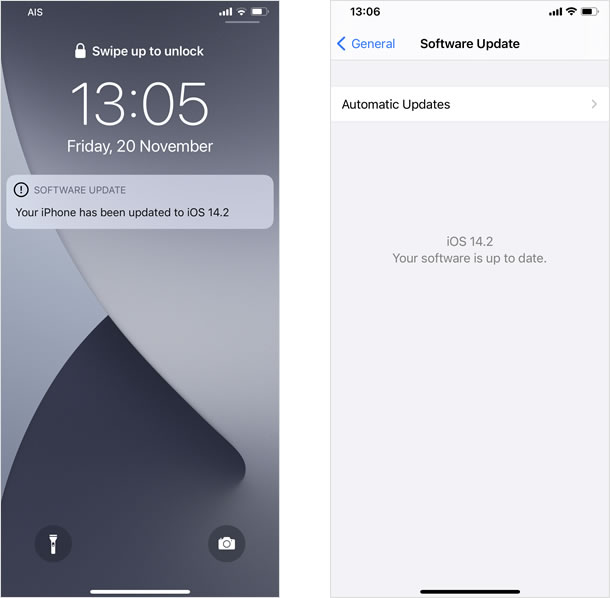
อัพเดทอัตโนมัติ
เมื่อเปิดใช้งาน "Automatic Updates" การอัพเดทซอฟต์แวร์ให้เป็นเวอร์ชั่นล่าสุดอยู่เสมอนั้น จะทำงานโดยอัตโนมัติในเวลากลางคืน เมื่อ iPhone ของคุณเชื่อมต่อกับที่ชาร์จ และ Wi-Fi โดยคุณจะได้รับแจ้งก่อนติดตั้งการอัพเดท
วิธีตั้งค่า ให้อัพเดท iOS อัตโนมัติ
เริ่มต้นจากหน้าโฮม แตะที่ [Settings]> [General]>[Software Update] ตามลำดับ
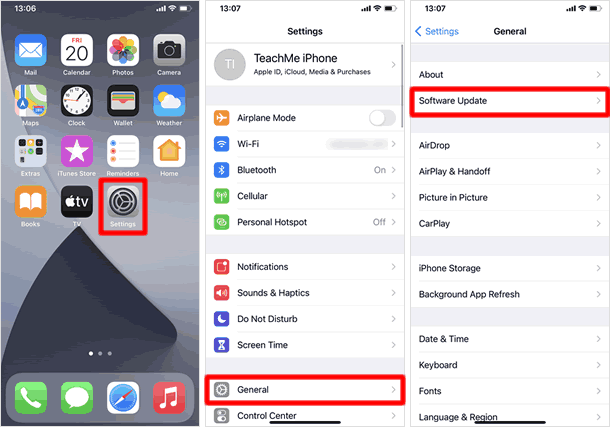
ที่หน้าจอนี้ ให้แตะที่ [Automatic Updates] จากนั้นให้เปิดสวิทซ์ที่หัวข้อ [Download iOS Updates] และ [Install iOS Updates] ทั้งสองหัวข้อ เป็นอันเสร็จสิ้นการตั้งค่า
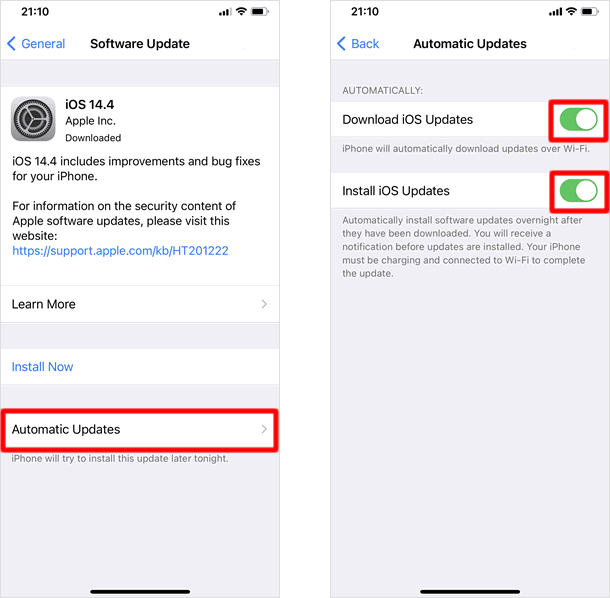
คุณจะได้รับการแจ้งเตือน
หลังจากที่ iOS เวอร์ชั่นล่าสุดถูกปล่อยออกมา ประมาณสัปดาห์หรือมากกกว่านั้นเล็กน้อย คุณจะได้รับการแจ้งเตือน จากแอพ Setttings ว่า จะมีการติดตั้ง iOS เวอร์ชั่นล่าสุดบน iPhone ของคุณภายในคืนนี้ และหาก iPhone มีการเชื่อมต่อกับแหล่งจ่ายไฟ และ สัญญาณ Wi-Fi ครบทั้งสองเงื่อนไข การติดตั้งจะถูกดำเนินการอัตโนมัติ
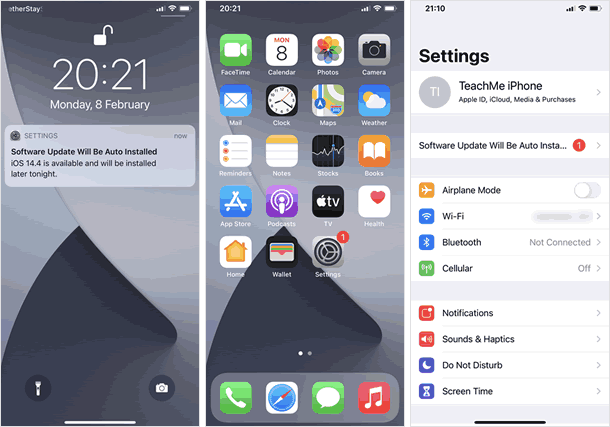
ข้อความแจ้งเตือนการอัพเดทอัตโนมัติ แสดงที่หน้าจอ
หากสามารถติดตั้งซอฟแวร์ได้สำเร็จ การแจ้งเตือน จะแสดงข้อความ "Your iPhone has been updated to iOS XX.X" แต่หากไม่มีการเชื่อมต่อ Wi-Fi หรือ iPhone ไม่ได้เชื่อมต่อกับแหล่งจ่ายไฟ ข้อความแจ้งเตือน การติดตั้งชอฟแวร์ไม่สำเร็จก็จะแสดงขึ้น ว่า "The update will try agin later because ... " โดยการอัพเดทอัตโนมัติครั้งต่อไป จะเกิดขึ้นอีกครั้ง ดังนั้น กรุณาชาร์จไฟและเชื่อมต่อ Wi-Fi ให้กับ iPhone ของคุณ เพื่อรองรับการอัพเดทอัตโนมัติในครั้งฟต่อไป
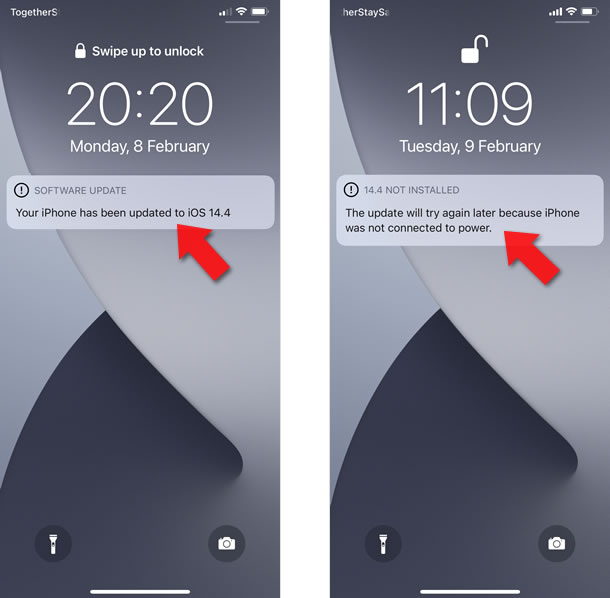
อัพเดทด้วย iTunes บน PC หรือ Mac
คุณยังสามารถอัพเดท ผ่านทาง iTunes ได้บนคอมพิวเตอร์ของคุณ
คลิก [Download and Update]
เชื่อมต่อ iPhone ของคุณเข้ากับคอมพิวเตอร์ ต่อมาเปิดโปรแกรม iTunes ขึ้นมา จากนั้นป๊อปอัพแจ้งเตือน การอัพเดท iOS จะแสดงขึ้นโดยอัตโนมัติ เลือกคลิกที่ [Download and Update]
![คลิก [Download and Update]](https://th.teach-me.biz/images/ios-update/14.gif)
หากไม่มีป๊อปอัพแจ้งเตือนปรากฏขึ้นหลังจาก เปิดโปรแกรม iTunes ให้คลิกที่ไอคอน Device หนึ่งครั้ง เพื่อเข้าสู่หน้าจอการอัพเดทด้วยตัวเอง

คลิกที่ [Summary] บริเวณรายละเอียดอุปกรณ์ด้านขวามือ ให้คลิกที่ [Update]

รายการอัพเดทล่าสุดปรากฏขึ้น
ป๊อปอัพแจ้งเตือนการอัพเดท iOS เวอร์ชั่นล่าสุด ผ่านทาง iTunes จะแสดงขึ้นอีกครั้ง กรุณาคลิกที่ [Update] เพื่อยืนยัน

ตรวจสอบรายละเอียด
รายละเอียดในการอัพเดทครั้งนี้จะปรากฏขึ้น เมื่ออ่านทำความเข้าใจเรียบร้อยแล้ว ให้คลิกที่ [Next]

ยอมรับเงื่อนไขการใช้งาน
รายละเอียดของเงื่อนไขการใช้งานจะแสดงขึ้น แตะที่ [Agree] เพื่อตกลงและยอมรับ

ไปยังอุปกรณ์ของคุณ
ป๊อปอัพแจ้งเตือนให้ไปยังอุปกรณ์ของคุณ จะปรากฏขึ้น กรุณาคลิกที่ [Continue] แล้วหยิบอุปกรณ์ของคุณขึ้นมา

ใส่รหัสผ่านเพื่อยืนยันการอัพเดท

ป้อนรหัสผ่านของคุณ เพื่อยืนยันที่จะอัพเดท iOS จากนั้นไปยังคอมพิวเตอร์เพื่อดำเนินการขั้นตอนต่อไป
เริ่มต้นการดาวน์โหลด ซอฟแวร์
การดาวน์โหลด ซอฟแวร์จะเริ่มขึ้นอัตโนมัติ หลังคุณป้อนรหัสผ่านยืนยัน การอัพเดท

ซอฟแวร์ได้รับการอัพเดท
ข้อความม "iTunes is updating the software on this iPhone " จะแสดงขึ้น หลังจากการดาวน์โหลดเสร็จสิ้น

โดยในระหว่างที่โปรแกรมกำลังอัพเดท โปรดอย่าดึงสายชาร์จ iPhone ออกจากคอมพิวเตอร์ จนกว่า จะ มีการรีเซ็ต iPhone เกิดขึ้น นั่นคือการอัพเดทเสร็จสมบูรณ์
|
|
|
บทความที่เกี่ยวข้อง
| ・iCloud Backup และ วิธีการ Restore iPhone |
| ・การสำรองข้อมูล (Backup) ใน iTunes ของ iPhone |
| ・วิธีการใช้งาน iTunes |
การตั้งค่าเบื้องต้น
| ・วิธี ตัด / คัดลอก / วาง ข้อความ |
| ・วิธีตั้งค่าและใช้งาน Face ID |
| ・เริ่มต้นอย่างรวดเร็ว (Quick Start) เพื่อถ่ายโอนข้อมูล |
| ・กำหนดเวลา ล็อคหน้าจออัตโนมัติ |
| ・ตั้งค่าเริ่มต้น การใช้งานของ iPhone |
| ・ตั้งค่าการล็อครหัสผ่าน (Passcode Lock) จำนวน 6 หลัก |
| ・การตั้งค่าแสดงเปอร์เซนต์ % ของแบตเตอรี่ ใน iPhone |
| ・วิธีอัพเดท iOS |
| ・ตรวจสอบข้อมูล การใช้งาน Cellular (เซลลูลาร์) |
| ・วิธีตั้งค่า มุมมองหน้าจอ เป็นแบบซูม |
| ・ตั้งค่า การหมุนอัตโนมัติของหน้าจอ iPhone |
| ・วิธีเปลี่ยนชื่อ iPhone |
| ・การตั้งค่าภาษาในการใช้งาน |
| ・การตั้งค่าเสียงเรียกเข้า และ เสียงเตือนของ iPhone |
| ・การตั้งค่า Touch ID |
| ・การตั้งค่าแป้นพิมพ์ (Keyboard) |
| ・วิธีการสมัคร Apple ID โดยละเอียดทุกขั้นตอน |
| ・การเชื่อมต่อ Wi-Fi |
