วิธีใช้ Control Center (ศูนย์ควบคุม)
Control Center (ศูนย์ควบคุม) เป็นฟังก์ชั่นที่ช่วยให้คุณสามารถเปิด / ปิด Wi-Fi , บูลทูธ ,ไฟฉาย ปรับความสว่างหน้าจอ เปิดกล้อง เครื่องคิดเลข และอื่นๆ ได้อย่างรวดเร็วเพียงแค่สัมผัสเดียว เหมือนเป็นเมนูลัดของการใช้งาน iPhone และไม่ว่าคุณจะเปิดแอพใดเ พียงแค่ปัดเพื่อเข้าถึง Control Center (ศูนย์ควบคุม)
ในการใช้งานตั้งแต่ iOS 11 เป็นต้นไป คุณสามารถ ปรับแต่งฟังก์ชันที่แสดงใน Control Center (ศูนย์ควบคุม) เพื่อให้เเหมาะสมกับการใช้งานของคุณได้
= เนื้อหาในบทความ=
เปิด Control Center (ศูนย์ควบคุม)
สำหรับ iPhone ซีรีย์ X หรือใหม่กว่า เพียงแค่ ปัดลงจากมุมขวาบนสุดของหน้าจอ เพื่อเปิด Control Center (ศูนย์ควบคุม) ได้เสมอ ไม่ว่าจะอยู่ในหน้าจอล็อคหรือ อยู่ในหน้าจอแอพอื่นๆ ก็ตาม
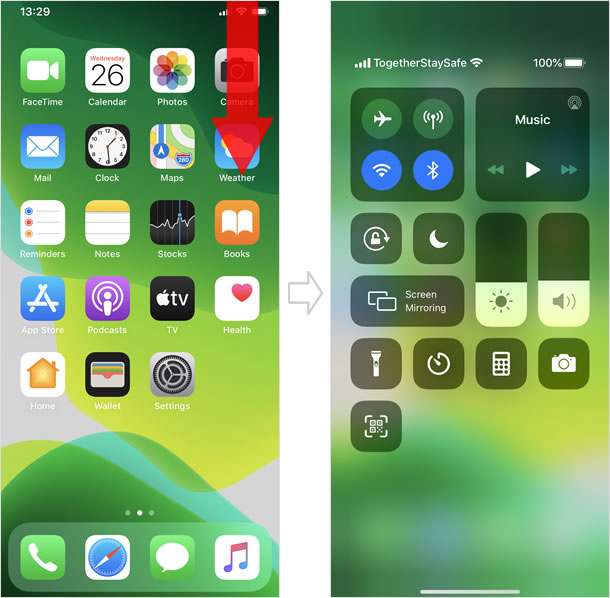
หากใช้งานใน iPhone SE (รุ่นที่ 2) iPhone 8 หรือ รุ่นก่อนหน้า และ iPod touch ให้ ให้ปัดขึ้นจากขอบด้านล่างสุดของหน้าจอ เพื่อเปิด Control Center (ศูนย์ควบคุม)
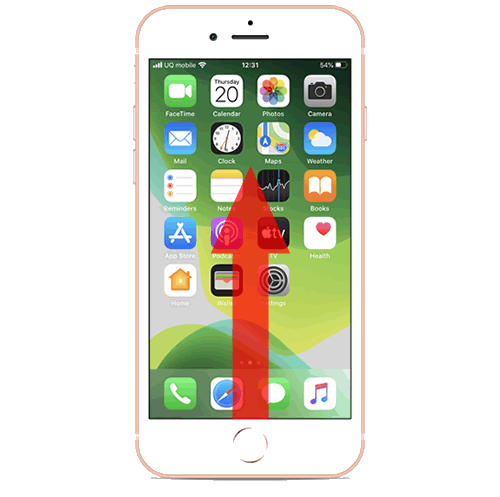
เช่นเดียวกัน แม้ในขณะใช้งานใน โหมดหน้าจอแนวนอน ปัดลงจากมุมขวาบนสุดของหน้าจอ เพื่อเปิด Control Center (ศูนย์ควบคุม)
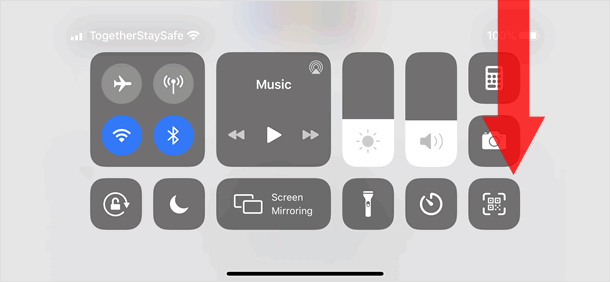
ปิด Control Center (ศูนย์ควบคุม)
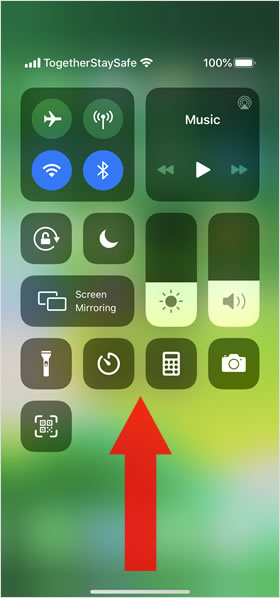
บน iPhone ซีรีย์ X หรือใหม่กว่า หากต้องการปิด ให้ปัดขึ้นจากด้านล่างสุดของหน้าจอหรือแตะที่หน้าจอ ทำได้สองวิธี
สำหรับ iPhone SE (รุ่นที่ 2) iPhone 8 หรือ รุ่นก่อนหน้า และ iPod touch ให้ ปัดขึ้นจากขอบด้านล่างสุดของหน้าจอ หากต้องการปิด หรือแตะที่ด้านบนสุดของหน้าจอหรือกดปุ่มโฮม
ฟังก์ชั่นต่างๆใน Control Center (ค่าเริ่มต้น)

Cellular (เซลลูลาร์) :การเชื่อมต่ออินเทอร์เน็ตโดยใช้การสื่อสารข้อมูลเครือข่ายมือถือ
Airplane Mode (โหมดเครื่องบิน) : การใช้อุปกรณ์ระหว่างโดยสารเครื่องบิน ระบบจะปิดสัญญาณการสื่อสารข้อมูลมือถือ Wi-Fi และบลูทูธ ทั้งหมด
Wi-Fi : การเชื่มต่อ Wi-Fi เพื่อใช้งานอินเทอร์เน็ต
Bluetooth (บูลทูธ) :เชื่อมต่อกับอุปกรณ์ที่ใช้ Bluetooth เช่น Apple Watch, AirPods หรือ คีย์บอร์ดไร้สาย
Portrait Orientation Lock (ล็อคการหมุนหน้าจอ) :เมื่อไม่ต้องการให้หน้าจอหมุนตามสรีระร่างกายขณะใช้งาน
Do Not Disturb (ห้ามรบกวน) : คุณจะไม่ได้รับการแจ้งเตือนด้วยเสียงหรือการสั่น ในขณะที่เครื่องเปิดใช้งานตามปกติเมื่อคุณนอนหลับหรือไม่ว่าง ทั้งสายเรียกเข้า ข้อความ อีเมล และอื่นๆ
Screen Mirroring (การสะท้อนภาพหน้าจอ) :สตรีมเนื้อหาไปยัง Apple TV และอุปกรณ์อื่น ๆ ที่รองรับการสะท้อนหน้าจอทั้งหมดของอุปกรณ์ iOS ของคุณ
Light (ไฟฉาย) :แฟลช LED ที่ด้านหลังของ iPhone จะเปิดขึ้น
Timer (ตั้งนาฬิกานับถอยหลัง) :ตัวจับเวลาของแอพ Clock (นาฬิกา) จะเริ่มขึ้น
Audio Control (ควบคุมเสียง) :คุณสามารถเล่น / หยุดเพลง และ PodCast ชั่วคราว และปรับระดับเสียงได้
Brightness (ปรับความสว่าง) :ลากแถบเลื่อนขึ้นหรือลงเพื่อปรับความสว่างของจอแสดงผล
Volume (ปรับเสียง) :ลากแถบเลื่อนขึ้นหรือลง เพื่อปรับระดับเสียงเรียกเข้า เสียงแจ้งเตือน และเอฟเฟกต์เสียงอื่น ๆ
Camera (กล้อง) :ใช้กล้องจากแอพประจำเครื่อง Camera (กล้อง)
Calculator :เริ่มทำงานแอพ Calculator (เครื่องคิดเลข) ไม่ใช่แค่การบวกเลขธรรมดาๆเท่านั้น แต่ยังมีฟังก์ชั่นต่างๆให้เลือกใช้มากมาย
Scan QR-Code (แสกน คิวอาร์โค้ด) : เปิดการทำงานของกล้องเพื่อใช้ แสกน QR-Code ได้อย่างรวดเร็ว
แตะค้าง เพื่อใช้งานฟังก์ชั่นเพิ่มเติม
ฟังก์ชั่นที่บรรจุอยู่ใน Control Center (ศูนย์ควบคุม) บางรายการเมื่อแตะค้างที่ตัวไอคอน จะมีรายการย่อยให้เลือกใช้งานได้อีกด้วย
■ ส่วนการตั้งค่า เชื่อมต่อเครือข่าย
เมื่อแตะค้างที่ส่วนนี้ ไอคอนสำหรับ "AirDrop" และ "Personal Hotspot" จะปรากฏขึ้น นอกจากนี้การแตะ AirDrop ช่วยให้คุณสามารถตั้งค่าการแชร์ ในรูปแบบ "ไม่รับ" "รายชื่อติดต่อเท่านั้น" หรือ "ทุกคน" ได้
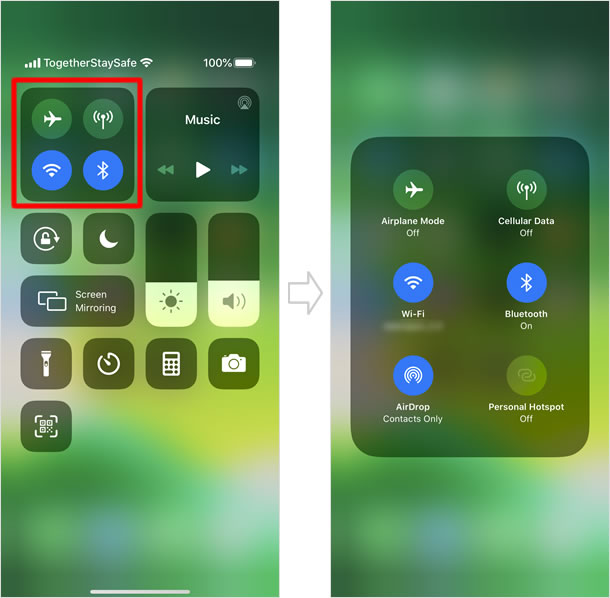
・AirDrop:คือการแชร์ รูปภาพ วิดีโอ บันทึกย่อ ที่คุณสามารถแบ่งปันให้กับ iPhone และ iPad ที่อยู่ในระยะใกล้ได้
・Personal Hotspot (อินเทอร์เน็ตไร้สาย ส่วนบุคคล):ใช้ iPhone สร้างสัญญาณ เครือข่ายอินเทอร์เน็ตไร้สาย ส่วนบุคคล เพื่อแชร์ให้กับอุปกรณ์ อื่นๆ เช่น โน้ตบุค iPad หรือ iPhone เครื่องอื่นๆ ที่ต้องการใช้งานอินเทอร์เน็ตได้
■ ส่วนการควบคุมเสียง
นอกจากการปรับระดับเสียงแล้ว หากคุณตั้งค่าลำโพงหูฟัง Apple TV และอุปกรณ์เสียงอื่น ๆ บนอุปกรณ์ iOS ของคุณ เพียงแตะที่ไอคอน ![]() คุณจะสามารถเลือกหรือสสับไปใช้อุปกรณ์เสียงที่ต้องการได้
คุณจะสามารถเลือกหรือสสับไปใช้อุปกรณ์เสียงที่ต้องการได้
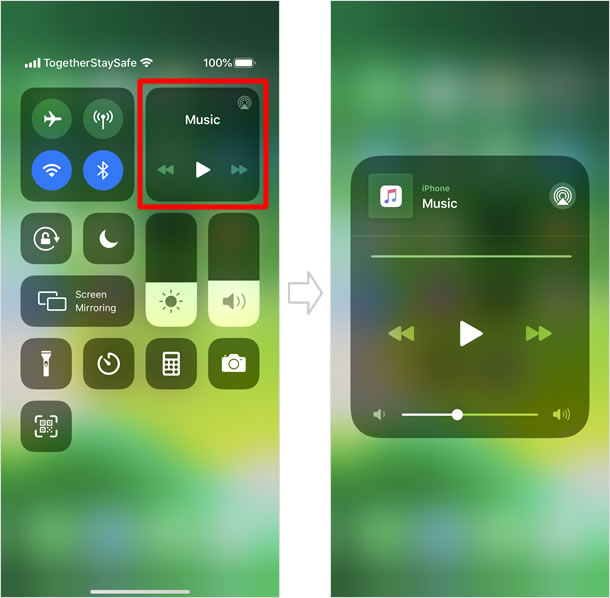
■Screen mirroring (การสะท้อนภาพหน้าจอ)
รายชื่อของอุปกรณ์ที่สามารถ สะท้อนภาพหน้าจอจะแสดงขึ้นที่นี้
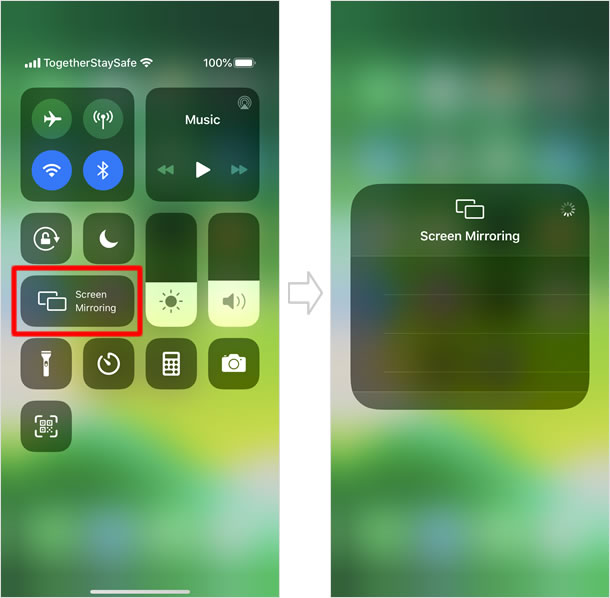
■Brightness (การปรับความสว่าง)
แถบเลื่อนปรับความสว่างจะปรากฎขึ้น และ ไอคอน"Dark Mode" "Night Shift" "True Tone" จะแสดงขึ้นในส่วนล่าง คุณสามารถเปิด/ปิดใช้งานได้จากส่วนนี้
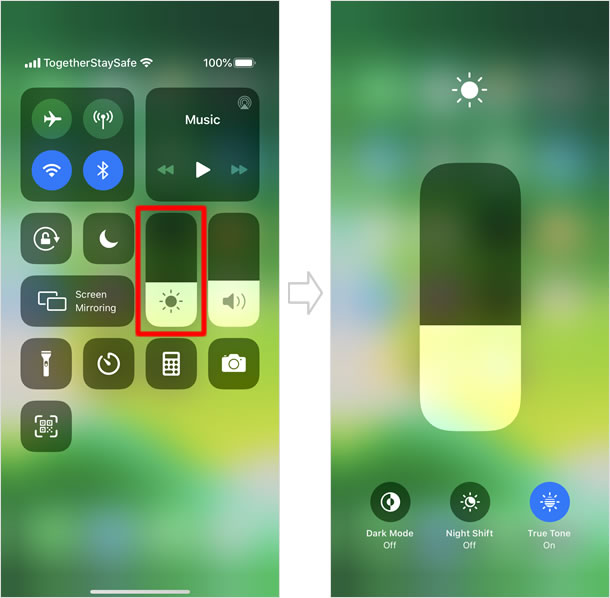
・Dark Mode (โหมดมืด) : หน้าจอ iPhone จะเปลี่ยนเป็นสีดำ ทำให้มองเห็นได้ง่ายขึ้น เมื่อใช้ iPhone ในสภาพแวดล้อมที่มีแสงน้อย
・Night Shift: เป็นฟังก์ชั่นที่ช่วยลดแสงสีฟ้า (blue light) และเปลี่ยนแสงของหน้าจอให้เป็นสีในโทนที่อุ่นขึ้น ทำให้คุณรู้สึกสบายตามากขึ้น
・True Tone:สีและความอิ่มตัวของจอแสดงผล จะปรับโดยอัตโนมัติตามแสงโดยรอบ ใช้ได้ใน iPhone 8 เป็นต้นไป
■Volume (ปรับเสียง)
แถบเลื่อนเพื่อเพิ่ม/ลด ระดับเสียงจะขยายใหญ่ขึ้น สะดวกในการใช้งานมากขี้นเมื่อต้องการปรับแต่งอย่างละเอียด
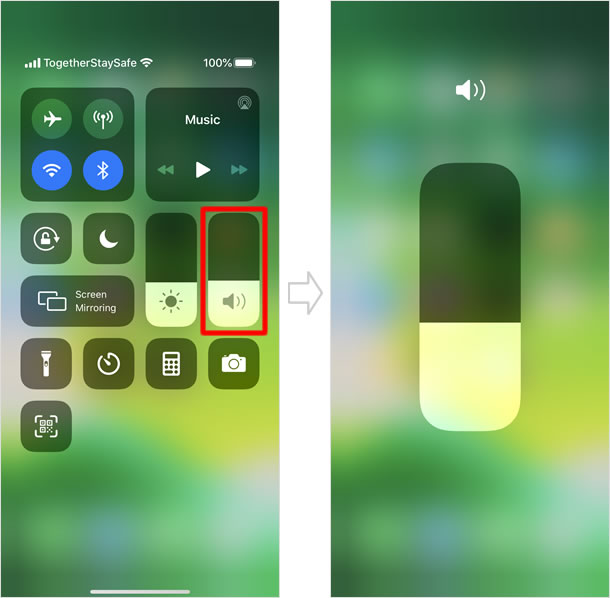
■Light (ไฟฉาย)
เลือกปรับระดับความสว่างของไฟฉายได้ สี่ระดับ
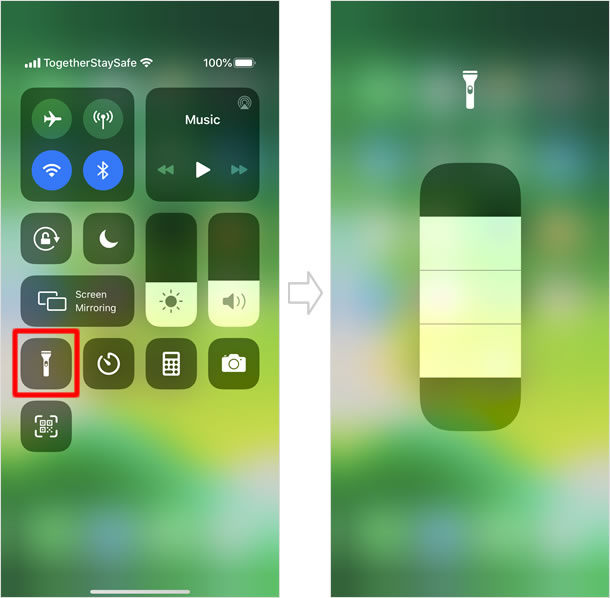
■Timer (ตั้งนาฬิกานับถอยหลัง)
เลื่อนขึ้นหรือลง เพื่อตั้งเวลาในการนับถอยหลัง โดยขีดที่ 1-5 จะใช้เวลาขีดละ 1 นาที ในขีดที่ 6-8 จะเพิ่มเป็นขีดละ5 นาที ขีดที่ 9-11 จะปรับเป็นขีดละ 10 นาที และขีดสุดท้ายจะเพิ่ม 1 ชั่วโมง
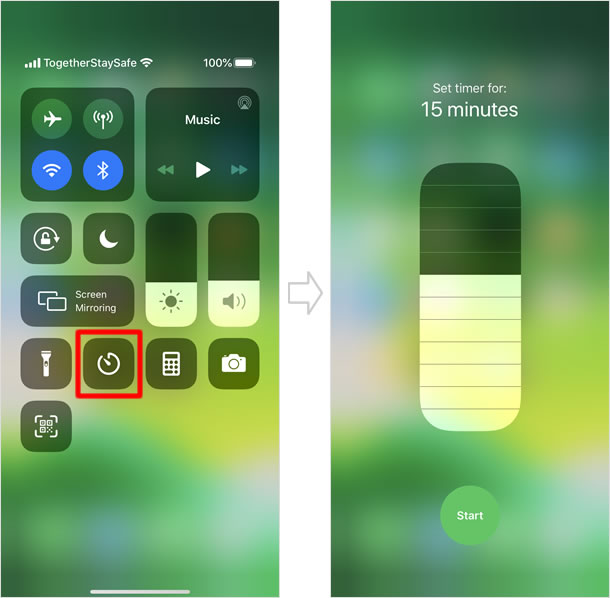
■Camera (กล้อง)
โหมดย่อยของ กล้อง ที่ถูกใช้งานบ่อยอย่าง "Take Selfie" "Record Video" "Take Portrait" "Take Portrait Selfie"จะปรากฎขึ้น แตะเลือกโหมดที่ต้องการใช้งานได้ทันที
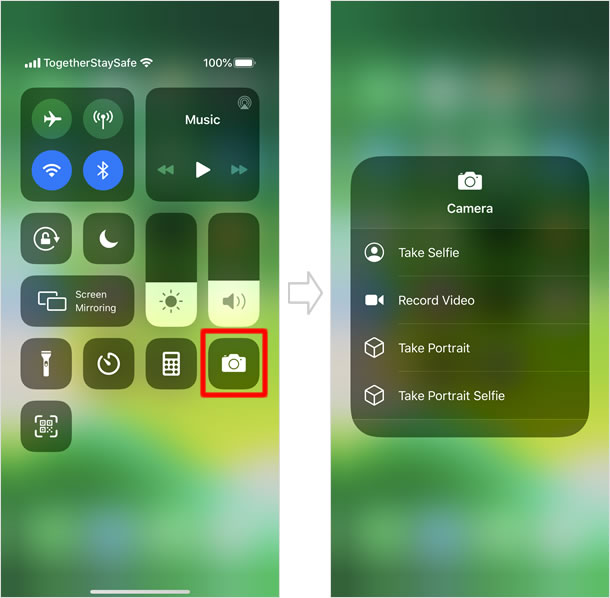
จำกัด การเข้าถึง Control Center
ปกติแล้ว Control Center (ศูนย์ควบคุม) สามารถเปิดได้จากหน้าจอใดก็ได้ แต่ก็สามารถจำกัด การเปิดใช้งานได้เช่นเดียวกัน
จำกัดการเปิดจากแอพ
ยกตัวอย่างเช่น คุณเล่นเกมส์ที่มีการใช้การปัดหน้าจอบ่อย อาจเกิดความรำคาญที่ Control Center ถูกเปิดขึ้นมาโดยไม่ตั้งใจ หากคุณต้องการตั้งค่า ไม่ให้เปิด Control Center (ศูนย์ควบคุม) ได้ในขณะที่กำลังใช้งานแอพต่างๆอยู่ แตะที่ [Settings] > [Control Center] ปิดสวิทซ์ที่หัวข้อ Access Within Apps เมื่อทำเช่นนี้ การเปิดหน้า Control Center (ศูนย์ควบคุม) จะทำได้เฉพาะหน้าจอโฮมเท่านั้น
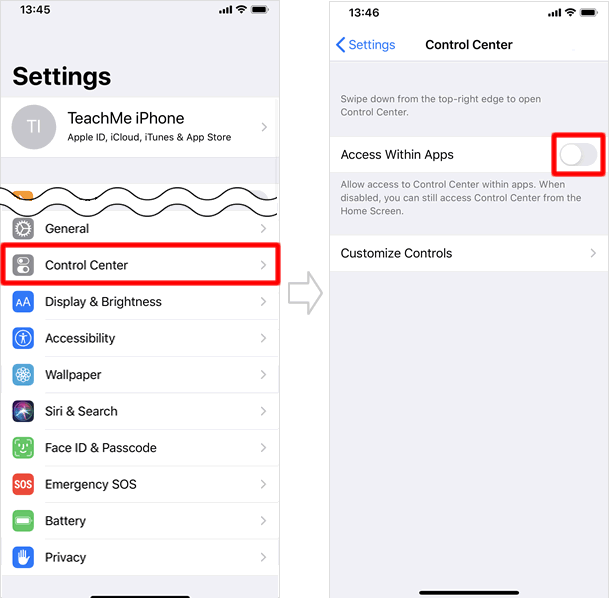
จำกัดการเปิดจากหน้าจอล็อค
เช่นกัน คุณสามารถ เปิด Control Center (ศูนย์ควบคุม) โดยไม่ต้องปลดล็อค iPhone ซึ่งเป็นไปได้ว่าอาจมีบุคคลอื่น เมื่อต้องการจำกัดการเข้าถึงจากหน้าจอล็อค
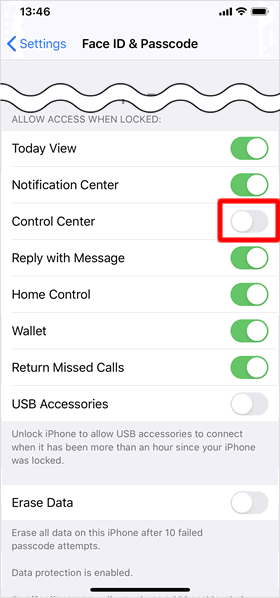
จากหน้าจอหลักไปที่ [Setting] > [Face ID & Passcode] ปิดสวิทซ์ที่หัวข้อ Control Center
ปรับแต่ง Control Center (ศูนย์ควบคุม)
ในการใช้งาน iOS 11 เป็นต้น คุณสามารถเพิ่มฟังก์ชั่น ไปยัง Control Center (ศูนย์ควบคุม) และจัดเรียงใหม่ได้ บทความต่อไปนี้จะอธิบายรายละเอียดเกี่ยวกับวิธีปรับแต่ง Control Center
|
|
|
บทความที่เกี่ยวข้อง
| ・วิธีใช้ Quick action (เมนูการกระทำด่วน) |
| ・ฟังก์ชั่น Trackpad (แทร็คแพด) เปลี่ยนการเลื่อนเคอร์เซอร์และการเลือก ให้กลายเป็นเรื่องง่าย! |
| ・สองวิธีตั้งค่าแสดงเปอร์เซนต์ % ของแบตเตอรี่ |
ฟังก์ชั่นพื้นฐาน
| ・ตั้งค่าเวลาหน้าจอ (Screentime) |
| ・วิธีใช้ Control Center (ศูนย์ควบคุม) |
| ・วิธีปรับแต่ง ศูนย์ควบคุม (Control Center) |
| ・วิธีการตั้งค่าและใช้งาน Night Shift |
| ・วิธีตั้งค่าและใช้งาน Siri |
| ・วิธีการตั้งค่าและการใช้งาน "หวัดดี Siri" |
| ・การบันทึกภาพหน้าจอ (Take Screenshot) |
| ・วิธีใช้ พจนานุกรม ในตัว ของ iPhone |
| ・วิธีใช้และตั้งค่าโหมด ห้ามรบกวน (Do Not Disturb) |
| ・การตั้งค่าศูนย์ควบคุมการแจ้งเตือน |
| ・วิธีสำรองข้อมูล iCloud / วิธี รีเซ็ต และ กู้คืน iPhone |
| ・การจัดการหน้าจอโฺฮมและแอพพลิเคชั่นใน iPhone |
| ・วิธีการตั้งค่า ปุ่มลัด (Shortcuts) |
| ・การพิมพ์ตัวอักษรด้วยเสียง (Voice input) |
| ・Siri ค้นหาเพลงที่เปิดอยู่ได้ |
| ・วิธีแชร์อินเทอร์เน็ตและใช้งานฮอตสปอตส่วนบุคคลบน iPhone |
| ・การใช้งาน Multitasking (มัลติทาสกิ้ง) |
