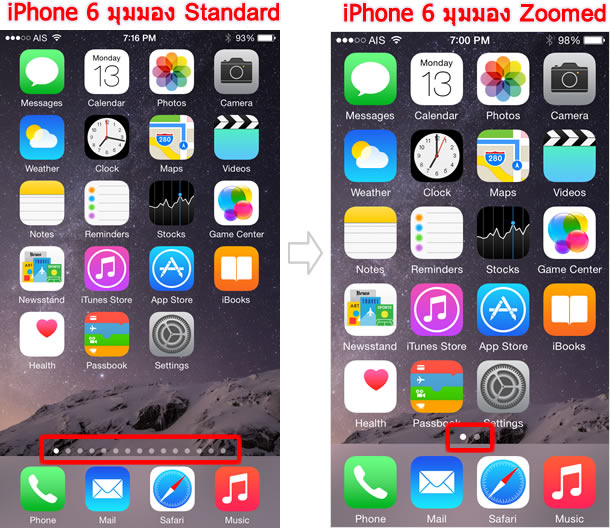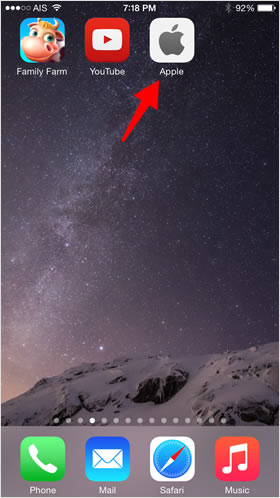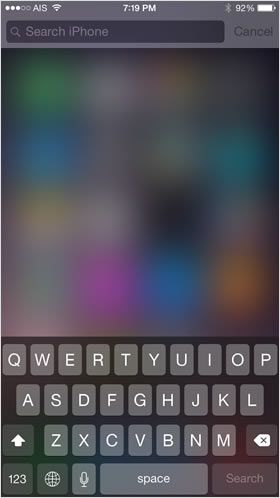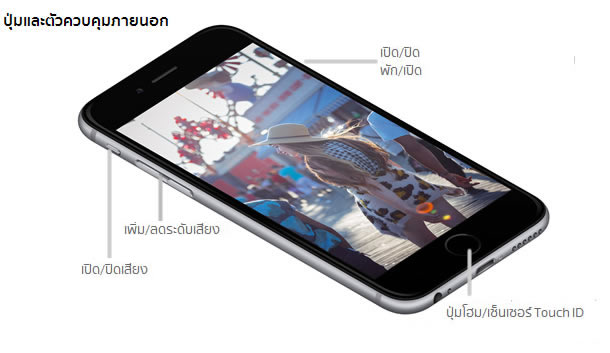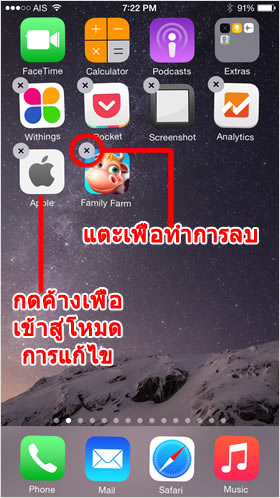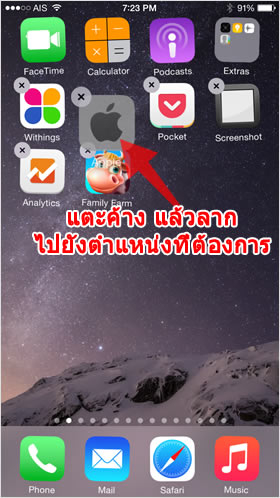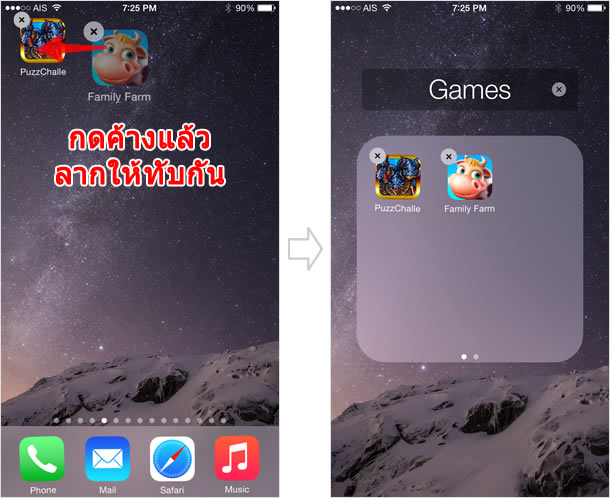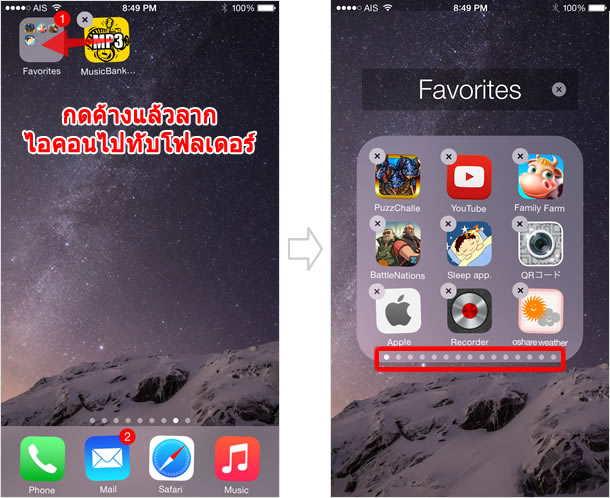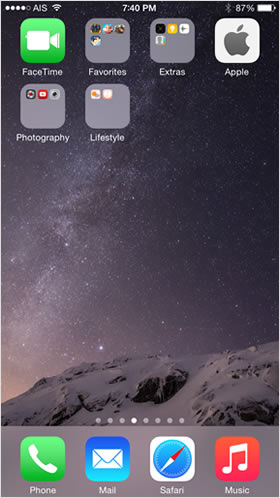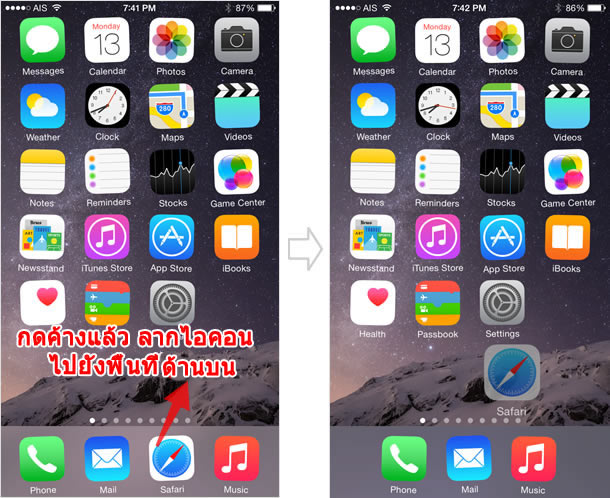การจัดการหน้าจอหลัก (หน้า Home)และ Application ใน iPhone
สำหรับหน้านี้จะเป็นวิธีการจัดเรียง App ในหน้าจอ Home หรือหน้าจอหลัก รวมไปถึงการย้ายตำแหน่ง การลบ icon ที่วางเกะกะอยู่บนหน้าจอของคุณ และการจัดระเบียบ App ต่างๆให้อยู่ในโฟลเดอร์ตามหมวดหมู่ เพื่อให้ง่ายต่อการใช้งาน และยังค้นหาได้รวดเร็วอีกด้วย
หน้าจอหลัก iPhone
หน้าจอหลักของ iPhone 6 มี 2รูปแบบ
หน้าจอหลักของ iPhone 6 จะมีรูปแบบ มุมมองสองประเภท คือ แบบ มาตรฐาน (Standard) และแบบขยาย (Zoomed)ไอคอน appในมุมมองแบบมาตรฐาน จะเรียงเป็นแนวตั้ง 6 ไอคอน x กว้าง 4ไอคอน หน้าจอหลักในมุมมองแบบขยาย จะมีมุมมองคล้ายใน iPhone 5s แนวตั้ง 5ไอคอน x กว้าง 4ไอคอน ถ้าคุณมีจำนวนไอคอนมากกว่าไอคอนก็จะอยู่ที่หน้าถัดไป และเมื่อเลื่อนหน้าจอไปทางซ้ายเพื่อไปยังหน้าถัดไป คุณจะสามารถเห็นไอคอน App ต่างๆ ที่เหลืออยู่
ที่ด้านบนของไอคอน Dock จะแสดงจุด [... ] นั้นแทนจำนวนหน้าที่คุณมี ซึ่งสามารถมีได้มากกที่สุด ถึง 15 หน้า โดยถ้าจุดเป็นสีขาวหมายความถึงตำแหน่งของหน้าที่แสดงอยู่ในปัจจุบัน
ไอคอนบนหน้าจอหลักไม่ได้มีแต่ App อย่างเดียว
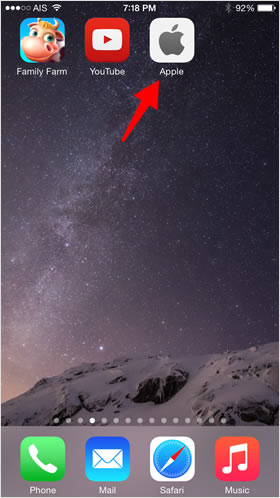
ไอคอนที่สามารถแสดงบนหน้าจอหลักได้นั้น ไม่จำเป็นต้องเป็น App เพียงอย่างเดียว ตัวอย่างเช่นเมื่อคุณบันทึก bookmark ใน Safari และเลือกรายการที่ "Add to Home Screen"ไอคอนบนหน้าจอหลักจะแสดง Boormark นั้น สามารถไปยังเว็บไซต์ที่ชื่นชอบผ่านหน้าจอหลัก ได้อย่างรวดเร็วอีกด้วย
Spotlight ช่องทางในการค้นหา
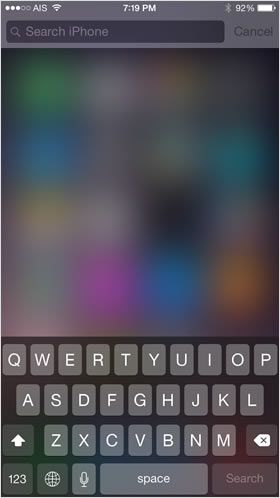
เมื่อคุณปัดลงบนหน้าจอหลักตรงแถวๆไอคอนจะมี ช่องการค้นหา ปรากฏขึ้น เราสามารถค้นหา App ต่างๆ และทุกสิ่งทุกอย่างที่อยู่ใน iphoneในช่องนี้ได้ เพราะบางทีคุณอาจมีจำนวนหน้าจอมากจนเลื่อนไปไม่ไหว หรืออาจหาไม่เจอ ทำให้เสียเวลามาก ช่องนี้จะเป็นประโยชน์มาก
โดยสามารถเรียงลำดับความสำคัญของสิ่งที่คุณค้นหา ได้ โดยไปที่รายการ [Settings] >[General] > [Spotlight Search]
ปุ่ม Home
เวลาคุณไปยังหน้าจอต่างๆของ iPhone ไม่ว่าคุณจะอยู่ในหน้าใดก็ตามวิธีการกลับสู่ [หน้าจอหลัก (หน้าHome) ] ทำได้ดังนี้ กดที่ปุ่มHome ที่อยู่ในส่วนด้านล่างตรงกลางตัวเครื่องหนึ่งครั้ง เช่น ถ้าคุณอยู่หน้าจอที่สองและคุณกดที่ปุ่ม Homeหนึ่งครั้ง หน้าจอจะเปลี่ยนกลับไปที่หน้าแรก แต่เมื่อคุณกดที่ปุ่ม Home สองครั้ง จะเป็นริ่มต้นการทำงานของ Multitasking
※Multitaskingคืออะไร?สามารถศึกษาเพิ่มเติมได้ ในหน้านี้
การสร้างโฟลเดอร์ ให้ไอคอน (icon)
ทำการแก้ไข icon
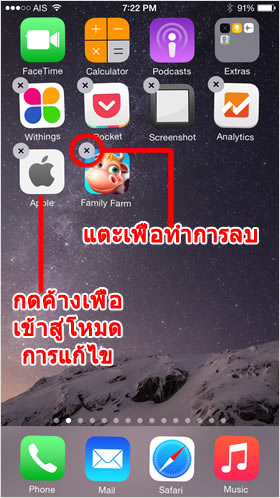
ให้แตะค้างที่ไอคอนใดก็ได้จน ไอคอนเริ่มขยับกระดุกกระดิก คุณจะสามารถทำการแก้ไขไอคอนต่างๆได้ โดย
ใช้นิ้ว ลากไอคอนคุณต้องการปลี่ยนตำแหน่งได้ตามความต้องการ นอกจากนี้ด้านบนซ้ายของไอคอน ตรง เครื่องหมาย [x]สามารถแตะเพื่อลบไอคอนAppที่คุณไม่ต้องการใช้งาน เมื่อทำการแก้ไขเสร็จสิ้นให้กด ปุ่ม Home หนึ่งครั้ง เพื่อกลับสู่สภาพปกติ
เกี่ยวกับการลบ icon
คุณจะไม่สามารถลบไอคอน App ที่อยู่ในหน้าจอแรกได้ หรือ App ที่มีการติดตั้งมาพร้อมกันกับตัวเครื่อง นั้นเอง และหากคุณเผลอลบ App ที่ยังใช้งานอยู่ไป ก็สามารถเข้าไป Download ได้ใหม่ ผ่านทาง App Store
การเคลื่อนย้าย icon
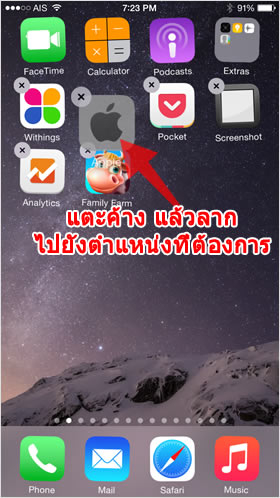
เมื่อคุณลากไอคอนในโหมดแก้ไขคุณสามารถย้ายตำแหน่ง และเมื่อลากไปที่ขอบของหน้าจอ ไอคอนก็จะย้ายไป อยู่ในหน้าถัดไป ในเวลานี้หน้าใหม่จะถูกสร้างขึ้นถ้าหน้าของหน้าจอหลักที่สามารถสร้างขึ้น
จัดเรียงไอคอนในโฟลเดอร์
การสร้างโฟลเดอร์
ทำได้ง่ายมาก แค่คุณลากไอคอน ที่ต้องการจัดให้อยู่ในหมวดหมู่เดียวกัน ซ้อนเข้าหากัน หรือ ลากไปทับกัน แค่นี้ก็จะปรากฏโฟลเดอร์สำหรับไอคอนให้คุณโดยอัตโนมัติ อีกทั้งยังตั้งชื่อที่สัมพันธ์กับAppให้อัตโนมัติอีกด้วย แต่ถ้าคุณไม่ชอบก็แก้ไขได้ตามต้องการ
เพิ่มไอคอน เข้าโฟลเดอร์
เมื่อมีโฟลเดอร์แล้ว ต้องการเพิ่มไอคอนไปยังโฟลเดอร์ สามารถทำได้โดยการลากไอคอนไปยังโฟลเดอร์ที่คุณต้องการ สามารถเพิ่มไอคอนได้ถึง 9ไอคอน บนหน้าจอในหน้าจอ และเมื่อมีไอคอนที่ 10 หรือมากกว่า จะปรากฏหน้าใหม่ในโฟลเดอร์ สามารถเพิ่มไอคอนไปยังโฟลเดอร์ภายในขึ้นเพียงครั้งเดียวได้ถึง 15 หน้า
ลักษณะไอคอนที่แสดงแบบโฟลเดอร์
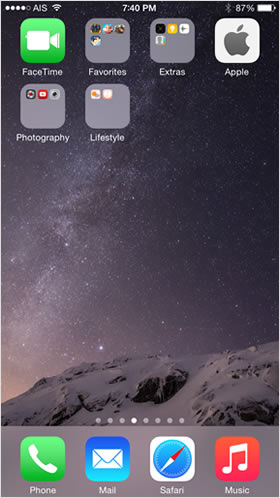
หลังจากจัดหมวดหมู่ให้ไอคอน App เรียบร้อย หน้าจอ ของคุณก็สวยงาม ไม่รก เกะกะ สบายตา แถมยังง่ายต่อการค้นหาอีกด้วย
ปรับเปลี่ยนไอคอน ใน Dock
นำไอคอน ออกจาก Dock
ไอคอนแถวด้านล่าง หรือ Dock เป็นที่แสดงอยู่ในทุกหน้าจอของหน้าจอหลัก ควรเป็นพื้นที่สำหรับ ไอคอน ที่มีการใช้งานบ่อย
เมื่ออยู่ในโหมดการแก้ไข สามารถปรับเปลี่ยน ไอคอน ใน Dock ได้โดยเริ่มจากการนำไอคอนที่ไม่ค่อยได้ใช้งานออก
เพิ่มไอคอน ลงใน Dock

ต่อมาในพื้นที่ว่าง Dock ให้ลากไอคอนที่คุณต้องการเพิ่ม ในDock เมื่อเสร็จแล้วสามารถยกเลิกโหมดแก้ไขได้โดยการกดปุ่ม Home ก็เป็นอันเสร็จสิ้น