วิธีตั้งค่าแสดงเปอร์เซนต์ % ของแบตเตอรี่ บน iOS 16
ฟังก์ชันแสดง ระดับแบตเตอรี่คงเหลือ แบบเปอร์เซ็นต์ บนแถบสถานะของ iPhone ซึ่งก่อนหน้านี้ถูกยกเลิกไป ใน iPhone X และรุ่นที่ใหม่กว่าที่มี Face ID แต่ว่าใน iOS 16 ฟังก์ชันนี้ กลับมาใช้งานได้แล้ว
ตามข้อมูลของ Apple ฟังก์ชันแสดงเปอร์เซ็นต์แบตเตอรี่คงเหลือ บนแถบสถานะ ไม่รองรับการใช้งาน ในรุ่นต่อไปนี้
・iPhone 13 mini
・iPhone 12 mini
・iPhone 11
・iPhone XR
เปิดสวิทซ์ที่หัวข้อ [Battery Percentage]
เริ่มต้นจากหน้าจอโฮมหลัก แตะที่ [Settings] > [Battery] จากนั้นแตะที่ สวิทซ์ด้านหลัง หัวข้อ [Battery Percentage] (ทำให้เป็นสีเขียว) เพื่อเปิดใช้งาน
![เปิดสวิทซ์ที่หัวข้อ [Battery Percentage]](https://th.teach-me.biz/images/xbattery/16/1.jpg)
ไอคอนแบตเตอรี่ที่มุมบนขวาของหน้าจอ จะแสดงตัวเลขเปอร์เซ็นต์แบตเตอรี่ที่เหลืออยู่
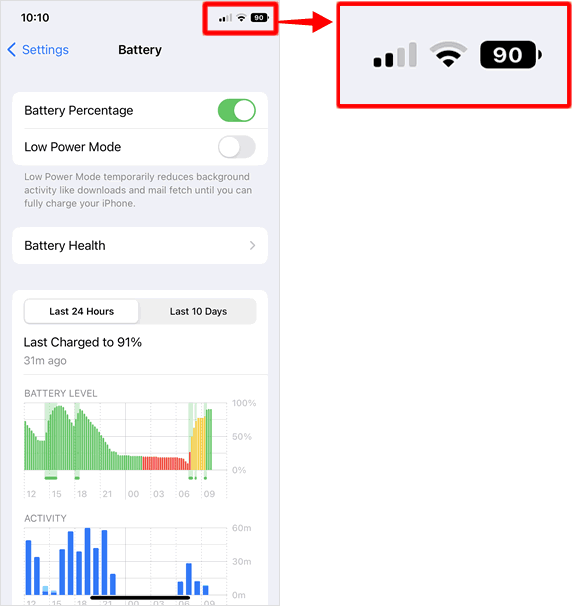
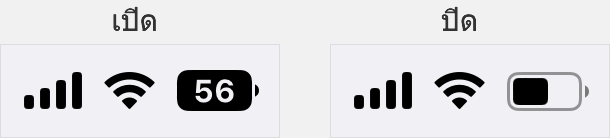
เมื่อมีการเปิดใช้งาน แสดงเปอร์เซ็นต์แบตเตอรี่คงเหลือ ไอคอนจะไม่แสดง ปริมาณแบตเตอรี่คงเหลือในหลอด แต่หาก คุณปิด การแสดงเปอร์เซ็นต์แบตเตอรี่คงเหลือ ไอคอนแบตเตอรี่ จะแสดงการลดปริมาณแบตเตอรี่ในหลอดตามปกติ ยกเว้น การแสดงเปอร์เซ็นต์บนรุ่นที่มีปุ่มโฮม เช่น iPhone SE ที่จะแสดง ทั้งตัวเลขเปอร์เซ็นต์และการแสดงปริมาณที่เหลือในหลอดพร้อมกัน แต่สำหรับรุ่นที่มี Face ID ระบบจะแสดงสถานะแบตเตอรี่คงเหลือในหลอด หรือ แสดงตัวเลขเปอร์เซ็นต์แบตเตอรี่ แล้วแต่การตั้งค่าการใช้งาน เพียงอย่างใดอย่างหนึ่งเท่านั้น
ตรวจสอบผ่าน Control Center
แม้ว่าคุณจะปิด "ระดับแบตเตอรี่ (%)" ในแอปการตั้งค่า แต่คุณสามารถตรวจสอบเปอร์เซ็นต์ที่แสดงได้ โดยเปิดศูนย์ควบคุม
ไปยัง ศูนย์ควบคุม
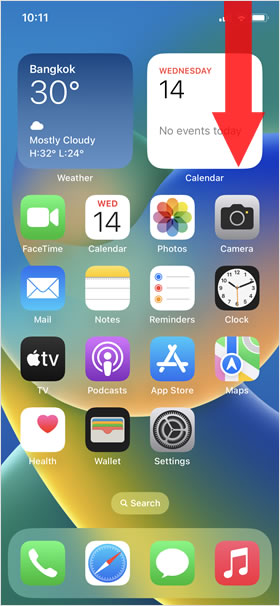
ให้ ปัดหน้าจอลงจากมุมด้านขวา เพื่อไปยัง Control Center (ศุนย์ควบคุม)
เปอร์เซนต์ (%) ของแบตเตอรี่คงเหลือ แสดงอยู่
ที่ศูนย์ควบคุม ไอคอนแบตเตอรี่พร้อม %ของแบตเตอรี่คงเหลือ จะแสดงอยู่ที่มุมด้านบนขวาสุดของศูนย์ควบคุม นอกจากนั้น มีไอคอน Bluetooth, การล็อคการหมุนหน้าจออัตโนมัติ ,ห้ามรบกวน และอื่นๆ ที่ไม่แสดงบนแถบสถานะในหน้าจอโฮม จะแสดงอยู่ที่นี้ด้วย
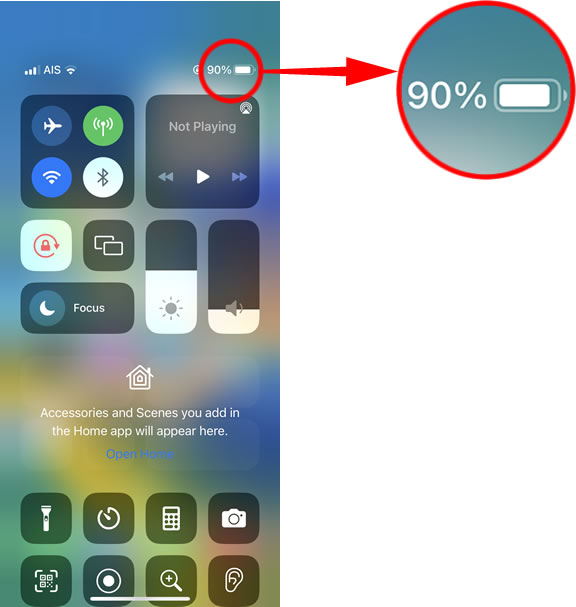
ตรวจสอบผ่าน Widget
คุณยังสามารถตรวจสอบเปอร์เซ็นต์ของแบตเตอรี่คงเหลือ ได้จากวิดเจ็ต ยิ่งไปกว่านั้น คือ สามารถเพิ่มวิดเจ็ตแบตเตอรี่มาไว้ที่หน้าจอโฮมได้อีกด้วย นี้คืออีกหนึ่งวิธีในการตรวจสอบระดับแบตเตอรี่ ได้อย่างรวดเร็ว
⇒ วิธีตั้งค่าและใช้งาน Widgets (วิดเจ็ต)
แตะค้างที่หน้าจอโฮม แล้วแตะ [+]
แตะค้าง ตรงบริเวณพื้นที่ว่างด้านล่าง ในหน้าจอโฮม จากนั้น ปุ่ม [+] จะปรากฏขึ้น แตะหนึ่งครั้ง การเข้าสู่โหมดแก้ไขหน้าจอโฮม คุณไม่จำเป็นต้องแตะค้างที่แอพเหมือนเช่นที่ผ่านมา ใช้วิธีการนี้เข้าสู่ โหมดแก้ไขหน้าจอโฮมได้เลย
![แตะค้างที่หน้าจอโฮม แล้วแตะ [+]](https://th.teach-me.biz/images/xbattery/4.gif)
แตะที่ [Batteries]
![แตะที่ [Battery]](https://th.teach-me.biz/images/xbattery/5.gif)
รายการวิดเจ็ตที่สามารถเพิ่มลงในหน้าโฮมได้ จะปรากฏขึ้น เลือกแตะที่ [Batteries]
แตะที่ [Add Widget]
![แตะที่ [Add Widget]](https://th.teach-me.biz/images/xbattery/6.gif)
คุณสามารถเลือกขนาดของวิดเจ็ตได้ 3 ขนาด (ใหญ่กลางและเล็ก) ปัดไปทางซ้ายหรือขวาเพื่อเลือกขนาดที่ต้องการ แล้วแตะ [Add Widget]
วิดเจ็ตขนาดใหญ่และขนาดกลาง ยังสามารถแสดงระดับแบตเตอรี่ของอุปกรณ์อื่นๆ เช่น AirPods ที่เชื่อมต่อกับ iPhone ผ่านบลูทูธ
วิดเจ็ตถูกเพิ่มลงในหน้าจอโฮม
วิดเจ็ตถูกเพิ่มลงในหน้าจอโฮม ขณที่อยู่ในหน้าจอนี้ คุณสามารถเปลี่ยนการจัดเรียงวิดเจ็ตได้ โดยแตะวิดเจ็ตค้างไว้แล้วลากไปยังตำแหน่งใดก็ได้ แล้วแตะที่ [Done] เป็นอันเสร็จเรียบร้อย
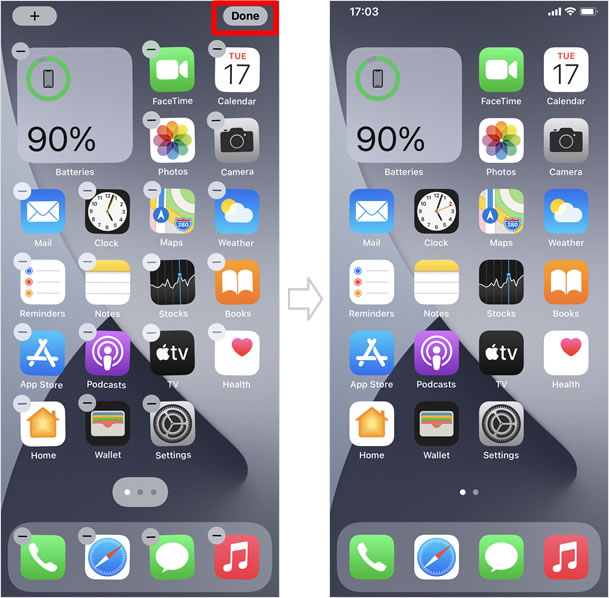
|
|
|
บทความที่เกี่ยวข้อง
วิธีใช้ iPhone 14 และ iPhone ซีรีย์ 13
| ・วิธีใช้กล้องอัลตร้าไวด์ / กล้องไวด์ / กล้องเทเลโฟโต้ |
| ・วิธีตั้งค่าแสดงเปอร์เซนต์ % ของแบตเตอรี่ |
| ・iPhone 14: วิธีใช้โหมดกลางคืน (กล้อง) |
| ・วิธีถ่ายภาพหน้าจอหรือบันทึกภาพหน้าจอ |
| ・สองวิธีในการสลับแอพแบบรวดเร็ว |
| ・วิธี ปิดเครื่อง |
| ・วิธีกลับไปยังหน้าจอโฮม |
| ・วิธีใช้งานหน้าจอขั้นพื้นฐาน |
