วิธีใช้และตั้งค่าโหมด ห้ามรบกวน (Do Not Disturb)
ช่วงเวลากลางคืน ตอนคุณนอนหลับ หรือมีวันหยุดยาว หลายๆวัน ในช่วงเวลาที่ไม่ต้องการให้ใครรบกวน โหมด"Do Not Disturb" หรือ "ห้ามรบกวน" นั้นมีประโยชน์สำหรับคุณ เปิดใช้โหมด ห้ามรบกวน (Do Not Disturb) เมื่อคุณไม่ต้องการให้ iPhone ของคุณ ดังหรือสั่น เพื่อรักษามารยาททางสังคม ไม่ว่าจะในโรงหนัง หรือ ระหว่างประชุม โหมดนี้ จะปิดเสียงการแจ้งเตือนและสายเรียกเข้า และป้องกันไม่ให้การแจ้งเตือนทำให้หน้าจอ iPhone สว่างขึ้น แต่การแจ้งเตือนยังคงแสดงบนหน้าจอ คุณสามารถตรวจสอบ สายที่ไม่ได้รับ หรือการแจ้งเตือนอื่นๆ ย้อนหลังได้
ในการใช้งานตั้งแต่ iOS 12 เป็นต้นไป คุณสามารถ กำหนดเวลาในการเปิด/ปิดโหมด หรือ ระบุรายชื่อเฉพาะ ที่ต้องการให้เข้าสู่โหมดห้ามรบกวน เพื่อไม่ให้มีการแจ้งเตือน และยังเลือก ให้เปิดโหมด ห้ามรบกวน ไว้ตลอดเวลา จนกว่าจะออกจาก สถานที่ที่กำหนดไว้ หรือ จนกว่าจะสิ้นสุดกิจกรรม ที่ตั้งค่าไว้ในปฏิทินได้อีกด้วย
=สารบัญ บทความ =
เปิดโหมด ห้ามรบกวน
คุณสามารถเปิด/ปิด โหมด ห้ามรบกวน ได้ผ่านทาง Control Center และแอพ Settings
เปิดใช้งานโหมด จาก Control Center
ในหน้าจอของศูนย์ควบคุม หรือ Control Center เปิด/ปิด โหมดห้ามรบกวนที่ โดยการแตะที่ไอคอนรูป ดวงจันทร์เสี้ยว เมื่อเปิดโหมด ห้ามรบกวน ไอคอนดังกล่าวจะแสดง ที่แถบสถานะมุมบนขวามือ ใกล้กันกับ แถบแสดงแบตเตอรี่
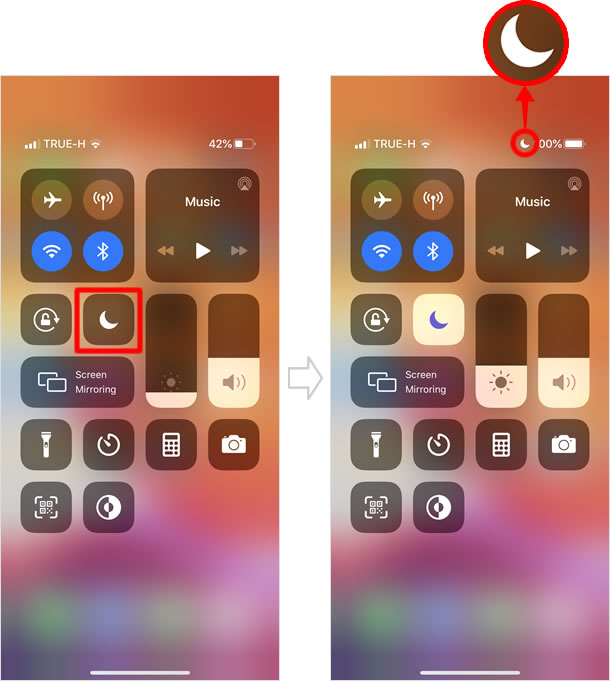
เปิดใช้จากแอพ Settings
จากหน้าจอหลัก แตะที่ [Settings] > [Do Not Disturb] จากนั้นทำการ เปิด/ปิดโหมด ที่สวิทซ์ ที่หัวข้อ Do Not Disturb
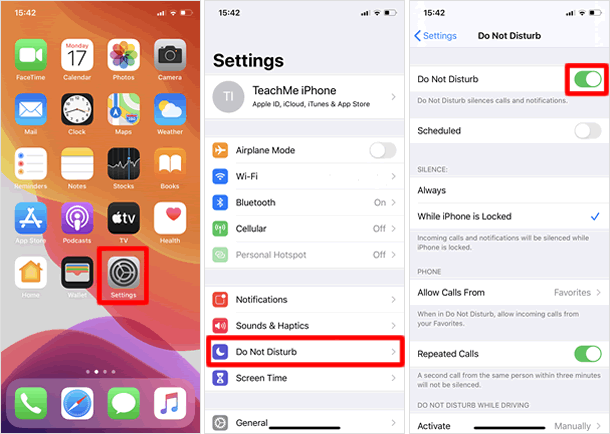
การตั้งค่าขั้นสูงของโหมด ห้ามรบกวน
เลือกแตะ [Settings]> [Do Not Disturb] จากนี้จะเป็นการตั้งค่า โหมด ห้ามรบกวน (Do Not Disturb) โดยละเอียด ไม่ว่าจะเป็น ระบุเวลาที่ต้องการใช้งานโหมด การตั้งค่าการแจ้งเตือน และอื่น ๆ
กำหนดเวลาใช้งาน
คุณสามารถตั้งค่าให้ เปิด/ปิด โหมด เป็นประจำทุกวัน โดยระบุระยะเวลาในการเริ่มและปิดได้ตามความต้องการ
■เปิดตารางเวลา
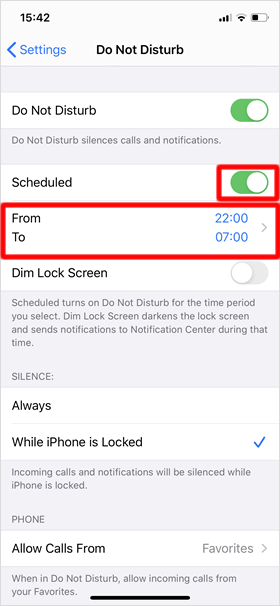
เปิดสวิทซ์ที่หัวข้อ [Scheduled] จากนั้นรายการ [From/To ] และเวลาจะปรากฏขี้นมา แตะหนึ่งครั้ง
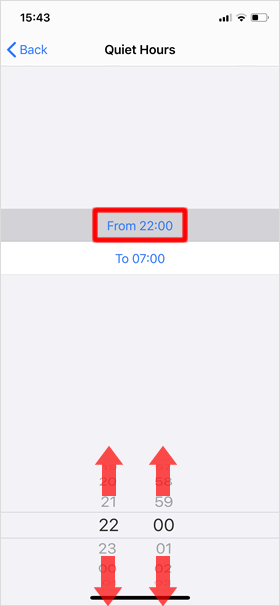
ต่อมากำหนดเวลาที่ต้องการให้ เริ่มโหมดที่หัวข้อ [From] หรือเวลาสิ้นสุดที่หัวข้อ [To] โดย แตะแล้วลากขึ้นลง ที่ตัวเลขเวลา
ที่ iOS 12 สามารถระบุเวลา โหมดห้ามรบกวน ได้ในศูนย์ควบคุม หรือ Control Center โดยจะมีหัวข้อให้เลือกคือ "For 1 hour", "Until tomorrow morning", "Until this evening" แตะตัวเลือกใดก็ได้
■แตะค้าง เพื่อระบุเวลา
ที่ไอคอน
ห้ามรบกวน ในหน้าต่าง Control Center เมื่อแตะค้างไว้ หน้าจอจะแสดงรายการ [For 1 hour] และ [Until tomorrow morning หรือ (Until this evening)] แตะเลือกรายการใดรายการหนึ่ง
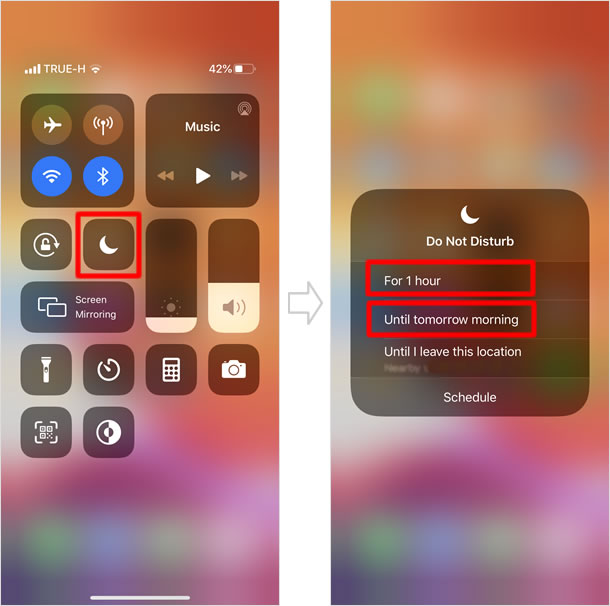
เมื่อหน้าจอแสดงหัวข้อเป็น "Until tomorrow morning" ระบบจะเปิด โหมดห้ามรบกวน ไปจนถึงเวลา 7:00 น.ของวันถัดไป แต่หากหน้าจอแสดงรายการเป็น "Until this evening" ระบบจะเปิด โหมดห้ามรบกวน ไปจนถึงเวลา 19:00 น.ของวันเดียวกัน โดยสองตัวเลือกนี้ตัวเลือกใดจะแสดงขึ้นอยู่กับ ณ ขณะที่ตั้งค่า
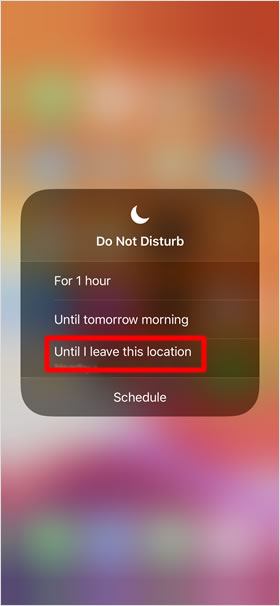
ที่หน้าต่างศูนย์ควบคุม คุณสามารถเลือกวิธีการ เปิด/ปิดโหมด ห้ามรบกวนได้มากกว่าแค่ กำหนดระยะเวลา
หากคุณเลือกแตะที่หัวข้อ [Until I leave this location] ระบบจะเปิดโหมด ห้ามรบกวน ไปจนกว่าคุณจะเคลือนย้าย ออกจากตำแหน่งที่ตั้งนั้น
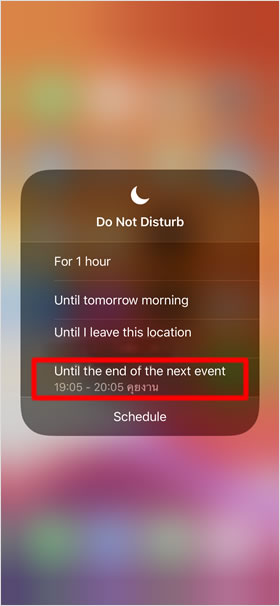
หากคุณมีการเพิ่มกิจกรรม ในแอพปฏิทินไว้ เมื่อเปิดใช้งาน Do Not Disturb จะมีหัวข้อ [Until the end of the next event] หรือ [Until this event end] แสดงเพิ่มขึ้นมาให้เลือกเพิ่มเติมด้วย
ตั้งค่า การส่งเสียงแจ้งเตือน
เมื่ออยู่ในโหมด ห้ามรบกวน iPhone จะส่งเสียงดัง เมื่อมีการแจ้งเตือนของแอพต่างๆหรือมีสายโทรเข้า หรือไม่นั้น คุณกำหนดการตั้งค่าได้ว่า ให้ปิดเสียงแจ้งเตือนเฉพาะในขณะที่ iPhone อยู่ในหน้าจอล็อค หรือปิดเสียงการแจ้งเตือนตลอดเวลา
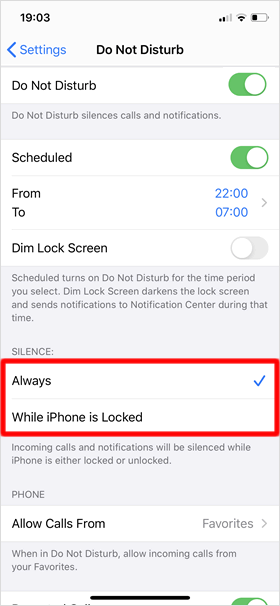
[Always] - หากเลือกรายการนี้ iPhone จะไม่ส่งเสียง และไม่แสดงหน้าจอการโทรเข้า หรือ โชว์แบนเนอร์ ใดๆ ทั้งสิ้น ไม่ว่า iPhone จะอยู่ในหน้าจอล็อคหรือไม่ก็ตาม เมื่อคุณไม่ต้องการถูกรบกวนเวลาคุณกำลังเล่นเกมส์ หรือเขียนอีเมล แล้วไม่ต้องการรับข้อความจาก LINE หรือสายเรียกเข้า ให้เลือกหัวข้อนี้
[ While iPhone is Locked] - หากเลือกหัวข้อนี้ iPhone จะไม่แสดงการแจ้งเตือน และไม่ส่งเสียงเฉพาะใน หน้าจอที่ล็อคอยู่เท่านั้น หากยังต้องการรับการแจ้งเตือนในขณะที่ยังใช้งาน iPhone อยู่ ไม่ว่าจะกำลังเล่นเกมส์ หรือเขียนเมล ให้เลือกหัวข้อนี้
วิธีสังเกตคือ ไอคอนรูปดวงจันทร์เสี้ยวจะเป็น สีเข้ม หากคุณเลือกรายการ [Always] แต่หาก คุณเลือกรายการ [ While iPhone is Locked] ไอคอนจะเป็นสีจาง
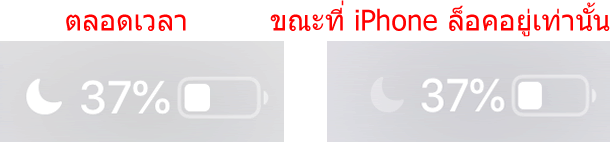
การเลือกอนุญาตสายเรียกเข้า
แม้อยู่ในโหมด ห้ามรบกวน แต่สายสำคัญ คุณก็สามารถเลือกให้ส่งเสียงแจกเตือนได้ เฉพาะคนที่คุณต้องการ
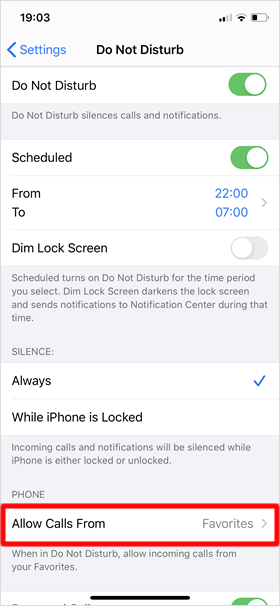
แตะที่รายการ [Allow Calls From]
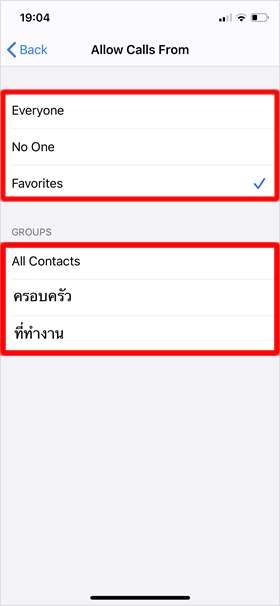
แตะเพื่อให้เกิดเครื่องหมายถูก ที่รายการที่ต้องการ อนุญาตให้มีเสียงเรียกเข้า หากมีการโทรเข้ามา
Everyone :อนุญาตให้แจ้งเตือนทุกสายเรียกเข้า
No One:ปฏิเสธการแจ้งเตือน ในทุกสายที่โทรเข้ามา
[Favorites] :อนุญาตให้แจ้งเตือนเฉพาะสายเรียกเข้า จากรายชื่อที่เพิ่มไว้ใน "Favorites" ที่แอพ โทรศัพท์
All Contacts : อนุญาตให้แจ้งเตือนเฉพาะสายเรียก จากรายชื่อทั้งหมดที่มีการ บันทึกไว้ ในแอพ โทรศัพท์
กลุ่ม (Group) :อนุญาตเฉพาะสายเรียกเข้าจากกลุ่มที่คุณสร้างขึ้นเช่น "ครอบครัว " และ "ที่ทำงาน" เป็นต้น。
※ สามารถสร้างกลุ่ม ได้ที่ icloud.com
เปิดโหมด ห้ามรบกวน ระหว่างการขับขี่
คุณสามารถ เปิดห้ามรบกวน ในระหว่างการขับขี่ได้
■ตั้งค่าการเปิดใช้งาน
ที่รายการ [Activate] แตะหนึ่ง เพื่อเข้าไปตั้งค่า ห้ามรบกวนในระหว่างการขับขี่ ด้วยตัวเอง ได้เลย
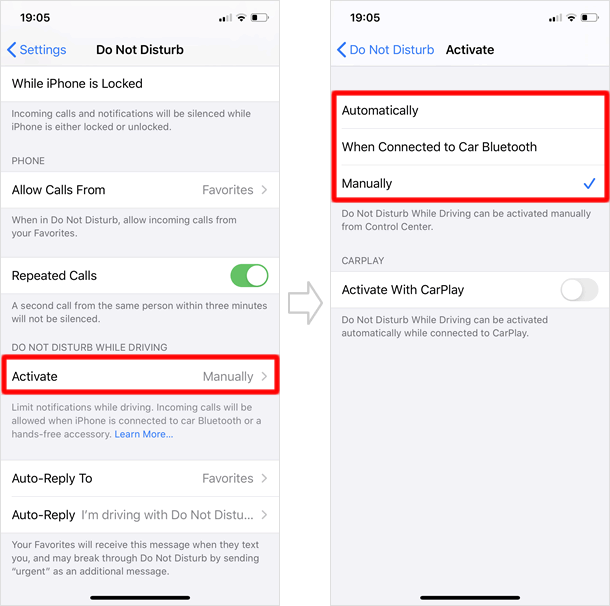
Automatically - เปิดโหมด ห้ามรบกวนในระหว่างการขับขี่ อัตโนมัติ เมื่อ iPhone ตรวจพบว่า คุณอาจกำลังขับขี่อยู่ โดยจะทั้งนี้ขึ้นอยู่กับข้อมูลตรวจจับการเคลื่อนไหวและการเชื่อมต่อเครือข่าย ซึ่งอาจไม่ได้แม่นยำมากนัก
When Connected to Car Bluetooth - เปิดโหมด ห้ามรบกวนในระหว่างการขับขี่ เมื่อ iPhoneของคุณ เชื่อมต่อกับระบบบลูทูธของรถยนต์
Manually - เปิดใช้งานโหมด ห้ามรบกวนในระหว่างการขับขี่ ด้วยตนเอง คือ คุณจะต้องเปิดใช้งานโหมดผ่านทาง ศูนย์ควบคุม ด้วยตัวเองเท่านั้น และปุ่มดังกล่าวไม่ได้อยู่ในแผงศูนย์ควบคุม (Control Center) ในค่าเริ่มต้น คุณต้องเข้าไปกำหนดค่า ศูนย์ควบคุมด้วยตนเอง ผ่านทางแอพ Settings
ตั้งค่า ห้ามรบกวน ในแอพ "Messages" เป็นรายบุคคล
ในแอพ ข้อความ (Messages) คุณสามารถตั้งค่า โหมดห้ามรบกวน ไม่ให้มีการแจ้งเตือนจากบุคคลหรือกลุ่มบุคคล ที่ต้องการได้
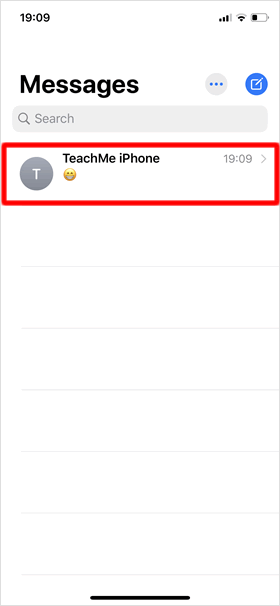
แตะที่แอพ [Messages] จากนั้นแตะที่ ข้อความ จากบุคคลที่ต้องการปิดการแจ้งเตือน
จากนั้นแตะ ไอคอนชื่อ ที่แสดง แตะอีกครั้งที่ [info]
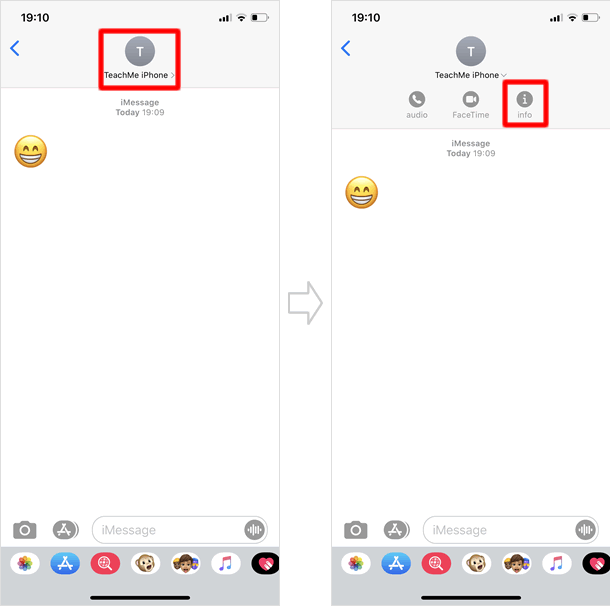
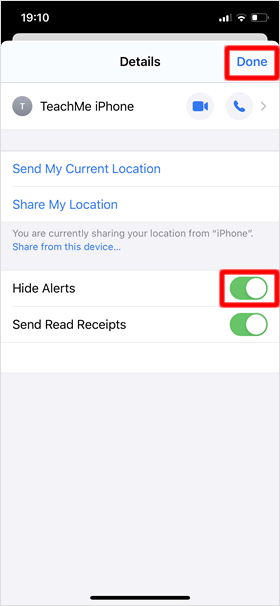
เปิดสวิทซ์ที่หัวข้อ [Hide Alerts] จากนั้นแตะที่ [Done]เป็นอันเสร็จสิ้นการตั้งค่า เข้าสู่โหมด ห้ามรบกวน เฉพาะ บุคคล ในแอพ ข้อความ
เมื่อคุณเปิด หน้าจอรายการ ข้อความ ไอคอนจันทร์เสี้ยว จะปรากฏขึ้น ที่ด้านซ้ายของข้อความ
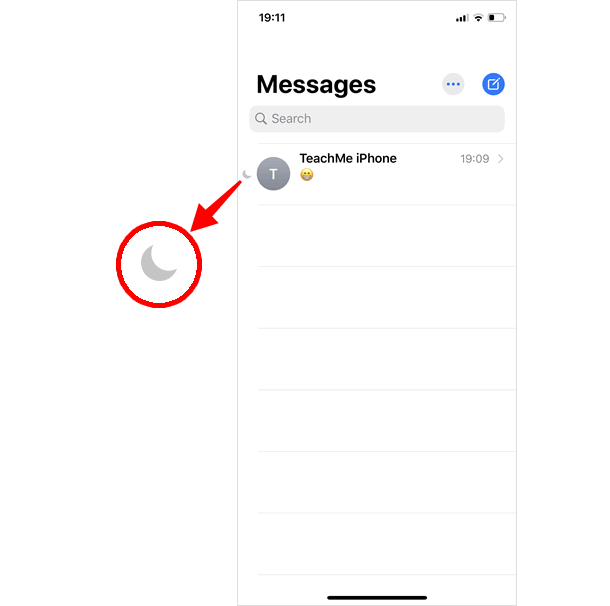
ในการตั้งค่าห้ามรบกวนที่ Do Not Disturb นั้น ไม่เกี่ยวกันกับการตั้งค่า ห้ามรบกวนใน แอพ [Messages] แม้ว่า iPhone ของคุณ จะไม่เปิดโหมด ห้ามรบกวน (Do Not Disturb) แล้ว แต่ในแอพข้อความจะยังคงสภาพ ปิดการแจ้งเตือนไว้ จนกว่าคุณจะปิดสวิทซ์ที่หัวข้อ [Hide Alerts] จึงจะได้รับการแจ้งเตือนเช่นปกติ
รูปแบบการแจ้งเตือนที่ยังทำงานอยู่ ในระหว่าง เปิดโหมด ห้ามรบกวน
คุณสามารถตรวจสอบ การแจ้งเตือนที่มาเข้า ระหว่างอยู่ในโหมด ห้ามรบกวน ได้ผ่านหน้าจอล็อค หรือที่ ศูนย์ควบคุมการแจ้งเตือน (Notification center) และที่ Badge แสดงจำนวนรายการบนไอคอนแอพ จากหน้าจอหลักได้
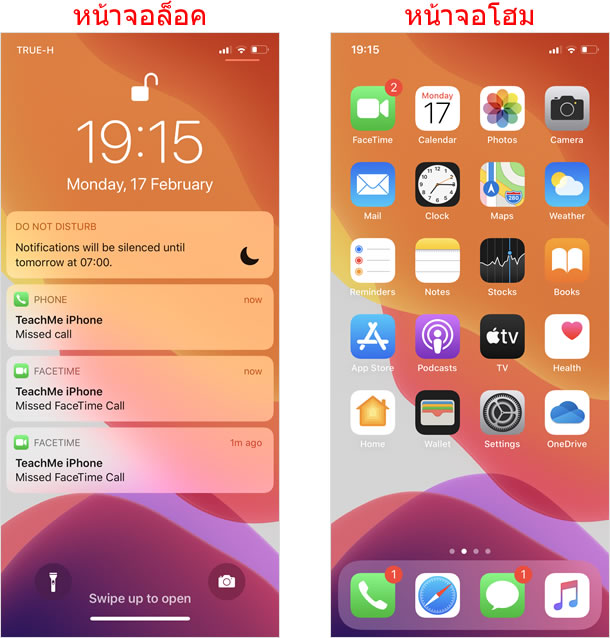
เมื่อโทรออกไปยัง iPhone ที่เปิดใช้โหมด ห้ามรบกวน
เมื่อคุณโทรไปหาใครสักคน แล้วเขาเหล่านั้นเปิดใช้งานโหมด ห้ามรบกวนไว้ ระบบเครือข่ายจะโอนสายไปยัง สายไม่ว่าง หรือ ฝากข้อความโทรกลับ ตามแต่ระบบที่บุคคลนั้นๆ ตั้งค่าไว้
|
|
|
บทความที่เกี่ยวข้อง
ฟังก์ชั่นพื้นฐาน
| ・ตั้งค่าเวลาหน้าจอ (Screentime) |
| ・วิธีใช้ Control Center (ศูนย์ควบคุม) |
| ・วิธีปรับแต่ง ศูนย์ควบคุม (Control Center) |
| ・วิธีการตั้งค่าและใช้งาน Night Shift |
| ・วิธีตั้งค่าและใช้งาน Siri |
| ・วิธีการตั้งค่าและการใช้งาน "หวัดดี Siri" |
| ・การบันทึกภาพหน้าจอ (Take Screenshot) |
| ・วิธีใช้ พจนานุกรม ในตัว ของ iPhone |
| ・วิธีใช้และตั้งค่าโหมด ห้ามรบกวน (Do Not Disturb) |
| ・การตั้งค่าศูนย์ควบคุมการแจ้งเตือน |
| ・วิธีสำรองข้อมูล iCloud / วิธี รีเซ็ต และ กู้คืน iPhone |
| ・การจัดการหน้าจอโฺฮมและแอพพลิเคชั่นใน iPhone |
| ・วิธีการตั้งค่า ปุ่มลัด (Shortcuts) |
| ・การพิมพ์ตัวอักษรด้วยเสียง (Voice input) |
| ・Siri ค้นหาเพลงที่เปิดอยู่ได้ |
| ・วิธีแชร์อินเทอร์เน็ตและใช้งานฮอตสปอตส่วนบุคคลบน iPhone |
| ・การใช้งาน Multitasking (มัลติทาสกิ้ง) |
