วิธีแชร์อินเทอร์เน็ตและใช้งานฮอตสปอตส่วนบุคคลบน iPhone
Personal Hotspot (ฮอตสปอตส่วนบุคคล) คือ ฟังก์ชั่นที่ทำให้ iPhone สร้างสัญญาณเครือข่าย อินเทอร์เน็ตไร้สายส่วนบุคคลขนาดเล็ก โดยใช้ข้อมูลเครือข่ายมือถือ(Cellular) เพื่อแชร์อินเทอร์เน็ตให้กับอุปกรณ์ อื่นๆ เช่น โน้ตบุค iPad หรือ iPhone เครื่องอื่นๆ เป็นอีกหนึ่งคุณสมบัติที่มีประโยชน์มาก เมื่อคุณต้องการใช้อินเทอร์เน็ตกับอุปกรณ์เหล่านี้ในระหว่างเดินทาง หรือ เมื่อไม่สามารถเข้าถึงเครือข่าย Wi-Fi ได้
โดยสามารถเชื่อมต่อ iPhone เครื่องหลักกับ อุปการณ์อื่นๆ ได้ถึง 4 ช่องทาง ได้แก่ ทาง Wi-Fi / Bluetooth / USB / Instant Hotspot ซึ่ง Instant Hotspot จะเป็นวิธีที่สะดวกและเชื่อมต่อได้ง่ายมาก เพียงแค่คุณใช้ Apple ID เดียวกัน ระหว่างตัวหลักและเครื่องที่ต้องการเชื่อมต่อ โดยใช้ได้กับ iPhone รุ่นที่รองรับการเชื่อมต่ออินเทอร์เน็ตผ่านมือถือในประเทศไทยนั้นน่าจะเป็นรุ่นตั้งแต่ iPhone 5 หรือใหม่กว่า เป็นต้นไป
เปิดใช้งาน ฮอตสปอตส่วนบุคคคล
เมื่อต้องการเชื่อมต่ออินเทอร์เน็ตผ่าน Wi-Fi / บลูทูธ / USB ต้องตั้งค่าฮอตสปอตส่วนบุคคลบน iPhone เครื่องหลักก่อน
ไปยัง [Settings]
![ไปยัง [Settings]](https://th.teach-me.biz/images/tethering/1.gif)
เลือกแตะ [Settings] ในหน้าจอโฮม
แตะที่ [Personal Hotspot]
![แตะที่ [Personal Hotspot]](https://th.teach-me.biz/images/tethering/2.gif)
ต่อมา เลือกแตะที่ [Personal Hotspot]
เปิดสวิทซ์ที่ [Allow Others to Join]
![เปิดสวิทซ์ที่ [Allow Others to Join]](https://th.teach-me.biz/images/tethering/3.gif)
ที่หัวข้อ [Allow Other to Join]เปิดสวิทซ์ให้เป็นสีเขียว เพื่ออนุญาตให้อุปกรณ์อื่นๆเข้าใช้งานเครือข่ายส่วนบุคคลนี้ได้
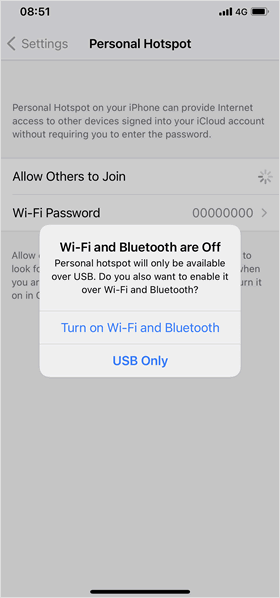
หากปิดการใช้งาน Wi-Fi / Bluetooth ไว้ในการตั้งค่า iPhone จะแสดงหน้าจอป๊อปอัปนี้ขึ้น
ให้ทำการเปิดใช้งาน Wi-Fi หากต้องการปล่อยสัญญาณผ่านทาง Wi-Fi และ เปิดบลูทูธ ในกรณีที่ต้องการแชร์การเชื่อมต่ออินเทอร์เน็ตผ่านบลูทูธ
แต่หากใช้งาน การแชร์การเชื่อมต่ออินเทอร์เน็ต ผ่านทาง USB ไม่จำเป็นต้องเปิดใช้งาน 2 ฟังก์ชั่นนี้
เชื่อมต่อด้วย Wi-Fi
ตรวจสอบชื่อเครือข่ายและรหัสผ่าน
ในการเชื่อมต่ออินเทอร์เน็ตผ่าน Wi-Fi คุณจำเป็นต้องทราบ ชื่อเครือข่าย และ รหัสผ่าน สำหรับการเข้าถึงสัญญาณ โดยสามารถตรวจสอบได้ที่ iPhone เครื่องหลักที่ใช้แชร์สัญญาณ ที่หน้าจอ "Personal Hotspot"
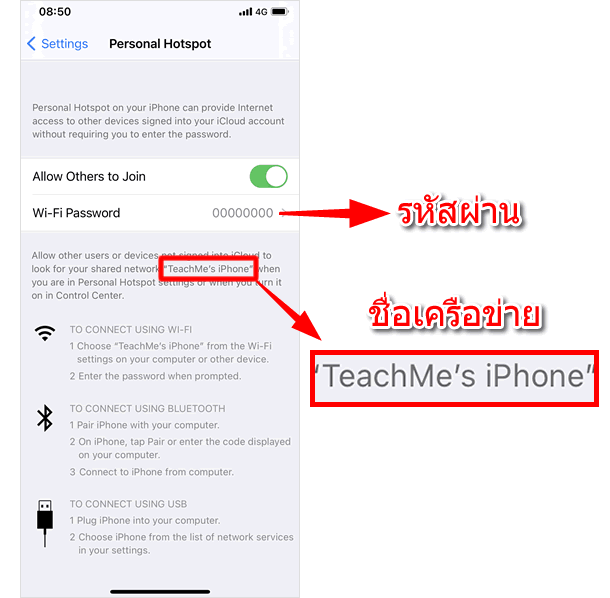
ค่าเริ่มต้นของรหัสผ่าน จะถูกกำหนดไว้อยู่แล้วเป็นอักษรและตัวเลขในรูปแบบสุ่มที่ [Wi-Fi Password] เมื่อต้องการเปลี่ยนใหม่ ให้แตะหนึ่งครั้ง จากนั้น ตั้งรหัสใหม่จำนวน 8 หลัก ตามต้องการ เมื่อเรียบร้อยแล้ว แตะที่ [Done]
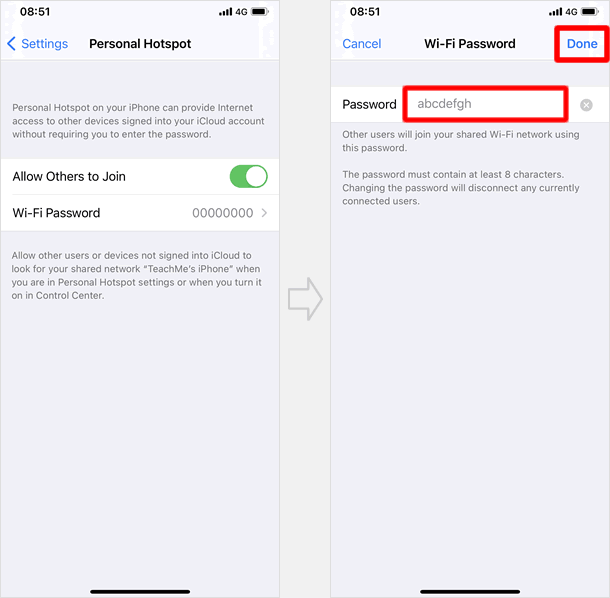
สำหรับชื่อเครือข่าย Wi-Fi นั้น จะเป็นชื่อเดียวกันกับ ชื่อ iPhone ของคุณ หากคุณต้องการเปลี่ยนให้เปลี่ยนชื่ออุปกรณ์
⇒ วิธีการเปลี่ยนชื่อ iPhone
เชื่อมต่อสัญญาณจากอุปรณ์อื่นที่ต้องการ
ไปยังเมนูการเชื่อมต่อ Wi-Fi ในอุปกรณ์อื่นๆ จะพบกับ สัญญาณWi-Fi ที่เป็นชื่อของ iPhone ที่คุณเปิดฮอตสปอตไว้ แสดงในรายการเครือข่ายต่างๆ เช่นเดียวกับการเชื่อมต่อ Wi-Fi ทั่วไป ให้ป้อนรหัสผ่านเพื่อเริ่มต้นการแชร์อินเทอร์เน็ต
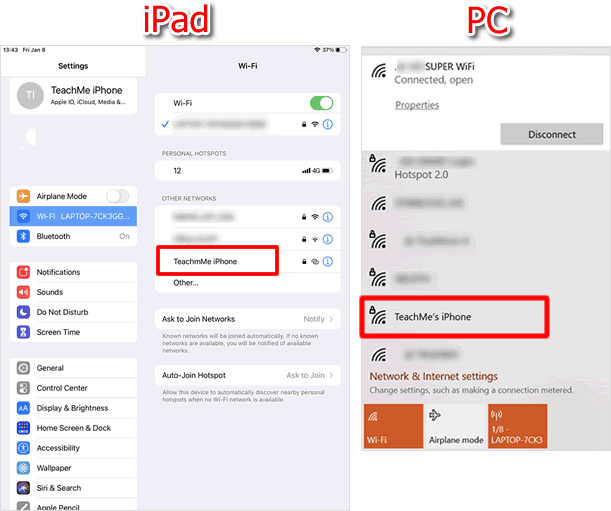
การเชื่อมต่อผ่าน Wi-Fi เริ่มต้นขึ้น
เพียงเท่านี้ การแชร์อินเทอร์เน็ตผ่านทาง Wi-Fi ของคุณ เป็นอันเสร็จสิ้น
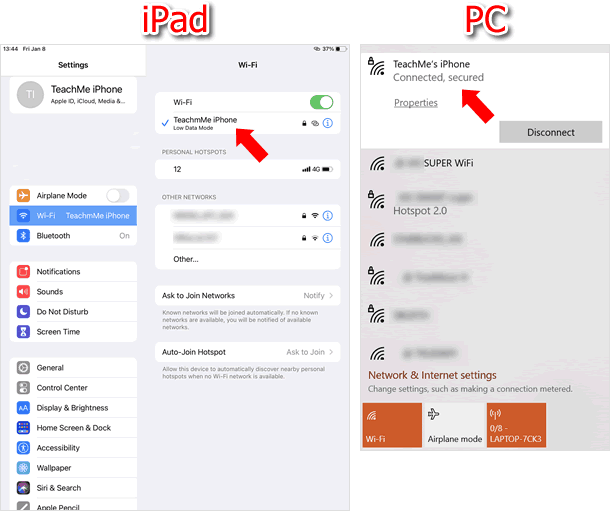
เชื่อมต่อด้วย Bluetooth
สำหรับ การเชื่อมต่อกับ ฮอตสปอตส่วนบุคคล บน iPhone ผ่านทางบูลทูธนั้น จะแตกต่างกันไป ขึ้นอยู่กับ อุปกรณ์ที่ต้องการเชื่อมต่อ ว่าเป็น iPad หรือ PC
กรณีเชื่อมต่อจาก iPad หรือ แท็บเล็ต
บนอุปกรณ์ที่ต้องการเชื่อมต่อ ให้แตะที่ รายการ [Bluetooth] จากนั้น เปิดสวิทซ์ (เป็นสีเขียว) ระบบจะทำการ มองหาอุปกรณ์เพื่อจับคู่ แตะที่ ชื่ออุปุกรณ์หลัก ที่ปรากฏอยู่ด้านล่างรายการ "OTHER DEVICES"
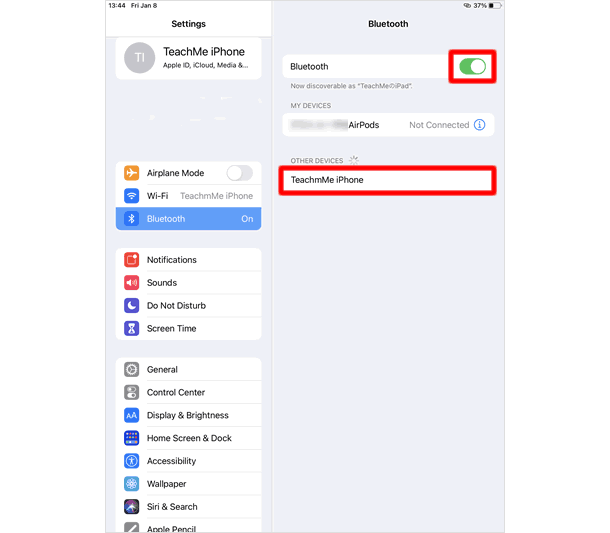
หน้าจอป๊อปอัพ "Bluetooth Pairing Request" จะปรากฏขึ้น บนทั้งสองอุปกรณ์ โดยรหัสที่จะแสดงเป็นรหัสเดียวกัน ดังนั้นตรวจสอบให้แน่ใจว่ารหัสที่แสดงบนหน้าจอนั้นเหมือนกัน แล้วจึงแตะที่ [Pair] ทั้งบนอุปกรณ์ที่ปล่อยสัญญาณฮอตสปอต และ บนอุปกรณ์ที่ต้องการเชื่อมต่อ
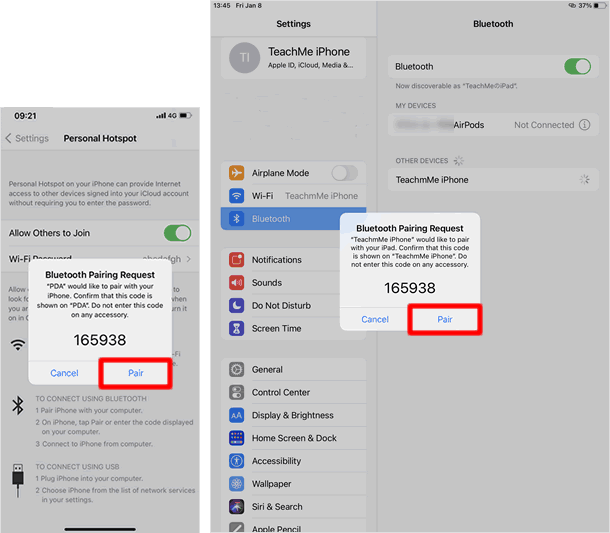
เมื่อสัญลักษณ์นี้ปรากฏแสดงว่า การเชื่อมต่อสัญญาณอินเทอร์เน็ตจากฮอตสปอตส่วนบุคคล ผ่านบูลทูธสำเร็จ
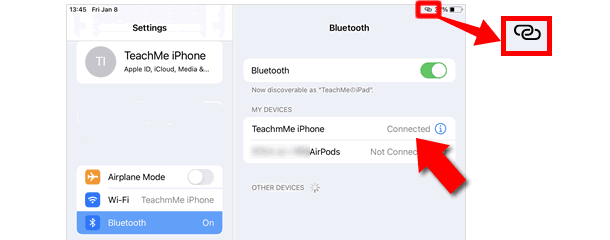
กรณีเชื่อมต่อจาก PC หรือ โน๊ตบุค
สำหรับการเชื่อมต่อผ่านทางบูลทูธ กับ PC หรือ โน๊ตบุค คุณสามารถเลือกวิธีในการจับคู่อุปกรณ์ได้ 2 แบบ
■จับคู่จาก Control Panel
เริ่มต้นจากคอมพิวเตอร์ ไปยัง หน้าจอ "Control Panel" ที่หัวข้อ "Hardware and Sound" คลิกที่ [ Add Device]
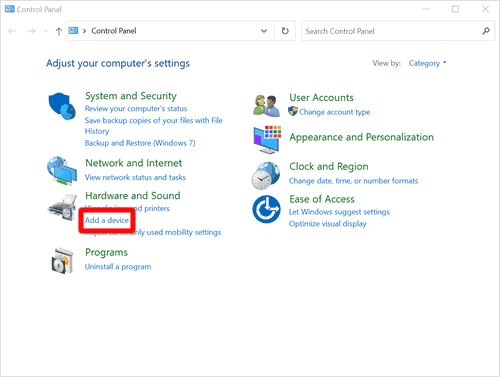
รายชื่ออุปกรณ์ต่างๆ จะแสดงขึ้น คลิกที่ ชื่อ iPhone ที่คุณต้องการจะจับคู่ แล้วคลิกที่ [Next]
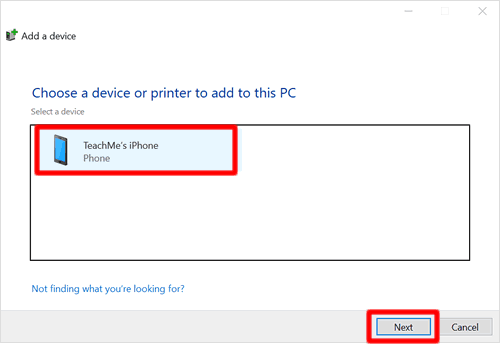
จากนั้น จะมีหน้าต่างข้อความ แสดงรหัสการจับคู่ ปรากฏขึ้น ตรวจสอบบน iPhone เครื่องหลักว่า เป็นรหัสเดียวกันหรือไม่ หากใช่ คลิกที่ [Yes] จากนั้น แตะ [Pair] ที่หน้าจอ iPhone
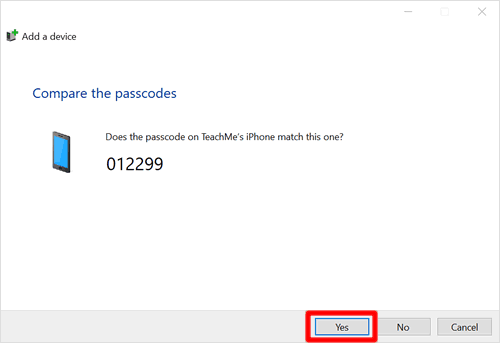
ไฟล์ที่ต้องการจะถูกติดตั้ง การจับคู่เสร็จสมบูรณ์
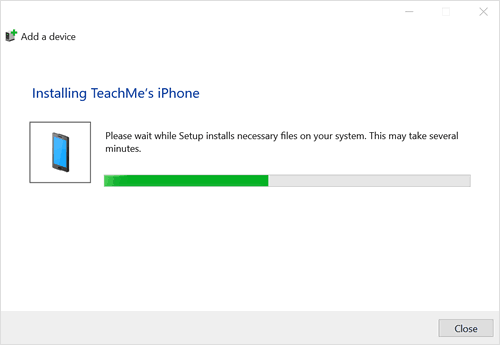
■จับคู่ผ่านฟังก์ชั่น Bluetooth
หากคอมพิวเตอร์ของคุณมีฟังก์ชั่น การเชื่อมต่อ Bluetooth ให้ไปยัง Bluetooth Devices แล้วคลิกขวาหนึ่งครั้ง คลิกที่ [Join a Personal Area Network] จากรายการเมนูที่แสดงขึ้น
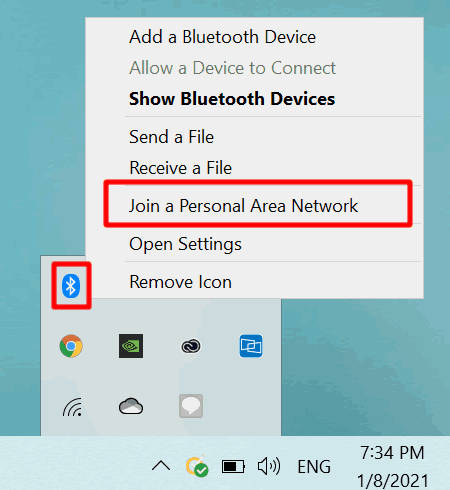
ระบบจะตรวจหาอุปกรณ์รอบๆตัวคุณ เมื่อ ชื่อ iPhone หลักที่ใช้ปล่อยสัญญาณ ฮอตสปอตส่วนบุคคล ปรากกฏขึ้นให้คลิกขวา เลือกหัวข้อ [Connect using]> [Access point] ตามลำดับ
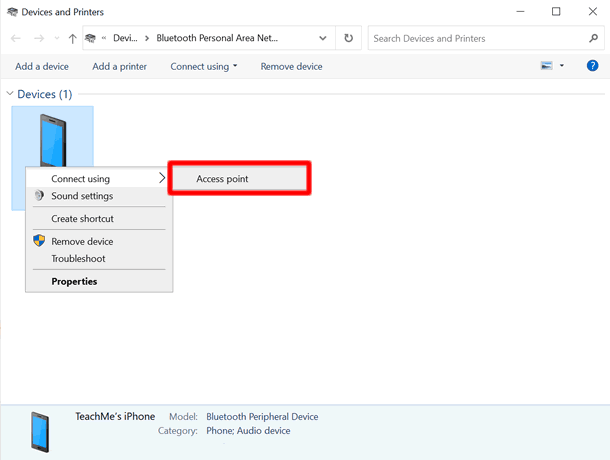
การจับคู่อุปกรณ์รุะหว่าง iPhone และ PC สำเร็จ
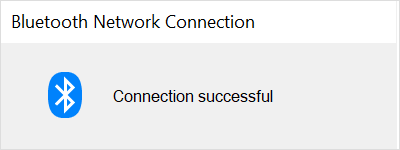
เชื่อมต่อ ด้วย USB
แชร์อินเทอร์เน็ต จาก iPhone ผ่านทางสาย USB กับคอมพิวเตอร์ที่มีการติดตั้ง iTunes ได้ง่ายๆ ดังนี้
⇒ การติดตั้ง และ ดาวน์โหลด iTunes
เชื่อมต่อ Mac หรือ PC ด้วย USB
เสียบสายUSB จาก iPhone เข้ากับคอมพิวเตอร์ของคุณ ถ้าเห็นการเตือน ที่ถามว่า "Trust This Computer? " ให้แตะ[Trust]จากนั้นให้กรอกรหัสผ่านปลดล็อคหน้าจอ เพื่อยินยอมให้คอมพิวเตอร์เชื่อมต่อกับ iPhone
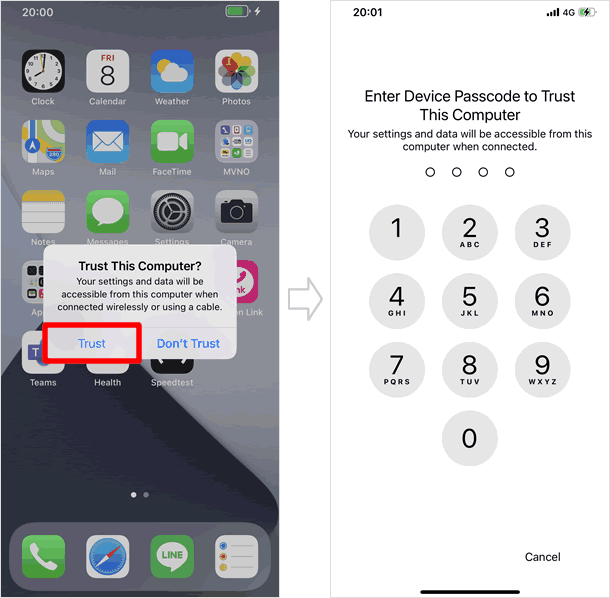
การแชร์อินเทอร์เน็ตด้วย USB เริ่มต้นขึ้น
เพียงเท่านี้ คอมพิวเตอร์ของคุณก็ใช้งานอินเทอร์เน็ตจากฮอตสปอตส่วนบบุคคล ผ่านทาง USB ได้ทันที
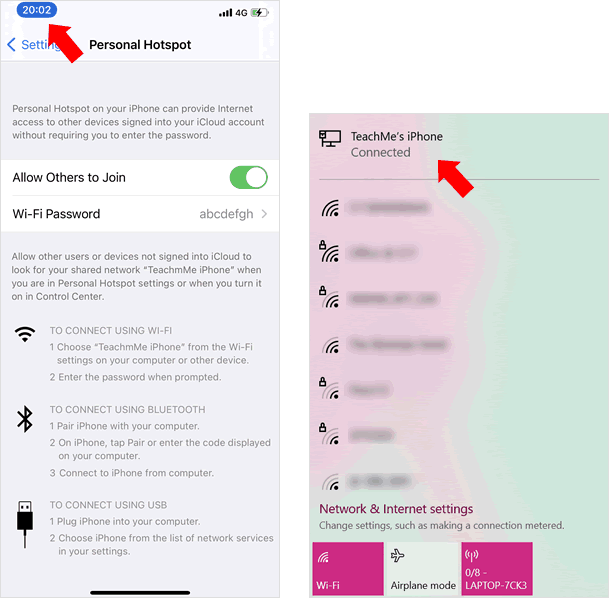
เชื่อมต่อด้วย Instant Hotspot
Instant Hotspot ช่วยให้คุณเชื่อมต่ออุปกรณ์ของคุณกับฮอตสปอตส่วนบุคคลได้โดยไม่ต้องป้อนรหัสผ่าน หากคุณมีอุปกรณ์หลายเครื่อง และ เครื่องหลักที่ใช้ปล่อยสัญญาณกับเครื่องที่ต้องการเชื่อมต่อนั้น ใช้ Apple ID เดียวกัน การเชื่อมต่อแบบ Instant Hotspot เป็นวิธีที่ง่ายและสะดวกมาก
ลงชื่อเข้าใช้งาน ด้วย Apple ID เดียวกัน
ล็อกอินเข้าสู่ iCloud โดยใช้ Apple ID เดียวกัน
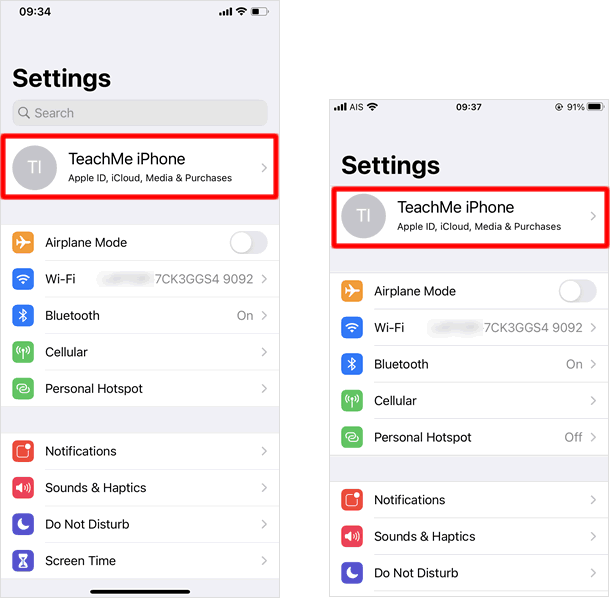
เปิด Bluetooth
จากนั้นที่หัวข้อ [Bluetooth] ให้ทำการ เปิดสวิทซ์(เป็นสีเขียว) ทั้งคู่
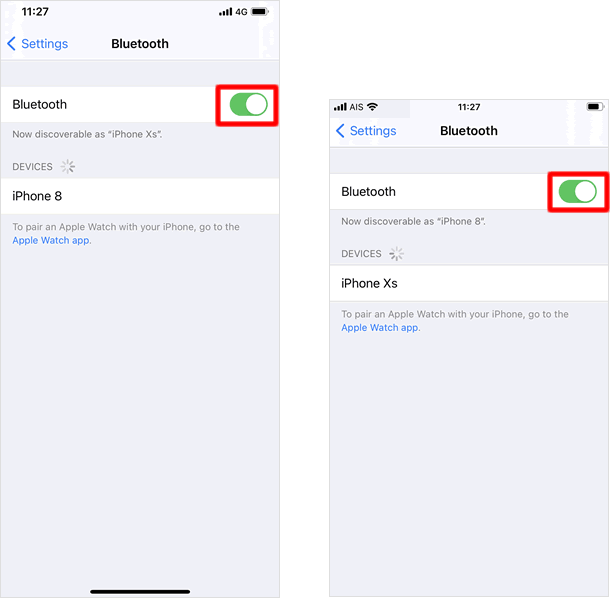
เปิด Wi-Fi แล้วเลือกแตะที่ชื่ออุปกรณ์หลัก
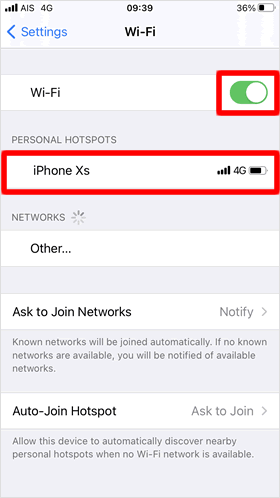
ไปยัง อุปกรณ์ที่ต้องการเชื่อมต่อ
แตะที่ [Settings] >เปิดสวิทซ์ ที่ [Wi-Fi] ที่หัวข้อ "PERSONAL HOTSPOTS" แตะที่ ชื่อ iPhone เครื่องหลักที่ใช้ปล่อยสัญญาณ
เริ่มต้นการเชื่อมต่อด้วย Instant Hotspot
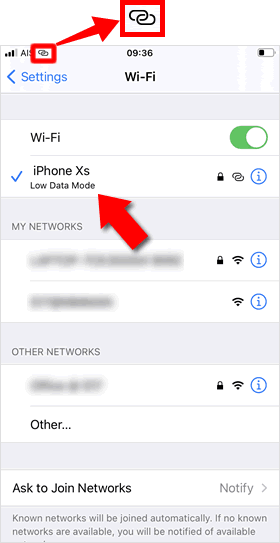
เพียงเท่านี้ การเชื่อมต่อด้วย Instant Hotspot เป็นอันเสร็จสมบูรณ์
หน้าจอระหว่างใช้งานและวิธีตรวจสอบจำนวนอุปกรณ์
การแสดงผลระหว่างการแชร์อินเทอร์เน็ต
ในระหว่างการแชร์อินเทอร์เน็ตผ่านเครือข่ายมือถือ ที่ด้านซ้ายบนของหน้าจอของ iPhone 8 และรุ่นก่อนหน้านั้น จะเปลี่ยนเป็นแถบสีน้ำเงินยาวทั้งหน้าจอ แต่สำหรับการแสดงผลใน iPhone X และรุ่นใหม่กว่า แถบสีน้ำเงินจะคลุมอยู่แค่ในนาฬิกาเท่านั้น เมื่อแตะแถบสีน้ำเงินนี้ จะไปยังหน้าจอการตั้งค่า ฮอตสปอตส่วนบุคล หากคุณต้องการไปยังการตั้งค่า ฮอตสปอตส่วนบุคคล ใช้วิธีนี้จะสะดวกและเร็วกว่าแตะแอพ การตั้งค่า
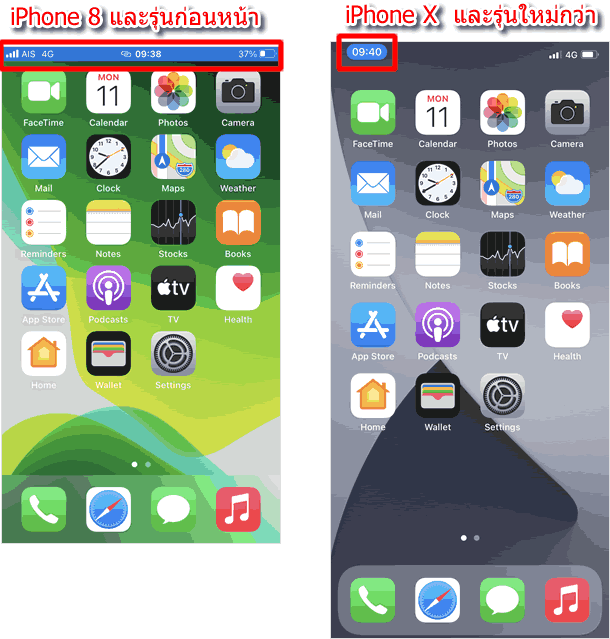
ตรวจสอบจำนวนอุปกรณ์ที่เชื่อมต่อ
จากหน้าจอโฮม ปัดหน้าจอมุมขวามือลง เพื่อเปิด Control Center (ในiPhone 8 และรุ่นก่อนหน้า ให้ปัดขึ้นจากกี่งกลางด้านล่างของหน้าจอ) จากนั้น แตะค้าง บริเวณไอคอน airplane mode หรือ Wi-Fi ด้านบนซ้ายมือ ที่ใต้ไอคอน "Personal Hospot" จะแสดงจำนวนอุปกรณ์ที่เชื่อมต่ออยู่
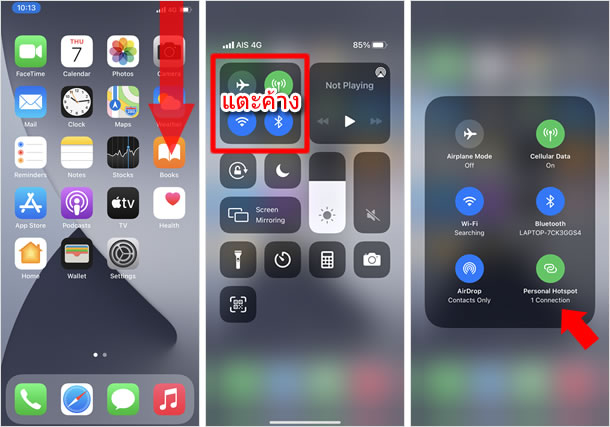
เมื่อเปิด Wi-Fi บน iPhone และทำการเชื่อมต่อ USB เข้ากับคอมพิวเตอร์ ระบบจะทำการแชร์อินเทอร์เน็ตผ่าน USB และ Wi-Fi ดังนั้นบนหน้าจอ iPhoneที่ด้านล่างไอคอน Personal Hotspot อาจแสดงจำนวนเป็น "2 Connections" ได้ เนื่องจากมีการเชื่อมต่ออินเทอร์เน็ตผ่าน USB และการเชื่อมต่อผ่าน Wi-Fi ในเวลาเดียวกัน ดังนั้นโปรดปิด Wi-Fi บน iPhone ของคุณเพื่อปกป้องความสับสน
|
|
|
บทความที่เกี่ยวข้อง
| ・วิธีการตั้งค่าการเชื่อมต่อ Wi-Fi |
| ・วิธีการเปลี่ยนชื่อ iPhone |
| ・ตรวจสอบข้อมูลการใช้งาน Cellular (เซลลูลาร์) |
ฟังก์ชั่นพื้นฐาน
| ・ตั้งค่าเวลาหน้าจอ (Screentime) |
| ・วิธีใช้ Control Center (ศูนย์ควบคุม) |
| ・วิธีปรับแต่ง ศูนย์ควบคุม (Control Center) |
| ・วิธีการตั้งค่าและใช้งาน Night Shift |
| ・วิธีตั้งค่าและใช้งาน Siri |
| ・วิธีการตั้งค่าและการใช้งาน "หวัดดี Siri" |
| ・การบันทึกภาพหน้าจอ (Take Screenshot) |
| ・วิธีใช้ พจนานุกรม ในตัว ของ iPhone |
| ・วิธีใช้และตั้งค่าโหมด ห้ามรบกวน (Do Not Disturb) |
| ・การตั้งค่าศูนย์ควบคุมการแจ้งเตือน |
| ・วิธีสำรองข้อมูล iCloud / วิธี รีเซ็ต และ กู้คืน iPhone |
| ・การจัดการหน้าจอโฺฮมและแอพพลิเคชั่นใน iPhone |
| ・วิธีการตั้งค่า ปุ่มลัด (Shortcuts) |
| ・การพิมพ์ตัวอักษรด้วยเสียง (Voice input) |
| ・Siri ค้นหาเพลงที่เปิดอยู่ได้ |
| ・วิธีแชร์อินเทอร์เน็ตและใช้งานฮอตสปอตส่วนบุคคลบน iPhone |
| ・การใช้งาน Multitasking (มัลติทาสกิ้ง) |
