การใช้งาน Mail - วิธีการอ่าน Mail
วิธีการตั้งค่า Mail ที่ได้รับ ทำได้โดยการเปิดดูอีเมลที่ได้รับ แอพลิเคชั่น [Mail ]ของ iPhone ไม่เพียงแต่ รับเข้าหรือส่งออก Mail เท่านั้น
แต่ยังเชื่อมต่อเพื่อทำงานกับแอพลิเคชั่นอื่นๆด้วย อย่างเช่น [Calendar ],[Map] , [Safari ] ทำให้สามารถจัดการ Mail จำนวนมาก
ที่เข้ามาในแต่ละวันอย่างมีประสิทธิภาพ
⇒ วิธีการตั้งค่า Gmail
การอ่าน Mail
แตะไอคอนรายการ [ Mail ]
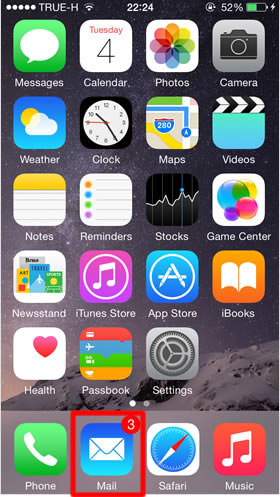
จากหน้าจอหลัก ให้แตะไอคอนรายการ [Mail]โดยจะมีตัวเลขแสดงจำนวนอีเมลที่ยังไม่ได้อ่านจะ แสดงอยู่ที่มุมบนขวาไอคอน
แตะที่รายการ [Inbox]
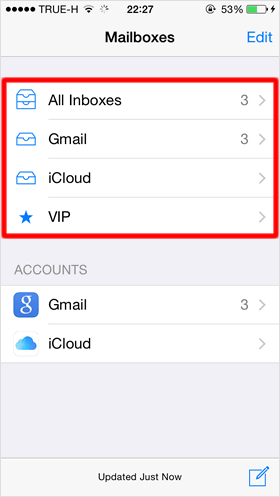
ในตอนที่เราเปิด Mailboxes ดูนั้น ให้เลือกแตะ Inbox ของบัญชีที่ต้องการ
ในกรณี มีหลายบัญชีนั้น Mail ของรายการที่ปรากฏขึ้นมานั้นจะเป็น [All Inboxes ] หากแตะจะแสดงรายการอีเมลจากทุกบัญชี ที่มีการลงทะเบียนไว้
⇒ การลงทะเบียนและวิธีการตั้ง VIP อีเมลที่สำคัญ
การเปิดอีเมล
เมื่อแตะรายการ อีเมล ที่ต้องการ เนื้อหาของเมลฉบับดังกล่าวจะแสดงออกมาทั้งหมด
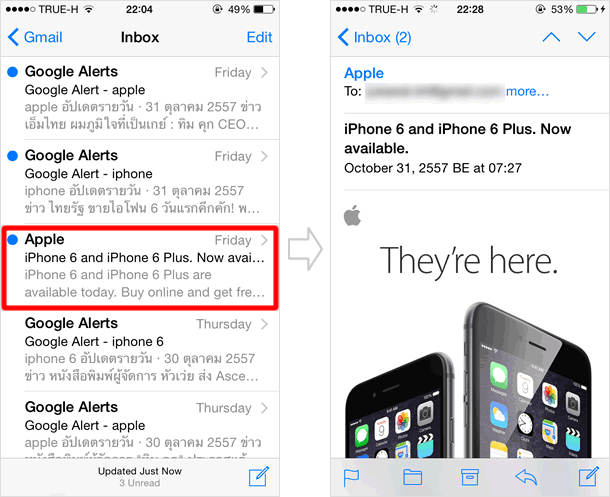
การจัดการ กล่องขาเข้า (Inbox)
มุมมองหน้าจอ
อีเมล ที่อยู่ใน Inbox นั้นจะถูกแสดงรายละเอียดของข้อความบางส่วนให้เห็น ยกตัวอย่างเช่น ในกรณีที่ Mail นั้นมีไฟล์แนบอยู่และ
มีอยู่หลายฉบับรวมกันอยู่ใน Mail เดียว สัญลักษณ์ต่างๆจะปรากฏในด้านหน้าและด้านหลัง
จากรูปตัวอย่างด้านล่างเมื่อแตะที่
[< Mailboxes] จะสามารถย้อนกลับ สู่หน้าจอ Mailboxes ได้
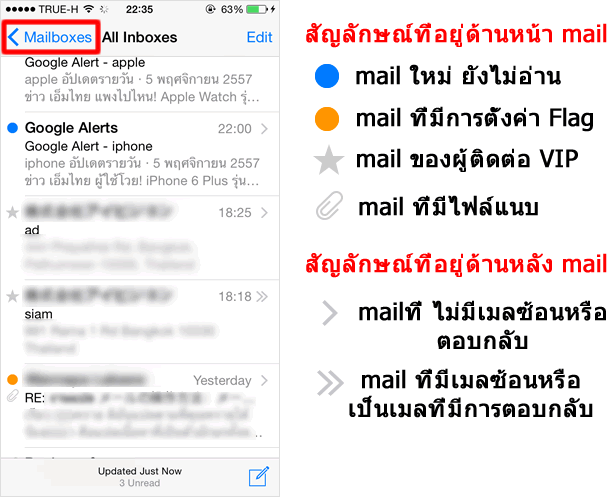
การ Update แบบ Manual
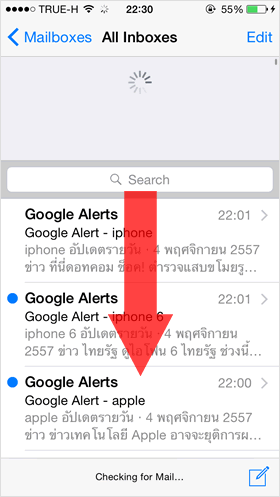
ทำการแตะแล้ว ลากจากหน้าจอด้านบนลงมาด้านล่าง จะเป็นการอัพเดตแบบmanual อีเมลที่เข้ามาใหม่ก็จะถูกแสดง
การค้นหาอีเมล
ถ้าหากลากนิ้วเล็กน้อยจากหน้าจอลงด้านล่าง จะมี ช่องค้นหา(Search)ให้ใส่ ข้อความที่ต้องการค้นหาลงไป อีเมล ที่มีเนื้อหา/หัวเรื่อง/ที่อยู่/ชื่อผู้ส่ง ที่มีข้อมูลที่ตรงกับข้อความที่ใส่ลงไปแล้ว จะแสดงออกมาทั้งหมด
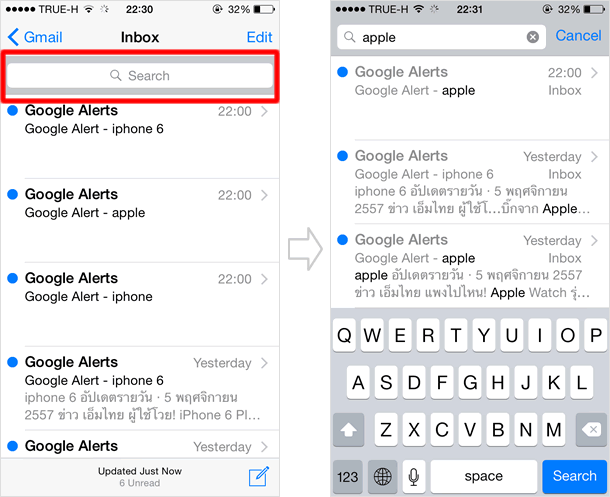
การกลับไปยังหน้าจอก่อนหน้า
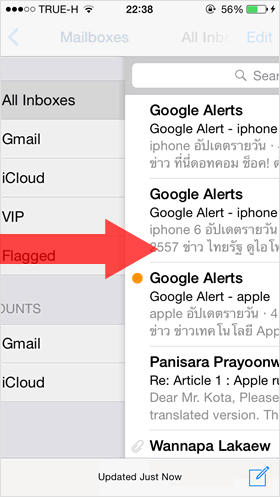
ทำได้โดย ลากหน้าจอจากทางซ้ายมาทางขวา ก็จะกลับไปยังหน้าจอก่อนหน้าได้
วิธีการจัดการในหน้าเนื้อหาอีเมล
การอ่านอีเมลฉบับอื่นๆ
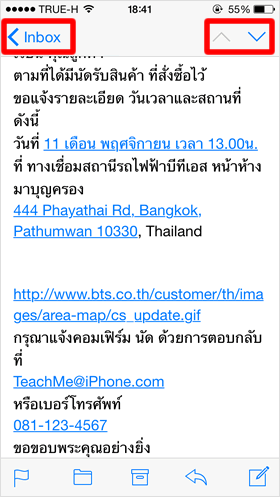
เมื่อแตะที่ [<Inbox]จะกลับไปหน้าจอ กล่องขาเข้า เพื่ออ่านอีเมลฉบับอื่นๆ หากแตะที่ปุ่ม ขึ้น/ลง ทางขวามือด้านบนของหน้าจอ จะเป็นการเลื่อนกลับไป อีเมล ฉบับที่อยู่ก่อนหน้าหรือถัดไปได้
การใช้ วันที่และเวลา จาก Calendar
ในกรณีที่อีเมล มีกำหนดการ เป็น วันที่ และเวลา หากกดแถบรายการเหล่านั้น จะสามารถกำหนดค่า ไปยัง Calender (ปฏิทิน) ได้ด้วย หากเลือกแตะที่ [Create Event] หรือหากต้องการตรวจสอบวันที่ ก็แตะที่ [Show in Calender] เพื่อเรียกดปฏิทิน และหากต้องการคัดลอกข้อมูล ก็เลือกแตะที่รายการ [Copy]
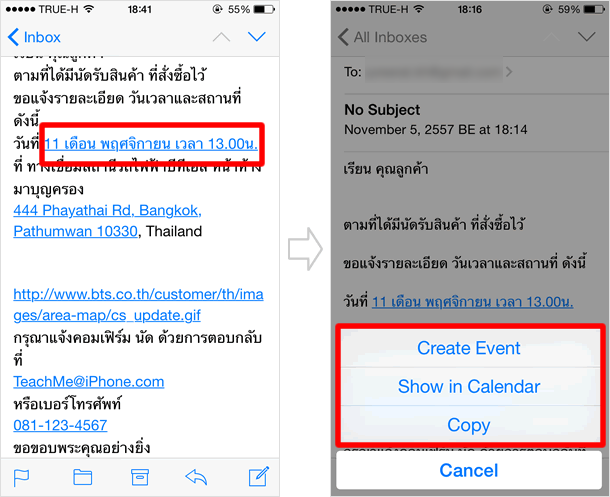
เปิด Map จากที่อยู่
หากมี ที่อยู่ ในเนื้อหาอีเมล เมื่อแตะจะสามารถเชื่อมไปยัง แผนที่เพื่อตรวจสอบเส้นทางได้
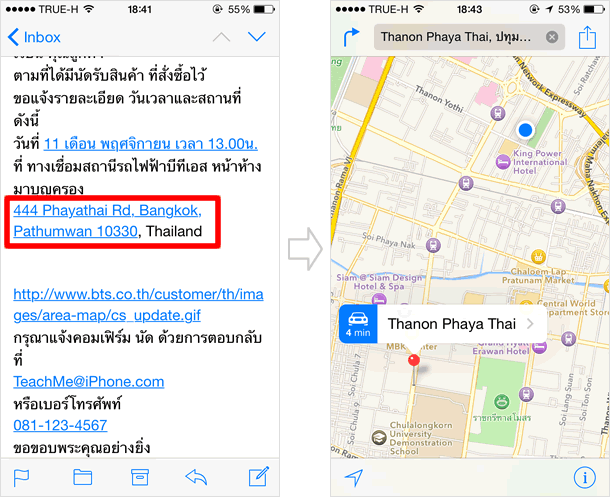
เปิด URL
หากมี URL เมื่อแตะก็จะสามารถ เชื่อต่อไปยัง Safari เพื่อดูหน้าเพจดังกล่าวได้
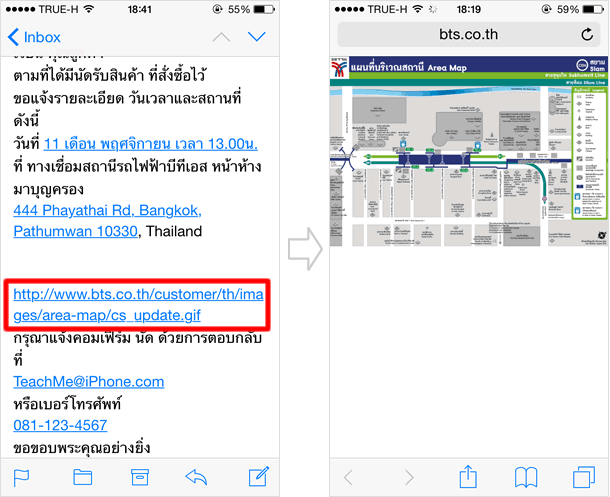
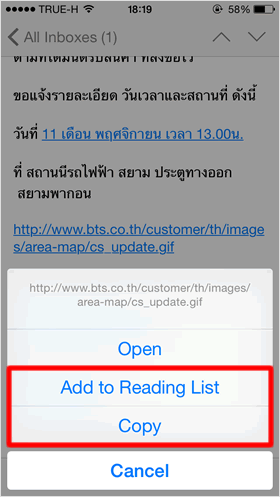
หากแตะ URL ค้างไว้นานๆ จะมีป๊อปอัพแสดง ให้เลือก รายการ [Add to Reading List] หรือ [Copy]
สร้างข้อความ จาก Mail Address
หากแตะที่ Mail Address จะสามารถสร้าง New Massage เพื่อตอบกลับไปยังที่อยู่อีเมลนั้นได้
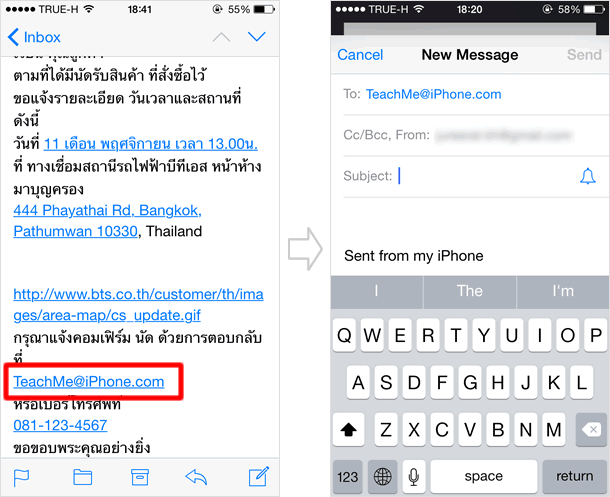
การโทรออก
หากแตะที่ เบอร์โทรศัพท์ จะมีป๊อปอัพแสดง เมื่อแตะที่[Call] จะโทรออกไปยังหมายเลขนั้นได้
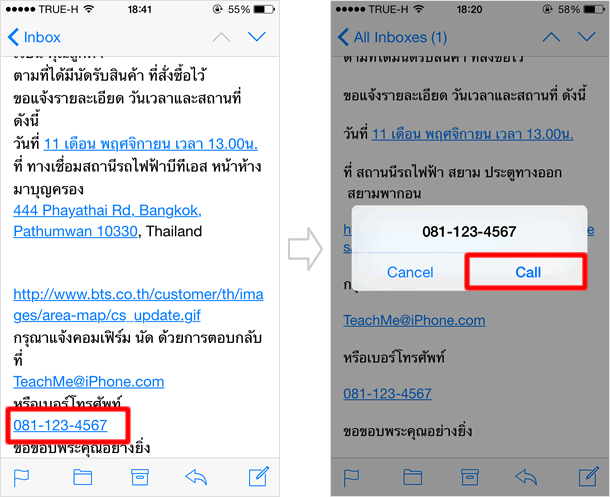
การ Copy และ การ Add to Contacts
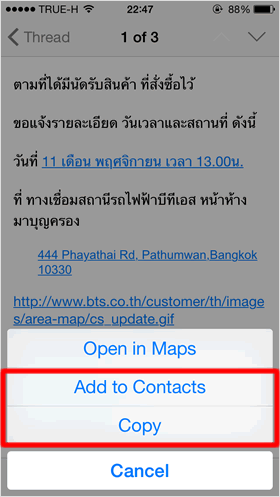
เมื่อมีการแตะค้าง ที่ ที่อยู่ หรือ เบอร์โทรศัพท์ หรือ อีเมลแอดเดรส สามารถเลือก[Copy] และ [Add to Contacts] เพื่อเพิ่มไปยังรายการผู้ติดต่อได้
|
|
|
บทความที่เกี่ยวข้อง
App ประจำเครื่อง
| ・วิธียกเลิกส่ง บนแอป เมล (Mail) |
| ・วิธีใช้กล้องอัลตร้าไวด์ / กล้องไวด์ / กล้องเทเลโฟโต้ |
| ・วิธีใช้ iPhone วัดแนวระนาบ |
| ・วิธี สแกนเอกสาร ด้วยแอพ โน้ต (Notes) |
| ・วิธีใช้ แอพ โน้ต (Notes) พร้อมฟังก์ชั่นต่างๆที่คุณคาดไม่ถึง |
| ・วิธีบันทึกวิดีโอแบบสโลว์โมชั่น |
| ・iPhone 14: วิธีใช้โหมดกลางคืน (กล้อง) |
| ・วิธีบันทึกวิดีโอแบบไทม์แลปส์และวิธีปรับแต่งแก้ไข |
| ・วิธีใช้งานแว่นขยาย บน iPhone |
| ・วิธีใช้ โหมดภาพถ่ายต่อเนื่อง ( Burst Mode ) |
| ⇒ อ่านเพิ่มเติม |
