วิธีใช้ แอพ โน้ต (Notes) พร้อมฟังก์ชั่นต่างๆที่คุณคาดไม่ถึง
หลายๆคน คงเคยใช้ แอพ โน้ต ใน iPhone เพื่อบันทึกสิ่งๆต่างอยู่เป็นประจำ แต่คุณรู้หรือไม่ว่า แอพ โน้ต (Notes) สามารถสร้างสรรค์บันทึกของคุณให้ออกมาได้อย่างน่าทึ่ง และมีเครื่องช่วยเหลือมากมาย ไม่ว่าจะเป็น การจัดรูปแบบข้อความ การเพิ่มตาราง การวาดหรือเขียน หรือแม้กระทั่ง การสแกนเอกสารแนบ ก็สามารถทำได้อย่างได้ง่ายลงบนบันทึกของคุณ ในบทความนี้ เราจะอธิบายการใช้งานแอพ โน้ต (Notes) ขั้นพื้นฐาน พร้อมทั้งวิธีใช้งานฟังก์ชั่นต่างๆในแอพอย่างละเอียด เพื่อให้คุณใช้งานได้อย่างสะดวกและง่ายดาย
= เนื้อหาในบทความนี้ =
เปิด แอพ โน้ต (Notes)
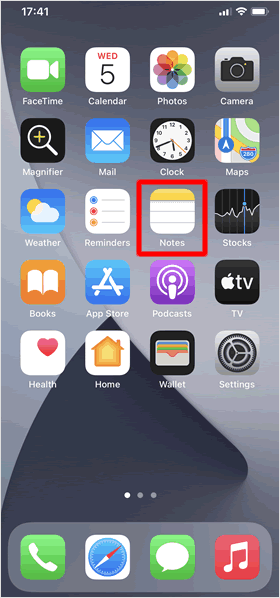
แตะที่แอพ [Notes] บนหน้าจอโฮม
องค์ประกอบในแอพ โน้ต (Notes)
แอพโน้ตนั้น จะแบ่งออกเป็นสามชั้น ได้แก่ หน้าจอ"รายการโฟลเดอร์" จากนั้นเป็นหน้าจอ "รายการโน้ต" และจึงเข้าสู่หน้าจอ "โน้ต"
รายการโฟลเดอร์
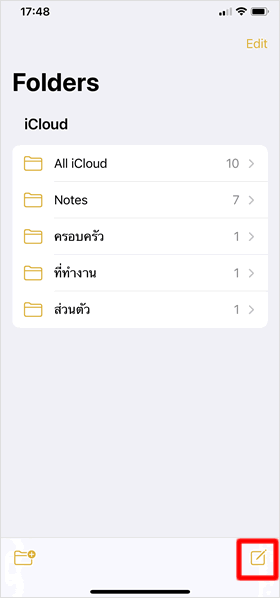
โน้ตทั้งหมดที่คุณสร้างจะถูกเก็บไว้ในโฟลเดอร์เสมอ คุณสามารถสร้างโฟลเดอร์ได้เอง โดยค่าเริ่มต้นจะมีโฟลเดอร์ชื่อ "All iCloud" ที่ไว้สำหรับจัดเก็บโน้ต
"All iCloud " นั้นจะมีโน้ตทั้งหมดที่สร้างไว้ในแอพโน้ต ในกรณีที่คุณจำโฟลเดอร์ที่จัดเก็บโน้ตที่คุณต้องการจะเปิดใช้งานไม่ได้ คุณสามารถค้นหาได้จากการเรียกดูโน้ตทั้งหมดที่คุณมีจากโฟลเดอร์ "All iCloud "
รายการโน้ต
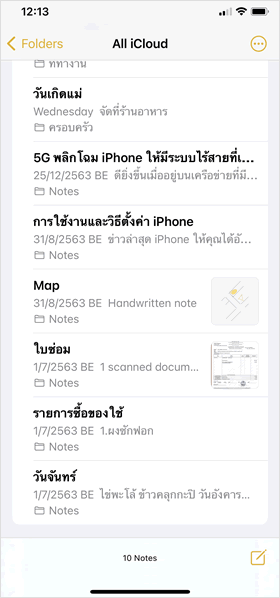
แตะที่รายการโฟลเดอร์เพื่อแสดงรายการโน้ตต่างๆ ที่ถูกสร้างขึ้นในโฟลเดอร์นั้น แสดงรายการตามลำดับเวลา
โน้ต
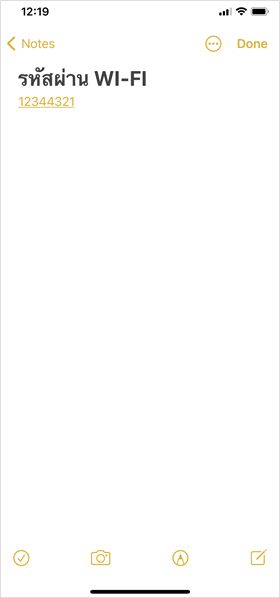
เมื่อแตะที่รายการโน้ต รายละเอียดเนื้อหาของโน้ตดังกล่าว จึงจะแสดงขึ้น
สร้าง / ลบ โน้ต
ก่อนอื่น เราจะแนะนำวิธีการสร้าง / ลบ โน้ตแบบเบื้องต้น
สร้างโน้ตใหม่
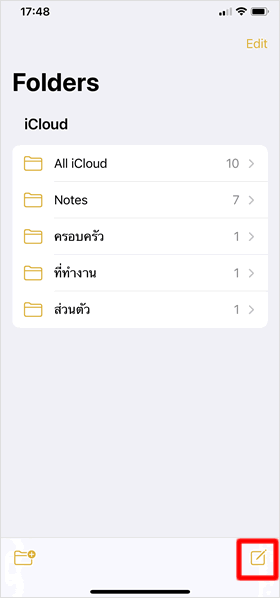
แตะที่ไอคอน สร้างโน้ตใหม่ ด้านล่างขวาของหน้าจอ "รายการโฟลเดอร์" หรือ "รายการโน้ต" เพื่อเปิดหน้าจอการสร้างโน้ตใหม่ ขึ้นมา
หากคุณสร้างจากหน้าจอ "รายการโฟลเดอร์" โน้ตนั้นจะถูกเก็บไว้ในโฟลเดอร์ " All iCloud " แต่หากคุณสร้างจากหน้าจอ "รายการโน้ต" โน้ตนั้นจะถูกเก็บไว้ในโฟลเดอร์ "All iCloud " และโฟลเดอร์ที่เป็นของโน้ตนั้น
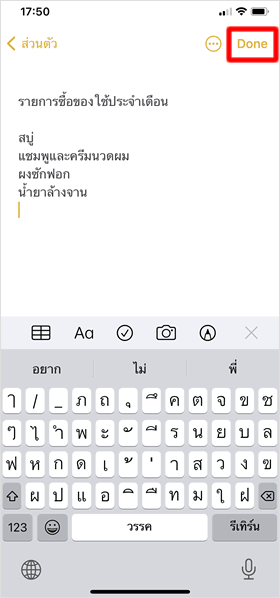
เมื่อหน้าจอการสร้างโน้ตใหม่ปรากฏขึ้น ให้ป้อนข้อความที่ต้องการจะบันทึก โดยข้อความในบรรทัดแรกจะถูกกำหนดให้เป็นชื่อของโน้ต เมื่อเสร็จสิ้นการบันทึกให้แตะที่ [Done] เพื่อบันทึกการเปลี่ยนแปลง และโน้ตจะถูกจัดเก็บลงในโฟลเดอร์อัตโนมัติ
ลบโน้ต
เมื่ออยู่ที่หน้าจอ "รายการโน้ต" คุณสามารถ ปัดซ้ายบนโน้ต ที่ต้องการลบ จากนั้นแตะที่ ไอคอน ถังขยะ เพื่อลบโน้ตดังกล่าว
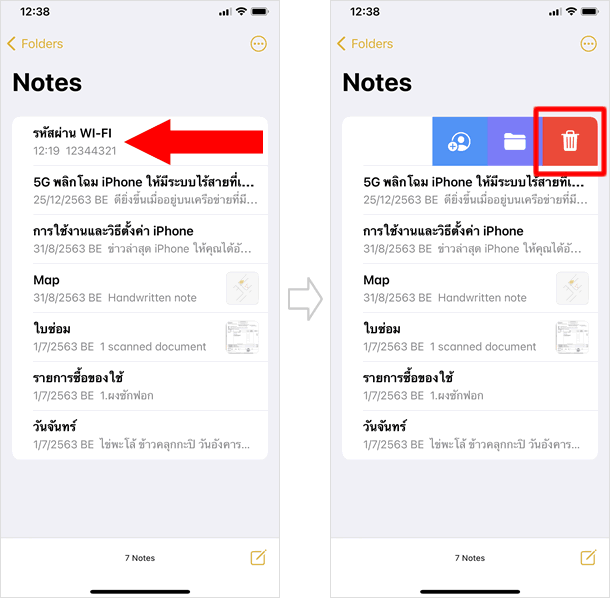
หากต้องการลบโน้ต ในระหว่างที่อยู่ในหน้าจอ "โน้ต" ให้แตะที่ไอคอน [...] มุมบนด้านขวามือ แล้วแตะที่ [ถังขยะ] จากรายการที่แสดงขึ้นมาด้านล่างหน้าจอ เพื่อลบโน้ตนั้น
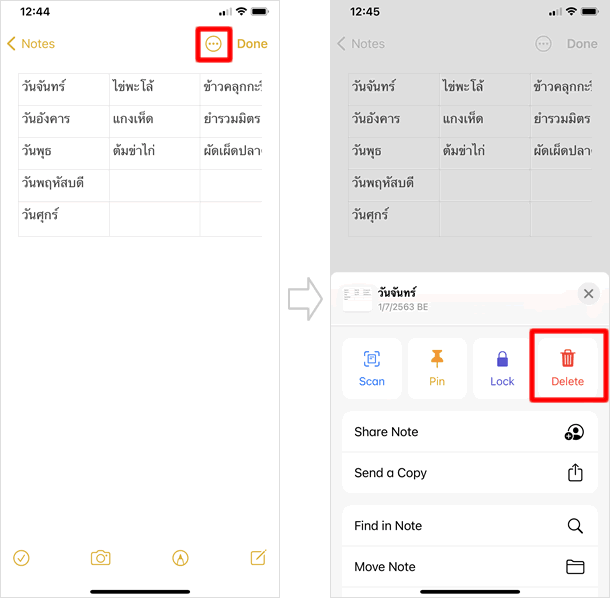
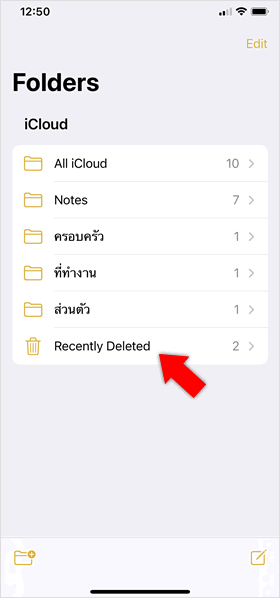
หลังจากที่มีโน้ตที่ถูกลบทิ้ง โฟลเดอร์ [Recently Deleted] จะถูกสร้างขึ้นโดยอัตโนมัติ เพื่อจัดเก็บโน้ตที่ถูกลบทิ้ง ไว้อีก 30 วัน ก่อนจะลบทิ้งอย่างถาวร คุณสามารถตรวจสอบหรือ กู้คืนโน้ตที่ลบทิ้งแล้วได้จากโฟลเดอร์นี้
รายละเอียดหน้าจอการเขียนโน้ต
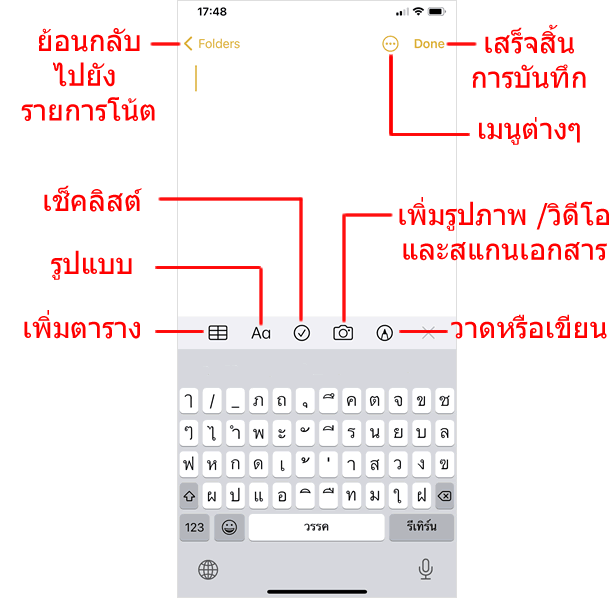
ย้อนกลับไปยัง หน้าจอ "รายการโน้ต" ・・ หลังจากบันทึก โน้ต เสร็จสิ้นแล้ว ต้องการกลับสู่หน้าจอก่อนหน้า แตะเพื่อไปยังหน้าจอ "รายการโน้ต" โดยโน้ตที่เพิ่งสร้างจะถูกบันทึกอัตโนมัติ
เสร็จสิ้น ・・ แตะที่ [Done] เมื่อคุณสร้างโน้ตเสร็จสิ้น หน้าจอจะแสดงโน้ตนั้นแบบเต็มรูปแบบ
เมนู ・・ แตะเพื่อเรียกใช้งาน ฟังก์ชั่นต่างๆ เช่น ปักหมุด , ล็อค , แชร์ , คัดลอก โน้ตของคุณ
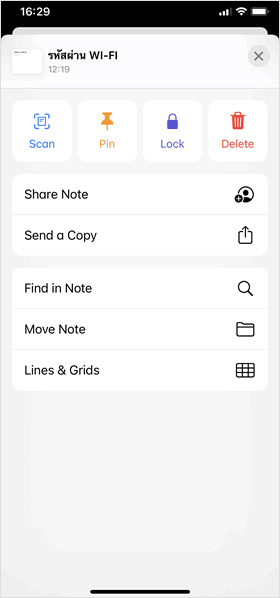
[Scan] ・・ แตะเมื่อคุณต้องการสแกนเอกสาร แนบลงบนโน้ต
[Pin] ・・ กำหนดให้โน้ตดังกล่าวแสดงขึ้นเป็นลำดับแรกเสมอ
⇒ ปักหมุดโน้ตที่สำคัญ
[Lock] ・・ สร้างรหัสผ่านและล็อคการเข้าถึงข้อมูลที่อยู่ในโน้ต นั้นๆ
⇒ ตั้งรหัสผ่านและล็อค บันทึกช่วยจำ ในแอพโน้ต (Notes)
[Delete] ・・ ลบโน้ตที่กำลังเปิดอยู่ทิ้ง
[Share Note] ・・แชร์โน้ตนี้กับเพื่อนหรือครอบครัว โดยบุคคลที่คุณแชร์ด้วยนั้น จะสามารถแก้ไขและเข้าถึงเนื้อหาโน้ตนี้ได้ทุกเมื่อ
[Send a Copy] ・・คัดลอกโน้ตนี้ และส่งออกไปยัง แอพอื่นๆ เช่น ส่งทางข้อความ หรือ อีเมล เป็นต้น
เพิ่มตาราง ・・ สร้างตารางลงบนโน้ต
⇒ เพิ่มตาราง
รูปแบบ ・・ เลือกขนาดตัวอักษร ให้เป็นแบบ ชื่อเรื่อง , หัวข้อใหญ่ , หัวข้อย่อย เพิ่ม/ลด การเยื้อง จัดรูปแบบตัวอักษร ให้เป็นตัวหนา ตัวเอียง ขีดเส้นใต้ และอื่นๆ
⇒ การจัดรูปแบบข้อความ
เช็คลิสต์ ・・ เพิ่มเช็คลิสต์บนโน้ต และทำเครื่องหมายว่า เสร็จแล้ว บนเช็คลิสต์ได้
⇒ สร้างเช็คลิสต์
เพิ่มรูปภาพ / วิดีโอ และสแกนเอกสาร ・・ คุณสามารถแนบภาพถ่ายหรือวิดีโอลงบนโน้ต ได้จากคลังภาพ และยังสามารถถ่ายภาพเพื่อแนบได้ทันที หรือเลือกการถ่ายแบบสแกนเพื่อแนบไฟล์แบบเอกสาร
⇒ เพิ่มรูปภาพหรือวิดีโอ
วาดหรือเขียน ・・ วาดภาพสเก็ตช์หรือจดบันทึกโน้ตลายมือเขียนด้วยนิ้วของคุณ มีเครื่องมือการทำเครื่องหมายและสีที่หลากหลาย แล้ววาดเส้นตรงด้วยไม้บรรทัดได้
การจัดรูปแบบข้อความ
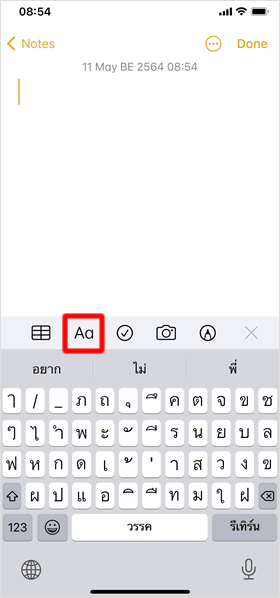
ในการเปลี่ยนขนาดและรูปแบบตัวอักษร และสร้างสัญลักษณ์แสดงหัวข้อย่อย ให้แตะที่ไอคอน [Aa] บนหน้าจอการเขียนโน้ต
ขนาดตัวอักษร
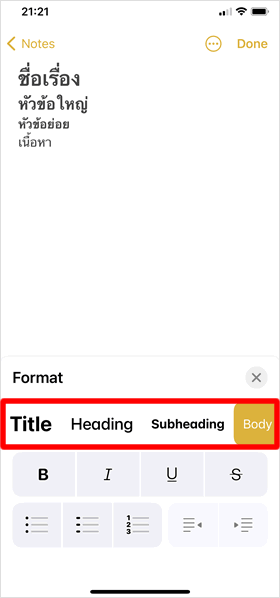
เลือกแตะที่ [Title] [Heading] [Subheading] [Body] เพื่อเปลี่ยนขนาดตัวอักษร สำหรับโน้ตคุณไม่สามารถ กำหนดขนาดตัวอักษรที่ต้องการได้ด้วยตัวเอง
อีกหนึ่งตัวเลือกคือ [Monospaced] ใช้สำหรับ ปรับข้อความในบรรทัด ให้เป็นรูปแบบความกว้างเท่ากัน
รูปแบบตัวอักษร
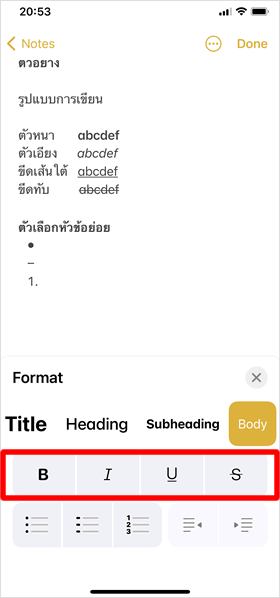
B - แตะเพื่อใช้รูปแบบ ตัวหนา
I - แตะเพื่อใช้รูปแบบ ตัวเอียง
U - แตะเพื่อใช้รูปแบบ ขีดเส้นใต้ตัวอักษร
S - แตะเพื่อใช้รูปแบบ ขีดทับตัวอักษร
หัวข้อย่อย
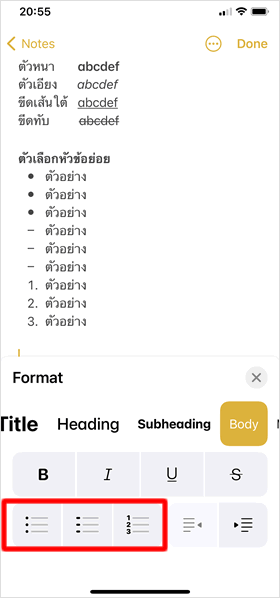
การป้อนสัญลักษณ์และตัวเลขแสดงหัวข้อย่อยแต่ละครั้ง ให้ได้รูปแบบตามต้องการนั้น อาจไม่ใช่เรื่องง่าย แต่คุณสามารถทำได้อย่างง่ายดายโดยใช้ "รูปแบบ"หัวข้อย่อยสำเร็จรูป คือ วงกลม , ขีดกลาง , ตัวเลขแบบใดแบบหนึ่ง เพื่อใช้แทนสัญลักษณ์หัวข้อย่อยที่ต้องการ
หลังจากพิมพ์ข้อความเสร็จเเรียบร้อยแล้ว ให้แตะปุ่ม "Return" บนแป้นพิมพ์ เพื่อแสดงหัวข้อย่อยถัดไปโดยอัตโนมัติ
เพิ่ม / ลด การเยื้อง
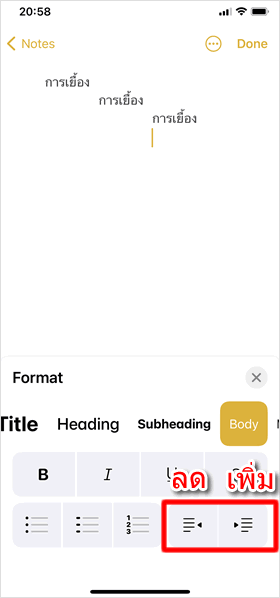
การเยื้อง คือ การย่อหน้า การจัดรูปแบบข้อความในลักษณะนี้ จะช่วยให้คุณอ่านได้อย่างสบายตา แตะที่ไอคอน
ลด , เพิ่ม เพื่อจัดรูปแบบการเยื้อง ตามต้องการ
คุณสามารถจัดรูปแบบข้อความโดยใช้ "Aa (ปุ่มรูปแบบ)" จากนั้นพิมพ์ข้อความตามต้องการ หรือจะเลือกข้อความที่ต้องการก่อน แล้วจึงแตะที่ "Aa (ปุ่มรูปแบบ)" เพื่อกำหนดรูปแบบให้กับข้อความที่เลือก ก็ได้เช่นเดียวกัน ในส่วนวิธีเลือกข้อความ โปรดดูบทความต่อไปนี้ สำหรับวิธีการเลือกข้อความที่ต้องการ
เพิ่มตาราง
แตะที่ไอคอน ตาราง บนหน้าจอการเขียนโน้ต เพื่อแทรกตารางลงบนโน้ตของคุณ โดยตารางที่แทรกขึ้นมาในค่าเรี่มต้น จะเป็นในรูปแบบ 2 แถว 2 คอลัมน์ แตะที่ช่องใดๆตามต้องการ แล้วพิมพ์ข้อความลงไป หรือแตะที่ปุ่ม [ถัดไป] บนแป้นพิมพ์เพื่อเลื่อนเคอร์เซอร์ไปยังช่องถัดไป หากถึงช่องสุดท้ายแล้วแตะที่ [ถัดไป] ตารางจะเพิ่มแถวและคอลัมน์อัตโนมัติ
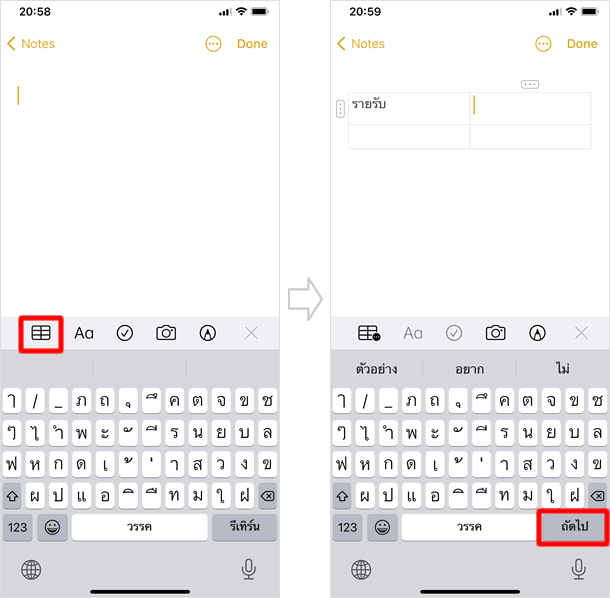
เพิ่ม / ลบ แถวและคอลัมน์ในตาราง
คุณสามารถปรับแต่งตาราง ให้ออกมาตรงตามความต้องการได้ โดยแตะที่ ...(แนวตั้ง) เพื่อเลือกคอลัมน์ หรือ แตะที่ ... (แนวนอน) เพื่อเลือกแถว จากนั้นแตะที่รายการ [Add Column (Row)] เมื่อต้องการเพิ่ม หรือแตะที่ [Delete Column (Row)] หากต้องการลบ
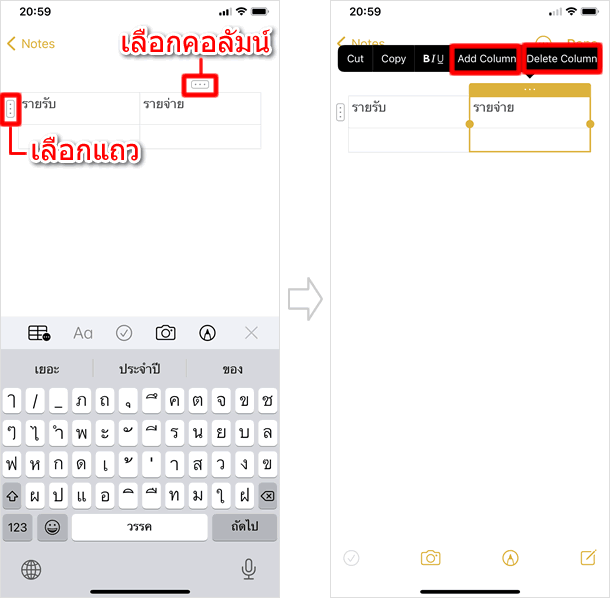
เมื่อเพิ่มคอลัมน์หรือแถว คอลัมน์นั้นจะถูกเพิ่มที่ทางด้านขวาของคอลัมน์ที่เลือก และส่วนแถวนั้นจะเพิ่มที่ด้านล่างของแถวที่เลือก หากคุณลบ คอลัมน์หรือแถวที่เลือกจะถูกลบ
ย้ายคอลัมน์หรือแถว
เมื่อต้องการย้ายตำแหน่งให้ แตะค้างที่ ส่วนเลือก คอลัมน์หรือแถว จากนั้นลากไปยังตำแหน่งที่ต้องการย้าย
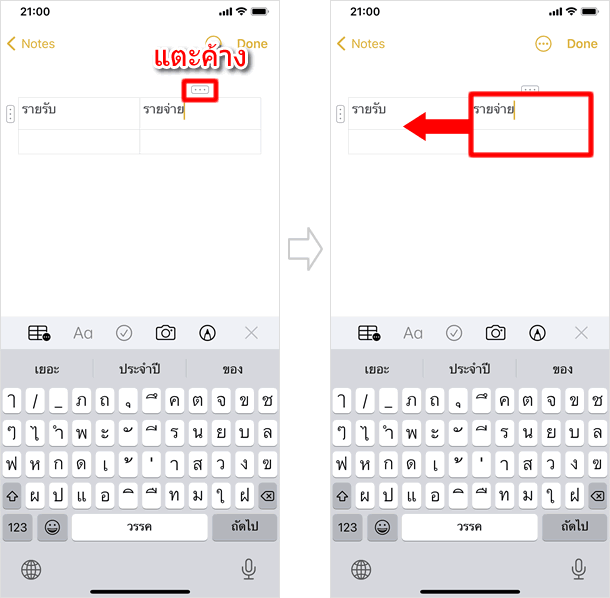
ลบตาราง
เมื่อต้องการลบตารางให้แตะที่ ช่องใดก็ได้ภายในตาราง จากนั้นแตะที่ ไอคอนตาราง ด้านบนแป้นพิมพ์ แล้วจึงแตะที่ [Delete Table] จากรายการย่อยต่างๆที่แสดงขึ้นมา
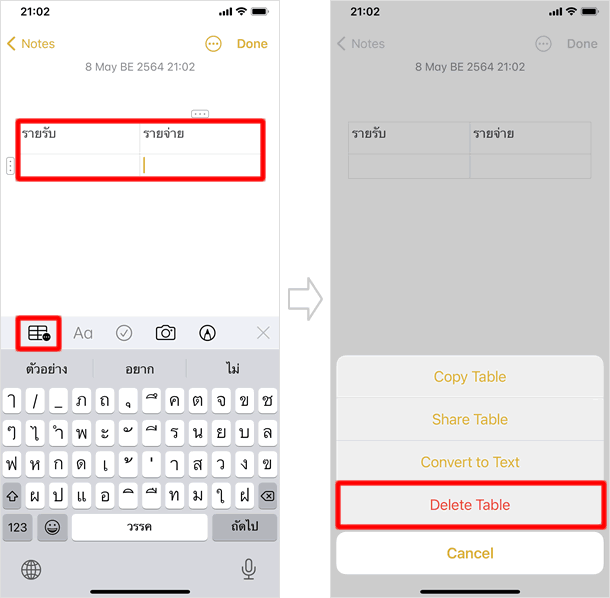
อีกทั้งคุณยังสามารถแตะที่ [Convert to Text] เพื่อลบตารางออกจากโน้ต แต่ยังคงข้อความด้านในตารางไว้ทั้งหมด และแสดงอยู่ในรูปแบบข้อความธรรมดา
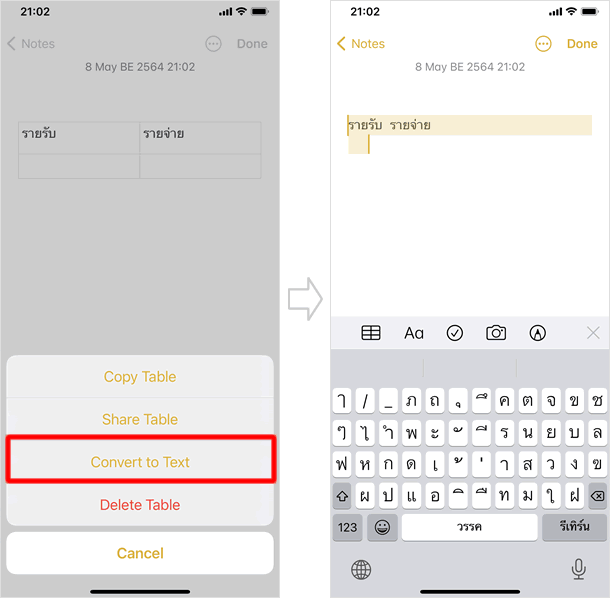
สร้างเช็คลิสต์
คุณสามารถสร้างรายการเช็คลิสต์ลงบนโน้ตของคุณ และทำเครื่องหมายว่าเสร็จแล้ว ได้หลังจากทำสิ่งเหล่านั้นสำเร็จ
เพิ่มเช็คลิสต์
เริ่มต้นบนหน้าจอการเขียนโน้ต แตะที่ไอคอน เช็คลิสต์ เพื่อสร้างรายการเช็คลิสต์ จากนั้นแตะที่ปุ่ม [รีเทิร์น] บนแป้นพิมพ์ เพื่อสร้างรายการเช็คลิส์ตในลำดับไป จนครบตามต้องการ
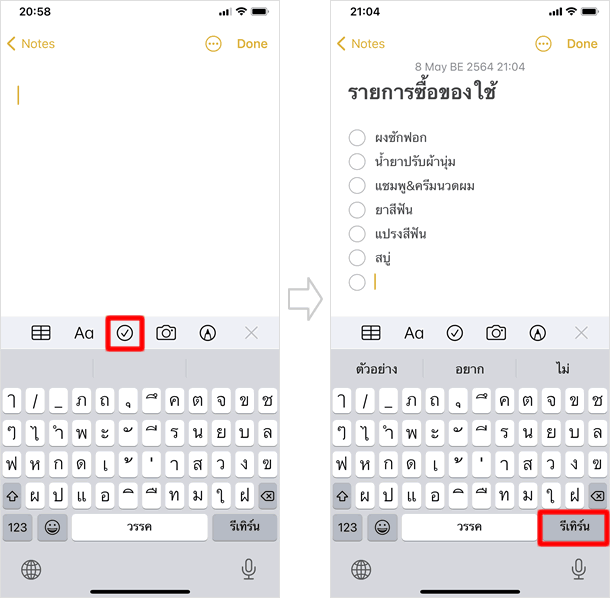
ย้ายตำแหน่งรายการเช็คลิสต์
เมื่อต้องการย้ายหรือสลับตำแหน่งของรายการเช็คลิสต์ ให้คุณ แตะค้างที่ [○]แล้ว ลากขึ้นหรือลง ไปยังตำแหน่งที่ต้องการ
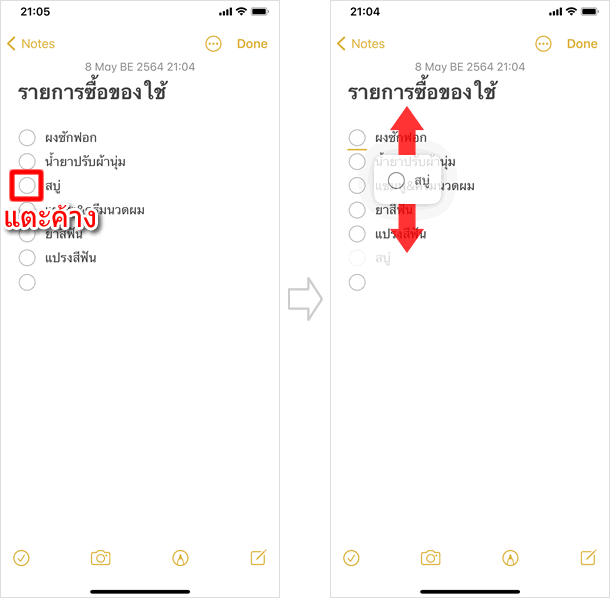
เพิ่มการเยื้องให้ เช็คลิสต์
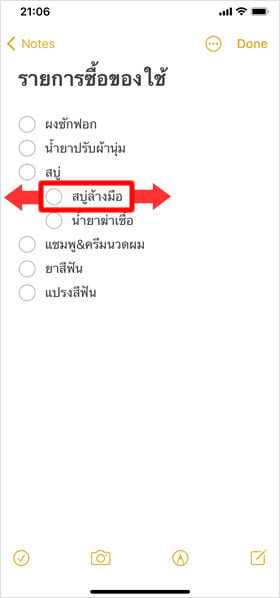
ให้ แตะค้างแล้วลาก ไปทางซ้ายหรือขวา เพื่อเพิ่มหรือลดการเยื้องรายการเช็คลิสต์ จะทำให้คุณสามารถสร้างเช็คลิสต์ ที่มีรายการย่อยได้อย่างง่ายดาย และรวดเร็ว แถมยังเป็นระเบียบอ่านง่ายอีกด้วย
ทำเครื่องหมายว่าเสร็จแล้ว
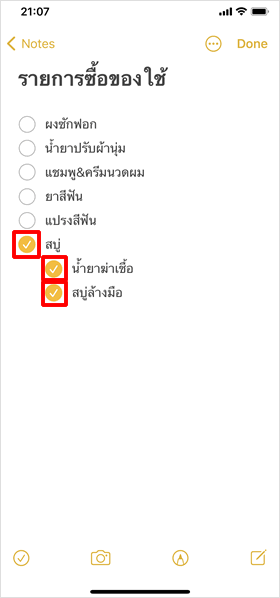
หากคุณทำสิ่งต่างๆที่กำหนดไว้ ในเช็คลิสต์เสร็จสิ้นแล้ว ให้แตะที่ [○] จนปรากฏเครื่องหมายถูกด้านในรายการ
วิธีการตั้งค่า ให้รายการที่เสร็จแล้วลงมายังด้านล่างสุดอัตโนมัติ เริ่มต้นจากหน้าจอโฮม แตะที่แอพ [Settings] > [Notes] > [Sort Checked Items] > [Automatically] ตามลำดับ
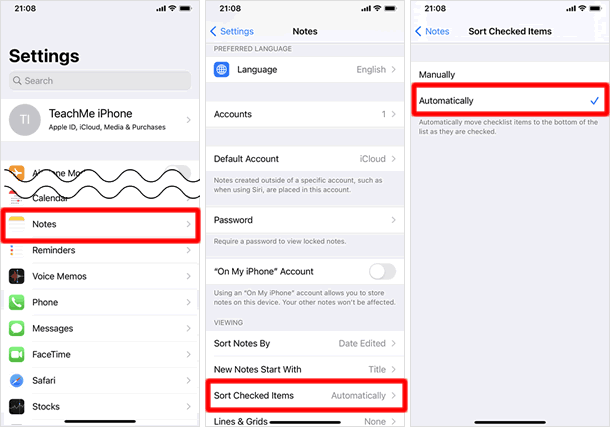
เพิ่มรูปภาพหรือวิดีโอและสแกนเอกสาร
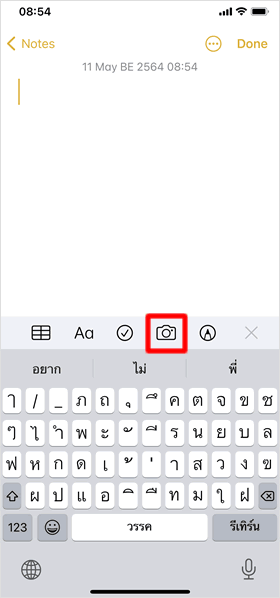
แตะที่ไอคอน กล้องถ่ายรูป บนหน้าจอการเขียนโน้ต เพื่อแนบไฟล์รูปภาพหรือวิดีโอ
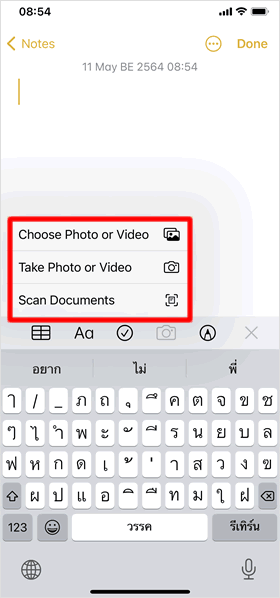
เลือกแตะที่ รายการ [Choose Photo or Video] [Take Photo or Video] [Scan Documents] ตามรูปแบบที่ต้องการใช้งาน
Choose Photo or Video ・・ ใช้สำหรับแนบไฟล์รูปภาพหรือวิดีโอ โดยเลือกจากแอพ รูปภาพ (Photos)
Take Photo or Video ・・เปิดใช้งานกล้อง (Camera) แล้วถ่ายภาพหรือวิดีโอแนบ แบบทันที
Scan Documents ・・ หากไฟล์ที่ต้องการแนบเป็นเอกสาร ให้ใช้งานตัวเลือกนี้ เพื่อถ่ายภาพเอกสารดังกล่าวแนบในรูปแบบการสแกน คุณจะได้คุณภาพที่คมชัดและสมบูรณ์

นี้คือ ตัวอย่างการแนบรูปภาพลงบนโน้ต
ไฟล์ภาพที่แนบจะเป็นขนาดเต็มรูปแบบ แม้ว่าจะไม่สามารถกำหนดขนาดรูปภาพได้ตามต้องการ แต่คุณสามารถ แตะค้างที่รูปภาพ จากนั้นเลือกแตะที่ [Small Images] เพื่อเลือกใช้รูปภาพขนาดเล็กได้
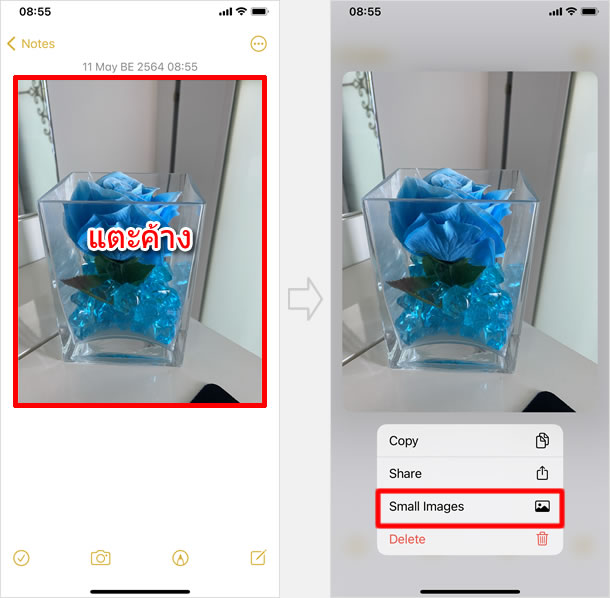
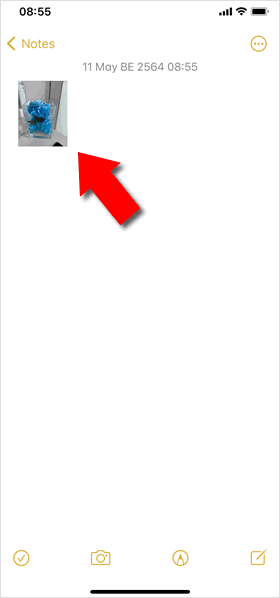
และนี้คือการแสดงรูปภาพแบบ ขนาดเล็ก
แตะที่รูปภาพอีกครั้ง เพื่อกลับสู่การแสดงในขนาดปกติ
สร้าง/ แก้ไขโฟลเดอร์
คุณสามารถ สร้างโฟลเดอร์ เป็นชื่ออะไรก็ได้ตามต้องการ เพื่อจัดเก็บโน้ต ให้เป็นระเบียบและง่ายต่อการค้นหา
สร้างโฟลเดอร์ใหม่
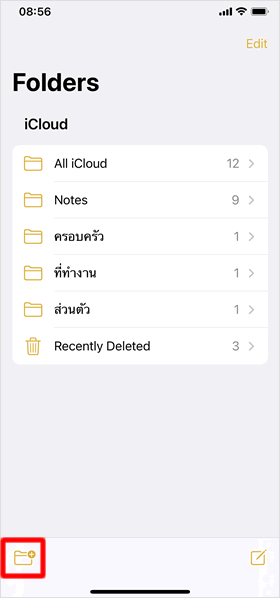
แตะที่ไอคอน สร้างโฟลเดอร์ใหม่ หนึ่งครั้ง บนหน้าจอ "รายการโฟลเดอร์"
จากนั้น ตั้งชื่อ โฟลเดอร์ตามต้องการ แล้วแตะที่ [Save] เป็นอันเสร็จสิ้น โฟลเดอร์ที่เพิ่งสร้าง จะแสดงอยู่บนหน้าจอ "รายการโฟลเดอร์"
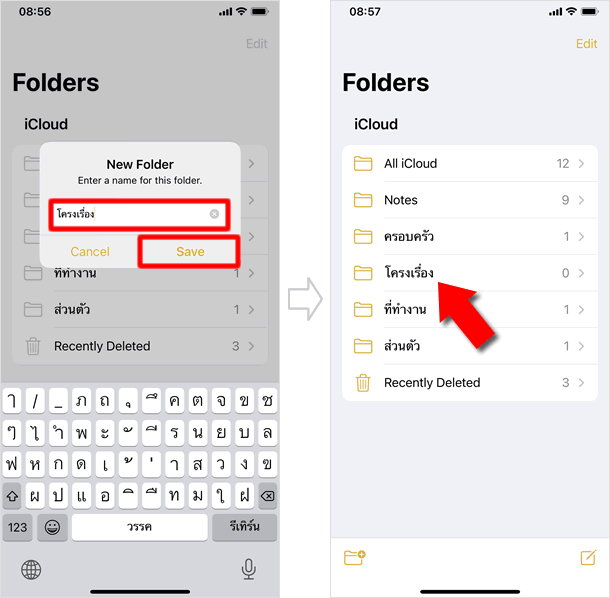
ลบโฟลเดอร์
เมื่อต้องการลบโฟลเดอร์ ให้ ปัดซ้าย บนโฟลเดอร์นั้น แล้วแตะที่ไอคอน ถังขยะ เพื่อลบโฟลเดอร์ทิ้ง
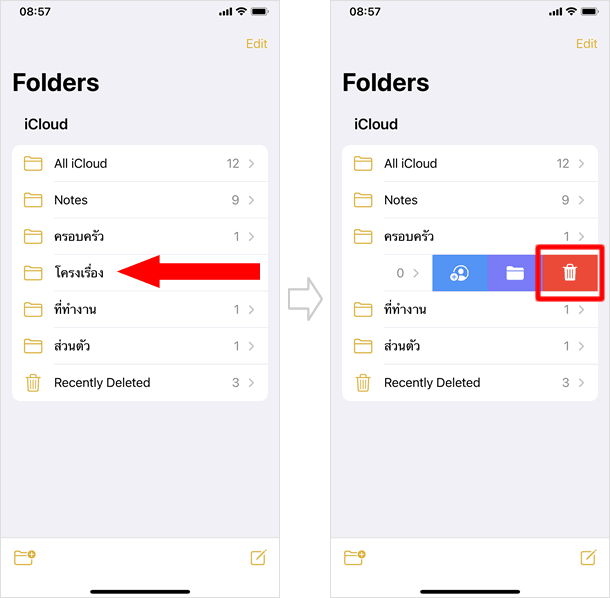
สร้างโฟลเดอร์ซ้อนโฟลเดอร์
ในบางครั้ง เราก็ต้องการสร้างโฟลเดอร์ย่อย ในโฟลเดอร์หลัก วิธีการสร้างทำได้ดังนี้
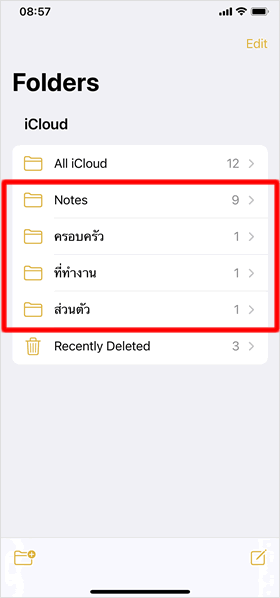
แตะที่ โฟลเดอร์ ใดๆที่ต้องการ สร้างโฟลเดอร์ย่อยลงในนั้น
เมื่ออยู่ในหน้าจอ "รายการโน้ต" ของโฟลเดอร์แล้ว ให้แตะที่ [...] จากนั้นแตะที่ [Add Folder] จากรายการย่อยที่ปรากฏขั้นมาด้านล่างหน้าจอ
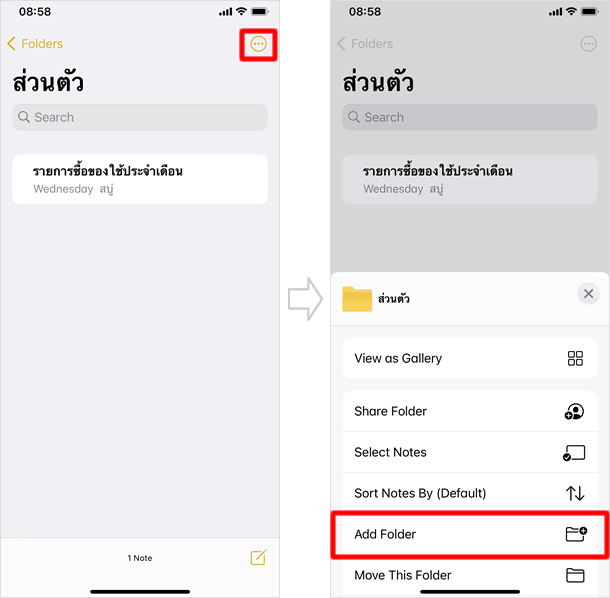
เช่นเดียวกันกับ การสร้างโฟลเดอร์ธรรมดา ให้ ตั้งชื่อ โฟลเดอร์ย่อย ตามต้องการ แล้วแตะที่ [Save] เพียงเท่านี้ การสร้างโฟลเดอร์ในโฟลเดอร์ เป็นอันเสร็จสมบูรณ์ โดยโฟลเดอร์ย่อยจะแสดงอยู่ด้านบน รายการโน้ตของโฟลเดอร์หลัก
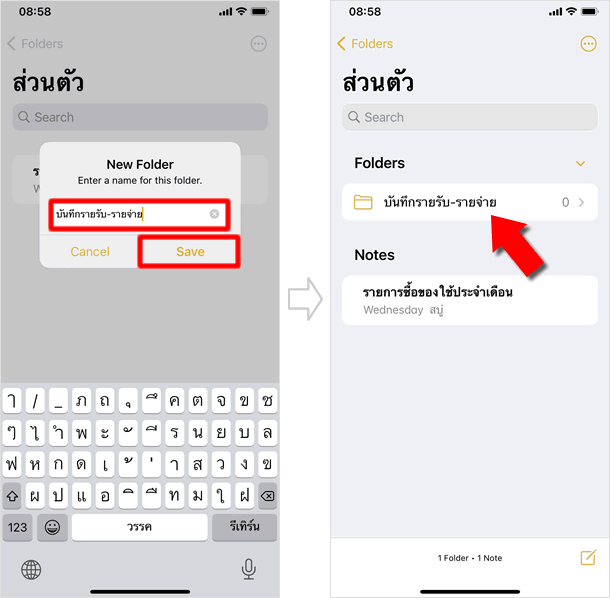
นอกจากการสร้างโฟลเดอร์ในโฟลเดอร์ คุณยังสามารถย้ายโฟลเดอร์ที่สร้างไว้แล้วไปยัง โฟลเดอร์อื่นๆได้อีกด้วย วิธีการคือ ปัดซ้ายบนโฟลเดอร์ที่ต้องการย้าย จากนั้นแตะที่ไอคอน โฟลดอร์ ที่แสดงขึ้นมาด้านหลัง
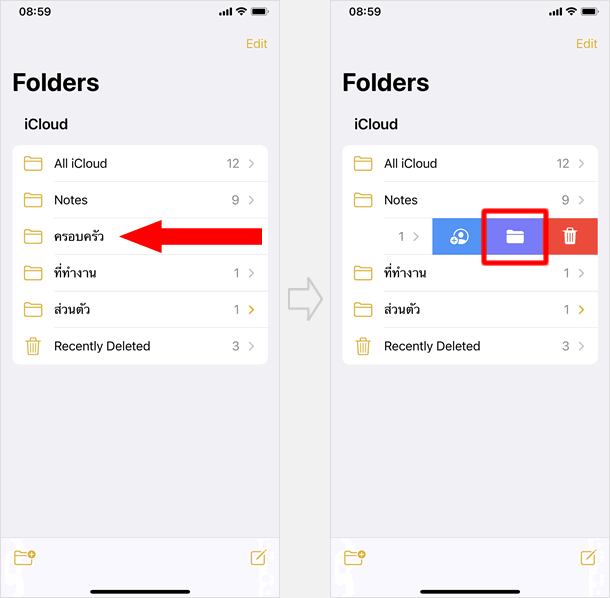
ต่อมาเลือกแตะ โฟลเดอร์ปลายทาง ที่ต้องการจะย้ายโฟลเดอร์ไปจัดเก็บ โฟลเดอร์ที่ย้ายไปจะแสดงเป็นโฟลเดอร์ย่อยของโฟลเดอร์ปลายทาง
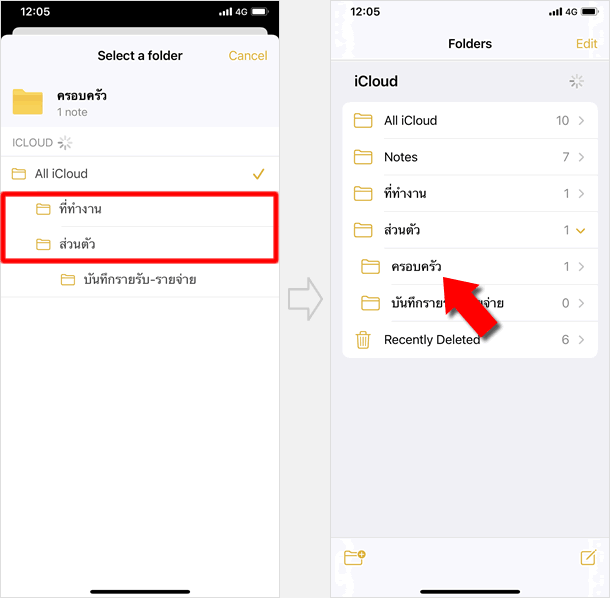
ปักหมุดโน้ตที่สำคัญ
หากคุณมีโน้ตที่ใช้งานบ่อย และต้องการให้แสดงอยู่ด้านบนสุด ของรายการโน้ตทั้งหมด การปักหมุดให้กับโน้ต เป็นสิ่งที่คุณควรทำ เพื่อง่ายต่อการค้นหาและสะดวกต่อการใช้งาน
ไปยังหน้าจอโน้ต ที่คุณต้องการจะปักหมุดให้ แล้วแตะที่ [...] ต่อมาแตะที่ [Pin] จากรายการย่อยที่แสดงขึ้นมาด้านล่างหน้าจอ
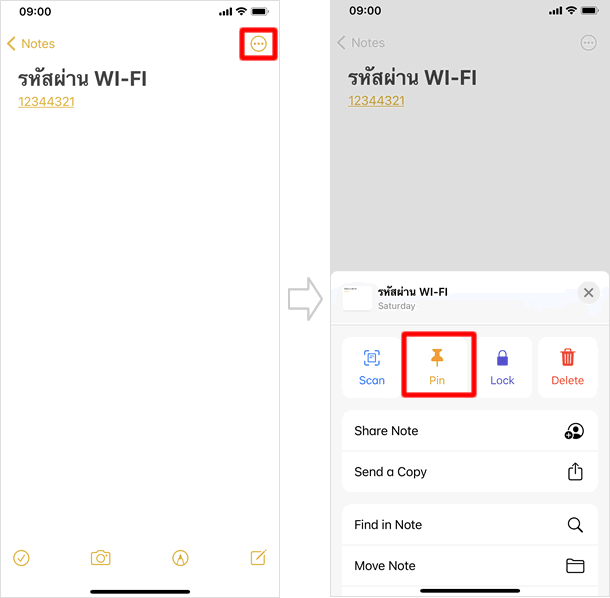
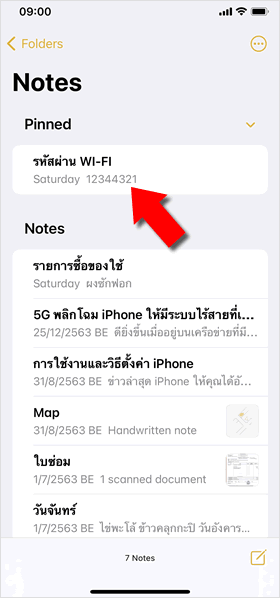
เพียงเท่านี้ โน้ตที่คุณปักหมุดไว้ ก็จะแสดงอยู่ด้านบนสุดเสมอ
|
|
|
บทความที่เกี่ยวข้อง
App ประจำเครื่อง
| ・วิธียกเลิกส่ง บนแอป เมล (Mail) |
| ・วิธีใช้กล้องอัลตร้าไวด์ / กล้องไวด์ / กล้องเทเลโฟโต้ |
| ・วิธีใช้ iPhone วัดแนวระนาบ |
| ・วิธี สแกนเอกสาร ด้วยแอพ โน้ต (Notes) |
| ・วิธีใช้ แอพ โน้ต (Notes) พร้อมฟังก์ชั่นต่างๆที่คุณคาดไม่ถึง |
| ・วิธีบันทึกวิดีโอแบบสโลว์โมชั่น |
| ・iPhone 14: วิธีใช้โหมดกลางคืน (กล้อง) |
| ・วิธีบันทึกวิดีโอแบบไทม์แลปส์และวิธีปรับแต่งแก้ไข |
| ・วิธีใช้งานแว่นขยาย บน iPhone |
| ・วิธีใช้ โหมดภาพถ่ายต่อเนื่อง ( Burst Mode ) |
| ⇒ อ่านเพิ่มเติม |
