วิธีบันทึกวิดีโอแบบสโลว์โมชั่น และการแก้ไขปรับแต่ง
กล้อง iPhone มีโหมดการบันทึกวิดีโอแบบสโลว์โมชั่น อัตราเฟรมสามารถสลับได้ระหว่าง 120 FPS และ 240 FPS เล่นได้ที่ความเร็ว 1/4 หรือ 1/8 ของการเล่นปกติ และกล้องหน้าบน iPhone ซีรีส์ 11 / 12 เป็นต้นไป รองรับการถ่ายวิดีโอแบบสโลว์โมชั่นอีกด้วย
ลองใช้การบันทึกวิดีโอแบบสโลว์โมชั่น ถ่ายสิ่งต่างๆที่เคลื่อนไหว คุณอาจได้วิดีโอที่ยอดเยี่ยมอย่างที่คุณคาดไม่ถึง♪
บันทึกวิดีโอแบบสโลว์โมชั่น
ไปยังโหมด [SLO-MO]
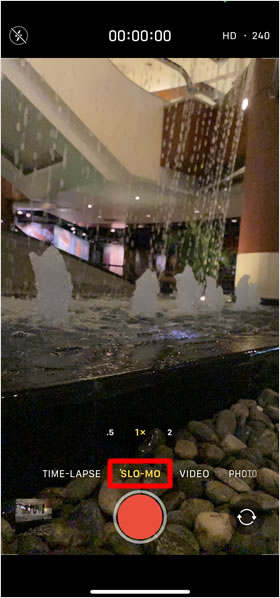
เริ่มต้นการบันทึกวิดีโอ โดยเปิดแอพ กล้องขึ้นมา แล้ว ปัดหน้าจอไปด้านซ้ายหรือขววา เพื่อไปยังโหมด [SLO-MO]
⇒ วิธีการใช้งาน แอพ กล้อง ขั้นพื้นฐาน
เริ่ม/สิ้นสุด การบันทึก
วิธีการถ่ายวิดีโอนั้นง่ายมาก เพียงแค่แตะที่ ปุ่มชัตเตอร์ แตะอีกครั้งเพื่อเสร็จสิ้น ไฟล์วิดีโอจะถูกจัดเก็บลงในแอพรูปภาพ โดยอัตโนมัติ
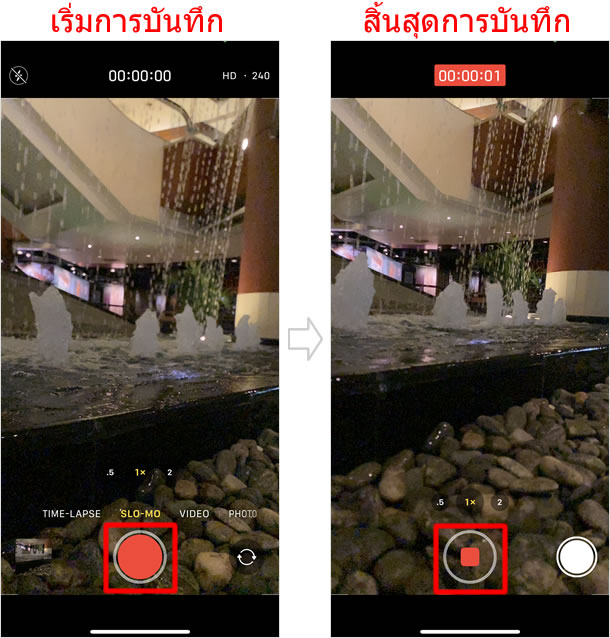
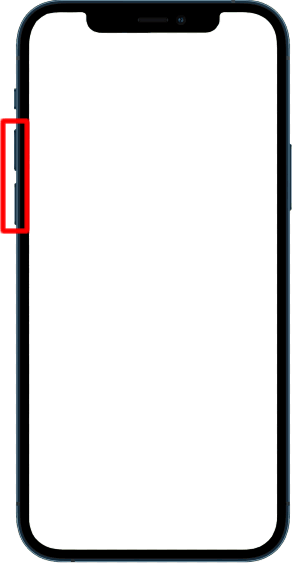
และสามารถใช้ ปุ่มปรับระดับเสียง (+/-) ในการกดชัตเตอร์ ได้อีกหนึ่งวิธี
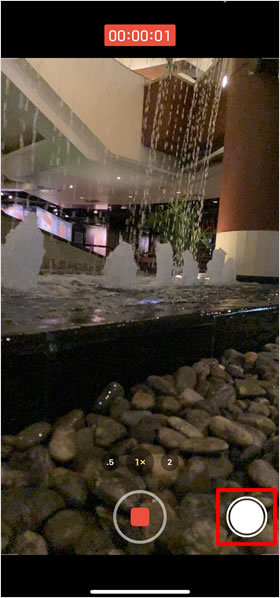
ด้วยคุณสมบัติ QuickTake ปุ่มชัตเตอร์ จะแสดงขึ้นด้านข้าง ในระหว่างที่กำลังบันทึกวิดีโอ เพื่อถ่ายภาพนิ่ง ได้โดยที่ไม่ต้องหยุดการบันทึกแต่อย่างใด
ปุ่มชัตเตอร์ ใน QuickTake จะไม่ส่งเสียงดัง แชะ เมื่อกด เหมือนการใช้งานปกติ
คุณสามารถเปลี่ยนอัตรเฟรมจาก 240 FPS (240 เฟรมต่อวินาที) เป็น 120 FPS (120 เฟรมต่อวินาที) โดยแตะที่ ตัวเลข บริเวณมุมด้านบน ขวามือ
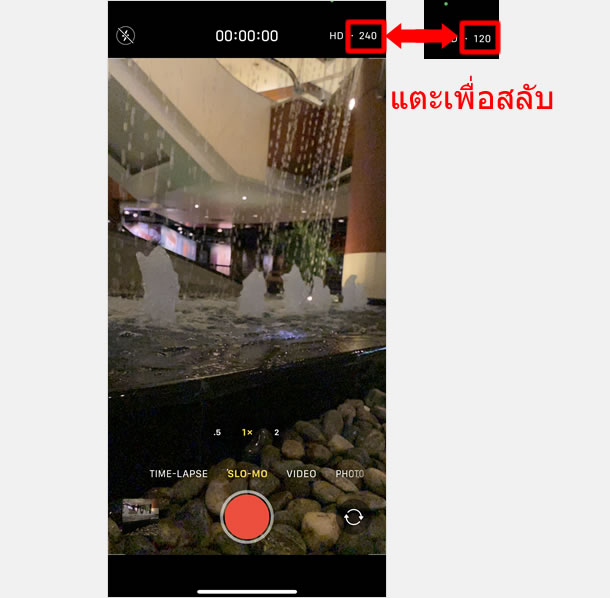
สำหรับ iPhone X และรุ่นก่อนหน้า ปุ่มสำหรับเปลี่ยนอัตราเฟรมจะไม่แสดงบนหน้าจอ ในค่าเริ่มต้น กรุณาทำการตั้งค่าดังนี้ โดยเริ่มจากหน้าจอโฮม เปิดแอพ [Settings]> [Camera]> [Record Slo-mo] จากนั้น เปิดสวิทซ์ (ปุ่มต้องเป็นสีเขียว) ที่หัวข้อ [Video Format Control] เพื่อให้สามารถ เปลี่ยนอัตราเฟรมที่หน้าจอ การบันทึกวิดีโอได้
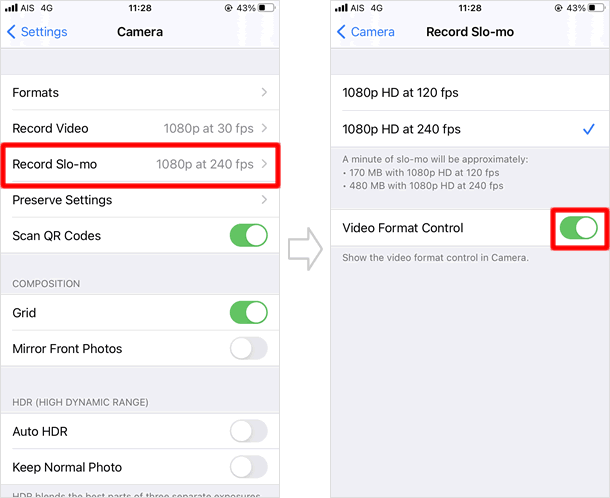
เล่นวิดีโอที่บันทึก
เปิดวิดีโอ
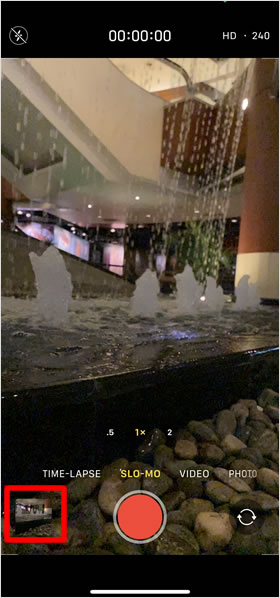
แตะที่ รูปภาพขนาดย่อ หลังจากที่กดสิ้นสุดการบันทึก เพื่อเปิดวิดีโอ
หลังจากกดสิ้นสุดการบันทึก ไฟล์วิดีโอถูกบันทึกลงใน แอพ รูปภาพ (Photos) โดยอัตโนมัติ คุณสามารถเปิดวิดีโอจากเมนู "Albums" โฟลเดอร์ [Slo-mo] หรือสามารถ ตรวจสอบได้อีกทางผ่านเมนู "All Photos" โดยไฟล์วิดีโอจะมีตัวเลข ระยะเวลาของวิดีโอกำกับอยู่
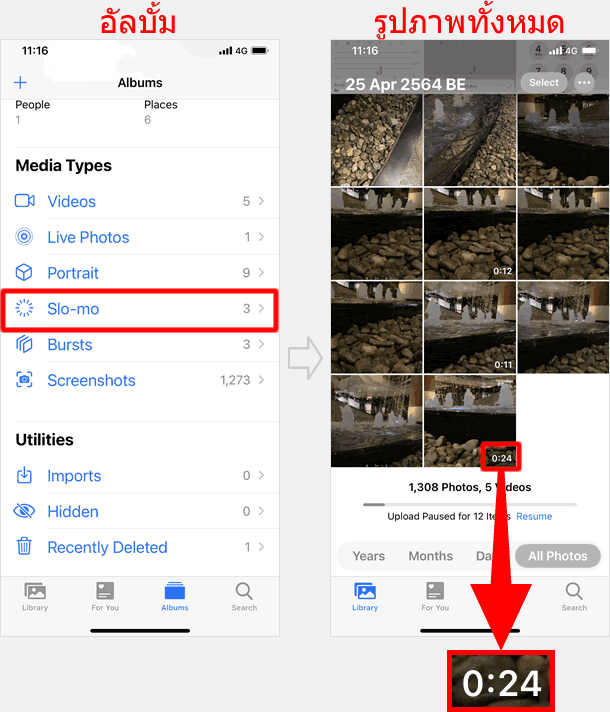
หน้าจอการเล่นวิดีโอ
เมื่อคุณเปิดวิดีโอแบบสโลว์โมชั่น ในค่าเริ่มต้นนั้น วิดีโอจะเล่นโดยอัตโนมัติ และในช่วงต้นและท้ายของวิดีโอ การเล่นจะอยู่ในระดับความเร็วแบบปกติ
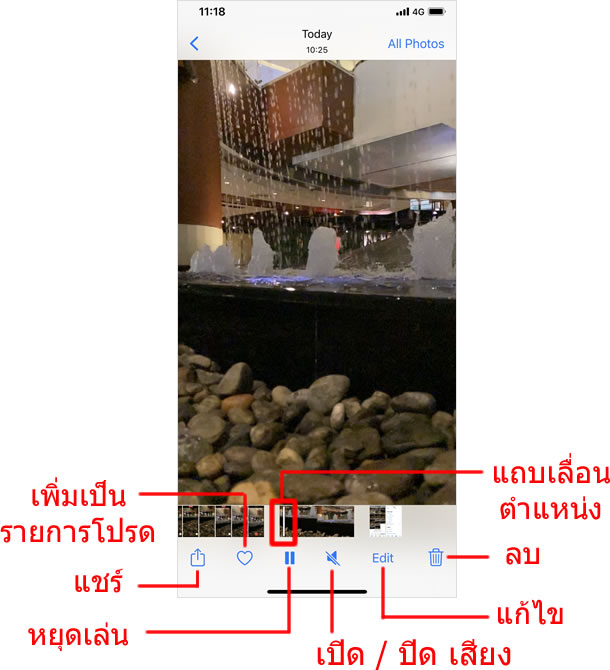
เลื่อนตำแหน่งที่ต้องการเล่น
แตะที่ วิดีโอขนาดย่อ ที่แสดงอยู่บริเวณด้านล่างหน้าจอ จะเป็นการขยายช่วงหน้าต่างวิดีโอ ให้ใหญ่ขึ้น เลื่อน แถบเลื่อนตำแหน่ง ไปทางซ้าย/ขวา เพื่อเล่นวิดีโอตามต้องการ การทำเช่นนี้ คุณจะเห็นรายละเอียดในวิดีโอได้มากยิ่งขึ้น และง่ายต่อการไปยังตำแหน่งที่ต้องการเล่น
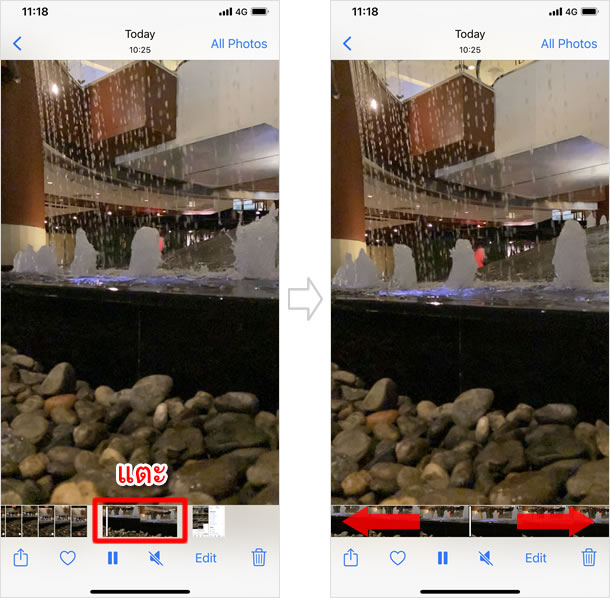
วิธีการแก้ไขปรับแต่ง
โดยค่าเริ่มต้นวิดีโอ ช่วงต้นและช่วงท้ายของวิดีโอ จะถูกกำหนดไว้ให้เล่นด้วยความเร็วปกติ แต่คุณสามารถแก้ไข และกำหนดช่วงวิดีโอในแบบสโลว์โมชั่นได้เอง อีกทั้งยังแก้ไขตำแหน่งเริ่มต้นและตำแหน่งสิ้นสุดของวิดีโอ ได้อีกด้วย
หน้าจอแก้ไข

ในหน้าจอการเล่น แตะที่ [Edit] เพื่อเข้าสู่โหมดแก้ไข
รายละเอียดฟังก์ชั่นในหน้าจอแก้ไข
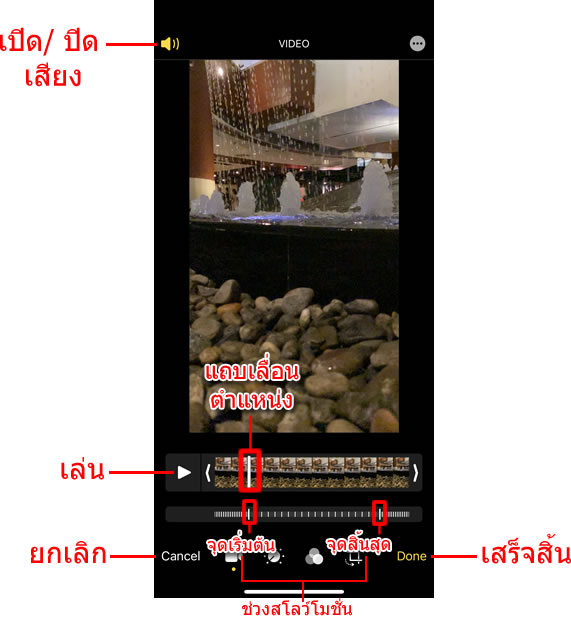
ตั้งค่าช่วงที่ต้องการให้เล่นแบบสโลว์โมชั่น
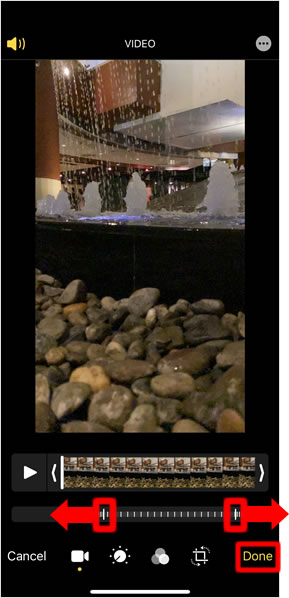
ตั้งค่าช่วงการเล่นแบบสโลว์โมชั่น โดยแตะที่ แถบกำหนดจุดเริ่มต้น / สิ้นสุด ไปทางซ้ายและขวา ตามต้องการ
เมื่อกำหนดช่วงที่ต้องการเรียบร้อยแล้ว ให้แตะที่ [Done] เพื่อบันทึกการเปลี่ยนแปลง และเสร็จสิ้นการกำหนดค่า
หากแตะค้างแล้วลาก ที่แถบกำหนดจุดเริ่มต้น/จุดสิ้นสุด ไปพร้อมๆกัน เพื่อเลื่อนตำแหน่ง ช่วงเฟรมการบันทึกวิดีโอ จะถูกขยายออก และแสดงเฟรมที่มีรายละเอียดมากยิ่งขึ้น
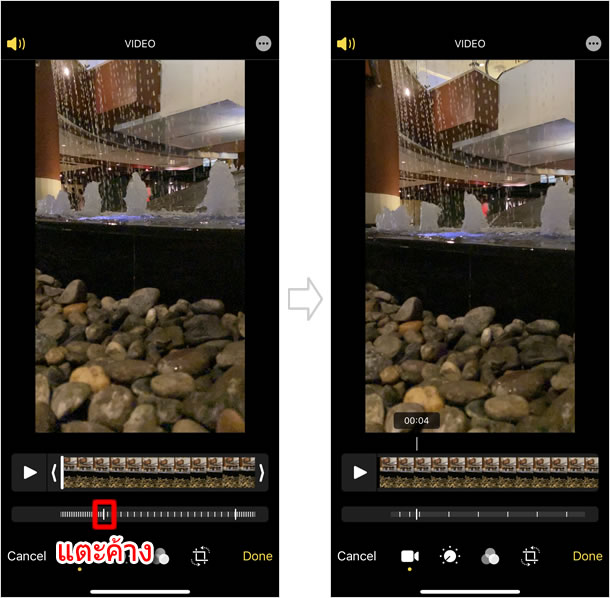
กำหนด จุดเริ่มต้น/จุดสิ้นสุด ของวิดีโอ
วิธีกำหนด จุดเริ่มต้น/จุดสิ้นสุด ของวิดีโอ คือ ลากตัวกำหนด จุดเริ่มต้น / จุดสิ้นสุด ไปซ้ายหรือขวา เพื่อกำหนดช่วงของวิดีโอที่ต้องการ เมื่อเรียบร้อยแตะที่ [Done] เพื่อบันทึกการเปลี่ยนแปลง
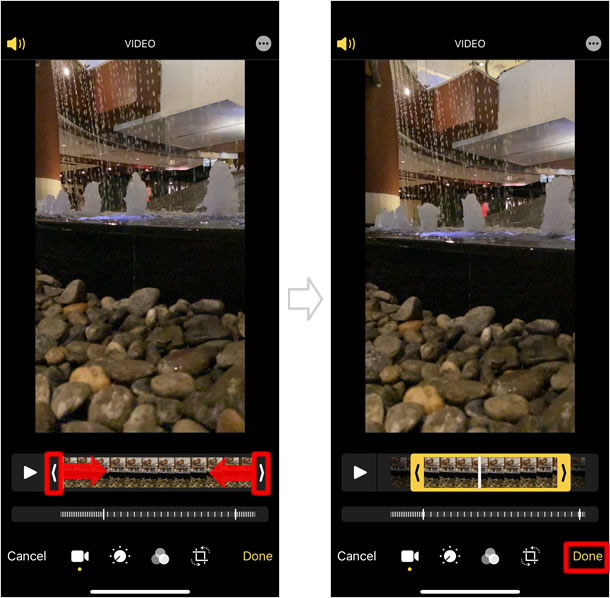
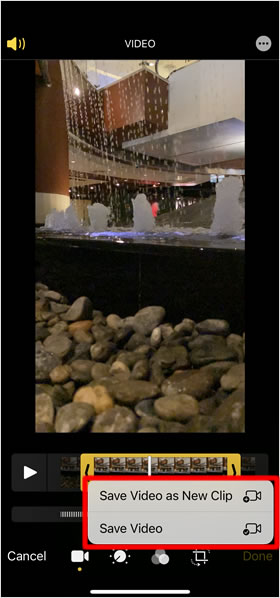
ตัวเลือกการบันทึกจะแสดงขึ้น คุณสามารถเลือกได้ระหว่าง [Save Video as New Clip] และ [Save Video]
โดยหากเลือกที่หัวข้อ [Save Video as New Clip] จะเป็นการบันทึกวิดีโอที่ได้รับการแก้ไขในไฟล์ใหม่ และยังคง วิดีโอต้นฉบับไว้ แต่หากเลือกแตะที่ [Save Video] จะเป็นการบันทึกวิดีโอเวอร์ชั่นล่าสุด ที่ได้แก้ไข ทับลงไฟล์ต้นฉบับ
การปรับแต่งอื่นๆ
นอกจากนี้ คุณยังสามารถ ปรับระดับแสงและความสว่าง เพิ่มฟิลเตอร์และตัดแต่ง วิดีโอได้อีกด้วย
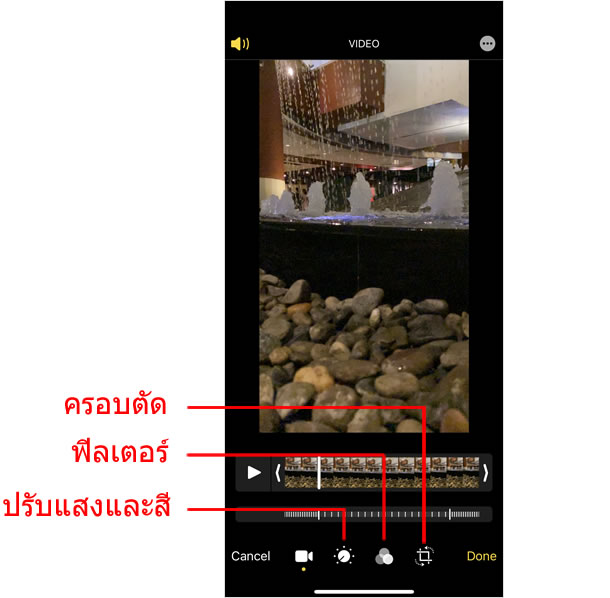
|
|
|
บทความที่เกี่ยวข้อง
App ประจำเครื่อง
| ・วิธียกเลิกส่ง บนแอป เมล (Mail) |
| ・วิธีใช้กล้องอัลตร้าไวด์ / กล้องไวด์ / กล้องเทเลโฟโต้ |
| ・วิธีใช้ iPhone วัดแนวระนาบ |
| ・วิธี สแกนเอกสาร ด้วยแอพ โน้ต (Notes) |
| ・วิธีใช้ แอพ โน้ต (Notes) พร้อมฟังก์ชั่นต่างๆที่คุณคาดไม่ถึง |
| ・วิธีบันทึกวิดีโอแบบสโลว์โมชั่น |
| ・iPhone 14: วิธีใช้โหมดกลางคืน (กล้อง) |
| ・วิธีบันทึกวิดีโอแบบไทม์แลปส์และวิธีปรับแต่งแก้ไข |
| ・วิธีใช้งานแว่นขยาย บน iPhone |
| ・วิธีใช้ โหมดภาพถ่ายต่อเนื่อง ( Burst Mode ) |
| ⇒ อ่านเพิ่มเติม |
