วิธีบันทึกวิดีโอแบบไทม์แลปส์และวิธีปรับแต่งแก้ไข
คุณสามารถใช้ กล้อง iPhone นั้น เพื่อบันทึกวิดีโอแบบไทม์แลปส์ หลายคนอาจจะสงสัยว่า Time-Lapse คืออะไร ไทม์แลปส์เป็นฟังก์ชัน ที่สร้างภาพที่ต่อเนื่องอย่างรวดเร็วโดยใช้การต่อภาพนิ่งที่ถ่ายในช่วงเวลาปกติเข้าด้วยกัน ตัวอย่างเช่น ภาพหมู่เมฆที่กำลังเคลื่อนที่ ช่วงเวลาพระอาทิตย์ตก หรือ สภาพการจราจร เพื่อให้ภาพทิวทัศน์ที่สวยงามในชีวิตประจำวัน ♪
= เนื้อหาในบทความนี้ =
จับภาพวิดีโอไทม์แลปส์
ไปยังโหมด [TIME-LAPSE]
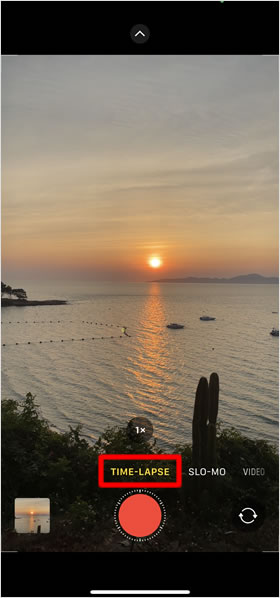
หลังจากเปิดแอพกล้องแล้ว ให้ปัดหน้าจอถ่ายภาพไปทางขวา เพื่อเปลี่ยนเป็นโหมด [TIME-LAPSE]
เริ่มต้นและสิ้นสุดการบันทึก
เช่นเดียวกันการใช้งานในโหมดอื่นๆ แตะที่ ปุ่มชัตเตอร์ เพื่อเริ่มต้นการจับภาพวิดีโอแบบไทม์แลปส์ และแตะอีกครั้ง เมื่อต้องการหยุด หรือ เสร็จสิ้นการบันทึก หลังจากนั้น วิดีโอจะถูกบันทึกลงใน แอพ รูปภาพ (Photos)
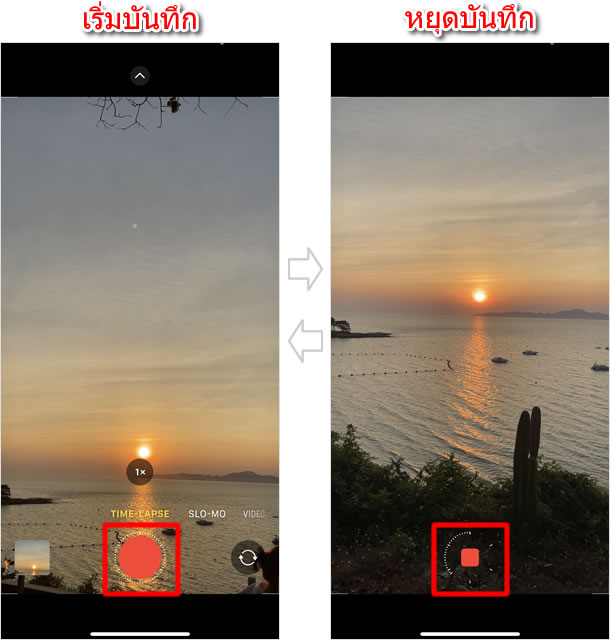
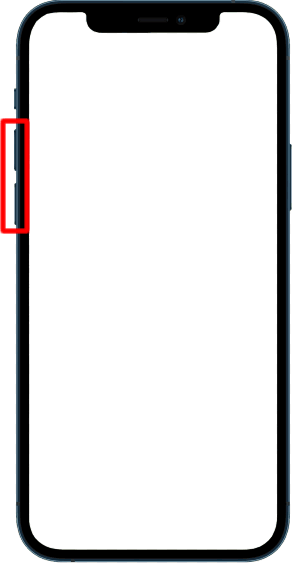
คุณสามารถใช้คีย์ลัด ในการเริ่ม/หยุดการบันทึกได้ โดยกดที่ ปุ่มปรับระดับเสียง(+/-) บริเวณด้านข้าง iPhone ได้อีกหนึ่งวิธี
การบันทึกวิดีโอแบบไทม์แลปส์ ให้ได้ภาพที่สวยงาม และคมชัด ไม่สั่นไหวไปมา ควรใช้ขาตั้งในการถ่ายวิดีโอ เนื่องจากต้องใช้เวลาในการบันทึกค่อนข้างนาน และ ควรตรวจสอบแบตเตอรี่ ให้มีปริมาณที่มากพอ จนกว่าจะเสร็จสิ้นการบันทึก
เล่นวิดีโอไทม์แลปส์
เปิดวิดีโอ
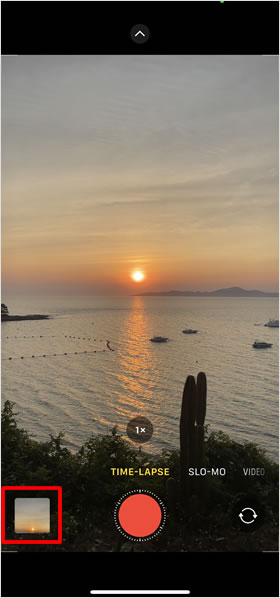
หลังจากสิ้นสุดการบันทึกแล้ว ให้แตะที่ รูปภาพขนาดย่อ บริเวณมุมด้านซ้ายมือ เพื่อเปิดวิดีโอขึ้นมา
เมื่อวิดีโอถูกบันทึกลงใน แอพ รูปภาพ (Photos) ที่เมนู "Albums" โฟลเดอร์ [Time-lapse] จะถูกสร้างขึ้นโดยอัตโนมัติ หรือสามารถ ตรวจสอบได้อีกทางผ่านเมนู "All Photos" โดยไฟล์วิดีโอจะมีตัวเลข ระยะเวลาของวิดีโอกำกับอยู่
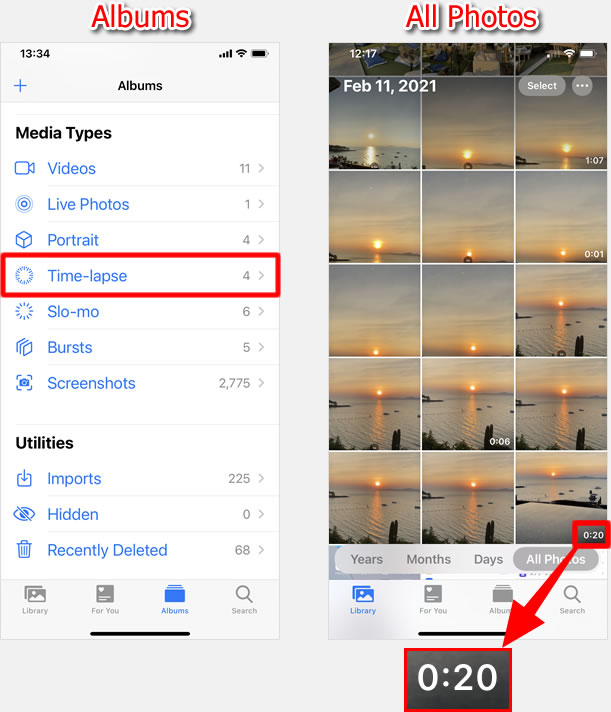
หน้าจอการเล่น
เมื่อคุณเปิดวิดีโอไทม์แลปส์ วิดีโอจะเล่นโดยอัตโนมัติ วิดีโอแบบไทม์แลปส์นั้นจะไม่มีเสียง
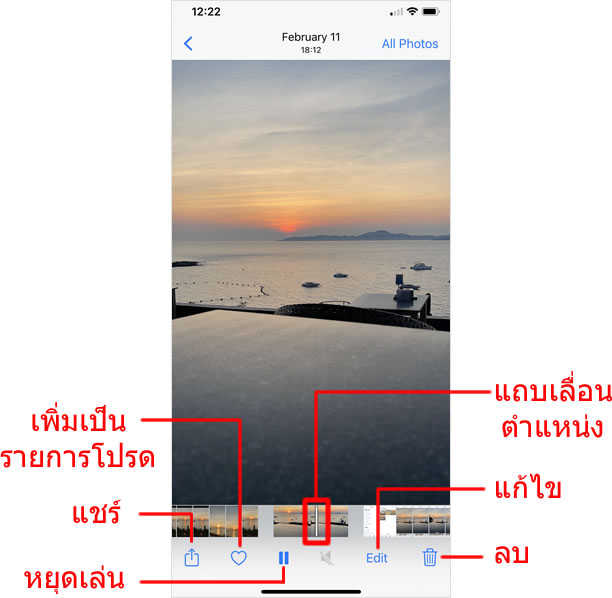
เลื่อนตำแหน่งที่ต้องการเล่น
หากแตะที่ วิดีโอขนาดย่อ ที่แสดงอยู่บริเวณด้านล่างหน้าจอ จะเป็นการขยายช่วงหน้าต่างวิดีโอ ให้ใหญ่ขึ้น เลื่อน แถบเลื่อนตำแหน่ง ไปทางซ้าย/ขวา เพื่อเล่นวิดีโอตามต้องการ การทำเช่นนี้ คุณจะเห็นรายละเอียดในวิดีโอได้มากยิ่งขึ้น และง่ายต่อการเลื่อนตำแหน่งที่ต้องการเล่น
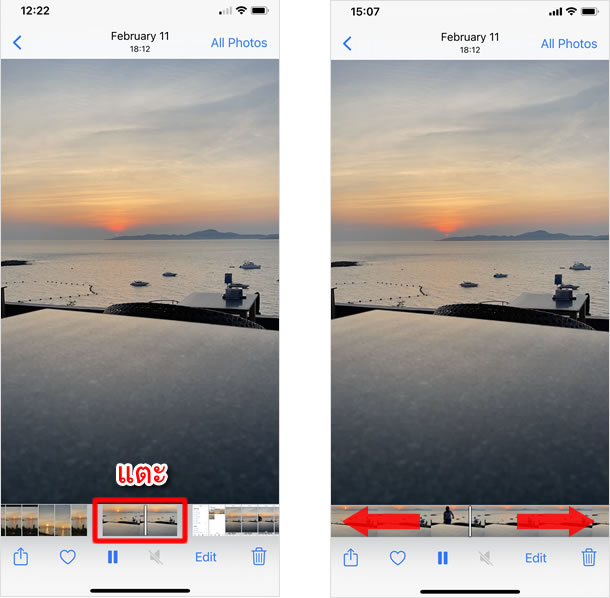
วิธีแก้ไขปรับแต่ง
คุณสามารถ ปรับแต่ง แก้ไข วิดีโอแบบไทม์แลปส์ได้ ดังนี้
ไปยังโหมดแก้ไข
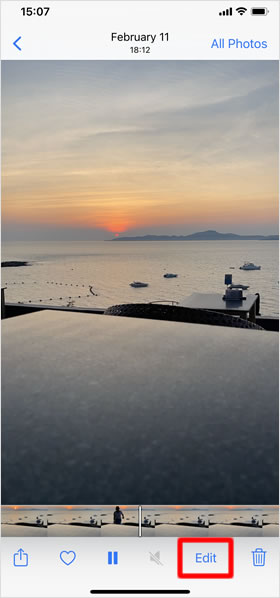
ในหน้าจอการเล่น คุณสามารถแตะที่ [Edit] เพื่อเข้าสู่โหมดแก้ไข
หน้าจอแก้ไข
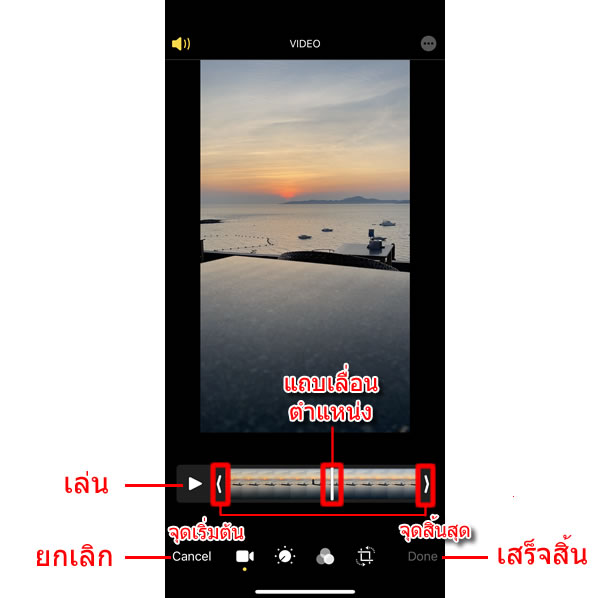
กำหนด จุดเริ่มต้น/จุดสิ้นสุด ของวิดีโอ
คุณสามารถ กำหนด จุดเริ่มต้น/จุดสิ้นสุด ของ วิดีโอ ได้ง่ายๆ เพียง ลากตัวกำหนด จุดเริ่มต้น / จุดสิ้นสุด ไปซ้ายหรือขวา เพื่อกำหนดตำแหน่งที่ต้องการ หลังจากนั้นแตะที่ [Done]
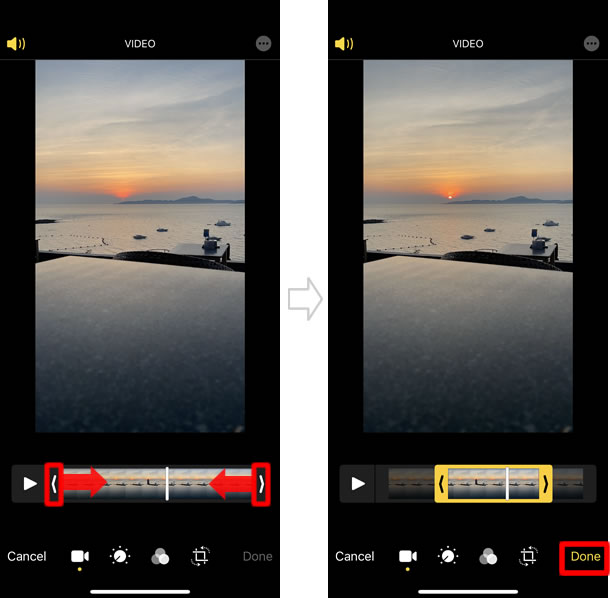
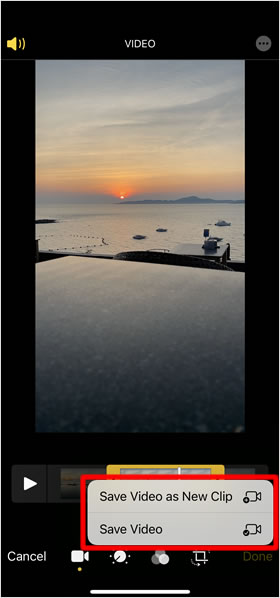
หน้าต่างป๊อปอัพขนาดเล็กแสดงตัวเลือก การบันทึกการแก้ไข ปรากฎขึ้น แตะที่ [Save Video as New Clip] หรือ [Save Video] เพื่อบันทึกการแก้ไข
[Save Video as New Clip] เลือกแตะที่หัวข้อนี้ หากต้องการให้บันทึกวิดีโอที่ได้รับการแก้ไข อีกไฟล์ และยังคง วิดีโอต้นฉบับไว้ แต่หากเลือกแตะที่ [Save Video] จะเป็นการบันทึกวิดีโอเวอร์ชั่นล่าสุด ที่ได้แก้ไข ทับลงไฟล์ต้นฉบับ
การปรับแต่ง
นอกจากนี้ คุณยังสามารถ ปรับระดับแสงและความสว่าง เพิ่มฟิลเตอร์และตัดแต่ง วิดีโอได้อีกด้วย

|
|
|
บทความที่เกี่ยวข้อง
App ประจำเครื่อง
| ・วิธียกเลิกส่ง บนแอป เมล (Mail) |
| ・วิธีใช้กล้องอัลตร้าไวด์ / กล้องไวด์ / กล้องเทเลโฟโต้ |
| ・วิธีใช้ iPhone วัดแนวระนาบ |
| ・วิธี สแกนเอกสาร ด้วยแอพ โน้ต (Notes) |
| ・วิธีใช้ แอพ โน้ต (Notes) พร้อมฟังก์ชั่นต่างๆที่คุณคาดไม่ถึง |
| ・วิธีบันทึกวิดีโอแบบสโลว์โมชั่น |
| ・iPhone 14: วิธีใช้โหมดกลางคืน (กล้อง) |
| ・วิธีบันทึกวิดีโอแบบไทม์แลปส์และวิธีปรับแต่งแก้ไข |
| ・วิธีใช้งานแว่นขยาย บน iPhone |
| ・วิธีใช้ โหมดภาพถ่ายต่อเนื่อง ( Burst Mode ) |
| ⇒ อ่านเพิ่มเติม |
