วิธีใช้งานแว่นขยาย บน iPhone
iPhone มีฟังก์ชั่น แว่นขยาย เพื่อซูมวัตถุต่างๆที่อยู่รอบๆตัวคุณได้ ไม่เพียงแค่นั้น คุณยังใช้ประโยชน์ได้หลากหลาย จากฟังก์ชั่นนี้ เช่น การปรับแต่งภาพ โดยใช้ตัวควบคุมต่างๆ
= เนื้อหาของบทความนี้ =
เปิดสวิทซ์ที่ [Magnifier]
![เปิดสวิทซ์ที่ [Magnifier]](https://th.teach-me.biz/images/magnifier/1.gif)
เริ่มต้นจากกหน้าโฮมแตะที่ [Settings] > [Accessibility] > [Magnifier] > เปิดสวิทซ์ที่หัวข้อ [Magnifier] เพื่อใช้งานฟังก์ชั่นแว่นขยาย
วิธีเปิด/ปิด แว่นขยาย
■ บนรุ่นที่ไม่มีปุ่มโฮม

เมื่อต้องการเปิดหน้าจอแว่นขยาย ให้คุณ กดที่ปุ่มด้านข้าง 3ครั้ง
เมื่อต้องการปิดแว่นขยาย ให้ ปัดขึ้นจากด้านล่างสุดของหน้าจอ
■ บนรุ่นที่มีปุ่มโฮม

กดปุ่มโฮมติดต่อกัน 3 ครั้ง เมื่อต้องการเปิดหน้าจอ แว่นขยายใช้งาน
และ กดที่ปุ่มโฮม เมื่อต้องการปิดแว่นขยาย หลังเสร็จสิ้นการใช้งาน
คุณสามารถเพิ่มฟังก์ชั่น แว่นขยาย ลงใน แผงควบคุม (Control Center) แล้วเปิดใช้งานได้ โดยเข้าไปตั้งค่าที่ [Settings] > [Control Center] > แตะที่ไอคอน [+] ด้านหน้ารายการ [Magnifier] จากนั้นเปิดหน้าต่าง Control Center ขึ้นมา ไอคอนแว่นขยาย จะแสดงอยู่ แตะเพื่อเปิดใช้งาน
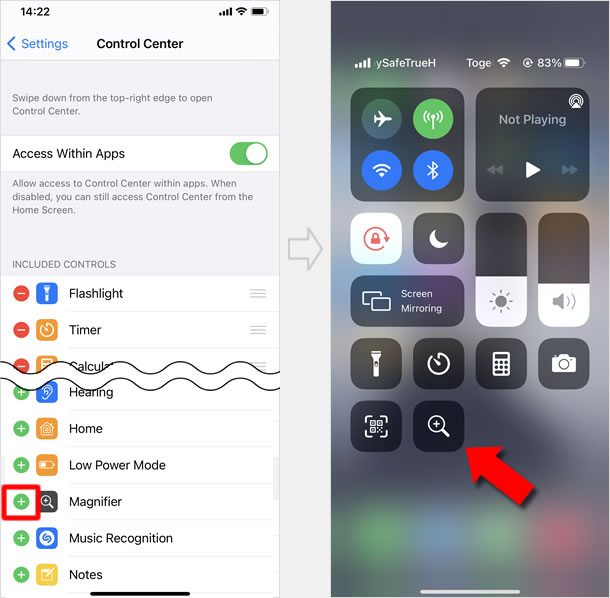
ฟังก์ชั่นต่างๆในหน้าจอ แว่นขยาย

● ปรับระดับการซูม
ให้ลากตัวเลื่อนบนแถบควบคุมการซูมไปทางซ้ายหรือขวา เพื่อปรับระดับการซูมตามต้องการ
● ความสว่าง
แตะที่ไอคอน แล้วแถบปรับระดับความสว่างจะปรากฏขึ้น เลื่อนไปทางซ้ายหรือขวา ตามความต้องการ จากนั้นแตะที่ไอคอนอีกครั้งเพื่อกลับสู่หน้าจอหลัก
● ความต่างระดับสี
เช่นเดียวกันกับการปรับความสว่าง แตะที่ไอคอน เพื่อแสดงแถบปรับระดับ เพื่อเสร็จสิ้นแล้วแตะอีกครั้ง เพื่อกลับสู่หน้าจอหลัก
● ฟิลเตอร์สี

คุณสามารถเลือกฟิลเตอร์สีต่างๆได้ โดยแตะที่ไอคอน เมื่อรูปภาพขนาดย่อแสดงขึ้นมา ให้ ปัดไปซ้ายหรือขวา เพื่อ กำหนดฟิลเตอร์สี ตามความต้องการ
จากนั้น
แตะที่ไอคอนอีกครั้ง เพื่อย้อนกลับไป ยังหน้าจอหลัก
หากคุณต้องการตรวจสอบ รายการฟิลเตอร์สีทั้งหมด กรุณาไปยัง การตั้งค่า
● ไฟฉาย
เมื่อแตะที่ไอคอน ไฟฉายจะสว่างขึ้น แตะอีกครั้ง หากต้องการปิด
● ตรวจหาผู้คน (มีเฉพาะใน iPhone 12 Pro / 12 Pro Max)

เมื่อแตะที่ไอคอน "ตรวจหาผู้คน" เมื่อกล้องหลัง iPhone ตรวจพบว่ามี ผู้คนอยู่ใกล้ เพื่อเว้นระยะห่างทางสังคม ระหว่างผู้อื่นได้
คุณจะได้รับการแจ้งเตือนด้วยกัน 3 รูปแบบ คือ เสียง เสียงพูด หรือการตอบสนองโดยการสั่น โดยสามารถตั้งค่าการแจ้งเตือนได้ผ่านทาง การตั้งค่า
เมื่อต้องการออกจากโหมด ตรวจหาผู้คน ให้แตะที่
[Exit]มุมบนด้านซ้ายมือ
● จับเฟรมภาพนิ่ง
เมื่อแตะที่ ปุ่มชัตเตอร์ จะเป็นการจับเฟรมภาพนิ่ง หลังจากนั้น หน้าจอจะแสดงโหมดต่างๆขึ้นมา คุณสามารถปรับแต่ง ความสว่าง ความคมชัดสี และฟิลเตอร์สีได้ หลังจากการจับภาพแล้ว
เฟรมภาพนิ่งจะไม่ถูกบันทึกไปยังแอพรูปภาพอัตโนมัติ หากต้องการบันทึกภาพ ให้แตะที่ปุ่ม Share>[Save Image] เมื่อต้องการจับเฟรมภาพนิ่งใหม่ หรือ ออกจากหน้าจอจับเฟรมภาพ ให้แตะที่ปุ่มชัตเตอร์อีกครั้ง
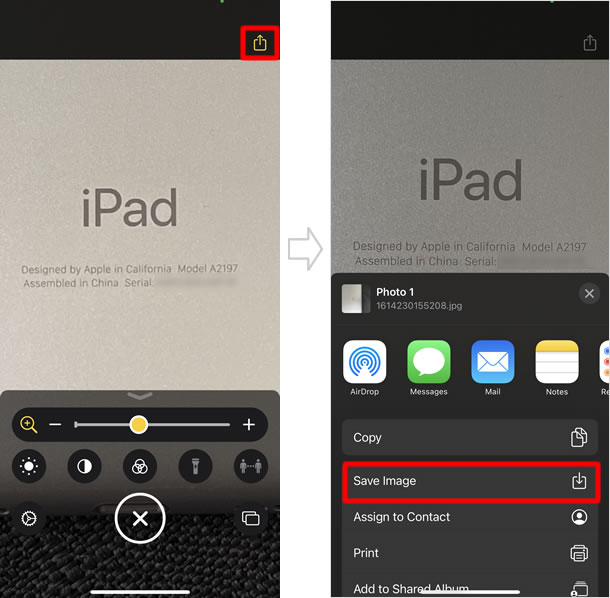
● โหมดบันทึกหลายภาพ
หากแตะที่ไอคอน บันทึกหลายภาพ แล้วจึงค่อยแตะที่ ปุ่มชัตเตอร์ คุณจะสามารถบันทึกเฟรมภาพนิ่งได้ทีละหลายๆภาพ โดยจำนวนจะกำกับอยู่บริเวณด้านหลัง
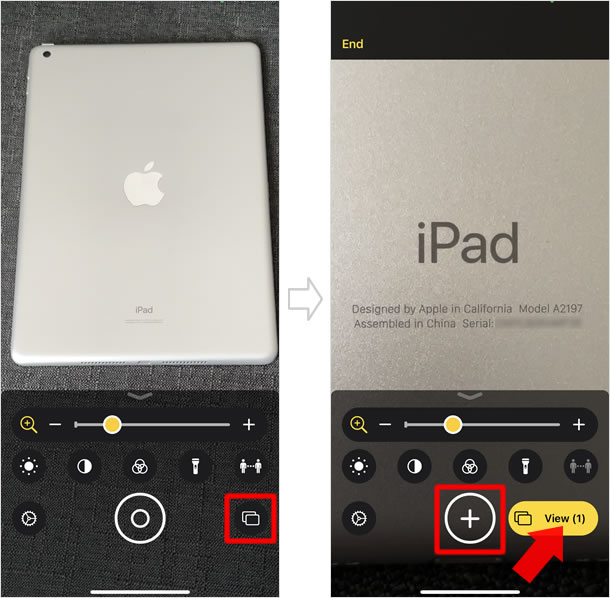
จากนั้นแตะที่ [View]เพื่อตรวจสอบ ภาพนิ่งที่บันทึกเมื่อสักครู่จากภาพขนาดย่อ ที่ปรากฏขึ้นมาบริเวณมุมซ้ายมือ แตะที่ [End] เพื่อออกจากโหมดและกลับสู่หน้าจอหลัก
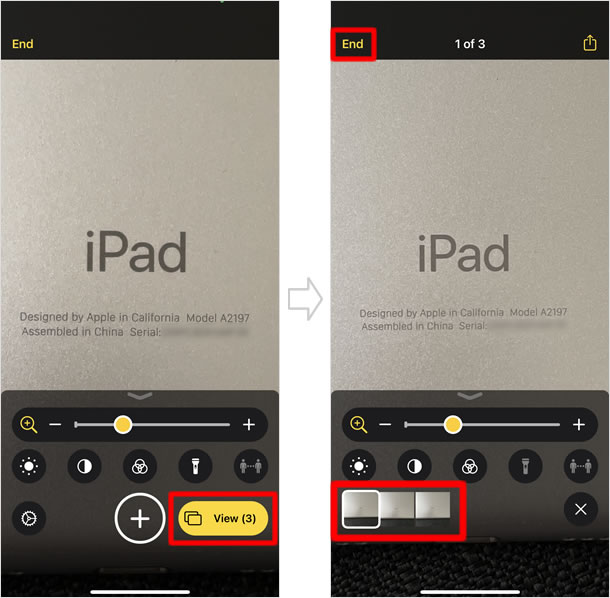
● การตั้งค่า
เมื่อต้องการปรับแต่ง ฟังก์ชั่นต่างของแว่นขยาย ไม่ว่าจะเป็น "การปรับระดับการซูม" "ความสว่าง" และกำหนด การตั้งค่าสำหรับ "ฟิลเตอร์สี" "ตรวจหาผู้คน" ได้ที่นี้
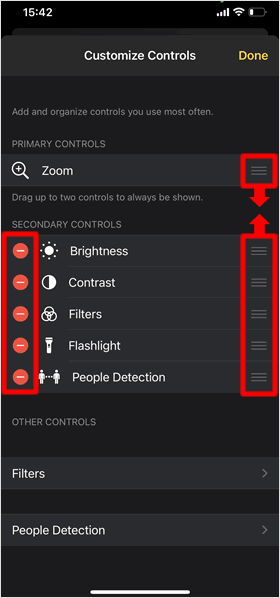
คุณสามารถปรับแต่ง แถบปรับระดับที่จะแสดงในหน้าจอหลัก ได้ที่ ลากขึ้น/ลง เส้น3เส้น ด้านหลังรายการ ที่ต้องการให้แสดงแถวควบคุมนั้น เป็นแถบแรกบนหน้าจอหลักได้ตามความต้องการ
และแตะที่ไอคอน [-] เมื่อต้องการซ่อนแถบควบคุมของฟังก์ชั่น เมื่อแตะที่ไอคอนนั้นๆ บนหน้าจอหลักของแว่นขยาย
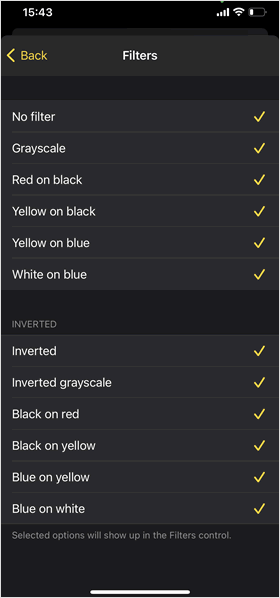
เมื่อแตะที่หัวข้อ [Filters] บนหน้าจอการตั้งค่า รายการฟิลเตอร์สีทั้งหมด จะแสดงขึ้น แต่หากคุณแตะรายการฟิลเตอร์สีใดๆก็ตาม จนเครื่องหมายถูกหลังรายการหายไป ฟิลเตอร์สีนั้นๆจะไม่แสดงบนหน้าจอ เมื่อคุณแตะที่ไอคอนฟิลเตอร์สี
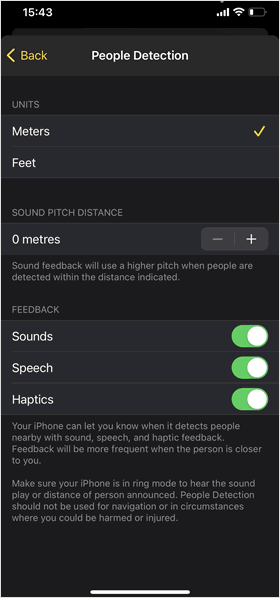
แตะที่รายการ [People Detection] เพื่อเข้าไปกำหนดการตั้งค่าต่างๆภายในฟังก์ชั่น
[UNITS : หน่วย]... เลือกได้ระหว่าง เมตร หรือ ฟุต
[SOUND PITCH DISTANCE]...ระยะห่างตามระดับเสียงสูงต่ำ แตะ ปุ่ม -หรือ ปุ่ม + เพื่อปรับระยะห่าง เมื่อตรวจพบว่ามีผู้คนอยู่ใกล้ ภายในระยะห่างตามที่กำหนด
[FEEDBACK]... เลือกเปิดสวิทซ์ เพื่อให้การแจ้งเตือน ที่ต้องการทำงาน มีด้วยกัน 3 ตัวเลือก คือ เสียงแจ้งเตือน , เสียงพูด(เมื่อเปิดสวิทซ์ จะมีเสียงบอกระยะห่างระหว่างคุณกับบุคคลอื่น) , การสั่นแจ้งเตือน
|
|
|
บทความที่เกี่ยวข้อง
| ・วิธีใช้ Control Center (ศูนย์ควบคุม) |
| ・ วิธีปรับแต่ง ศูนย์ควบคุม (Control Center) |
| ・ วิธีใช้ "ฟังก์ชั่น ซูม" เพื่อขยายหน้าจอ iPhone |
App ประจำเครื่อง
| ・วิธียกเลิกส่ง บนแอป เมล (Mail) |
| ・วิธีใช้กล้องอัลตร้าไวด์ / กล้องไวด์ / กล้องเทเลโฟโต้ |
| ・วิธีใช้ iPhone วัดแนวระนาบ |
| ・วิธี สแกนเอกสาร ด้วยแอพ โน้ต (Notes) |
| ・วิธีใช้ แอพ โน้ต (Notes) พร้อมฟังก์ชั่นต่างๆที่คุณคาดไม่ถึง |
| ・วิธีบันทึกวิดีโอแบบสโลว์โมชั่น |
| ・iPhone 14: วิธีใช้โหมดกลางคืน (กล้อง) |
| ・วิธีบันทึกวิดีโอแบบไทม์แลปส์และวิธีปรับแต่งแก้ไข |
| ・วิธีใช้งานแว่นขยาย บน iPhone |
| ・วิธีใช้ โหมดภาพถ่ายต่อเนื่อง ( Burst Mode ) |
| ⇒ อ่านเพิ่มเติม |
