วิธีการตั้งค่า Gmail
เราสามารถใช้งาน Gmail ผ่านแอพพลิเคชั่น Mail (เมล) ใน iPhone ได้ โดยไม่ต้องติดตั้งแอพใดๆเพิ่มเติม วิธีการเพิ่มบัญชี Gmail สามารถทำตามข้างล่างกันได้เลย
เพิ่มบัญชี Gmail ลงใน iPhone ของคุณ
ไปยัง การตั้งค่าบัญชีอีเมลของคุณ
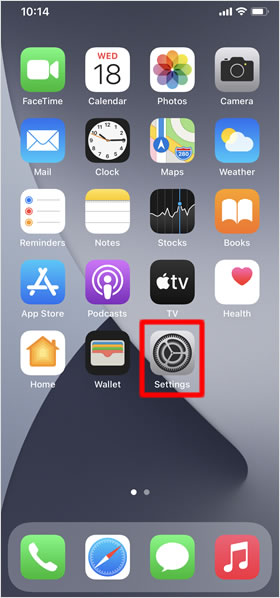
เริ่มต้นที่หน้าจอโฮม แตะแอพ [Settings]
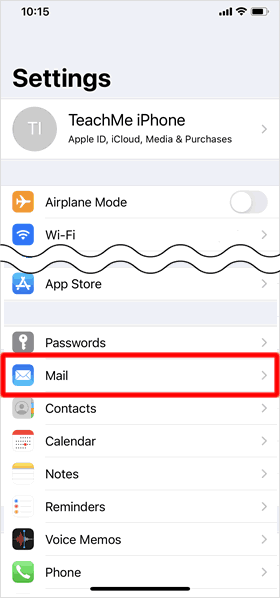
เลื่อนหน้าจอขึ้นเล็กน้อย เมื่อเจอหัวข้อ [Mail] แตะหนึ่งครั้ง
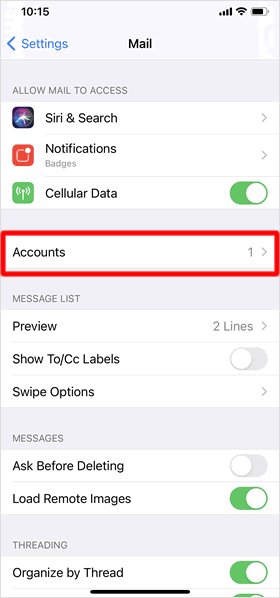
ต่อมาเลือกแตะที่รายการ [Accounts]
สำหรับ [Mail] >[Accounts] จะเป็นการใช้งานบน iOS 14 หากคุณใช้งานบน iOS 13 และเวอร์ชั่นก่อนหน้านี้ ให้เลือกแตะที่ [Account & Password] ที่แสดงอยู่ในหน้าจอ "Settings"
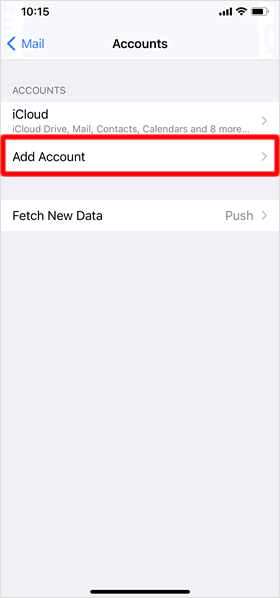
ต่อมา ให้แตะที่หัวข้อ [Add Account]
ลงชื่อเข้าใช้บัญชี Google
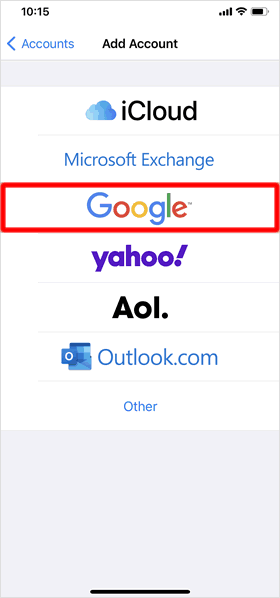
เลือกแตะที่ไอคอน Google
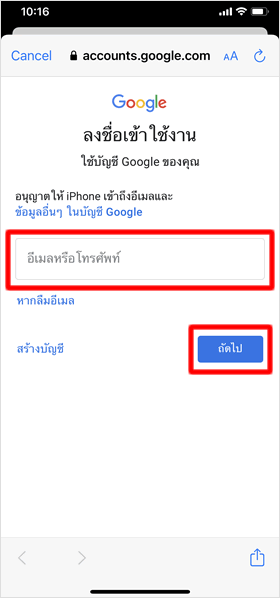
กรอก อีเมลแอดเดรส Gmail ที่คุณต้องการล็อกอินเข้าสู่ระบบ แล้วแตะที่ [ถัดไป] หรือ [Next] คุณสามารถละในส่วน @gmail.com ได้ กรอกเฉพาะชื่ออีเมลของคุณ
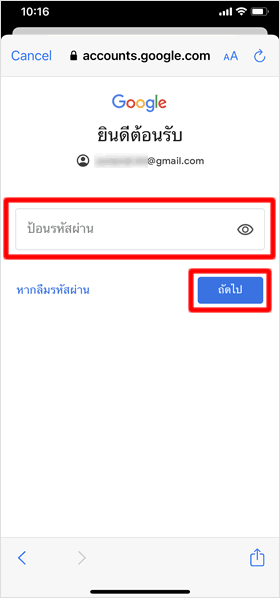
จากนั้น กรอกรหัสผ่าน แล้วแตะที่ปุ่ม[ถัดไป] หรือ [Next]
เลือกรายการที่ต้องการซิงค์ข้อมูล
เมื่อล็อกอินสำเร็จ หน้าจอรายการซิงค์ข้อมูลจะปรากฏขึ้น ไม่ใช่แค่เฉพาะ gmail แต่คุณยังสามารถซิงค์ Google ปฏิทิน รายชื่อผู้ติดต่อ และบันทึกย่อกับ iPhone ของคุณได้ เปิดสวิทซ์ในหัวข้อที่คุณต้องการซิงค์ และปิดสวิทซ์ในหัวข้อที่ไม่ต้องการ เมื่อเรียบร้อยแล้วที่ [Save]
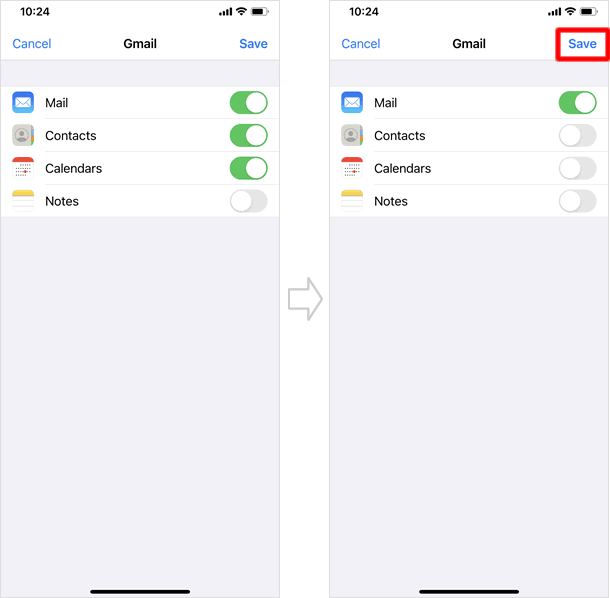
บัญชี Gmail ถูกเพิ่ม
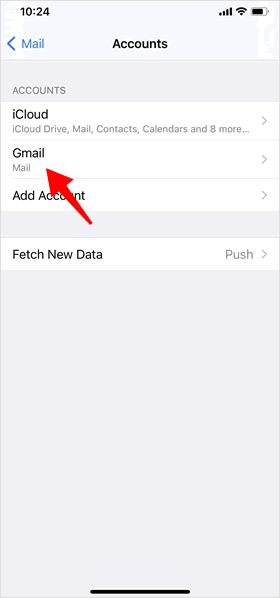
หน้าจอจะกลับมายังหน้า "Accounts" รายการ Gmail ถูกเพิ่มลงมาที่ "ACCOUNTS" แล้ว
หลังจากนี้ คุณสามารถตรวจสอบบัญชี Gmail ผ่านการใช้งานแอพ Mail (เมล) ได้แล้ว
การรับข้อมูลอีเมล
iPhone จะนำข้อมูลอีเมลจากเซิฟเวอร์มาแสดงที่หน้าจอ ด้วย 2 วิธีการ สามารถเลือกตั้งค่าได้ว่า ต้องการให้นำข้อมูลแบบการผลักข้อมูลหรือการดึงข้อมูล
■ ผลักข้อมูลและดึงข้อมูล คืออะไร?
Push หรือการผลักข้อมูลนั้น จะแจ้งเตือน iPhone ของคุณทุกครั้งที่มีจดหมายใหม่มาถึงเซิร์ฟเวอร์ คุณจึงสามารถรับอีเมลใหม่ได้แบบเรียลไทม์ อย่างไรก็ตาม Gmail บน iPhone ไม่รองรับการทำงานในรูปแบบนี้ ดังนั้นคุณจะต้องตั้งค่าการดึงข้อมูล
ส่วนการดึงข้อมูล หรือ Fetch จะไม่มีการแจ้งเตือนมายัง iPhone เมื่อเมลมาถึงเซิร์ฟเวอร์ อีเมลนั้นจะถูกบันทึกไว้บนเซิร์ฟเวอร์ แล้ว iPhone ก็จะทำงานเบื้องแอพเมลด้วยตนเอง เพื่อไปรับอีเมลหรือไปยังเซิร์ฟเวอร์เอง ตามช่วงเวลาที่กำหนดไว้ (15 นาที 30 นาที 1 ชั่วโมง)
ตั้งค่าวิธีการรับข้อมูล
■ เลือกรูปแบบ
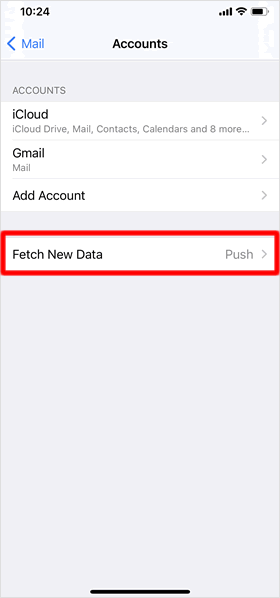
ที่หน้าจอ "Accounts" เลือกแตะที่รายการ Fetch New Data
■ กำหนดช่วงเวลาการรับข้อมูล
ต่อมาแตะที่รายการ [Gmail] แล้วเลือแตะระหว่าง Fetch หรือ Manual หากคุณเลือกที่รายการ Manual คุณจะได้รับข้อมูลอีเมลใหม่ ก็ต้องเมื่อคุณเปิดแอพเมล ด้วยตัวเอง แต่หากเลือกรายการ Fetch แอพเมลจะไปดึงข้อมูลอีเมลใหม่ที่เซิฟเวอร์ ตามช่วงเวลา [Automatically, Manual, Hourly, Every 30 Minutes, Every 15 Minutes] ที่คุณกำหนดไว้
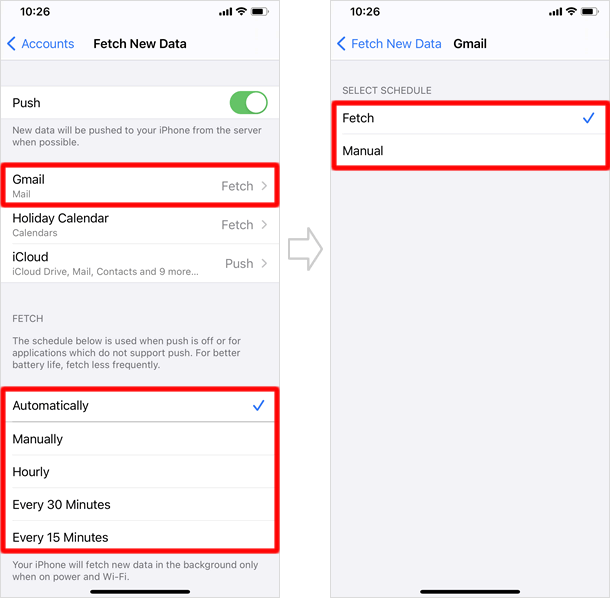
ตั้งแต่การใช้งานบน iOS 11 เป็นต้นไป iPhone จะดึงข้อมูลอีเมลใหม่อยู่เบื้องหลัง ในขณะที่เสียบสายชาร์จและเชื่อมต่อกับ Wi-Fi ทำให้คุณได้รับข้อมูลอีเมลแทบจะทันที (เรียลไทม์)
|
|
|
บทความที่เกี่ยวข้อง
App ประจำเครื่อง
| ・วิธียกเลิกส่ง บนแอป เมล (Mail) |
| ・วิธีใช้กล้องอัลตร้าไวด์ / กล้องไวด์ / กล้องเทเลโฟโต้ |
| ・วิธีใช้ iPhone วัดแนวระนาบ |
| ・วิธี สแกนเอกสาร ด้วยแอพ โน้ต (Notes) |
| ・วิธีใช้ แอพ โน้ต (Notes) พร้อมฟังก์ชั่นต่างๆที่คุณคาดไม่ถึง |
| ・วิธีบันทึกวิดีโอแบบสโลว์โมชั่น |
| ・iPhone 14: วิธีใช้โหมดกลางคืน (กล้อง) |
| ・วิธีบันทึกวิดีโอแบบไทม์แลปส์และวิธีปรับแต่งแก้ไข |
| ・วิธีใช้งานแว่นขยาย บน iPhone |
| ・วิธีใช้ โหมดภาพถ่ายต่อเนื่อง ( Burst Mode ) |
| ⇒ อ่านเพิ่มเติม |
