วิธี สแกนเอกสาร ด้วยแอพ โน้ต (Notes)
รู้หรือไม่ iPhone สามารถสแกนเอกสารผ่านทางแอพประจำเครื่อง อย่าง โน้ต (Notes) ได้ โดยไม่ต้องดาวน์โหลดแอพใดๆเพิ่ม โดยคุณสามารถแนบไฟล์เอกสารที่สแกนเป็นไฟล์ PDF ส่งได้หลากหลายช่องทาง ไม่ว่าจะเป็น LINE , ข้อความ , อีเมล์ เป็นต้น ใช้งานง่ายและสะดวกมาก
สแกนเอกสาร
เริ่มต้นด้วยการ เปิด แอพ โน้ต (Notes) ขึ้นมา ส่วนวิธีใช้งานแอพ เบื้องต้น เราได้อธิบายไว้อย่างละเอียดในบทความต่อไปนี้
⇒ วิธี แอพ โน้ต (Notes) พร้อมฟังก์ชั่นต่างๆ
แตะที่ [Scan Documents]
เปิดหน้าจอโน้ตขึ้นมา จากนั้นแตะที่ไอคอน กล้องถ่ายรูป แล้วเลือกแตะที่ [Scan Documents] จากรายการย่อยที่ปรากฏขึ้นมา
![แตะที่ [Scan Documents]](https://th.teach-me.biz/images/memo/scan/1.gif)
สแกน แบบอัตโนมัติ หรือ แบบสแกนด้วยตัวเอง
ส่วนวิธีการแสกนเอกสารนั้น สามารถเลือกได้ 2 รูปแบบ คือ แบบ อัตโนมัติ และ สแกนด้วยตัวเอง
แบบอัตโนมัติ
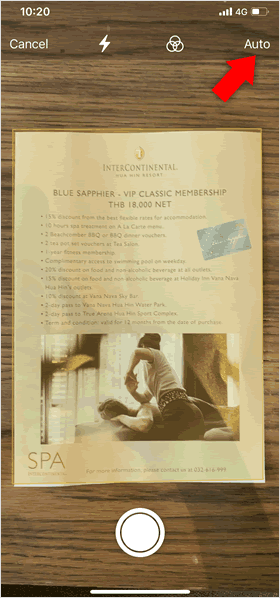
ในค่าเริ่มต้นนั้น การแสกนเอกสาร จะอยู่ในโหมดอัตโนมัติ อยู่แล้ว เพียงแค่คุณ ทำให้เอกสารอยู่ในกรอบหน้าจอ ชัตเตอร์จะตรวจจับ และแสกนเอกสารนั้นอัตโนมัติ โดยที่คุณไม่ต้องแตะหน้าจอเลย
แบบแสกนด้วยตัวเอง
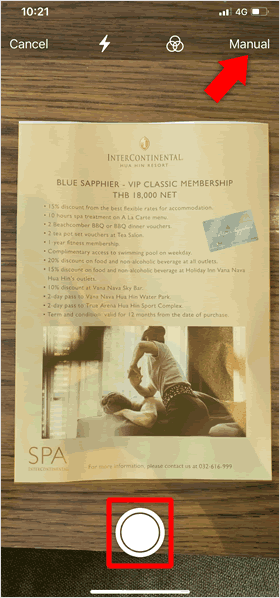
เมื่อคุณต้องการเปลี่ยนมาใช้สำหรับการใช้งานในโหมดนี้ การแสกนเอกสารจะไม่เกิดขึ้นเอง เมื่อคุณจัดเอกสารให้อยู่ในกรอบหน้าจอเรียบร้อย คุณจะต้องแตะที่ ปุ่มชัตเตอร์ เพื่อแสกนเอกสารด้วยตัวเอง
ให้แตะที่คำว่า [Auto] จากนั้นโหมดจะถูกเปลี่ยนเป็น [Manual] เพื่อสแกนเอกสารด้วยตัวเอง เช่นเดียวกัน หากต้องการกลับไปใช้งานโหมดการสแกนแบบ อัตโนมัติ ให้แตะ ที่ [Manual] เพื่อสลับโหมดในการใช้งานได้ตามความต้องการ
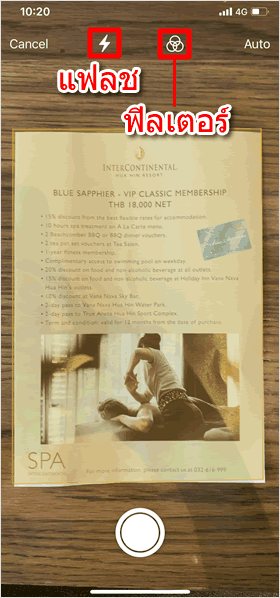
คุณสามารถใช้ "แฟลช" และ "ฟิลเตอร์" เมื่อสแกนเอกสาร
แฟลช ・・ แตะที่ไอคอนเพื่อใช้แฟลชในการสแกนเอกสาร โดยคุณสามารถตั้งค่าการทำงานของแฟลชได้ ดังนี้คือ "อัตโนมัติ / เปิด / ปิด"
ฟิลเตอร์ ・・ แตะเพื่อใช้ฟลิเตอร์ กับเอกสารที่คุณสแกน โดยตัวเลือกฟิลเตอร์นั้นมีดังนี้ คือ "Color / Grayscale / Black and White / Photo"
การใช้ฟิลเตอร์กับเอกสารนั้น คุณสามารถปรับแต่งได้ภายหลังจากที่ สแกนเอกสารเรียบร้อยแล้ว เช่นเดียวกัน
ปรับแต่ง ระยะขอบหน้าเอกสาร
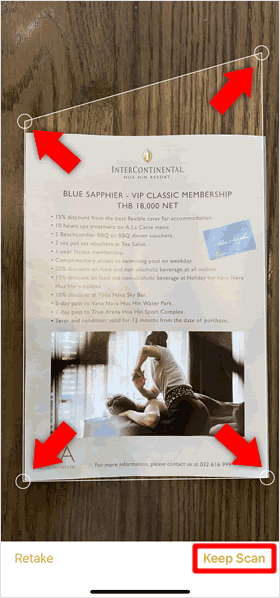
หน้าจอ การปรับระยะขอบเอกสาร จะปรากฏขึ้นเป็นลำดับต่อมา หากคุณสแกนเอกสาร ในโหมด "การสแกนด้วยตัวเอง" แต่หากเลือกใช้งาน "แบบอัตโนมัติ" หน้าจอนี้จะแสดงขึ้นก็ต่อเมื่อไม่สามารถแสกนแบบอัตโนมัติได้สำเร็จ
ให้ ลากวงกลม บริเวณมุมทั้งสี่ด้าน เพื่อปรับระยะขอบเอกสาร
หลังจากปรับมุมทั้งสี่แล้ว ให้แตะ [Keep Scan] ที่ด้านล่างขวา นอกจากนี้ ยังสามารถปรับระยะขอบเอกสารได้ในภายหลัง
สำหรับตัวเลือก [Retake] หากเลือกแตะที่ตัวเลือกนี้ ภาพที่สแกนจะหายไป และคุณต้องเริ่มต้นสแกนอีกครั้ง
เสร็จสิ้นการสแกน
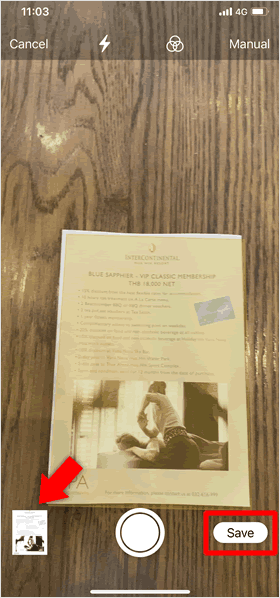
เอกสารที่สแกนจะแสดงเป็นภาพขนาดย่อที่ด้านล่างซ้าย หากมีเอกสารหน้าอื่นๆ คุณสามารถสแกนเอกสารต่อได้เลย หากคุณต้องการเสร็จสิ้นการสแกนให้แตะ [Save] ด้านขวามือ
ไฟล์เอกสารถูกแนบลงบนโน้ต
เอกสารที่สแกนจะถูกแนบลงบนโน้น หากคุณมีเอกสารที่สแกนมากกว่าหนึ่งหน้า ให้ ปัดซ้าย /ขวา บนไฟล์เอกสารแนบนั้น เพื่อไปยังยังหน้าอื่นๆที่ต้องการ
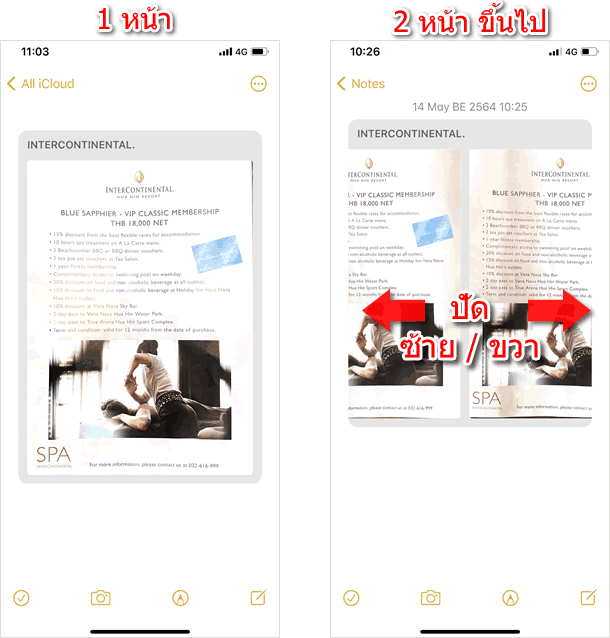
หน้าจอการแก้ไขและปรับแต่งเอกสาร
แตะเอกสารสแกนที่แนบลงบนโน้ต เพื่อแสดงหน้าจอแก้ไขและปรับแต่งเอกสาร โดยคุณสามารถแสกนเอกสารหน้าอื่นๆเพิ่มเติม ปรับแต่งระยะขอบและอื่น ๆ ได้ที่หน้าจอนี้
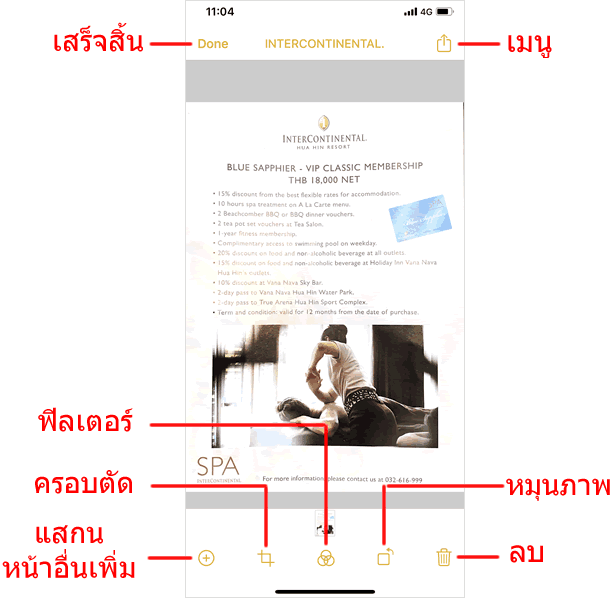
เสร็จสิ้น
หลังจากเสร็จสิ้นการแก้ไขหรือปรับแต่งแล้ว ให้แตะ [Done] เพื่อกลับสู่หน้าจอโน้ต
เมนู
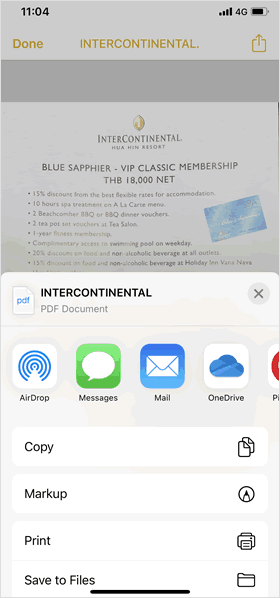
เมื่อแตะที่ไอคอนนี้ รายการเมนูย่อยต่างๆจะแสดงขึ้น่มาที่ด้านล่างหน้าจอ คุณสามารถ ส่งไฟล์เอกสารนี้ ไปยังบุคคลอื่นๆ ได้หลากหลายช่องทาง ไม่ว่าจะเป็น AirDrop , ข้อความ , อีเมล , LINE และอื่นๆ โดยไฟล์เอกสารจะถูกเปลี่ยนให้เป็นไฟล์ PDF อีกทั้งคุณยังสามารถใช้งาน ฟังก์ชั่น [Markup] เพิ่มเขียนข้อความเพิ่มเติมลงบนเอกสาร หรือลงลายชื่อ เซ็นเอกสาร ได้ ก่อนส่ง
สแกนหน้าเอกสารเพิ่มเติม
แตะที่ไอคอน + เมื่อต้องการสแกนหน้าเอกสารอื่นๆ แนบเพิ่มลงบนโน้ต โดยหน้าจอจะกลับสู่หน้าจอสแกนเอกสาร แบบอัตโนมัติ หรือ แบบสแกนด้วยตัวเอง ตามที่ตั้งค่าไว้
ครอบตัด
แตะเพื่อแสดงหน้าจอการปรับระยะการสแกน และปรับมุมทั้งสี่ของเอกสาร วิธีการปรับจะเหมือนกับ การปรับแต่ง ระยะขอบหน้าเอกสาร
ฟิลเตอร์
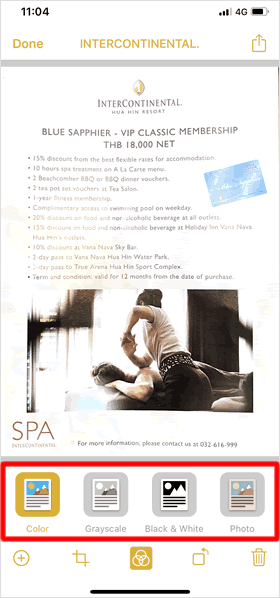
เลือกใช้ฟิลเตอร์ [Color/Grayscale/Black & White/Photo] ได้ทั้ง 4 รูปแบบ โดยค่าเริ่มต้นฟิลเตอร์ที่ถูกกำหนดใช้งานจะเป็น [Color] เมื่อเลือกฟิลเตอร์ที่ต้องการใช้งาน เรียบร้อยแล้ว ให้ที่แตะปุ่มฟิลเตอร์อีกครั้ง เพื่อกลับไปที่หน้าจอการแก้ไข
หมุนภาพ
แตะที่ไอคอนเพื่อหมุนเอกสาร โดยจะหมุนทีละ 90 องศา วนไปเรื่อยๆทุกครั้งที่แตะ
ลบ
แตะเพื่อลบไฟล์เอกสารที่สแกนออกจากโน้ตของคุณ
|
|
|
บทความที่เกี่ยวข้อง
| ・ วิธีใช้ แอพ โน้ต (Notes) พร้อมฟังก์ชั่นต่างๆที่คุณคาดไม่ถึง |
| ・ ตั้งรหัสผ่านและล็อค บันทึกช่วยจำ ในแอพโน้ต (Notes) |
| ・ วาดหรือเขียนลงบนโน้ต |
App ประจำเครื่อง
| ・วิธียกเลิกส่ง บนแอป เมล (Mail) |
| ・วิธีใช้กล้องอัลตร้าไวด์ / กล้องไวด์ / กล้องเทเลโฟโต้ |
| ・วิธีใช้ iPhone วัดแนวระนาบ |
| ・วิธี สแกนเอกสาร ด้วยแอพ โน้ต (Notes) |
| ・วิธีใช้ แอพ โน้ต (Notes) พร้อมฟังก์ชั่นต่างๆที่คุณคาดไม่ถึง |
| ・วิธีบันทึกวิดีโอแบบสโลว์โมชั่น |
| ・iPhone 14: วิธีใช้โหมดกลางคืน (กล้อง) |
| ・วิธีบันทึกวิดีโอแบบไทม์แลปส์และวิธีปรับแต่งแก้ไข |
| ・วิธีใช้งานแว่นขยาย บน iPhone |
| ・วิธีใช้ โหมดภาพถ่ายต่อเนื่อง ( Burst Mode ) |
| ⇒ อ่านเพิ่มเติม |
