วิธีใช้ โหมดภาพถ่ายต่อเนื่อง ( Burst Mode )
กล้อง iPhone มาพร้อมกับโหมดถ่ายต่อเนื่อง (Burst Mode) แบบมาตรฐาน โดยจะถ่ายรูปด้วยความเร็วสูงต่อเนื่องกันเป็นจำนวนหลายภาพ เพื่อให้คุณได้ภาพที่สมบูรณ์ที่สุด แม้ในสถานการณ์ที่ยากต่อการถ่ายภาพ เช่นเมื่อถ่ายภาพวัตถุที่เคลื่อนไหว หรือ เมื่อถ่ายภาพหมู่ที่มีคนจำนวนมาก โหมดถ่ายต่อเนื่อง สามารถใช้ได้กับทั้งกล้องหลังและกล้องหน้า หลังจากได้ชุดภาพถ่ายต่อเนื่องแล้ว คุณสามารถ เลือกจัดเก็บเฉพาะภาพที่ต้องการ จากรูปภาพที่ถ่ายต่อเนื่องทั้งหมด ได้อีกด้วย
= เนื้อหาในบทความนี้ =
ใช้โหมด ภาพถ่ายต่อเนื่อง ในการถ่ายรูป
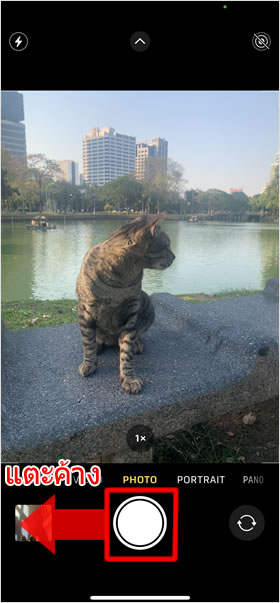
เริ่มต้นด้วยการเปิดแอพ Camera (กล้อง) ขึ้นมา จากนั้นให้ ปัดปุ่มชัตเตอร์ไปทางซ้าย แล้วแตะค้างไว้ เพื่อใช้งาน โหมดภาพถ่ายต่อเนื่อง
⇒ วิธีใช้ แอพ Camera (กล้อง) : ขั้นพื้นฐาน
การถ่ายรูปแบบต่อเนื่องอย่างรวดเร็ว จะถ่ายต่อไปเรื่อยๆ หากต้องการหยุด ให้ปล่อยนิ้วออก
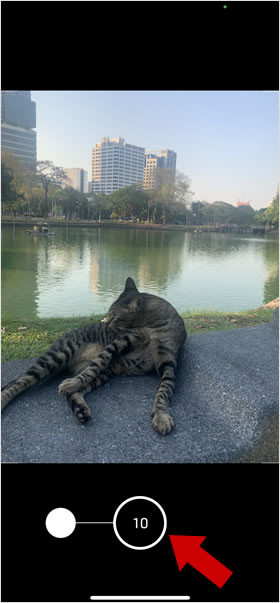
นี้คือ หน้าจอระหว่างที่กำลังถ่ายภาพด้วยโหมดภาพถ่ายต่อเนื่อง ตัวเลขที่แสดงอยู่ในปุ่มชัตเตอร์ คือ จำนวนช็อตที่บันทึกไปแล้ว
สำหรับการใช้งานบน iPhone X และรุ่นก่อนหน้า คุณสามารถถ่ายภาพในโหมดถ่ายต่อเนื่องได้ ง่ายๆเพียง แตะปุ่มชัตเตอร์ค้างไว้ โดยที่ตำแหน่งการแสดงจำนวนช็อตที่ถ่ายไปแล้วนั้น จะแตกต่างจากรุ่นของ XS / XR และรุ่นที่ใหม่กว่าเพียงเล็กน้อย
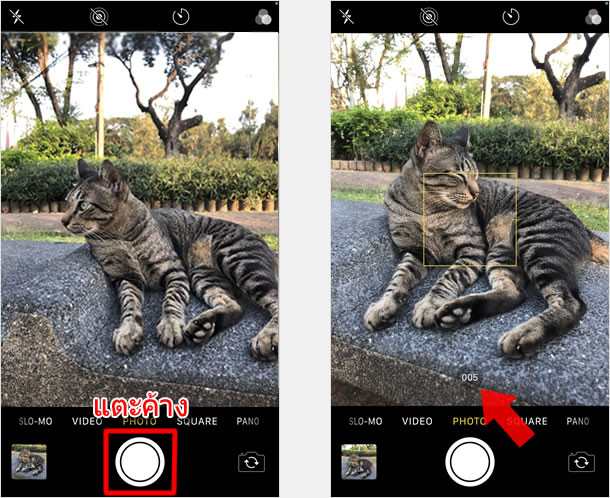
iPhone XS / XR และรุ่นที่ใหม่กว่านั้น คุณสามารถตั้งค่าให้ใช้ ปุ่มเพิ่มระดับเสียง เพื่อถ่ายภาพในโหมด ภาพถ่ายต่อเนื่อง ได้อย่างรวดเร็ว อีกด้วย โดยตั้งค่าที่
[Settings] > [Camera] > เปิดสวิทซ์ ที่หัวข้อ [Use Volume Up for Burst]
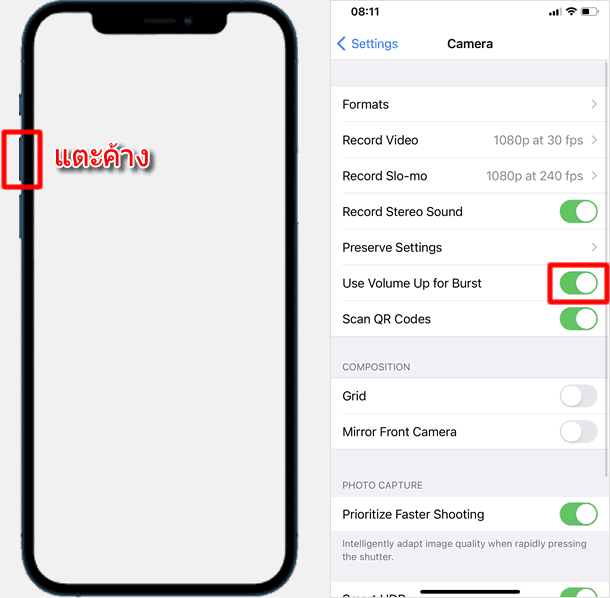
แก้ไข รูปภาพในโหมดภาพถ่ายต่อเนื่อง
การถ่ายภาพในโหมดถ่ายต่อเนื่อง จะบันทึกภาพจำนวนมากในคราวเดียว ดังนั้น การปล่อยภาพเหล่านี้ไว้ ให้มีจำนวนมากจนเกินไป ก็จะทำให้สิ้นเปลืองพื้นที่เก็บข้อมูลของคุณได้ หากเป็นเช่นนี้ เราแนะนำให้เก็บไว้เฉพาะช็อตหรือภาพที่คุณชื่นชอบ
เปิดรูปภาพที่อยู่ในโหมดภาพถ่ายต่อเนื่อง
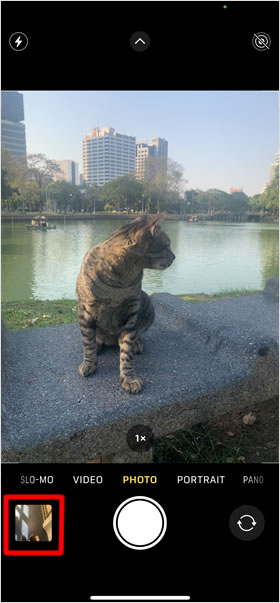
หากอยู่ในแอพ Camera (กล้อง) ให้แตะที่ รูปภาพขนาดย่อ มุมด้านซ้ายมือ เพื่อเชื่อมต่อไปยัง แอพรูปภาพ
เมื่อคุณถ่ายภาพในโหมดถ่ายต่อเนื่อง โฟลเดอร์ของภาพถ่ายต่อเนื่องจะถูกสร้างขึ้นโดยอัตโนมัติ และแสดงอยู่ในส่วน "Albums (อัลบั้ม)" ของ แอพรูปภาพ
ซึ่งคุณสามารถเข้าไปดูภาพต่อเนื่อง ใน [Albums] ได้ที่ บริเวณ "Media Types" ซึ่งแสดงอยู่ด้านล่าง จากนั้นแตะที่ [Bursts] หรืออีกวิธีหนึ่ง คือ ไปยัง [Library] > [All Photos] ภาพถ่ายในโหมด ภาพถ่ายต่อเนื่องนั้น จะเรียงซ้อนกันไว้เป็นชุด จากนั้นแตะ เพื่อดำเนินการแก้ไข
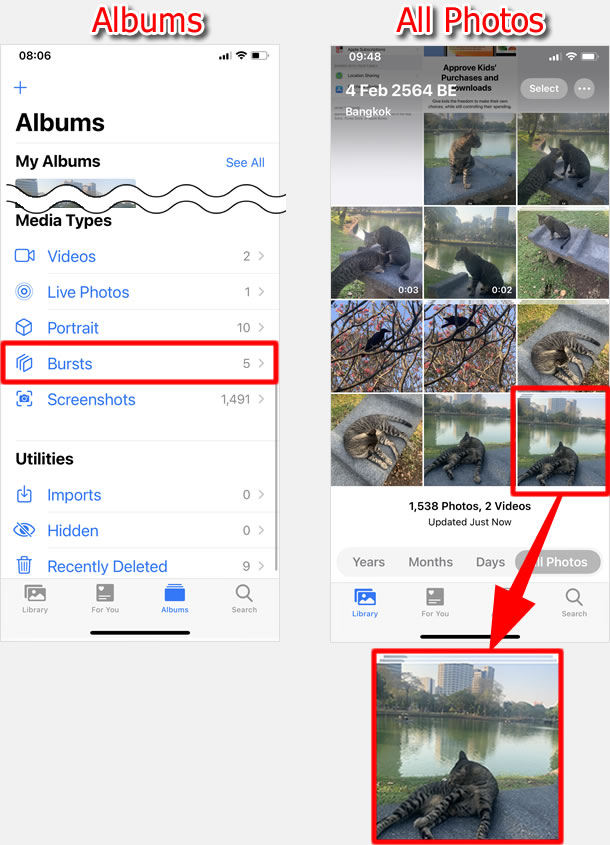
แตะที่ [Select ...]
![แตะที่ [Select ...]](https://th.teach-me.biz/images/camera/burst/7.jpg)
จากนั้นแตะ [Select ...] ที่แสดงอยู่บริเวณด้านล่างหน้าจอ
จุดสังเกตของ รูปภาพที่บันทึกด้วย โหมดภาพถ่ายต่อเนื่องคือ บริเวณ ด้านบนจะแสดงข้อความ"Burst" และจำนวนภาพถ่าย
เลือกภาพที่ชอบ
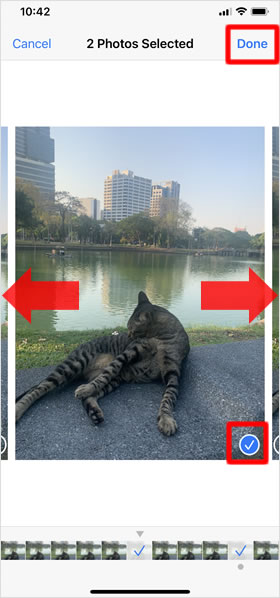
ให้ทำการ ปัดหน้าจอไปทางซ้ายหรือขวา เพื่อเลื่อนดูรูปภาพอื่น ที่ถ่ายไว้
จากนั้น แตะวงกลมด้านล่าง จนเครื่องหมายถูกแสดงอยูู่ในวงกลม เพื่อเลือกภาพที่ต้องการ
เมื่อเรียบร้อยแล้วแตะที่ปุ่ม [Done]
เลือกจัดเก็บเฉพาะภาพที่ชื่นชอบ หรือ ทั้งหมด
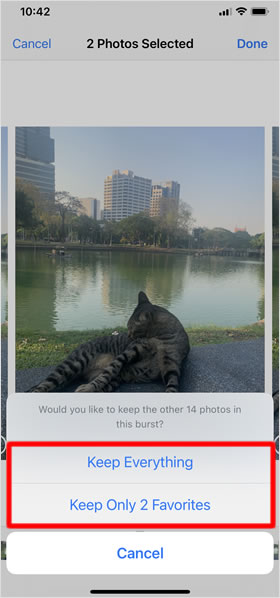
บนหน้าป๊อปอัพที่แสดงขึ้นมา เลือกแตะที่ [Keep Everthing]หรือ[Keep Only .. Favorites] อย่างใดอย่างหนึ่ง
[Keep Everthing] หากเลือกรายการนี้ รูปภาพที่ถ่ายในโหมดภาพต่อเนื่องทั้งหมดจะยังคงอยู่ และรูปภาพโปรดที่คุณเลือกไว้ก่อนหน้านี้ จะถูกทำสำเนาแยกออกมาแสดงเป็น รูปภาพเดี่ยวอีกภาพ ตามจำนวนที่เลือก เพิ่มลงในแอพรูปภาพ
[Keep Only .. Favorites] หากเลือกรายการนี้ ชุดรูปภาพที่ถ่ายในโหมดภาพต่อเนื่อง ที่คุณเลือกจะถูกลบทิ้ง ภาพตามจำนวนที่คุณเลือกไว้ จะถูกแสดงเป็นภาพเดี่ยว แยกออกจากกัน เพิ่มลงในแอพรูปภาพ
|
|
|
บทความที่เกี่ยวข้อง
App ประจำเครื่อง
| ・วิธียกเลิกส่ง บนแอป เมล (Mail) |
| ・วิธีใช้กล้องอัลตร้าไวด์ / กล้องไวด์ / กล้องเทเลโฟโต้ |
| ・วิธีใช้ iPhone วัดแนวระนาบ |
| ・วิธี สแกนเอกสาร ด้วยแอพ โน้ต (Notes) |
| ・วิธีใช้ แอพ โน้ต (Notes) พร้อมฟังก์ชั่นต่างๆที่คุณคาดไม่ถึง |
| ・วิธีบันทึกวิดีโอแบบสโลว์โมชั่น |
| ・iPhone 14: วิธีใช้โหมดกลางคืน (กล้อง) |
| ・วิธีบันทึกวิดีโอแบบไทม์แลปส์และวิธีปรับแต่งแก้ไข |
| ・วิธีใช้งานแว่นขยาย บน iPhone |
| ・วิธีใช้ โหมดภาพถ่ายต่อเนื่อง ( Burst Mode ) |
| ⇒ อ่านเพิ่มเติม |
