วิธีใช้ แอพ Camera (กล้อง) : ขั้นพื้นฐาน
การถ่ายภาพและวิดีโอด้วยกล้องบน iPhone นั้นคุณไม่จำเป็นต้องมีทักษะในการถ่ายภาพเพื่อใช้งาน แต่คุณสามารถถ่ายภาพได้ดีขึ้น เพียงแค่รู้ฟังก์ชั่นพื้นฐานและวิธีการใช้งาน จะทำให้ภาพถ่ายของคุณสวยงาม เปรียบมืออาชีพด้วยการใช้กล้อง iPhone
=เนื้อหาในบทความนี้ =
วิธีเปิดแอพกล้อง
คุณสามารถเข้าถึงการใช้งานกล้อง ได้ถึง 4 วิธีคือ
เปิดแอพกล้องจากหน้าจอโฮม
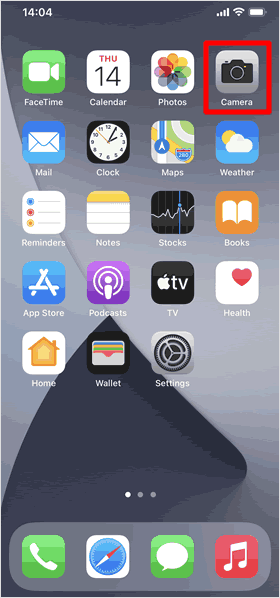
แตะที่แอพ [Camera] บนหน้าจอโฮม
เปิดแอพกล้องจาก Control Center
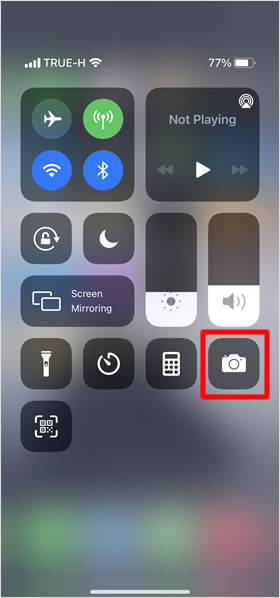
ปัดหน้าจอลง ที่มุมบนได้ขวามือ เพื่อเปิด ศูนย์ควบคุม (Control Center) แล้วแตะที่ไอคอน กล้อง
เปิดแอพกล้องในหน้าจอล็อค
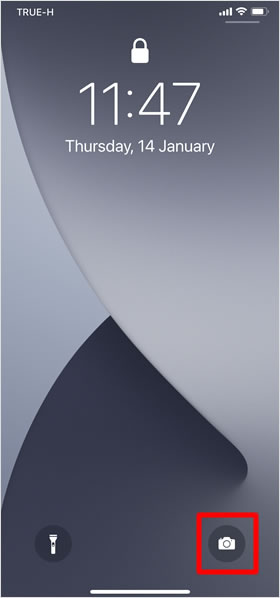
แม้กระทั่งบนหน้าจอล็อค คุณก็สามารถแตะที่ไอคอน กล้อง เพื่อใช้งานแอพได้ทันที โดยไม่ต้องกรอกรหัสผ่านล็อคหน้าจอ (วิธีการนี้ ใช้ได้ใน iPhone X เป็นต้นไป)
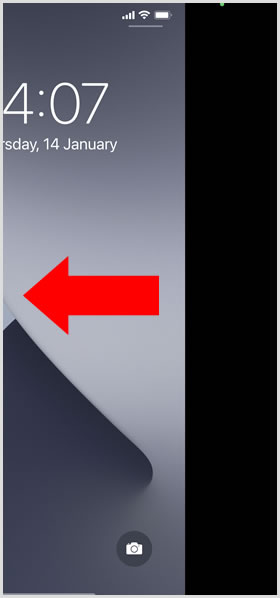
หรือจะ ปัดหน้าจอไปทางซ้ายมือ บนหน้าจอล็อค ก็สามารถเปิดแอพกล้องได้เช่นเดียวกัน (วิธีนี้ใช้ได้กับ iPhone ทุกรุ่น)
รายละเอียดของหน้าจอการถ่ายภาพ

ที่หน้าจอ การบันทึกภาพ สำหรับ ซีรีย์ iPhone 8 และรุ่นก่อนหน้านั้น จะมีความแตกต่างออกไปเล็กน้อย

แฟลช ・・ บน iPhone XS และ iPhone XR ขึ้นไป เมื่อแตะที่ไอคอนแฟลช จะเป็นการ เปิด หรือ ปิด แฟลช เท่านั้น สำหรับ บน iPhone X และรุ่นก่อนหน้า สามารถเลือก อัตโนมัติ เปิด หรือ ปิด ได้
โหมดกลางคืน ・・ ไอคอนนี้จะแสดง บนซีรีย์ iPhone 11 และ iPhone 12 โดยจะบันทึกรายละเอียดเพิ่มเติมและปรับภาพของคุณให้สว่างขึ้น ในสถานการณ์ที่มีแสงน้อย ระยะเวลาการเปิดรับแสงในโหมดกลางคืนจะถูกกำหนดโดยอัตโนมัติ และคุณยังสามารถ ใช้ตัวควบคุมแบบกำหนดเองได้
HDR ・・ แตะที่ไอคอนเพื่อเปิด / ปิดการใช้ HDR ตามค่าเริ่มต้น iPhone จะใช้ HDR โดยอัตโนมัติ ทำให้บนรุ่นที่มีฟังก์ชั่นอัตโนมัติ ไม่แสดงไอคอนดังกล่าวบนหน้าจอ หากต้องการกำหนดค่า HDR ด้วยตนเอง บน iPhone XS, iPhone XR, เป็นต้นไป แตะที่ [Settings]> [Camera] ปิดสวิทซ์ที่หัวข้อ [Smart HDR] บน iPhone 8, iPhone 8 Plus และ iPhone X แตะที่ [Settings] > [Camera] ปิดสวิทซ์ที่หัวข้อ[Auto HDR] บน iPhone 7, iPhone 7 Plus และก่อนหน้า คุณสามารถแตะที่ไอคอนบนหน้าจอ เพื่อ เปิด /ปิด / และอัตโนมัติ ได้ทันที
Live Photos ・・ แตะที่ไอคอน เพื่อเปิด / ปิด การถ่ายภาพในแบบ Live Photos
⇒ Live Photos อีกหนึ่งคุณสมบัติของกล้องใน iPhone
ออโต้ โฟกัส (Auto Focus) ・・ กรอบสีเหลืองจะแสดงขี้น เมื่อคุณเคลื่อนที่เวลาที่กำลังถ่ายภาพ เพื่อปรับความคมชัดโดยอัตโนมัติ แต่หากคุณต้องการเน้นความคมชัดเอง สามารถแตะไปยังส่วนที่ต้องการให้โฟกัสเวลาถ่ายภาพได้
ซูมเข้า / ออก ・・ ตัวเลือกในการซูมเข้าหรือออก จะเป็น [1x, 2x, 2.5x และ .5x] (ซึ่งขึ้นอยู่กับรุ่นที่ใช้งาน) บน iPhone 12 / 12 mini / 11 / X / XS / XS Max / 8 Plus / 7 Plus ให้แตะที่ไอคอน [1x] เพื่อสลับไปใช้อัตราการซูมอื่นๆ
⇒ iPhone 12 / 12 Pro / 11 / 11 Pro:วิธีใช้กล้องอัลตร้าไวด์ / กล้องไวด์ / กล้อง เทเลโฟโต้
โหมดภาพถ่าย ・・ หากปัดหน้าจอไปด้านซ้ายหรือขวา จะเป็นการสลับโหมดการถ่ายภาพ TIME-LAPSE /SLO-MO/ VIDEO / PHOTO / PORTRAIT/ PANO (panorama) นอกจากนี้ยังสามารถเลือกโหมด SQUARE ได้ บน iPhone 8 และรุ่นก่อนหน้า
ภาพถ่ายขนาดย่อ ・・ เมื่อแตะจะไปยัง รูปภาพหรือวิดีโอที่ถ่ายไว้ ก่อนหน้านี้
ปุ่ม Shutter (บันทึกภาพ) ・・ เมื่อแตะที่ปุ่ม Shutter (บันทึกภาพ) เสียง แชะ จะดังขึ้น และการถ่ายภาพของคุณเป็นอันเสร็จสิ้น ภาพถ่ายจะถูกบันทึกลง ในแอพ รูปภาพ (Photos) และแสดงขึ้นที่ภาพขนาดย่อ ส่วนในการถ่ายวิดีโอ นั้น เมื่อแตะที่ปุ่มชัตเตอร์จะเป็นการเริ่มต้นการบันทึก คุณต้องแตะที่ปุ่มซัตเตอร์อีกครั้ง เพื่อสิ้นสุดการบันทึก วิดีโอของคุณจึงจะถูกจัดเก็บ
สลับกล้อง ・・ แตะเพื่อสลับการใช้งานระหว่างกล้องหน้าและกล้องหลัง
⇒ [Settings] > [Camera] > เปิดสวิทซ์ที่ [Keep Normal Photo] การจัดเก็บรูปภาพที่แอพ รูปภาพ (Photos) จะบันทึกไว้ทั้งสองเวอร์ชั่น ภาพที่ใช้ฟังก์ชั่น HDR และจะมีคำว่า HDR แสดงอยู่ที่มุมบนซ้ายมือของภาพ
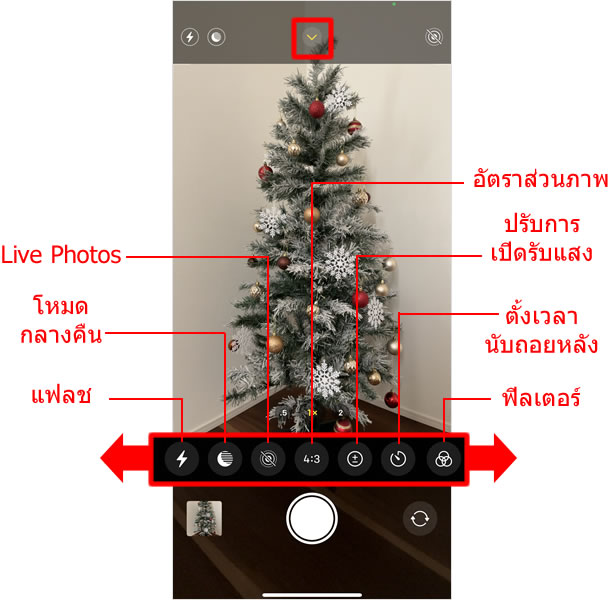
บนการใช้งานใน ซีรีย์ iPhone X เป็นต้นไป และรุ่นที่ใหม่กว่า เมื่อแตะไอคอน ลูกศร ที่แสดงอยู่บริเวณ กึ่งกลางหน้าจอด้านบน ฟังก์ชั่นเพิ่มเติม ในการบันทึกภาพจะปรากฏขึ้นบริเวณ กึ่งกลางด้านล่างบนปุ่มชัตเตอร์
แฟลช ・・ แตะเพื่อเลือกใช้แฟลช อัตโนมัติ / เปิด / ปิด
โหมดกลางคืน ・・ สำหรับการใช้งานในซีรีย์ iPhone 12 / 11 ไอคอนนี้จะปรากฏขึ้นอัตโนมัติ เมื่อคุณกำลังจะถ่ายภาพในที่มืด หรือมีแสงน้อย แตะที่ไอคอนเพื่อปรับระดับค่าที่ต้องการด้วยตัวเองได้
Live Photos ・・ แตะที่ไอคอนเพื่อเลือก เปิด / ปิด / อัตโนมัติ
⇒ วิธีใช้งาน Live Photos
อัตราส่วนภาพ ・・ แตะเพื่อปรับอัตราส่วนภาพ (ขนาดกว้าง x ยาว) สามารถเลือกได้ทั้งแบบ Square / 4:3 / 16:9 (บน iPhone X series หรือใหม่กว่า)
ปรับการเปิดรับแสง ・・ แตะที่ไอคอนเพื่อ ปรับการเปิดรับแสงของกล้องด้วยตนเอง (บน ซีรีย์ iPhone 12 และ ซีรีย์ iPhone 11 )
ตั้งเวลานับถอยหลัง ・・ ตั้งค่าการหน่วงเวลา ในการบันทึกภาพถ่าย ได้ 3 และ 10วินาที
⇒ วิธีใช้ การตั้งเวลานับถอยหลัง (Timer)
Filter ・・ เมื่อแตะจะสามารถเลือกรูปแบบฟิลเตอร์ได้ถึง 9 แบบ เช่น "MONO" , "DRAMATIC" เป็นต้น
การถ่ายภาพ

ในหน้าจอการถ่ายภาพ หาก ปัดหน้าจอไปทางซ้ายหรือขวา จะเป็นการสลับโหมดการถ่ายภาพ
ถ่ายภาพนิ่ง
PHOTO ・・ การถ่ายภาพแบบปกติ
SQUARE ・・ ภาพถ่ายจะถูกบันทึกเป็นสี่เหลี่ยมจตุรัส ซึ่งเป็นภาพส่วนใหญ่ที่ใช้งานบน Socail Networks Service (SNS) โหมดนี้จะแสดงบน iPhone 8 และรุ่นก่อนหน้า สำหรับการใช้งานบน iPhone X เป็นต้นไปและรุ่นที่ใหม่กว่า คุณต้องแตะที่ลููกศร เพื่อแสดงฟังก์ชั่นเพิ่มเติม แล้ว แตะที่ไอคอน อัตราส่วนภาพ เพื่อถ่ายภาพในโหมดนี้
PORTRAIT・・ โหมดยอดนิยม ที่จะทำให้คุณถ่ายภาพบุคคลได้อย่างมืออาชีพ ด้วยฟังก์ชั่น หน้าชัดหลังเบลอ และ เอฟเฟ็กต์การจัดแสงต่างๆ
⇒ วิธีใช้ โหมดภาพถ่ายบุคคล (Portrait)
⇒ วิธีปรับระยะชัดลึก ในโหมดภาพถ่ายบุคคล(Portrait)
PANO ・・ การถ่ายแบบ พาโนรามา
⇒ การถ่ายภาพมุมกว้าง ผ่านฟังก์ชั่น Panorama
ถ่ายภาพเคลื่อนไหว
VIDEO・・ การถ่ายภาพเคลื่อนไหวแบบปกติ
SLO-MO ・・ การถ่ายภาพเคลื่อนไหวในแบบสโลว์โมชั่น โดยเลือกอัตราส่วนความเร็วได้ระหว่าง 1/4 และ 1/8 ส่วน (120 fps หรือ 24o fps)
TIME-LAPSE ・・ การบันทึกวิดีโอแบบเร่งความเร็ว เพื่อสร้างวิดีโอที่ให้ประสบการณ์ในช่วงเวลาหนึ่ง เช่น เวลา พระอาทิตย์ขึ้น หรือ ตกดิน ความคล่องตัวของระบบการจราจร เป็นต้น
การใช้ฟิลเตอร์
เมื่อแตะที่ไอคอน ลูกศร ฟังก์ชั่นเพิ่มเติมต่างๆ จะปรากฏขึ้น แตะที่ไอคอน วงกลม 3 วง ซ้อนกัน
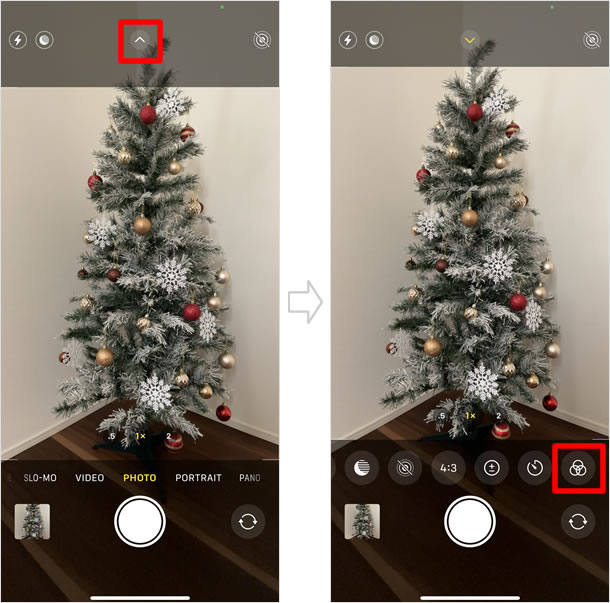
รูปแบบของฟิลเตอร์ต่างๆจะแสดงขึ้นมาที่ด้านล่างหน้าจอ ให้ ปัดซ้าย / ขวา เพื่อเลือกฟิลเตอร์ตามต้องการ แล้วกดปุ่มชัตเตอร์เพื่อถ่ายภาพด้วยการใช้ฟิลเตอร์ หากแตะที่ตัวเลือก "ORIGINAL" ด้านซ้ายสุด จะเป็นการถ่ายภาพโดยไม่ใช้ฟิลเตอร์ แต่หากเลือกฟิลเตอร์ที่ชอบได้แล้ว และต้องการกลับไปยังหน้าจอบันทึกภาพ ให้แตะที่ ไอคอน วงกลม 3 วง ซ้อนกัน ด้านซ้ายมือสุด (จะแสดงด้วยสี) สังเกตว่า กล้องของคุณจะแสดงไอคอนฟิลเตอร์ ในรูปแบบสี และการบันทึกภาพในครั้งต่อไปๆ จะยังคงอยู่ในโหมดใช้ฟิลเตอร์ จนกว่าจะมีการเปลี่ยนแปลง
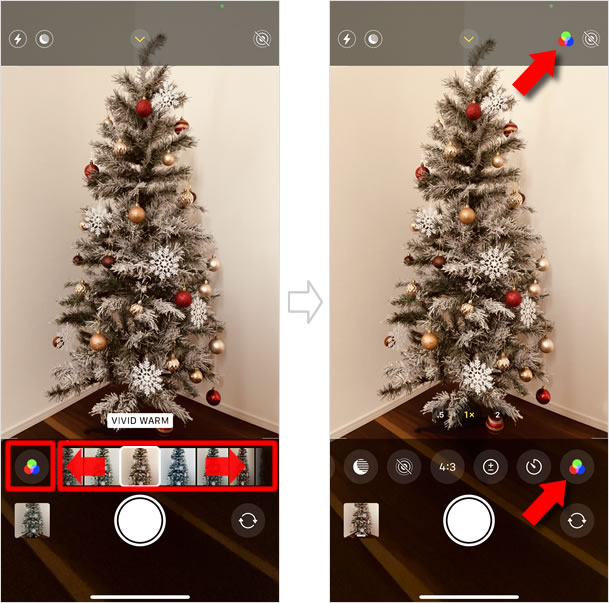
การล็อคระดับแสงและโฟกัส

เมื่อคุณแตะที่หน้าจอ ขณะที่กำลังจะถ่ายภาพ จะเป็นการกำหนดโฟกัส และระดับแสงให้กับบริเวณนั้น โดยเมื่อแตะแล้ว จะมีกรอบสีเหลี่ยมสีเหลืองล้อมรอบ
เมื่อต้องการล็อคระดับแสงและโฟกัส ให้อยู่ในตำแหน่งเดิม ให้ แตะบริเวณด้านในกรอบสี่เหลี่ยมค้าง จนกระทั่ง หน้าจอปรากกฏ AE/AF LOCK แสดงขึ้นบริเวณด้านบน หากต้องการยกเลิกการล็อค ให้แตะอีกครั้งภายในกรอบสี่เหลี่ยม
ปรับระดับแสง ด้วยตัวเอง

หาก แตะที่หน้าจอ จะเป็นการกำหนดจุดโฟกัส แล้วกรอบสี่เหลี่ยมสีเหลืองจะแสดงขึ้น พร้อมไอคอนพระอาทิตย์กำกับอยู่ทางด้านขวามือของกรอบสี่เหลี่ยมนั้น
เมื่อต้องการปรับแสงด้วยตัวเอง ให้ แตะค้างที่ไอคอนพระอาทิตย์ แล้ว ลากขึ้น / ลง เพื่อปรับแสดงด้วยตัวเอง ตามต้องการ
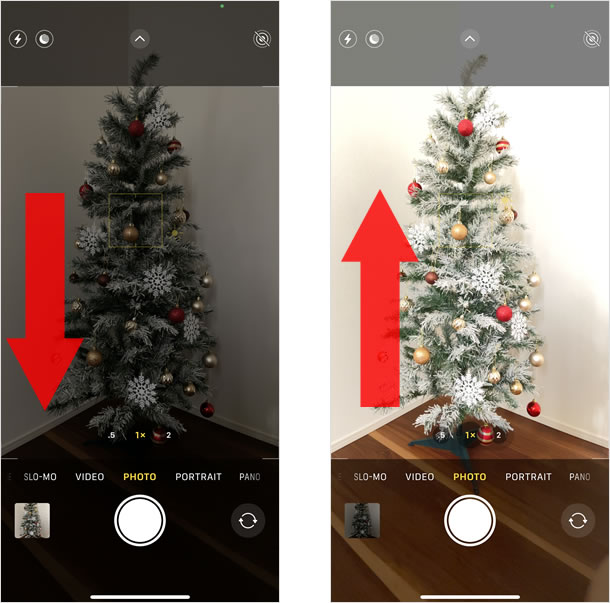
หากคุณใช้งาน ซีรีย์ iPhone 12 และ ซีรีย์ iPhone 11 คุณสามารถตั้งค่าระดับแสงได้แม่นยำยิ่งขึ้น และล็อคค่าที่ตั้งไว้ได้ โดย แตะไอคอน ลูกศร ที่ด้านบนสุดของหน้าจอ จากนั้นแตะที่ ปุ่มค่าแสง ที่แสดงขึ้นมาบริเวณด้านล่างของหน้าจอ
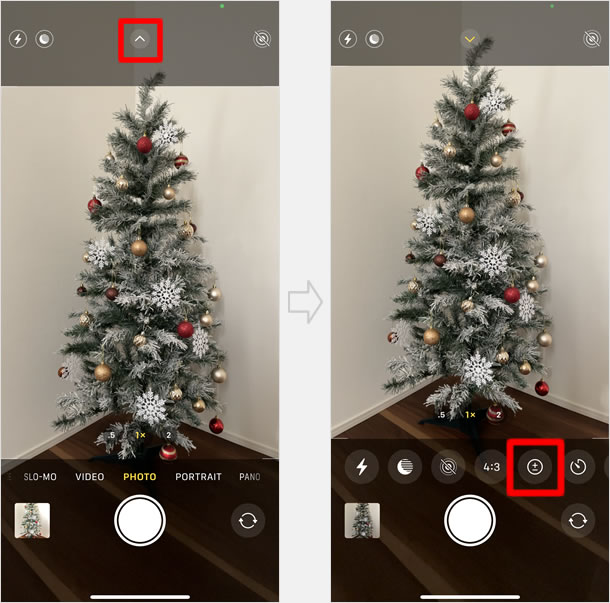
ปรับค่าแสงโดย เลื่อนสเกลไปทางซ้ายหรือขวา เมื่อต้องการย้อนกลับไปยังหน้าจอบันทึกภาพ ให้แตะที่ ปุ่มค่าแสง มุมซ้ายสุดติดกับสเกล หากตั้งค่าระดับแสงไว้ปุ่มรับแสงจะเปลี่ยนเป็นสีเหลือง และระดับแสงที่คุณตั้งค่าไว้ จะปรากฏที่ด้านบนของหน้าจอบันทึกภาพด้วย หากคุณต้องการคืนค่าระดับแสง ให้เลื่อนแถบสเกล ไปยังตำแหน่ง "0.0"
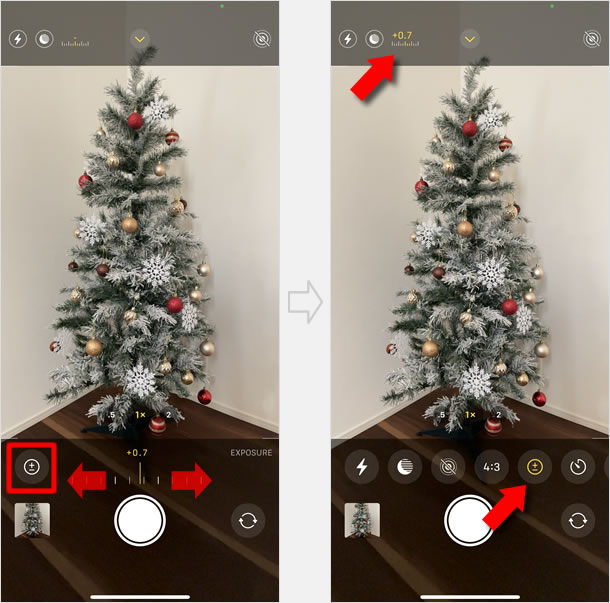
วิธีการล็อคค่าระดับแสงที่มีการตั้งค่าไว้แล้ว ให้ไปยัง [Settings]> [Camera] แล้วแตะที่หัวข้อ [Preserve Settings] ในหน้าจอนี้ ที่หัวข้อ [Exposure Adjustment] ให้ทำการ เปิดสวิทซ์(สีเขียว) เพื่อล็อคการกำหนดค่าระดับแสงที่ได้ตั้งค่าไว้
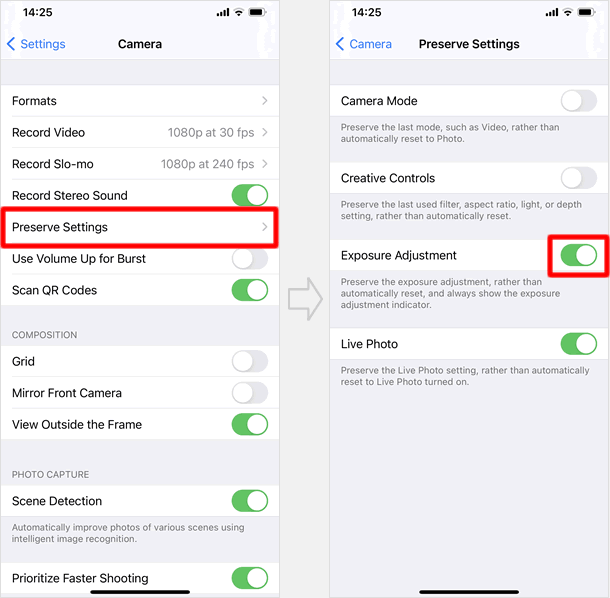
เปิดใช้ เส้นตาราง เพื่อ จัดแนวภาพ
เมื่อต้องการจัดแนวภาพ ทั้งในแนวตั้งและแนวนอน การใช้เส้นตารางเพื่อแบ่งภาพจะช่วย ให้คุณได้ภาพที่สมดุลมากยิ่งขึ้น จากหน้าจอโฮม แตะที่แอพ [Settings]> [Camera] จากนั้นที่หัวข้อ [Grid] เปิดสวิทซ์ (สีเขียว) หลังจากตั้งค่าแล้ว ที่หน้าจอขณะใช้งานกล้อง จะมีเส้นตารางแสดงขึ้น (รูปภาพที่จัดเก็บจะไม่แสดงตารางในภาพ)
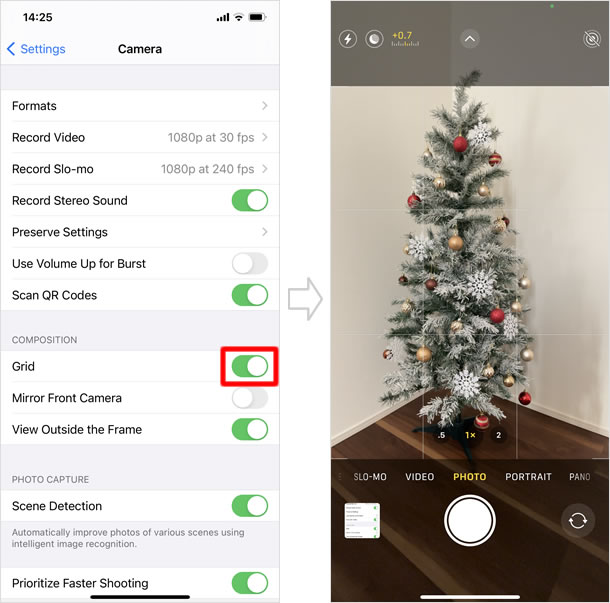
เปลี่ยนอัตราส่วนภาพ
ในการเปลี่ยนอัตราส่วนภาพ (อัตราส่วนภาพ) ให้แตะที่ ไอคอนลูกศร แสดงอยู่กึ่งกลางด้านบนสุดของหน้าจอ จากนั้นแตที่ ปุ่มอัตราส่วนภาพ ที่แสดงขึ้นมาในหน้าจอด้านล่าง (ในค่าเริ่มต้น อัตราส่วนภาพจะกำหนดไว้ที่ 4:3)
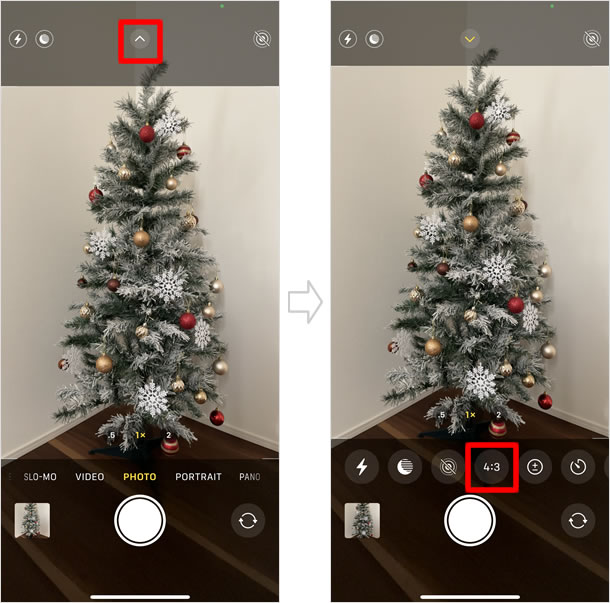
เลือกแตะ อัตราส่วนภาพที่ต้องการใช้งาน ได้ระหว่าง [SQUARE / 4:3 / 16:9 ] หลังจากแตะแล้วหน้าจอจะกลับไปยัง หน้าจอถ่ายภาพ คุณจะเห็นว่า ปุ่มอัตราส่วนภาพ เปลี่ยนไปเป็นอัตราส่วนภาพที่เลือกไว้
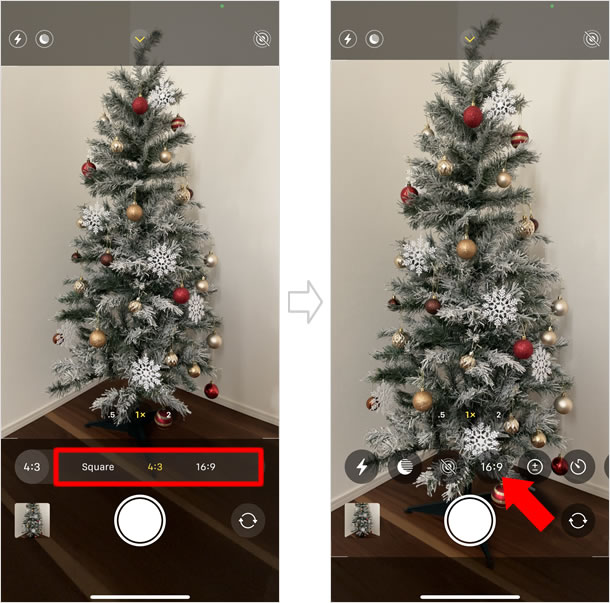
ถ่ายวิดีโอแบบ Quick Take

บน iPhone XS และ iPhone XR ขึ้นไป คุณสามารถบันทึกวิดีโอ จากหน้าจอถ่ายถาพ โดยไม่ต้องสลับโหมด รวมถึงสามารถถ่ายภาพในขณะที่กำลังอัดวิดีโอ โดยไม่ต้องหยุดการบันทึก นั่นคือการใช้ QuickTake
แตะที่ ปุ่มชัตเตอร์ค้างไว้ จนกว่า พื้นที่ในปุ่มเปลี่ยนเป็นสีแดง
การบันทึกวิดีโอจะเริ่มขึ้นทันที ต่อมาให้ เลื่อนปุ่มบันทึก ไปซ้อนทับ ไอคอนกุญแจ เพื่อล็อคและเริ่มใช้งาน QuickTake จะเห็นว่า ทั้งปุ่มบันทึกและปุ่มชัตเตอร์ แสดงอยู่ด้านล่าง หากต้องการหยุดการบันทึกวิดีโอแตะที่ ปุ่มบันทึก
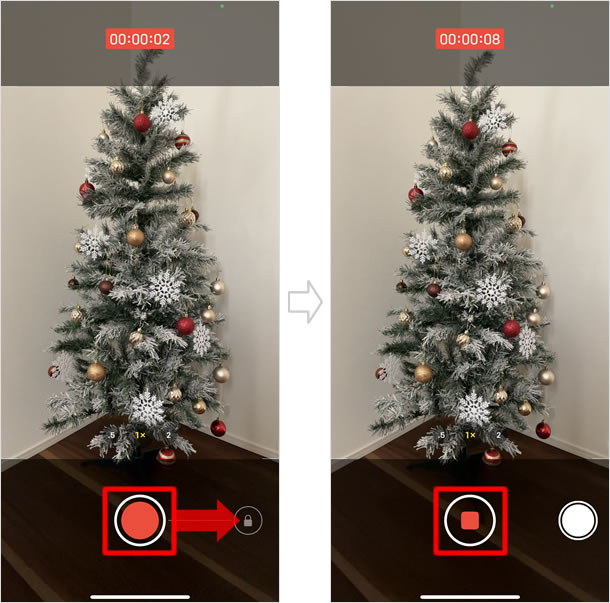

ในการใช้งาน QuickTake แตะที่ ปุ่มชัตเตอร์ เพื่อถ่ายภาพนิ่งระหว่างการบันทึกวิดีโอ ได้โดยที่ไม่ต้องหยุดการบันทึกแต่อย่างใด
ปุ่มชัตเตอร์ ใน QuickTake จะไม่ส่งเสียงดัง แชะ เมื่อกด เหมือนการใช้งานปกติ
วิธีกดชัตเตอร์ (Shutter)
เมื่อต้องการกดชัตเตอร์ เพื่อถ่ายภาพ สามารถ กดชัตเตอร์ได้ 3 ช่องทาง ดังนี้ วิธีแรกคือ แตะที่ปุ่มชัตเตอร์ บนหน้าจอการใช้งานกล้องตามปกติ วิธีต่อมาคือ กดปุ่ม เพิ่ม /ลด ระดับเสียง ที่ด้านข้าง iPhone เลือกกดที่ปุ่มใดปุ่มหนึ่ง และยังสามารถใช้วิธีเดียวกันนี้ บน ปุ่ม +/- เสียง บน EarPods เพื่อกดชัตเตอร์ได้เช่นกัน
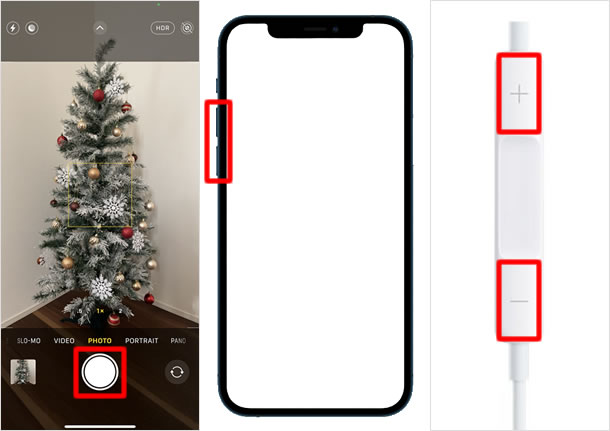
การแสดงภาพถ่าย
รูปภาพทั้งหมด จะถูกจัดเก็บไว้ที่แอพ Photos(รูปภาพ)
แตะที่ภาพขนาดย่อ

ที่หน้าจอการถ่ายภาพ แตะที่ ภาพขนาดย่อ เพื่อไปยัง แอพ Photos(รูปภาพ)
ภาพที่ถ่ายล่าสุดจะปรากฏขึ้น
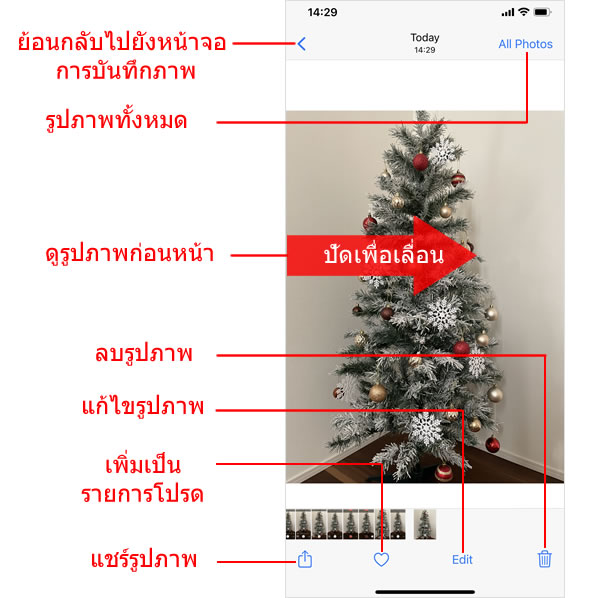
|
|
|
บทความที่เกี่ยวข้อง
| ・ วิธีตั้งค่าและฟังก์ชั่นต่างๆ ใน แอพ Camera (กล้อง) |
| ・ วิธีใช้ Control Center (ศูนย์ควบคุม) |
| ・วิธีใช้ Quick action เมนูการกระทำด่วน |
| ・ วิธี บันทึกหน้าจอใน iPhone (Screen Recording) |
App ประจำเครื่อง
| ・วิธียกเลิกส่ง บนแอป เมล (Mail) |
| ・วิธีใช้กล้องอัลตร้าไวด์ / กล้องไวด์ / กล้องเทเลโฟโต้ |
| ・วิธีใช้ iPhone วัดแนวระนาบ |
| ・วิธี สแกนเอกสาร ด้วยแอพ โน้ต (Notes) |
| ・วิธีใช้ แอพ โน้ต (Notes) พร้อมฟังก์ชั่นต่างๆที่คุณคาดไม่ถึง |
| ・วิธีบันทึกวิดีโอแบบสโลว์โมชั่น |
| ・iPhone 14: วิธีใช้โหมดกลางคืน (กล้อง) |
| ・วิธีบันทึกวิดีโอแบบไทม์แลปส์และวิธีปรับแต่งแก้ไข |
| ・วิธีใช้งานแว่นขยาย บน iPhone |
| ・วิธีใช้ โหมดภาพถ่ายต่อเนื่อง ( Burst Mode ) |
| ⇒ อ่านเพิ่มเติม |
