วิธีการใช้งาน Bookmark
iPhone ก็เหมือนกับ PC ซึ่งสามารถบันทึกเว็บไซต์ที่ชื่นชอบไว้ในBookmarkได้เช่นกัน โดยหน้านี้จะขออธิบายวิธีการเพิ่มBookmark การแก้ไข การจัดเรียง การลบBookmark และการเพิ่มโฟล์เดอร์Bookmark ดังนี้
การเพิ่ม Bookmark
แตะที่ ปุ่มแบ่งบัน
เปิด [Safari]จากหน้าจอหลักและแตะ [ปุ่ม Share]ของด้านล่างหน้าจอ เพื่อทำการจัดเก็บหน้าเว็บที่อยากจะเพิ่มBookmarkไว้
ในกรณีที่ไม่มีแถบด้านล่างแสดงที่หน้าจอ ให้ใช้นิ้วลากลงด้านล่างหน้าจอแถบจะแสดงขึ้นมา
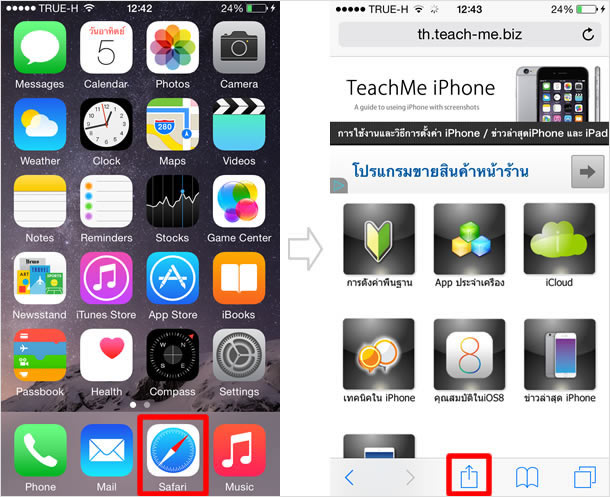
แตะที่ปุ่ม Add Bookmark
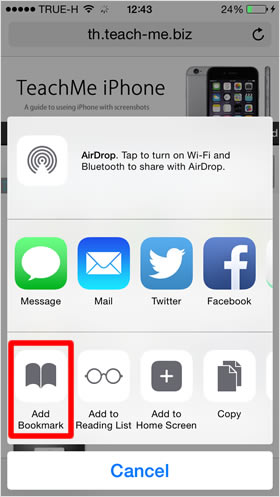
จากนั้นแตะที่ปุ่ม[Bookmark]ด้านซ้ายมือสุด
การจัดเก็บ Bookmark
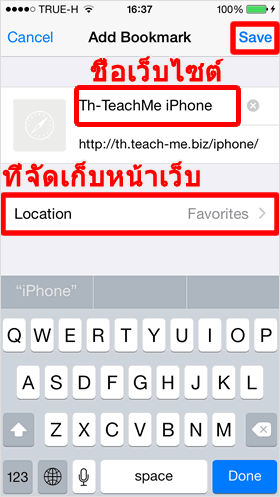
หน้าจอจะแสดง ชื่อเว็บไซต์ สามารถแก้ไขชื่อเว็บไซต์ได้หากต้องการโดยแตะที่ช่อง จากนั้นระบุ ตำแหน่ง อยากจะเก็บBookmark
สุดท้ายแตะปุ่ม[Save]บันทึกรายการที่ด้านบนขวาของหน้าจอ
※[Location] นั้นสามารถเลือกได้ 2 ตำแหน่งคือ Favorites และ Bookmark
การบันทึกรายการBookmarkเป็นอันเสร็จสิ้น
การเรียกดู Bookmark
ที่แสดงรายชื่อ Bookmark
หลังจากจัดเก็บเสร็จเรียบร้อย เรามาเรียกดูBookmarkที่เพิ่มไว้กันเลย โดยการแตะปุ่ม[Bookmark]ซึ่งปรากฏอยู่ด้านล่างหน้าจอ Safari
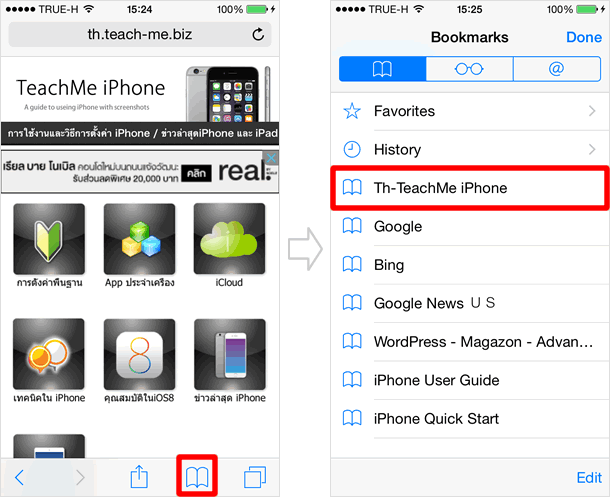
รายชื่อ Bookmark ในรายการโปรด
ในกรณนี้ระบุ ตำแหน่งที่เก็บไว้ในโฟร์เดอร์ Favorites เมื่อเราแตะที่ โฟลเดอร์ หน้าจอจะแสดงรายชื่อ Bookmark ทั้งหมดที่เราทำการจัดเก็บไว้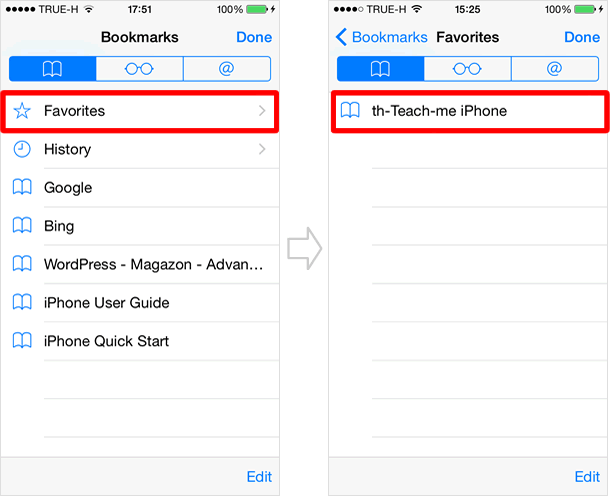
หากระบุตำแหน่งที่เก็บBookmarkไว้ในที่ Favorites แล้ว ถ้าแตะช่อง(Address bar) ของ Safiri จะมี link สำหรับเชื่อมต่อไปยังเว็บไซต์ดังกล่าว
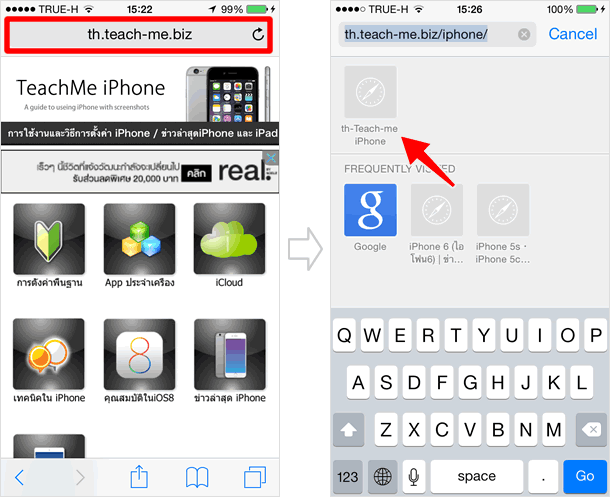
การลบ /การจัดเรียง รายการBookmark
การแก้ไข Bookmark
จากหน้าหลักของ Safari ให้คุณแตะที่ปุ่ม[Bookmark]ทำการแก้ไขโดยแตะที่ปุ่ม[Edit]
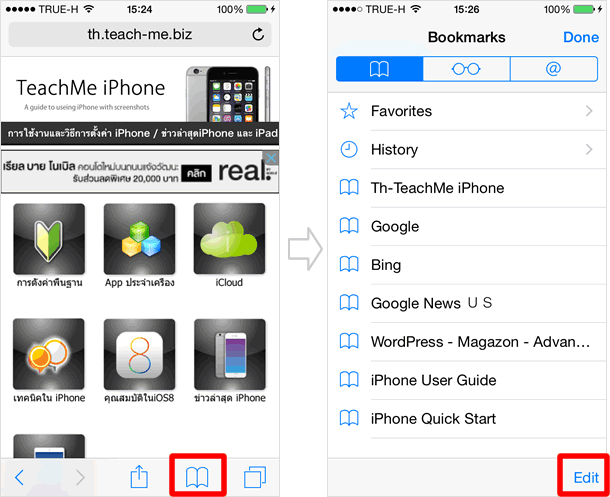
การจัดเรียง Bookmark
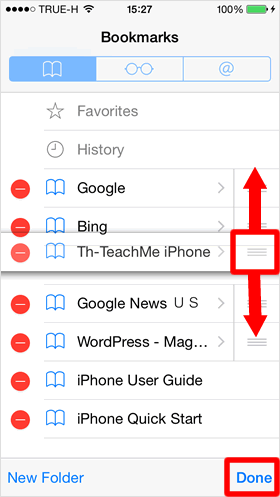
สามารถทำการจัดเรียง และเคลื่อนย้ายลำดับ ขึ้นลงตามความต้องการ โดยการแตะตรง เส้นสามเส้นที่อยู่ทางด้านขวามือ ของรายชื่อแต่ละรายชื่อ เมื่อจัดเรียงเรียบร้อยแล้ว แตะปุ่ม [Done] มุมขวาล่าง
การลบ Bookmark
แตะที่ปุ่ม[-] มุมซ้ายมือ ตรงรายชื่อ bookmark ที่คุณไม่ต้องการ จากนั้นแตะปุ่ม [Delete] เมื่อทำการลบเสร็จ แตะที่ปุ่ม [Done]
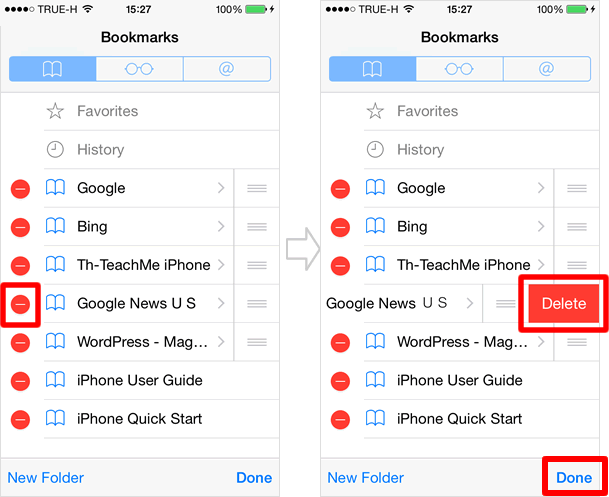
การสร้าง โฟลเดอร์ Bookmark
เมื่อจำนวน Bookmark มีมากขึ้น อาจต้องทำรายการจัดหมวดหมู่เพื่อให้เข้าใช้งานง่าย และเป็นระเบียบ โดยสร้างโฟลเดอร์ในการจัดเก็บ
แตะรายการ Edit
จากหน้าจอ Safari แตะ [ปุ่ม Share] จากนั้นแตะปุ่ม [Edit]
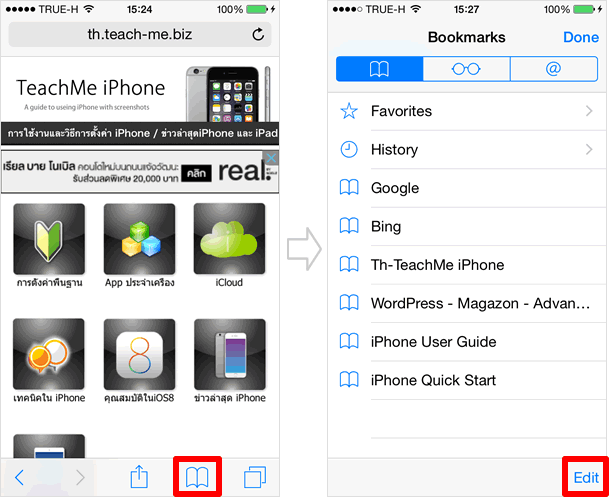
เริ่มสร้างโฟลเดอร์ใหม่
ในหน้า Bookmarks ให้แตะที่ [New Folder] มุมซ้ายสุดหน้าจอด้านล่าง ทำการสร้างโฟลเดอร์ กำหนดชื่อ และตำแหน่งที่ต้องการ เมื่อเสร็จสิ้นกดปุ่ม [Done]
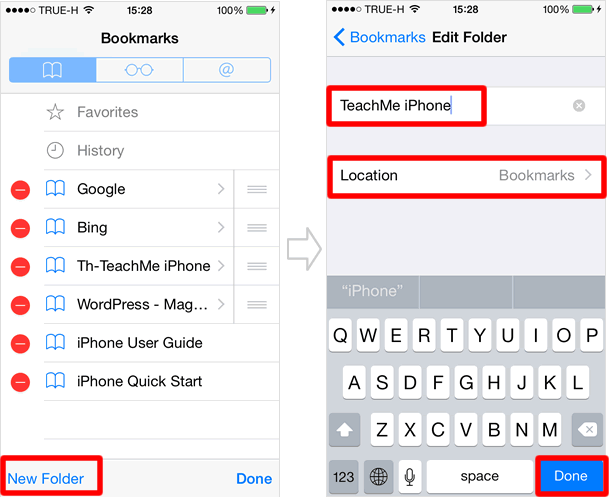
โฟลเดอร์ถูกสร้างขึ้น
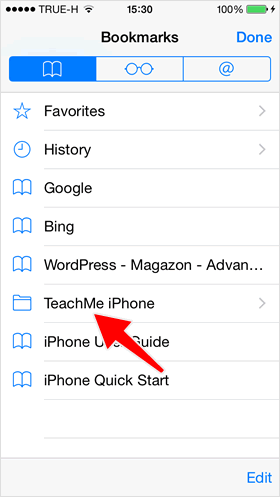
โฟลเดอร์ที่เพิ่มทำการสร้างในหน้า Bookmarks เมื่อสักครู่ แสดงอยู่ในรายการ รายชื่อ Bookmarks แต่ลักษณะไอคอนนั้น จะแตกต่างไป ไม่ใช่รูปหนังสือ
จัดระเบียบ Bookmark
หลังจากที่สร้างโฟลเดอร์ ต่อไปจะทำการย้ายบุ๊คมาร์คไปยังโฟลเดอร์
เพิ่ม Bookmark ลง โฟลเดอร์
จากหน้า Bookmarks กด Edit แล้ว รายชื่อBookmark ที่ต้องการย้ายไปยังโฟลเดอร์ แตะที่ปุ่ม [Location] หนึ่งครั้ง
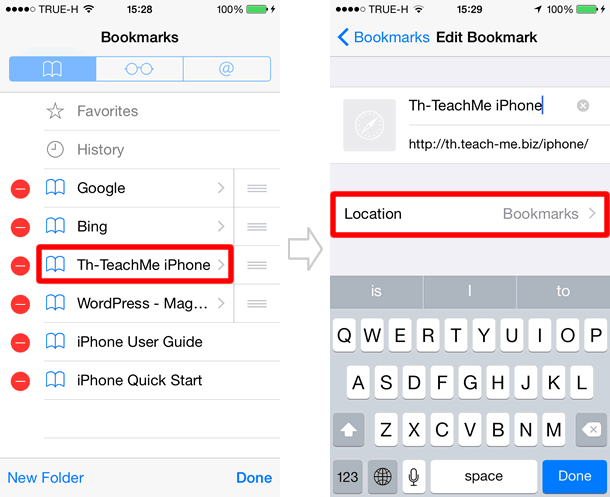
เลือกโฟลเดอร์ ที่ต้องการ
หน้าจอจะแสดงรายการโฟลเดอร์ ที่เพิ่งสร้างไว้ ให้แตะที่โฟลเดอร์เพื่อทำการจัดเก็บ Bookmarkจากนั้น แตะที่ปุ่ม [Done] หนึ่งครั้ง
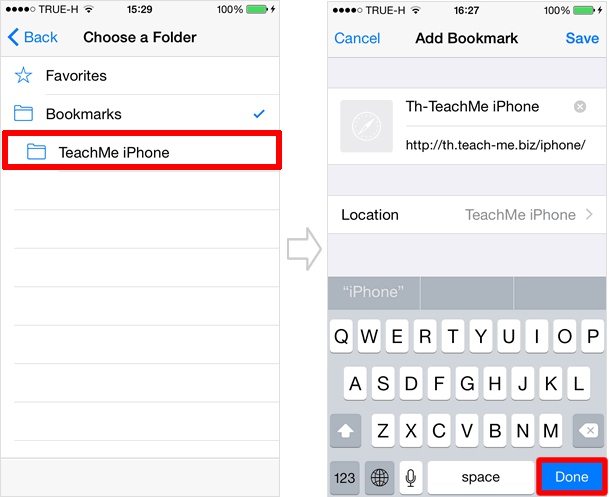
ดำเนินการเสร็จสิ้น
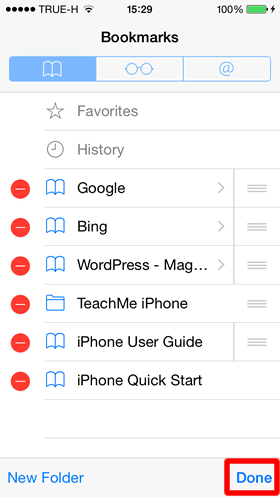
เมื่อทำการย้าย Boorkmark เสร็จเรียบร้อยทั้งหมดแล้ว ให้แตะไปที่ ปุ่ม [Done] อีกครั้ง เพื่อสิ้นสุดการจัดระเบียบ
ตรวจสอบการจัดเก็บ
เมื่อแตะไปที่รายการโฟลเดอร์ จะมี Bookmark ที่คุณทำการจัดเก็บ การจัดระเบียบด้วยวิธีนี้ เพิ่มความสะดวกสบายในการใช้งาน และ ค้นหาได้ง่าย
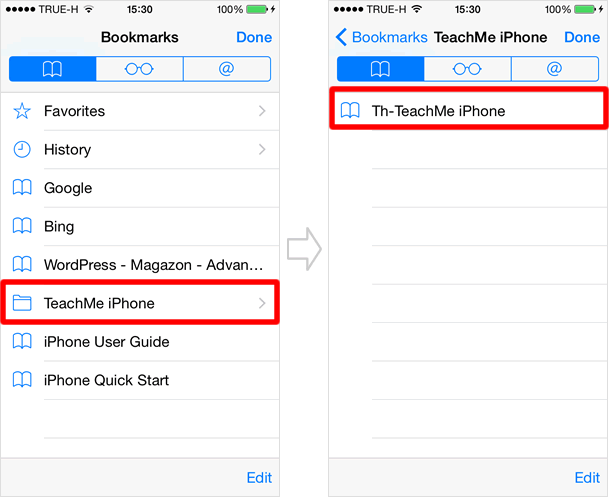
|
|
|
บทความที่เกี่ยวข้อง
| ・วิธีล้างประวัติ และ ข้อมูลเว็บไซต์ |
| ・การดูเว็บ แบบส่วนตัว ผ่านหน้า Private ใน iOS 8 |
| ・การค้นหาในเว็บไซต์ |
App ประจำเครื่อง
| ・วิธียกเลิกส่ง บนแอป เมล (Mail) |
| ・วิธีใช้กล้องอัลตร้าไวด์ / กล้องไวด์ / กล้องเทเลโฟโต้ |
| ・วิธีใช้ iPhone วัดแนวระนาบ |
| ・วิธี สแกนเอกสาร ด้วยแอพ โน้ต (Notes) |
| ・วิธีใช้ แอพ โน้ต (Notes) พร้อมฟังก์ชั่นต่างๆที่คุณคาดไม่ถึง |
| ・วิธีบันทึกวิดีโอแบบสโลว์โมชั่น |
| ・iPhone 14: วิธีใช้โหมดกลางคืน (กล้อง) |
| ・วิธีบันทึกวิดีโอแบบไทม์แลปส์และวิธีปรับแต่งแก้ไข |
| ・วิธีใช้งานแว่นขยาย บน iPhone |
| ・วิธีใช้ โหมดภาพถ่ายต่อเนื่อง ( Burst Mode ) |
| ⇒ อ่านเพิ่มเติม |
