การตั้งค่า แอป ข้อความ (Messages) ที่หลายคนอาจยังไม่เคยรู้
คงไม่เคยมีใคร ไม่เคยใช้งาน แอปข้อความ หรือ Messages บน iPhone การรับ/ส่งข้อความ แต่เชื่อหรือไม่ว่า ในการตั้งค่าบางอย่างนั้น หลายคนอาจยังไม่เคยรู้มาก่อน และเราจะมาอธิบายให้ได้ทราบกันในหน้านี้
คุณสามารถรับ/ส่งข้อความได้ 3ประเภท: iMessage, SMS และ MMS สำหรับ วิธีจำแนกความแตกต่างระหว่างข้อความ SMS / MMS / iMessage สามารถศึกษาเพิ่มเติมได้ในหน้านี้
= เนื้อหาในบทความนี้ =
เริ่มจาก [Setttings]
จากหน้าจอหลัก เลือกแตะที่ [Settings] จากนั้นเลื่อนหน้าจอขึ้นเล็กน้อย เพื่อลงมายังรายการ [Messages] แตะเพื่อเข้าไปตั้งค่า
![เริ่มจาก [Setttings]](https://th.teach-me.biz/images/messages/settings/1.gif)
การตั้งค่า iMessage
เปิดการใช้งาน [iMessage]
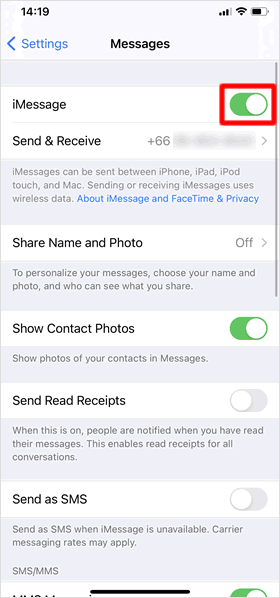
iMessage คือ การรับส่งข้อความหากันระหว่าง iPhone หรือ iPad หรือ อุปกรณ์อื่นๆ ของ Apple ผ่านทางอินเทอร์เน็ต โดยไม่มีค่าใช้จ่ายเพิ่มเติม หากต้องการใช้งาน ให้เปิดสวิทซ์ โดยที่หัวข้อ [iMessage] แตะปุ่มให้ เป็นสีเขียว
ตั้งค่า Apple ID
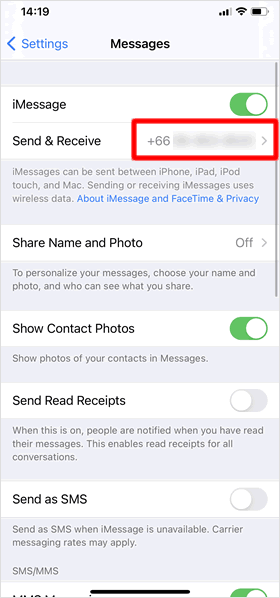
ระบบจะใช้ Apple ID เป็นที่อยู่ในการใช้งาน iMessage เพื่อรับ/ส่งข้อความ อีกทั้งยังเชื่อมโยงเข้ากับ iPad , Mac หรือ อุปกรณ์อื่นๆของ Apple ที่มีการใช้งาน Apple ID เดียวกันอีกด้วย
เลือกแตะที่รายการ [Send & Receive] เพื่อไปยังหน้าจอลงชื่อเข้าใช้
ลงชื่อ เข้าใช้งาน Apple ID
ต่อมาแตะที่ [Use your Apple ID for iMessage] จากนั้นป๊อปอัพแสดงข้อความ [Do you want to use your Apple ID" ○○○○ "for iMessage?] จะปรากฏขึ้น ให้แตะที่ [Sing In] เพื่อลงชื่อเข้าใช้งาน
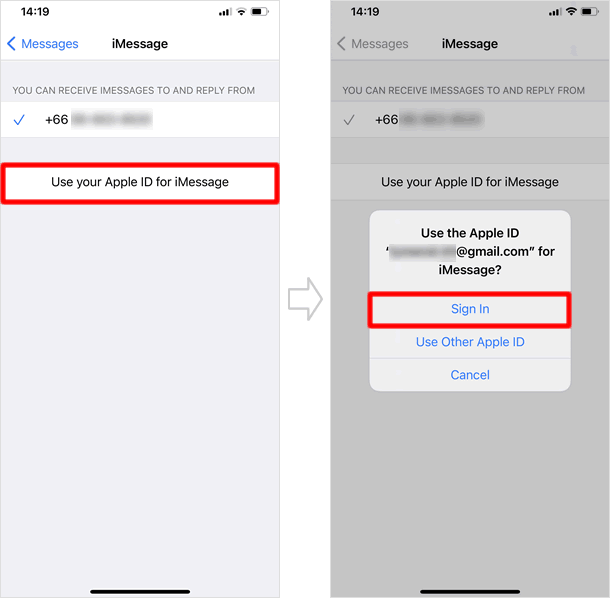
ตั้งค่า Apple ID เพื่อใช้งานสำเร็จ
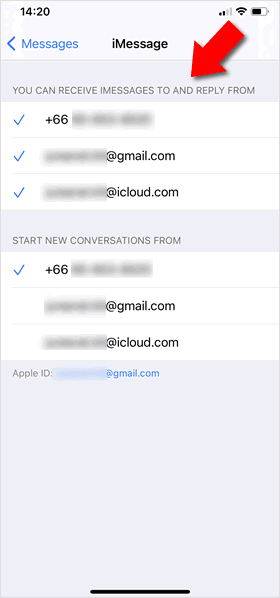
คุณได้ลงชื่อเข้าใช้ Apple ID ของคุณ เรียบร้อยแล้ว
คุณสามารถส่งและรับ iMessage โดยใช้หมายเลขโทรศัพท์ และที่อยู่อีเมลที่เชื่อมโยงกับ Apple ID ของคุณที่แสดงในรายการ "YOU CAN RECEIVE IMESSAGES TO AND REPLY FROM "
เริ่มการสนทนาใหม่จาก
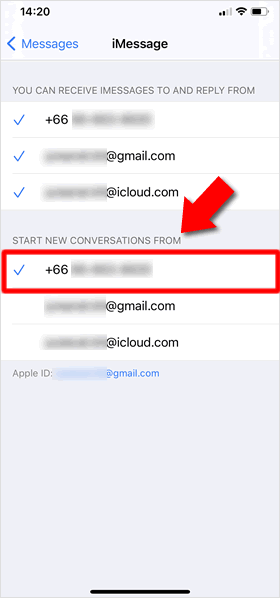
ที่หัวข้อ "START NEW CONVERSTION FROM" ให้แตะที่ เบอร์โทรศัพท์ หรือ ที่อยู่อีเมล์ จนปรากฏเครื่องหมายถูกบริเวณด้านหน้า รายการที่คุณต้องการใช้เป็น ตัวเลือกในการเริ่มต้นการแชท
แชร์ชื่อและรูปภาพ
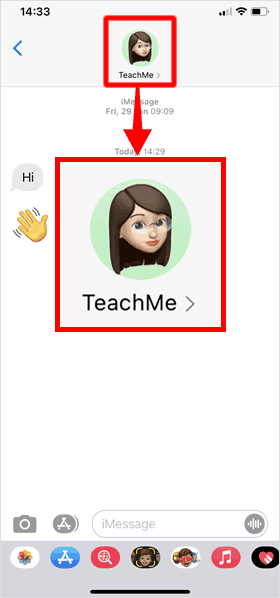
คุณสามารถแบ่งปันชื่อและรูปถ่ายของคุณกับผู้อื่นได้ เมื่อคุณส่งข้อความ สำหรับรูปภาพนั้นสามารถตั้งค่า ได้ทั้งแบบ Memoji หรือรูปภาพโปรดของคุณ
อย่างไรก็ตาม หากคุณมีหมายเลขโทรศัพท์หลายหมายเลข ที่เชื่อมโยงกับ Apple ID คุณจะไม่สามารถใช้งาน "แชร์ชื่อและรูปภาพ" ได้
แตะที่รายการ [Share Name and Photo]
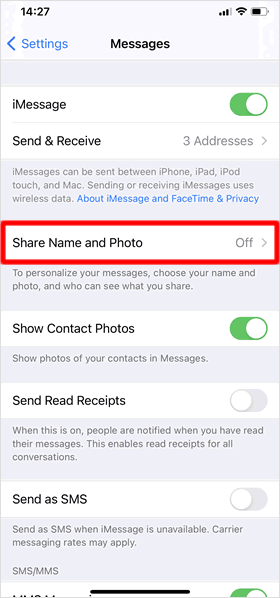
ในหน้าจอ "Messages" แตะที่รายการ [Share Name and Photo]] เพื่อเริ่มต้นการตั้งค่าในส่วนนี้
สร้าง Memoji
หากคุณยังไม่เคยมีการสร้างหรือตั้งค่า Memoji มาก่อน หน้าจอ " Create Your Memoji " จะปรากฏขึ้น แตุที่ [Get Started!] เพื่อเริ่มต้นสร้าง Memoji ที่จะใช้บ่งบอกความเป็นตัวคุณ กำหนดได้ละเอียดมาก ทั้งสีผิว สีตา สีปาก เครื่องประดับ ฯลฯ เมื่อได้ตรงตามความต้องการแล้ว แตะที่ [Done] บริเวณมุมด้านบนขวามือ และคุณยังสามารถข้ามขั้นตอนการสร้าง Memoji และไปตั้งค่าในภายหลังได้เช่นเดียวกัน โดยให้เลือกแตะที่หัวข้อ [Set Up Later in Messages] หากต้องการข้าม
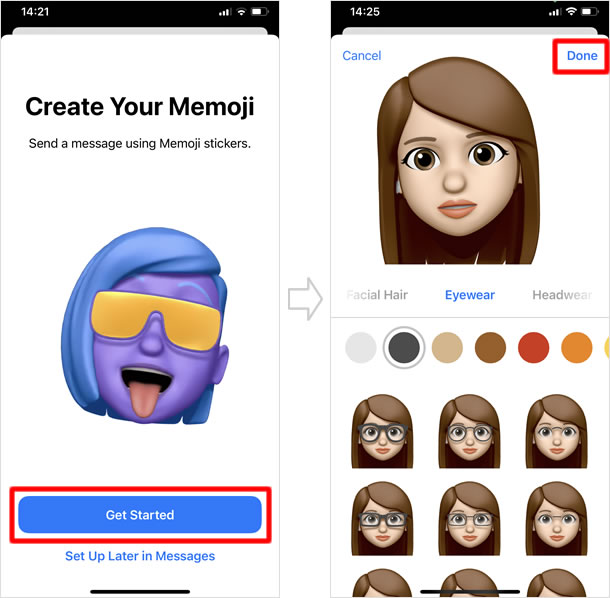
เลือกรูปที่ต้องการจะแชร์
ในหน้าจอถัดมา ให้แตะที่หัวข้อ [Choose Name and Photo] จากนั้นเลือกแตะ รูปภาพ ที่คุณต้องการใช้เป็นรูประจำตัวสำหรับแชร์ ต่อมาแตะที่ [Continue] เพื่อเข้าสู่ขั้นตอนต่อไป
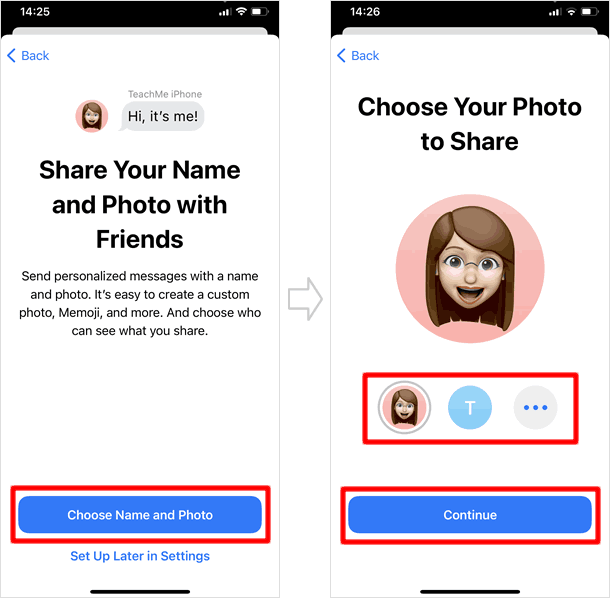
กำหนดชื่อและวิธีการแชร์
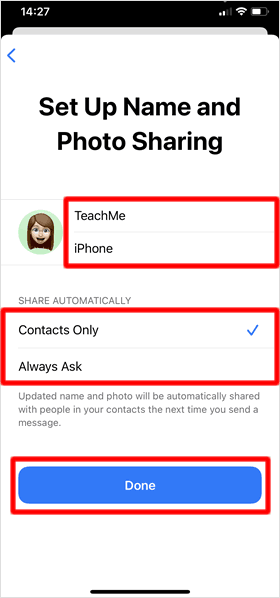
แตะเพื่อ ใส่ชื่อ-นามสกุล และเลือก การแชร์ชื่อและรูปภาพโดยอัตโนมัติ ตามที่ต้องการใช้งาน โดย
Contacts Only・・・ นั้นจะแชร์ชื่อและรูปภาพที่อัพเดทกับผู้ที่อยู่ในรายชื่อของคุณ เมื่อคุณส่งข้อความในครั้งถัดไปโดยอัตโนมัติ
Always Ask・・・ สำหรับตัวเลือกนี้ คุณจะถูกถามก่อนทุกครั้ง ที่จะแชร์ชื่อและรูปภาพของคุณ
เมื่อตั้งค่าทุกอย่างเรียบร้อยแล้ว แตะที่ [Done] เป็นอันเสร็จสิ้นการตั้งค่า ในการแชร์ชื่อและรูปภาพของคุณ
แสดงรูปภาพรายชื่อ
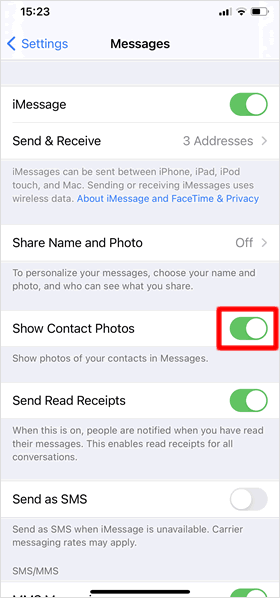
คุณสามารถตั้งค่าให้แอปข้อความของคุณนั้น แสดงรูปภาพรายชื่อ หรือไม่ก็ได้ โดยแตะที่หัวข้อ [Show Contact Photos]แแล้ว เปิดสวิทซ์ (ปุ่มเป็นสีเขียว) หากต้องการให้แสดงรูปภาพรายชื่อ
ภาพด้านล่างนี้ เป็นตัวอย่างเปรียบเทียบ ระหว่าง การตั้งค่าให้แสดงรูปภาพรายชื่อ และ ตั้งค่า ไม่ให้แสดงรูปภาพรายชื่อ
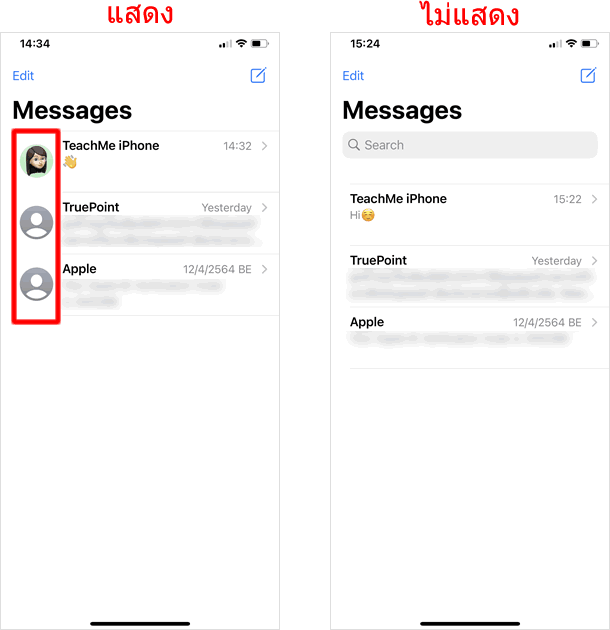
อนุญาตให้แสดงข้อความ SMS/MMS บน iPad หรือ Mac
iPhone นั้นมีคุณสมบัติที่มีชื่อว่า "ความต่อเนื่อง ข้อความ SMS/MMS" เปิดใช้งานได้ที่หัวช้อ [Text Messasges Forwarding] เมื่อแตะเข้ามาแล้ว หากคุณมีอุปกรณ์ อุปกรณ์ iOS เครื่องอื่นๆ ไม่ว่าจะเป็น iPad /Mac และอื่นๆ ที่มีการลงชื่อเข้าใช้งาน Apple ID เดียวกัน หน้าจอจะแสดง รายการอุปกรณ์ ทั้งหมดที่คุณมี แตะเปิดสวิทซ์ อุปกรณ์ที่คุณต้องการให้แสดง ข้อความ SMS/MMS ทั้งหมดที่คุณส่งและรับบน iPhone ให้แสดงบนอุปกรณ์นั้นด้วยเช่นกัน
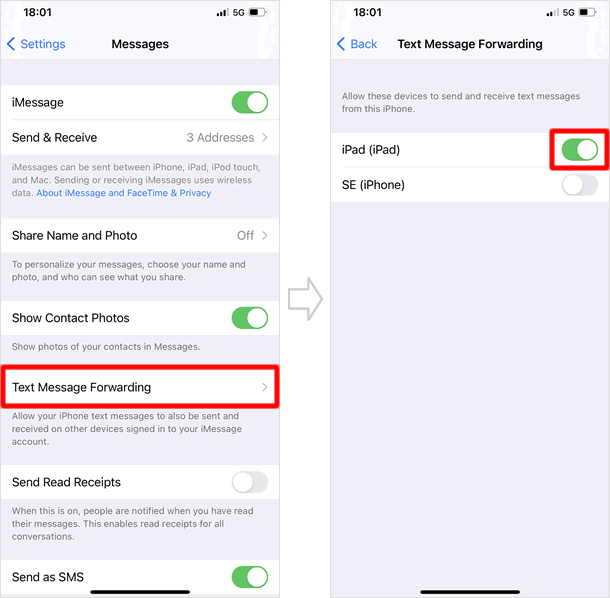
แจ้งว่าได้อ่านแล้ว
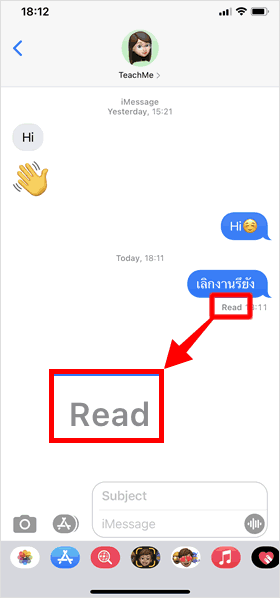
ในการรับ / ส่ง ข้อความด้วย iMessage เมื่อคุณเปิดข้อความที่พวกเขาเหล่านั้น ส่งมา คุณสามาตั้งค่าให้แสดง คำว่า "อ่านแล้ว" หรือ "Read" ปรากฏกำกับใต้ข้อความบนหน้าจอของอีกฝ่าย เพื่อแจ้งให้ผู้ส่งรับทราบได้
เปิดสวิทซ์ที่หัวข้อ [Send Read Receipts]
![เปิดสวิทซ์ที่หัวข้อ [Send Read Receipts]](https://th.teach-me.biz/images/messages/settings/16.gif)
ที่หัวข้อ [Send Read Receipts] แตะเพื่อ เปิดสวิทซ์ (ปุ่มเป็นสีเขียว) หากต้องการเปิดใช้งาน
เมื่อ iMessage ไม่พร้อมใช้งาน ให้ส่งเป็น SMS แทน
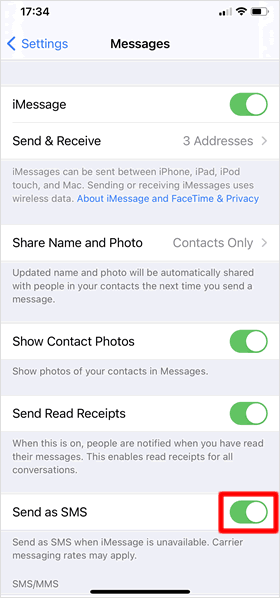
หากส่งข้อความแบบ iMessage ไม่สำเร็จ เมื่อต้องการให้มีการส่งข้อความดังกล่าว เป็นแบบ SMS แทน ให้แตะที่ [Send as SMS] แล้ว เปิดสวิทซ์ (ปุ่มเป็นสีเขียว) เพื่อใช้งาน
เมื่อ iMessage ไม่พร้อมใช้งาน ให้ส่งเป็น SMS แทน
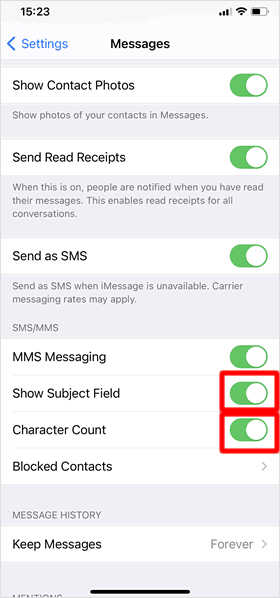
iMessage และ MMS สามารถใส่หัวข้อในการสนทนาได้หาก เปิดสวิทซ์ ที่รายการ [Show Subject Field] โดยช่องชื่อเรื่องจะแสดงอยู่ด้านบนช่องการพิมพ์ข้อความ
และที่หัวข้อ [Character Count] หาก เปิดสวิทซ์ ในหน้าจอการพิมพ์ข้อความ SMS จำนวนตัวอักษรจะแสดงกำกับให้ได้ทราบ
บล็อค/ปิดกัั้น รายชื่อที่ไม่ต้องการ
สามารถตั้งค่าการปฏิเสธการรับข้อความเข้า จากบุคคลที่อยู่ในรายชื่อผู้ติดต่อได้ โดยจะไม่สามารถรับข้อความเข้าจากผู้ติดต่อดังกล่าว เช่นเดียวกับการบล็อคการโทรเข้า แต่ยังสามารถส่งข้อความไปยังบุคคลนั้นได้หากต้องการ
แตะที่ [Add New..] ในรายการ [Blocked Contacts]
เลือกแตะที่รายการ [Blocked Contacts] จากนั้น แตะที่ [Add New...] เพื่อไปยังรายชื่อที่ต้องการปิดกั้น
![แตะที่ [Add New..] ในรายการ [Blocked Contacts]](https://th.teach-me.biz/images/messages/settings/19.gif)
เลือกรายชื่อผู้ติดต่อ
แตะที่ รายชื่อผู้ติดต่อ ที่คุณต้องการจะบล็อค จากนั้น รายชื่อดังกล่าว จะมาปรากฎขึ้นที่หน้าจอ " Blocked Contancts" นั่นหมายถึง การตั้งค่าการบล็อคเสร็จสมบูรณ์
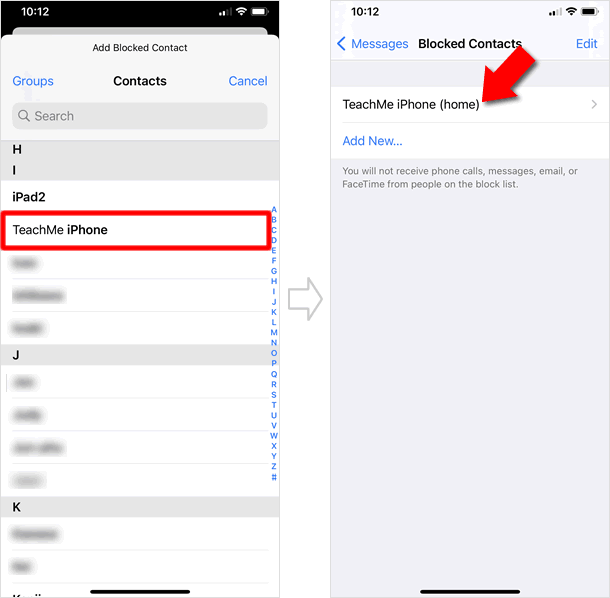
ระยะเวลาการจัดเก็บข้อความ
คุณสามารถตั้งค่าระยะเวลาในการจัดเก็บประวัติข้อความได้ด้วย ซึ่งการลบประวัติข้อความที่เก่ามากๆ ก็จะมีผลดีในเรื่องการเพิ่มหน่วยจัดเก็บข้อมูลขึ้นมา (เพียงเล็กน้อยเท่านั้น)
เลือกระยะเวลาการจัดเก็บ
แตะที่รายการ [Keep Messages] จากนั้นเลือกระยะเวลาที่ต้องการ ให้แสดงข้อมูลการจัดเก็บประวัติข้อความ
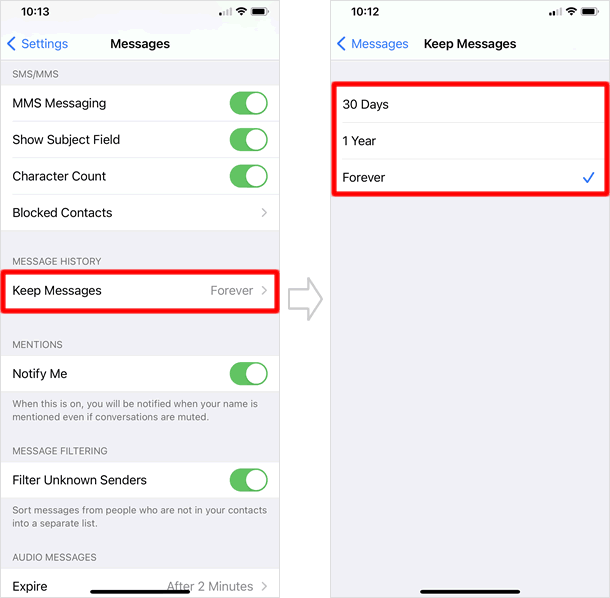
ข้อความที่เก่ากว่าระยะเวลาที่กำหนดจะถูกลบ
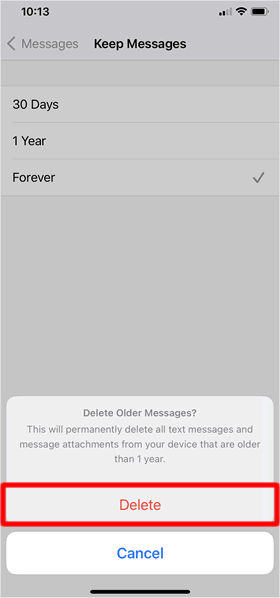
ในกรณีที่เลือก แตะตัวเลือก การจัดเก็บ [30 Day] หรือ [1 Year] ป๊อปอัพแจ้งเตือน ลบข้อความที่เก่ากว่าระยะเวลาที่กำหนด จะแสดงขึ้น แตะที่ [Delete] เพื่อยืนยันการตั้งค่า และลบข้อความเก่ากว่าทิ้ง
อนุญาตให้แจ้งเตือน
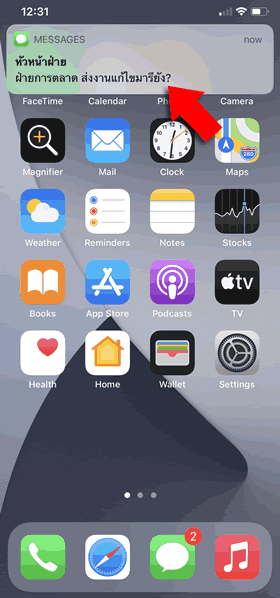
แม้คุณจะตั้งค่าปิดการแจ้งเตือนไว้ สำหรับผู้ติดต่อบางรายชื่อ แต่คุณจะไม่พลาดข้อความที่การกล่าวถึงชื่อของคุณ เมื่อเปิดใช้งานหัวข้อนี้
※แต่หาก มีการปิดการแจ้งเตือนของแอปข้อความ ที่ศูนย์การแจ้งเตือน แล้วหละก็ คุณจะไม่ได้รับการแจ้งเตือนแม้ว่าคุณจะกล่าวถึงก็ตาม
เปิดสวิทซ์ที่ [Notify Me]
![เปิดสวิทซ์ที่ [Notify Me]](https://th.teach-me.biz/images/messages/settings/24.gif)
หากต้องการตั้งค่าให้ส่งการแจ้งเตือน เมื่อมีการกล่าวถึงชื่อของคุณ แม้ว่าจะปิดการแจ้งเตือนในรายชื่อบุคคล/กลุ่ม นั้นอยู่ก็ตาม ที่หัวข้อ [Notify Me] แตะเพื่อ เปิดสวิทซ์ ใช้งาน
ฟิลเตอร์ผู้ส่งที่ไม่รู้จัก
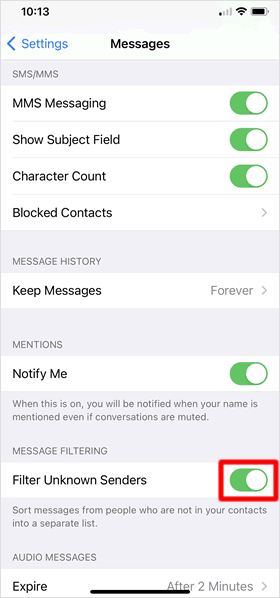
คุณสามารถจัดเรียงข้อความจากผู้ส่งที่ไม่ได้อยู่ในรายชื่อติดต่อของคุณ ไปยังโฟลเดอร์ "ผู้ส่งที่ไม่รู้จัก" ในแอป ข้อความ ได้ เพียงแค่
เปิดสวิทซ์ ที่หัวข้อ [Fiter Unknow Senders]
เมื่อเปิดใช้งานแล้ว ที่แอปข้อความ จะมีราายการ [Unknow Senders] แสดงขึ้นมา และเมื่อเปิดเข้าไป จะพบกับข้อความ จากผู้ส่งที่ไม่มีอยู่ในรายชื่อผู้ติดต่อของคุณ ทั้งหมด้ในนี้
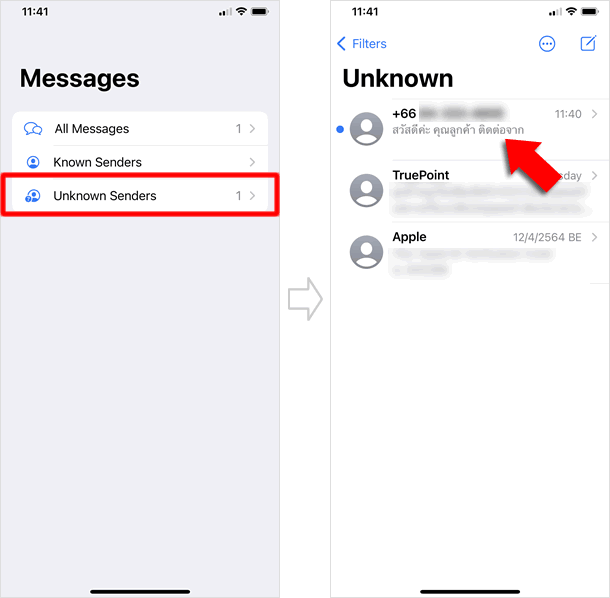
ข้อความเสียง
ระยะเวลาหมดอายุ
ในการรับส่งข้อความเสียง หรือ วิดีโอ นั้นไฟล์ข้อความจะไม่คงอยู่ตลอด หลังจากมีการ เปิดฟัง หรือ เปิดดู โดยค่าเริ่มต้น ระบบจะกำหนดค่า เริ่มต้นไว้ที่ 2 นาที หลังจากมีการเปิด ข้อความเสียงหรือวิดีโอจะถูกลบทิ้งอัตโนมัติ แต่คุณสามารถเลือกกำหนดค่าได้ระหว่าง [After 2 Minutes] หรือ [Never] หากไม่ต้องการให้ไฟล์ถูกลบทิ้ง
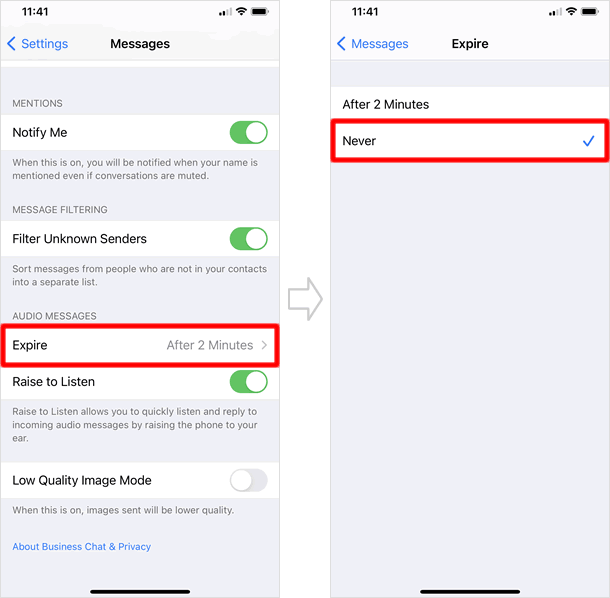
ยก iPhone ขึ้น เพื่อฟัง
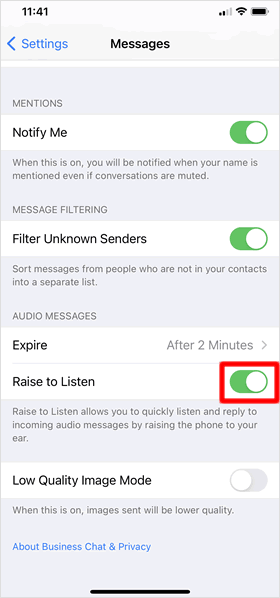
ที่รายการ [Raise to Listen] เมื่อ เปิดสวิทซ์ แล้ว เมื่อคุณยก iPhone แนบที่หู ข้อความเสียงจะเล่นอัตโนมัติ
โหมดภาพคุณภาพต่ำ
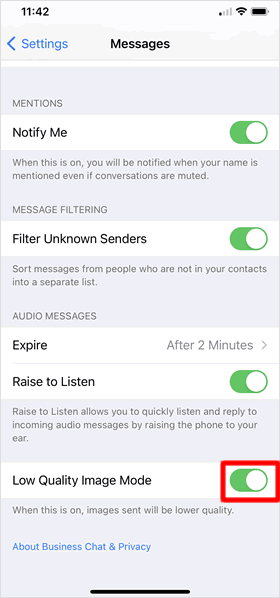
เมื่อ เปิดสวิทซ์ ที่รายการ [Low Quality Image Mode] เมื่อคุณส่งรูปภาพในแอปข้อความ รูปภาพนั้นจะถูกส่งด้วยความละเอียดต่ำ ซึ่งช่วยประหยัดความจุข้อมูล และการใช้ข้อมูลเซลลูลาร์ของคุณ
|
|
|
App ประจำเครื่อง
| ・วิธียกเลิกส่ง บนแอป เมล (Mail) |
| ・วิธีใช้กล้องอัลตร้าไวด์ / กล้องไวด์ / กล้องเทเลโฟโต้ |
| ・วิธีใช้ iPhone วัดแนวระนาบ |
| ・วิธี สแกนเอกสาร ด้วยแอพ โน้ต (Notes) |
| ・วิธีใช้ แอพ โน้ต (Notes) พร้อมฟังก์ชั่นต่างๆที่คุณคาดไม่ถึง |
| ・วิธีบันทึกวิดีโอแบบสโลว์โมชั่น |
| ・iPhone 14: วิธีใช้โหมดกลางคืน (กล้อง) |
| ・วิธีบันทึกวิดีโอแบบไทม์แลปส์และวิธีปรับแต่งแก้ไข |
| ・วิธีใช้งานแว่นขยาย บน iPhone |
| ・วิธีใช้ โหมดภาพถ่ายต่อเนื่อง ( Burst Mode ) |
| ⇒ อ่านเพิ่มเติม |
