Calendar (ปฎิทิน) : การตั้งค่าและใช้งานเบื้องต้น
แอปประจำเครื่อง อย่าง ปฏิทิน (Calendar) บน iPhone นั้น ไม่ได้มีไว้เฉพาะ การดูวันที่เท่านั้น แต่ยังสามารถใช้งานได้อย่างหลากหลาย โดยกำหนดรูปแบบ การแสดงปฏิทิน ได้ทั้งแบบ รายวัน , รายสัปดาห์ , รายเดือน , รายปี โดยคุณสามารถเพิ่มกิจกรรมต่างๆลงในปฏิทินได้อีกด้วย ในบทความนี้ เราจะขออธิบาย วิธีการใช้งานและการตั้งค่าเบื้องต้น
เปิดแอป ปฏิทิน
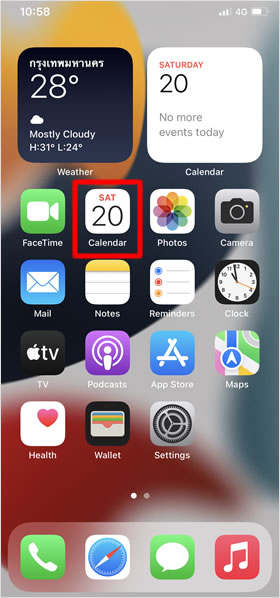
บนหน้าจอโฮมหลัก แตะที่ แอป [Calendar] ซึ่งจะแสดงในรูปแบบ วันในสัปดาห์ และ วันที่ ณ ปัจจุบัน
หากคุณซื้อ iPhone รุ่นใหม่ หรือ มีการใช้งาน บน iOS 15 วิตเจ็ตปฏิทิน จะแสดงอยู่ในวิดเจ็ต ที่มีชื่อว่า "วิดเจ็ตซ้อนอัจฉริยะ" เป็นชุดวิดเจ็ตที่ใช้ข้อมูล เช่น เวลา ตำแหน่งที่ตั้ง และ กิจกรรม เพื่อแสดงวิดเจ็ตที่สำคัญที่สุด ในเวลาที่เหมาะสมของวัน โดยอัตโนมัติ คุณสามารถปัดไปมาในวิดเจ็ต เพื่อเข้าถึงแอป ปฏิทินได้เช่นกัน
หน้าจอแนะนำฟังก์ชันใหม่
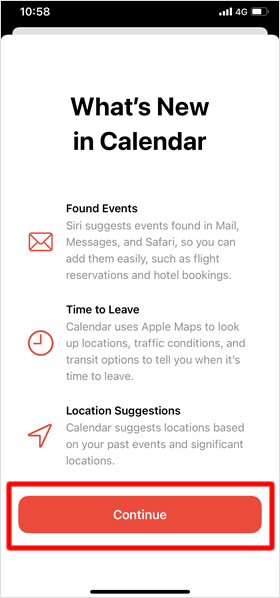
ในค่าเริ่มต้น เมื่อคุณเข้างานแอปเป็นครั้งแรก หน้าจอ แนะนำฟังก์ชันใหม่ จะปรากฏขึ้น แตะที่ [Continue] บนหน้าจอหนึ่งครั้ง เพื่อเริ่มต้นการใช้งาน
อนุญาตให้เข้าถึง ตำแหน่งที่ตั้ง
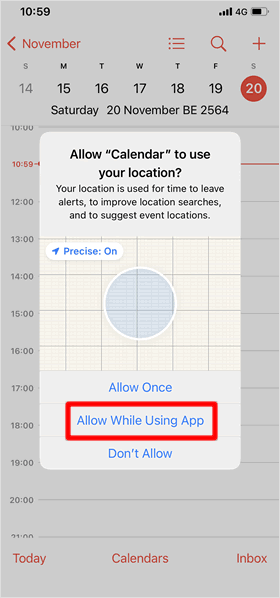
แอป ปฏทิน จะแสดงหน้าจอ การขออนุญาต เข้าถึงข้อมูลตำแหน่งที่ตั้ง ของคุณ หากคุณ อนุญาตให้ปฏิทิน เข้าถึงข้อมูลตำแหน่งที่ตั้งของคุณ คุณจะสามารถ เพิ่มตำแหน่ง ค้นหา กำหนดเวลา เริ่มต้นเดินทาง และอื่นๆ ซึ่งเป็นฟังก์ชั่นที่ปฏิทินต้องใช้ข้อมูลตำแหน่งที่ตั้งประกอบ ช่วยเพิ่มความสะดวกสบาย ในการใช้งาน ดังนั้นเราแนะนำว่า คุณแตะที่ [Allow While Using App ] เพื่ออนุญาตให้เข้าถึงข้อมูลได้ ระหว่างที่ใช้งานแอปปฏิทิน
※เมื่อคุณต้องการเปลี่ยนแปลงการตั้งค่านี้ ในภายหลัง
บนหน้าจอโฮม แตะที่แอป [Settings] > [Privacy] > [Location Services]
เลือกรูปแบบ ปฏิทิน
ในแอป ปฏิทิน มีรูปแบบของ ปฏิทินที่หลากหลาย บรรจุอยู่ด้านใน คุณสามารถ เลือก รูปแบบที่ต้องการ ให้แสดง เป็น ปฏิทินหลัก ได้โดย แตะที่ [Calendar] บริเวณ ด้านล่าง ตรงกลาง ของหน้าจอ จากนั้น เลือก รูปแบบที่ต้องการ แล้วแตะที่ [Done]
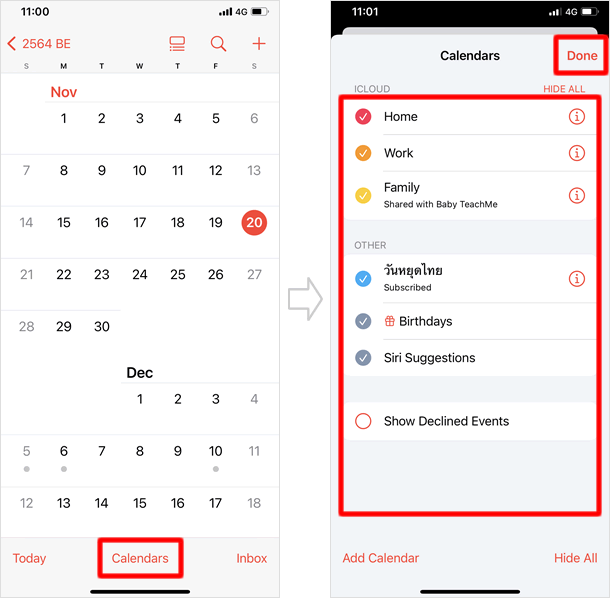
มุมมองแบบ รายปี
แสดง ปฏิทิน ประจำปี
แตะที่ [< xxxx ปี] ที่แสดงอยู่ มุมด้านบน ซ้ายมือ เพื่อแสดง ปฏิทิน ทั้งปี ปัจจุบัน และเลือกแตะที่ ชื่อเดือน เพื่อย้อนกลับ ไปยัง ปฏิทิน แบบ รายเดือน
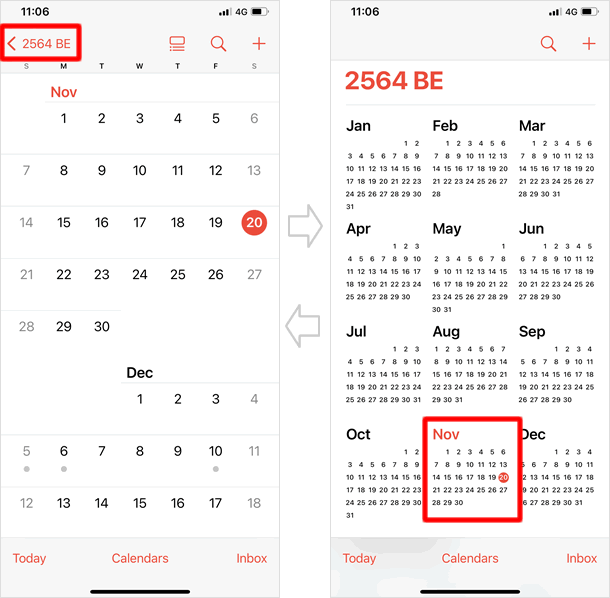
ดูปฏิทิน ของ ปีที่แล้ว และ ปีถัดไป
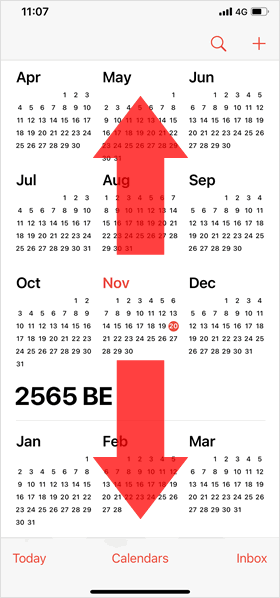
เมื่ออยู่ในหน้า ปฏิทิน แบบรายปี คุณสามารถ เลื่อนหน้าจอ ขึ้น / ลง เพื่อย้อนไปดู ปฏิทินของปีที่หรือ ดูปฏิทินของปีถัดไปได้
มุมมองแบบ รายเดือน
วิธีอ่านปฏิทิน แบบรายเดือน
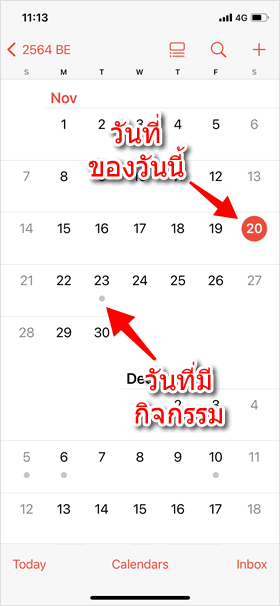
เมื่อ วงกลมสีแดง ทับอยู่ที่ วันที่ใดในเดือน วันที่นั้น คือ วันที่ปัจจุบัน หากวันที่ใดในเดือน มี วงกลมเล็ม สีเทา กำกับอยู่ด้านล่างของวันที่ วันที่นั้น มีกิจจกรรม ตามที่มีการบันทึกตั้งค่าไว้
ดูปฏิทิน ของเดือนที่แล้ว หรือ เดือนถัดไป
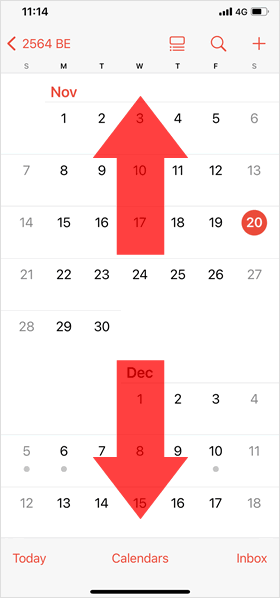
เมื่อต้องการดูปฏิทิน ของเดือนที่แล้ว หรือ เดือนถัดไป ให้คุณ เลื่อนหน้าจอ ขึ้น / ลง บนหน้าจอ ปฏิทิน แบบรายเดือน
ดูกิจกรรม บน หน้าปฏิทิน รายเดือน
แตะที่ไอคอน รายการกิจกรรม ด้านบนขวามือ เพื่อแสดงรายละเอียดของกิจกจรรม บนหน้าปฏิทินแบบรายเดือน โดย เลือกแตะ วันที่ ที่มีสัญลักษณ์ของกิจกรรมกำกับอยู่ หน้าจอด้านล่างก็จะแสดงรายละเอียดของกิจกรรม ขึ้นมา
เมื่อตรวจสอบเรียบร้อยแล้ว ให้แตะที่ปุ่มเดิมหนึ่งครั้ง หน้าจอจะกลับสู่ปกติ
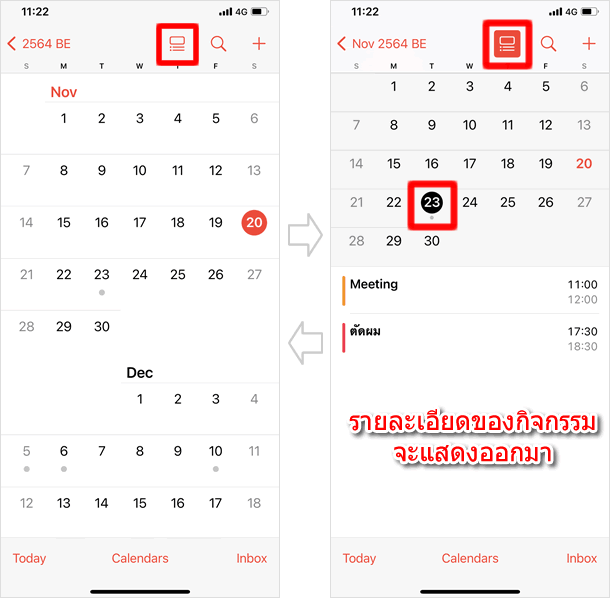
มุมมองแบบ รายสัปดาห์
วิธีแสดงปฏิทินแบบรายสัปดาห์
หมุน iPhone ของคุณ ให้อยู่ในแนวนอน หน้าจอจะแสดงปฏิทินเป็นแบบรายสัปดาห์ จากนั้น เลื่อนหน้าจอไปทางซ้ายหรือขวา เพื่อดูสัปดาห์ก่อนหน้าและสัปดาห์ถัดไป หาก เลื่อนหน้าจอขึ้น / ลง จะเป็นการตรวจสอบกิจกรรม ตามตารางเวลาในสัปดาห์
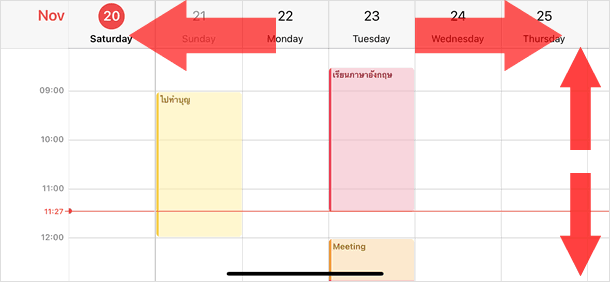
มุมมองแบบ รายวัน
กิจกรรมในแต่ละวัน
ระหว่างที่หน้าจอแสดงปฏิทินแบบรายเดือน เมื่อแตะที่ วันที่ ที่มีสัญลักษณ์ของกิจกรรมกำกับอยู่ รายการกิจกรรมแบ่งตามตารางเวลาของวันที่นั้น จะปรากฏขึ้น เมื่อต้องการย้อนกลับไปยัง ปฏิทินรายเดือน แตะที่ [< ××ชื่อเดือน] มุมบนด้านซ้ายมือ
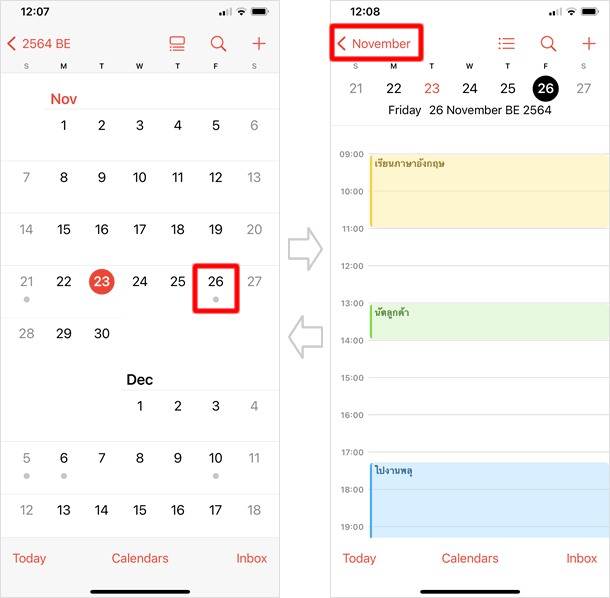
ดูกิจกรรม ของเมื่อวานและพรุ่งนี้
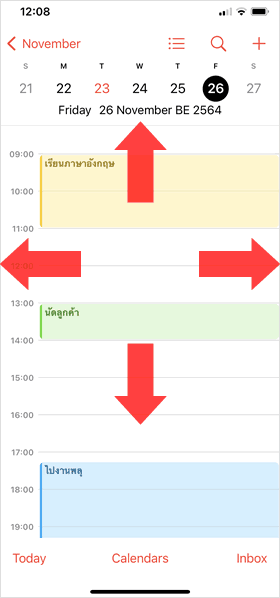
ในหน้าจอ ตารางกิจกรรมของวัน คุณสามารถ เลื่อน ขึ้นหรือลง เพื่อดูกิจกรรม ตามตารางเวลา และ เลื่อนหน้าจอไปทาง ขวาหรือซ้าย ซ้าย เพื่อดูกิจกรรมตามตารางเวลา ของเมื่อวานนี้ และวันพรุ่งนี้ ได้อีกด้วย
แสดงรายละเอียดกิจกรรมและลิสต์
ตรวจสอบรายละเอียดของกิจกรรม ที่หน้าตารางเวลา
เมื่อแตะที่ กิจกรรม บนหน้าตารางเวลา รายละเอียดทั้งหมดของกิจกรรมจะปรากกฏขึ้น เมื่อต้องการย้อนกลับ แตะที่ [< ××เดือน ×× วันที่] มุมด้านบน ซ้ายมือ
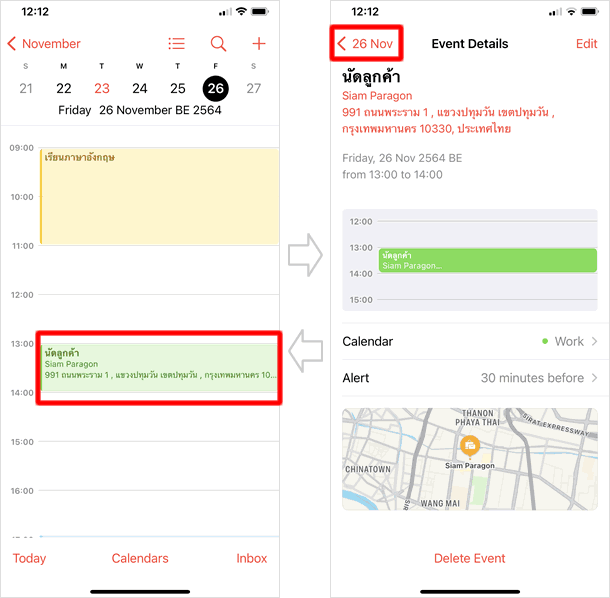
ตรวจสอบรายละเอียดของกิจกรรม ที่หน้าปฏิทินหลัก
คุณสามารถตรวจสอบรายละเอียดของกิจกรรม ที่หน้าปฏิทินหลัก ได้เช่นเดียวกัน แตะที่ ไอคอน กิจกรรม ด้านบนหนึ่งครั้ง แล้วแตะที่ วันที่มีกิจกรรม ต่อมาแตะ กิจกรรม ที่ต้องการ หน้าจอแสดงรายละเอียดของกิจกรรมจะปรากฏขึ้น เมื่อต้องการกลับสู่หน้าจอก่อนหน้าแตะที่ [< ××เดือน]
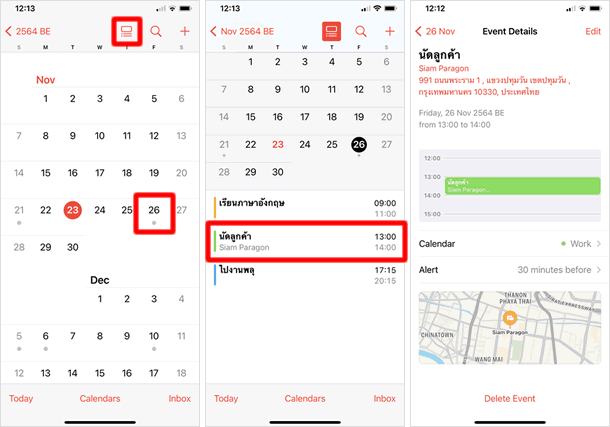
ตรวจสอบลิสต์กิจกรรม
เมื่ออยู่ในหน้าปฏิทิน มุมมองรายวัน ไอคอน ลิสต์กิจกรรม ของแต่ละวัน แสดงอยู่บริเวณมุมด้านบน ขวามือ แตะที่ไอคอน หนึ่งครั้ง เพื่อแสดง กิจกรรมใน มุมมองแบบรายการ เมื่อต้องปิดการแสดงแบบลิสต์ แตะที่ไอคอน ลิสต์กิจกรรม(ล้อมด้วยกรอบสีแดง) อีกหนึ่งครั้ง เพื่อกลับสู่หน้าจอก่อนหน้านี้
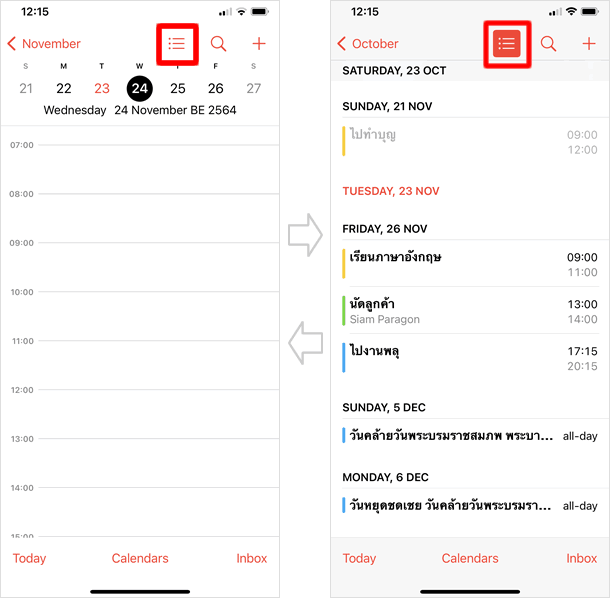
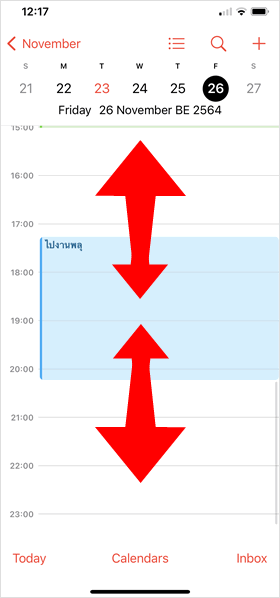
ตารางเวลาของปฏิทิน ในมุมมอง รายวันและรายสัปดาห์ หาก จีบนิ้วหรือกาง เข้า/ออก เพื่อซูมหน้าจอ จะสามารถ เปลี่ยนแปลงความกว้างของช่วงเวลาในตารางได้
มุมมอง วันนี้
ในหน้าจอปฏิทิน เมื่อแตะที่ [Today] มุมซ้ายสุดของด้านล่างหน้าจอ จะไปยังตารางเวลา ของ วันที่ และเวลา ณ ปัจจุบัน เมื่อต้องการย้อนกลับแตะที่ [< ××เดือน]
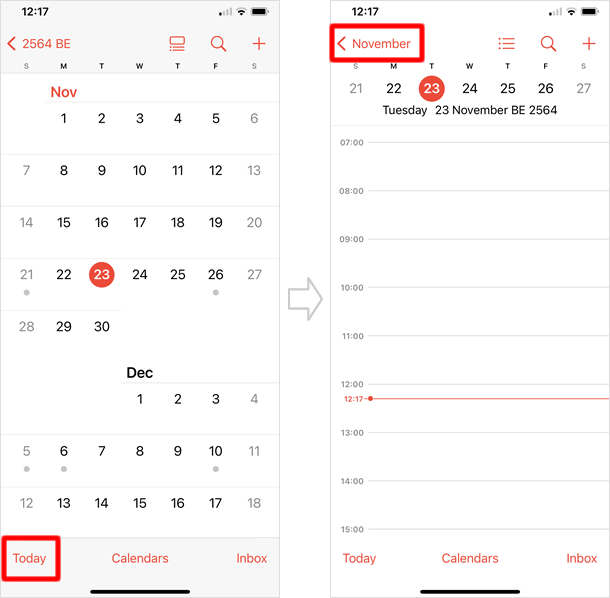
ค้นหากิจกรรม
แตะที่ไอคอน [แว่นขยาย] หนึ่งครั้ง เพื่อให้ ช่องค้นหา ปรากฏขึ้น จากนั้นป้อน คำหรือข้อความ ที่ต้องการ กิจกรรมที่มีข้อมูลตรงตามคำหรือข้อความนั้นจะแสดง แตะเพื่อตรวจสอบรายละเอียดกิจกรรม ที่ต้องการได้
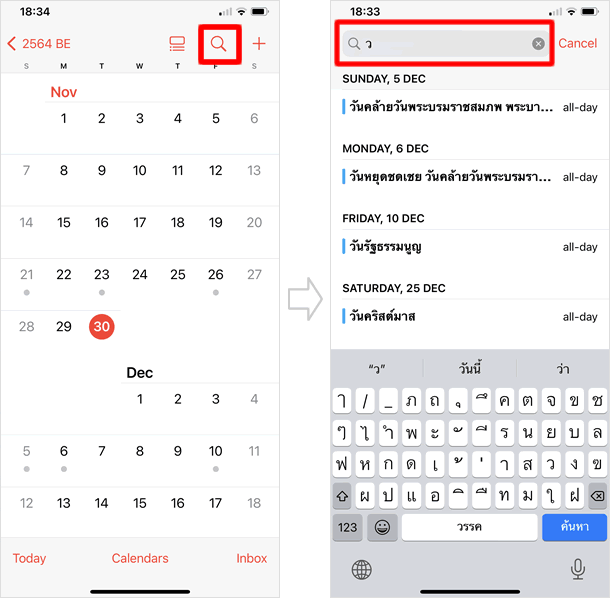
ฟังก์ชันอื่นๆ
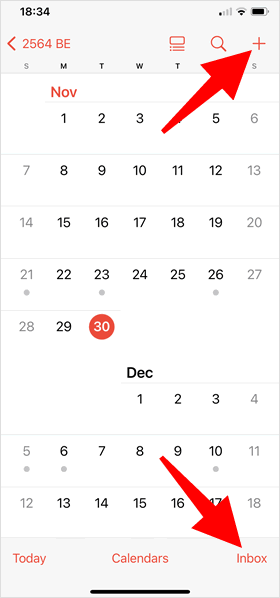
บริเวณด้านบน ซ้ายสุุดของหน้าจอ แตะที่ไอคอน [+] เมื่อต้องการ เพิ่มกิจกรรม หรือ สร้างตารางนัดหมาย ลงบนปฏิทิน และคุณยังได้รับการแจ้งเตือน เมื่อมี การเชิญคุณเข้าร่วมกิจกรรม บนปฏิทิน แตะที่ เมื่อต้องการตรวจสอบ
|
|
|
บทความที่เกี่ยวข้อง
| ・Calendar (ปฎิทิน) : วิธีการเพิ่มกิจกรรม (การทำตารางนัดหมาย) |
| ・Reminders (เตือนความจำ) |
| ・ตั้งค่า iCloud |
App ประจำเครื่อง
| ・วิธียกเลิกส่ง บนแอป เมล (Mail) |
| ・วิธีใช้กล้องอัลตร้าไวด์ / กล้องไวด์ / กล้องเทเลโฟโต้ |
| ・วิธีใช้ iPhone วัดแนวระนาบ |
| ・วิธี สแกนเอกสาร ด้วยแอพ โน้ต (Notes) |
| ・วิธีใช้ แอพ โน้ต (Notes) พร้อมฟังก์ชั่นต่างๆที่คุณคาดไม่ถึง |
| ・วิธีบันทึกวิดีโอแบบสโลว์โมชั่น |
| ・iPhone 14: วิธีใช้โหมดกลางคืน (กล้อง) |
| ・วิธีบันทึกวิดีโอแบบไทม์แลปส์และวิธีปรับแต่งแก้ไข |
| ・วิธีใช้งานแว่นขยาย บน iPhone |
| ・วิธีใช้ โหมดภาพถ่ายต่อเนื่อง ( Burst Mode ) |
| ⇒ อ่านเพิ่มเติม |
