วิธีตั้งค่าและใช้งาน Widgets (วิดเจ็ต)
สำหรับการใช้งานใน iOS 14 คุณสามารถเพิ่มวิดเจ็ตไปยังหน้าจอโฮมได้แล้ว วิดเจ็ตจะช่วยให้คุณเข้าถึงข้อมูล เช่น สภาพอากาศ จำนวนแบตเตอรี่คงเหลือ บนหน้าจอโฮมได้ทันทีโดยที่คุณไม่ต้องเปิดแอพ และดูรายละเอียดเพิ่มเติมได้เพียงแค่ปลายนิ้วสัมผัส
วิดเจ็ตจะมีขนาดใหญ่กว่าแอพทั่วไปดังนั้นจึงใช้พื้นที่ในหน้าจอโฮม แต่ถ้าคุณเลือกที่จะใช้ฟังก์ชั่น "Smart stack (สแต็คอัจฉริยะ) " ที่รวบรวมวิดเจ็ตที่เหมาะสมกับคุณไว้ด้วยกัน คุณจะสามารถใช้ประโยชน์จากพื้นที่ และใช้ประโยชน์จากหน้าจอโฮมได้อย่างมีประสิทธิภาพ
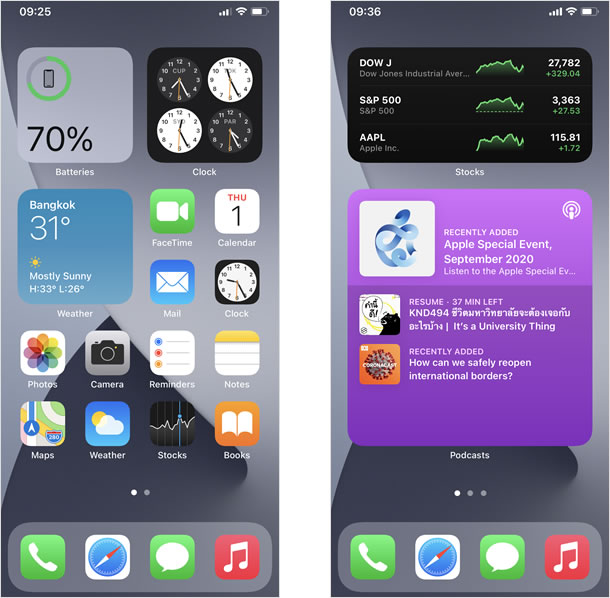
= เนื้อหาของบทความนี้ =
เพิ่มวิดเจ็ตไปยังหน้าจอโฮม
แตะค้างไว้ที่หน้าจอโฮม แล้วแตะที่ [+]
แตะค้าง บริเวณพื้นที่ว่าง ด้านล่างของหน้าจอ เพื่อเข้าสู่โหมดแก้ไข จากนั้นแตะที่ [+] บริเวณมุมบนด้านซ้ายมือ สำหรับ iOS 14 ในการจะเข้าสู่โหมดแก้ไขหน้าจอโฮม นั้นไม่ต้องกแตะที่แอพค้างไว้เหมือนเช่นที่ผ่านมา แต่ให้แตะค้างไว้ บริเวณพื้นที่ว่างด้านล่างของหน้าจอโฮม
![แตะค้างไว้ที่หน้าจอโฮม แล้วแตะที่ [+]](https://th.teach-me.biz/images/widgets/02.jpg)
เลือกวิดเจ็ตที่ต้องการ
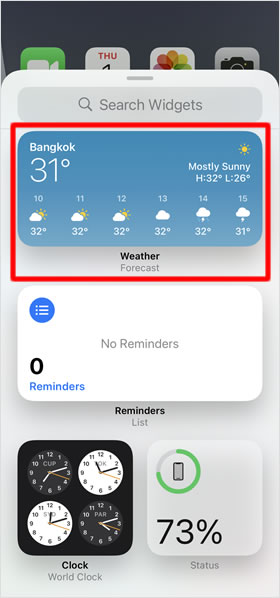
รายการวิดเจ็ตที่สามารถเพิ่มได้จะปรากฏขึ้น แตะที่วิดเจ็ตที่ต้องการให้แสดงที่หน้าจอโฮม (หรือจะลากแล้วนำมาปล่อยที่หน้าจอโฮมก็ได้เช่นเดียวกัน แต่คุณจะไม่สามารถกำหนดขนาดของวิดเจ็ตได้หากดำเนินการด้วยวิธีนี้)
ในที่นี้เราจะเลือกแตะที่ [Weather] (สภาพอากาศ)
เลือกขนาดที่ต้องการ
คุณสามารถเลือกขนาดของวิดเจ็ตที่ต้องการให้แสดงที่หน้าจอโฮมได้ มี 3 ขนาด คือ เล็ก กลาง และใหญ่ โดย ปัดหน้าจอไปทางซ้ายหรือขวา เมื่อได้แล้ว ให้แตะที่ [AddWidget]
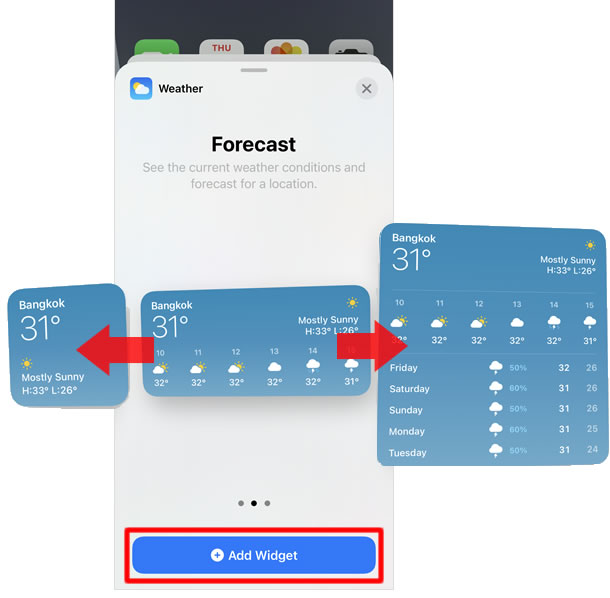
เมื่อเทียบกับแอพทั่วไป วิดเจ็ตขนาดเล็กจะใช้พื้นที่เท่ากับจำนวนแอพ 4 แอพ 8 แอพ สำหรับขนาดกลาง และ 16 สำหรับขนาดใหญ่ โดยปกติแล้ว หากวิดเจ็ดยิ่งมีขนาดใหญ่ขึ้นเนื้อหาในวิดเจ็ตที่แสดงก็จะมากขึ้น แต่ก็มีวิดเจ็ตบางอย่างที่เมื่อเลือกให้แสดงเป็นขนาดใหญ่แต่กลับไม่เป็นประโยชน์ ดังนั้น คุณจะทราบว่าขนาดที่เหมาะสมกับการใช้งาน ก็ต่อเมื่อคุณใช้งานจริง
วิดเจ็ตแสดงขึ้นในหน้าจอโฮม
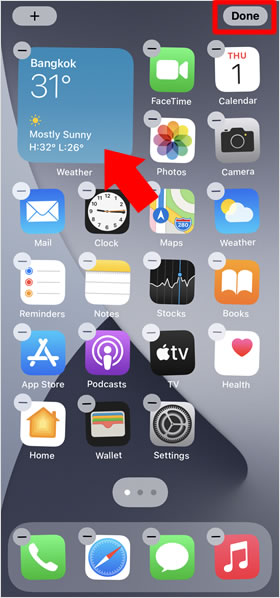
วิดเจ็ตปรากฎขึ้นที่หน้าจอโฮม
ในสถานะนี้ คุณสามารถเปลี่ยนการจัดเรียงวิดเจ็ตได้ โดยแตะวิดเจ็ตค้างไว้แล้วลากไปยังตำแหน่งใดก็ได้
และสุดท้าย แตะที่ [Done] เพื่อเสร็จสิ้นการเพิ่มวิดเจ็ตลงบนหน้าจอโฮม และออกจากโหมดแก้ไข
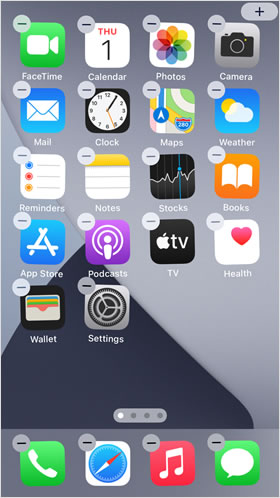
สำหรับผู้ใช้ iPhone SE (รุ่นที่ 2) , iPhone 8 และรุ่นก่อนหน้า ตำแหน่งของ [+] ที่แสดง เมื่อคุณหน้าจอโฮมค้างไว้จะอยู่ในตำแหน่งที่ต่างออกไป
อีกทั้ง ปุ่ม [Done] เพื่อออกจากโหมดแก้ไขจะไม่ปรากฏขึ้น สำหรับการใช้งานในรุ่นเหล่านี้ ดังนั้นให้แตะพื้นที่ว่างบนหน้าจอหลักเพื่อเสร็จสิ้นและออกจากโหมดแก้ไข
แก้ไขวิดเจ็ต
คุณสามารถแก้ไขวิดเจ็ตเพื่อให้แสดงข้อมูลที่คุณต้องการได้ โดยขึ้นอยู่กับวิดเจ็ตด้วย วิดเจ็ตส่วนใหญ่สามารถแก้ไขได้ แต่บางวิดเจ็ตก็ไม่สามารถแก้ไขได้หรือปรับปรุงเนื้อหาได้
เปิดเมนูการทำงานด่วน จากนั้นแตะที่ [Edit Widget]
แตะค้างที่วิดเจ็ต เมื่อเมนูการทำงานด่วนปรากฏขึ้น เลือกแตะที่ [Edit Widget]
![เปิดเมนูการทำงานด่วน จากนั้นแตะที่ [Edit Widget]](https://th.teach-me.biz/images/widgets/07.jpg)
แก้ไขสิ่งที่ต้องการให้แสดง
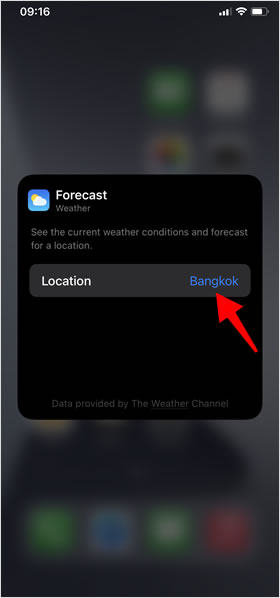
แก้ไขสิ่งที่คุณต้องการให้แสดงในวิดเจ็ต สำหรับ "Weather (สภาพอากาศ)" นั้นจะแสดงการพยากรณ์สำหรับตำแหน่งที่ตั้งของคุณหรือบริเวณอื่นได้
หลังจากกำหนดเนื้อหาเสร็จสิ้นแล้ว ให้ แตะบริเวณด้านนอกวิดเจ็ต เพื่อกลับสู่หน้าจอโฮม
วิดเจ็ตได้รับการแก้ไข
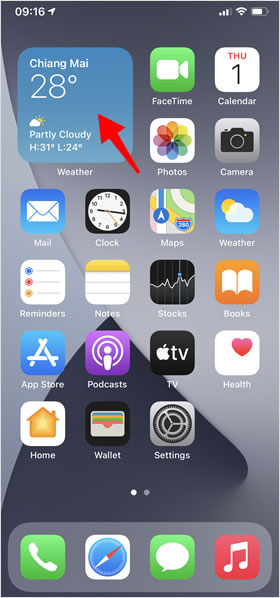
พื้นที่สภาพอากาศที่แสดงในวิดเจ็ต มีการเปลี่ยนแปลง!!
วิธีใช้งาน Stack (สแต็ค)
Stack (สแต็ค) คือ ชุดของวิดเจ็ตหลายรายการในพื้นที่ของวิดเจ็ตเดียว คุณสามารถเลื่อนดูวิดเจ็ตอื่นๆได้ เพื่อให้คุณใช้พื้นที่ที่จำกัด บนหน้าจอโฮมได้อย่างมีประสิทธิภาพ คุณสามารถสร้างสแต็กได้ด้วยตัวเอง หรือ เลือกใช้งาน Smart stack (สแต็คอัจฉริยะ) ที่จะแสดงวิดเจ็ตตามแอพที่คุณใช้บ่อยหรือแอพที่คาดว่าจะเป็นประโยชน์กับคุณ วิดเจ็ตที่เหมาะสมจะแสดงขึ้นในเวลาที่เหมาะสมของวันโดยอัตโนมัติ
เลือกใช้งาน Smart stack
แตะค้างที่บริเวณพื้นที่ว่างของหน้าจอโฮม เพื่อเข้าสู่โหมดแก้ไข จากนั้นแตะปุ่ม "+" เลือกแตะที่ [Smart stack] เลือกขนาดที่ต้องการให้แสดงในหน้าจอโฮม จากนั้น Smart stack จะปรากฎขึ้นที่บริเวณด้านบนของหน้าจอโฮม ( Smart stack ไม่สามารถย้ายไปวางในตำแหน่งอื่นๆของหน้าจอได้ต่างจากวิดเจ็ต)
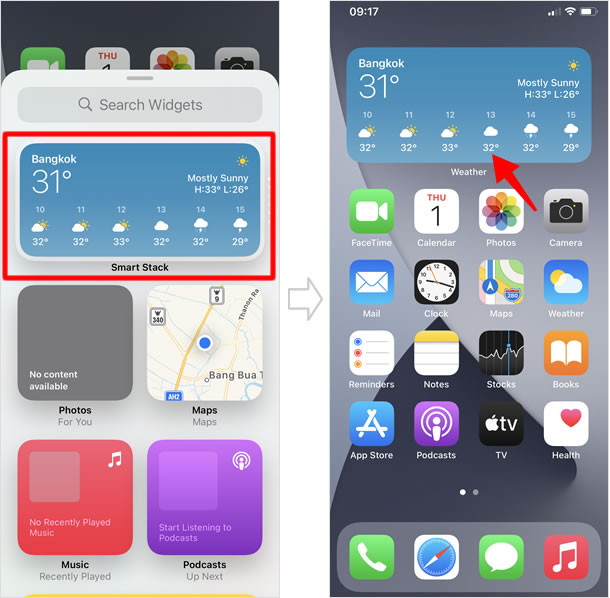
ปัดหน้าจอเพื่อเลือกดูวิดเจ็ตที่อยู่ภายใน
ถ้าสังเกตจะพบกับ [・・・] ที่บริเวณด้านของ stack ทางด้านขวา จะเห็นว่ามีวิดเจ็ตหลายรายการ ปัดขึ้นหรือลงบริเวณภายใน smart stack เพื่อเป็นการสลับไปดูวิดเจ็ตอื่นๆที่อยู่ภายใน
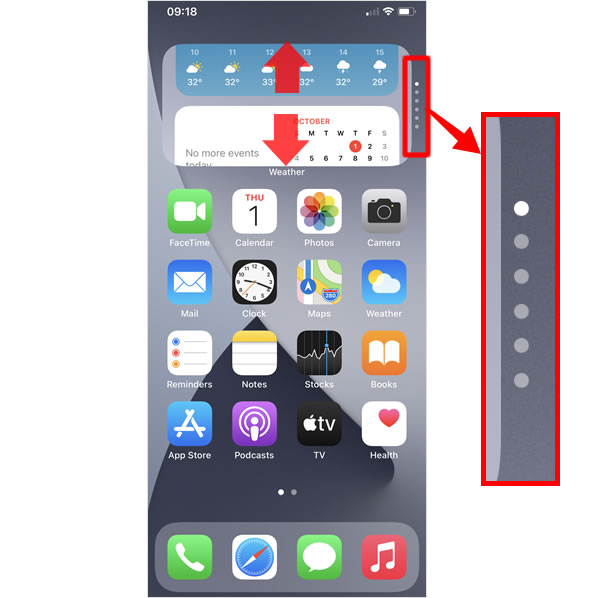
ในค่าเริ่มต้น "การหมุนอัจฉริยะ" จะเปิดถูกอยู่ การหมุนอัจฉริยะคือฟังก์ชั่น สำหรับสลับและแสดงวิดเจ็ตที่เหมาะสมกับเวลาโดยอัตโนมัติ ตามสถานะการใช้งาน เช่นเวลาและสถานที่ที่ใช้แอพ หากต้องการปิดการหมุนอัจฉริยะนี้ แตะค้างไว้ที่ Smart Stack เลือกแตะที่ [Edit Stack] จากเมนูการทำงานด่วนที่แสดงขึ้น ในหน้าจอนี้ให้ ปิดสวิทซ์ที่รายการ [Smart Rotate]
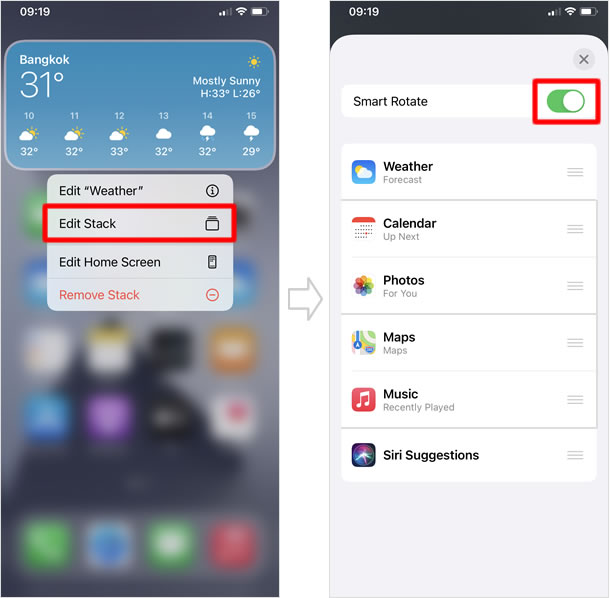
สร้าง stack (สแต็ค) โดยวิธี ซ้อนวิดเจ็ตที่ชื่นชอบ
คุณสามารถสร้างสแต็กของคุณเองได้ ด้วยการวางวิดเจ็ตซ้อนกัน โดยเพิ่มวิดเจ็ตได้สูงสุด 10 รายการในสแต็ค
เพิ่มวิดเจ็ตลงในหน้าจอโฮม
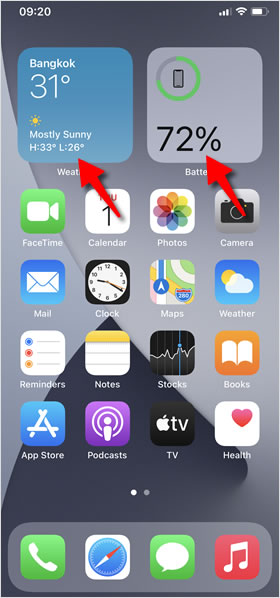
เพิ่มวิดเจ็ตที่คุณต้องการวางซ้อนบนหน้าจอโฮม ในที่นี้เราได้เตรียม "Weather" และ "Batteries" ไว้แล้ว
วางวิดเจ็ตให้ซ้อนทับกัน
แตะค้างแล้วลาก วิดเจ็ตหนึ่ง ไปซ้อนทับกันกับอีกหนึ่งวิดเจ็ต แล้วปล่อย จากนั้นแตะที่ [Done] หรือแตะบริเวณพื้นที่ว่างด้านล่างจอ เพื่อออกจากโหมดแก้ไข
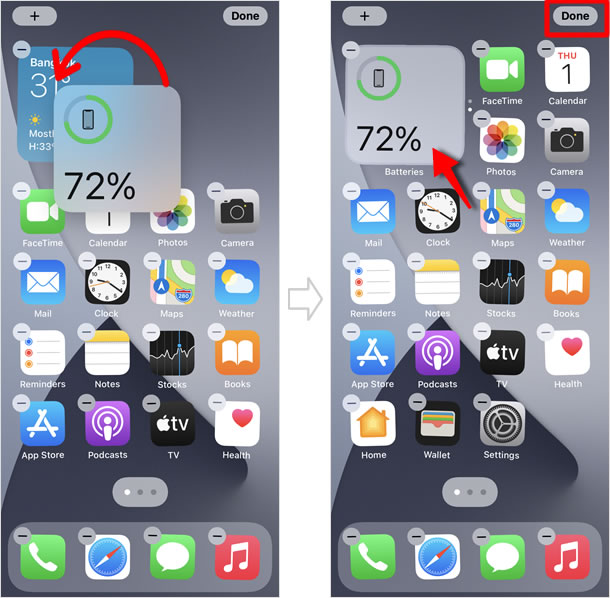
ไม่สามารถซ้อนวิดเจ็ตที่มีขนาดแตกต่างกันได้ ดังนั้นเมื่อต้องการสร้างสแต็กให้เตรียมวิดเจ็ตที่มีขนาดเท่ากัน
สร้างสแต็คสำเร็จ
เมื่อวิดเจ็ต " Weather " และ " Batteries " ซ้อนทับกันจนเป็นหนึ่งเดียว คุณจะเห็น [・・] ปรากฏขึ้นทางด้านขวามือ นั่นหมายถึง คุณได้สร้างแสต็คด้วยตนเองสำเร็จ ปัดขึ้นหรือลง เมื่อต้องการสลับวิดเจ็ตในสแต็ค
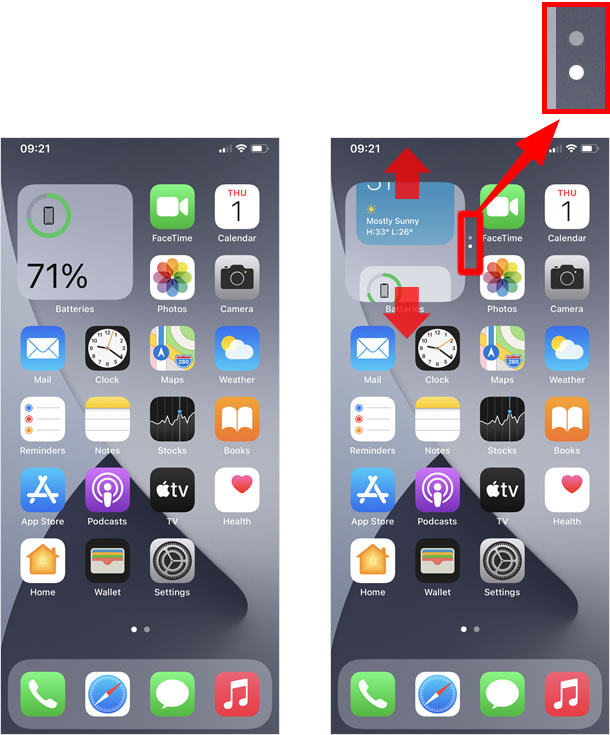
แก้ไขและจัดเรียงวิดเจ็ตใน stack (สแต็ค)
คุณยังสามารถลบและจัดลำดับวิดเจ็ตที่ในสแต็คได้อีกด้วย
แตะที่ [Edit Stack] จากรายการเมนูการทำงานด่วน
แตะค้างไว้ที่สแต็ค เมื่อเมนูการทำงานด่วนแสดงขึ้น เลือกแตะที่ [Edit Stack]
![แตะที่ [Edit Stack] จากรายการเมนูการทำงานด่วน](https://th.teach-me.biz/images/widgets/16.jpg)
เมื่อต้องการลบวิดเจ็ต
วิดเจ็ตที่มีอยู่ในสแต็คจะปรากฏขึ้น หากคุณต้องการลบวิดเจ็ตออกจากสแต็ค ให้ ปัดหน้าจอไปทางซ้าย ในวิดเจ็ตที่ต้องการลบ จากนั้นปุ่ม [Delete] จะปรากฏขึ้น แตะหนึ่งครั้งเพื่อลบ วิดเจ็ตที่ถูกลบออกจากสแต็กจะยังคงอยู่ใน iPhone ดังนั้นจึงไม่ใช่การลบข้อมูลหรือลบตัวแอพ
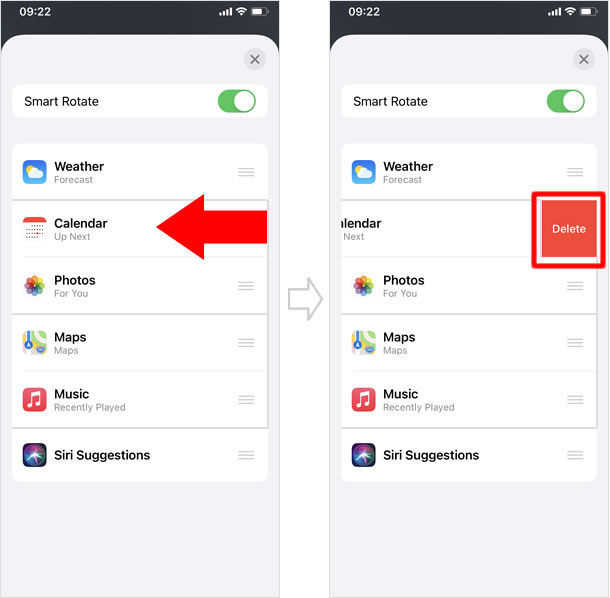
เมื่อต้องการจัดเรียงลำดับวิดเจ็ต
ในการเปลี่ยนลำดับของวิดเจ็ต ให้ แตะค้างแล้วลาก ที่เส้นสามเส้นด้านหลังรายการวิดเจ็ต ขึ้นหรือลง เมื่อจัดเรียงเสร็จสิ้นแล้ว แตะที่ [x] มุมด้านบนขวามือ
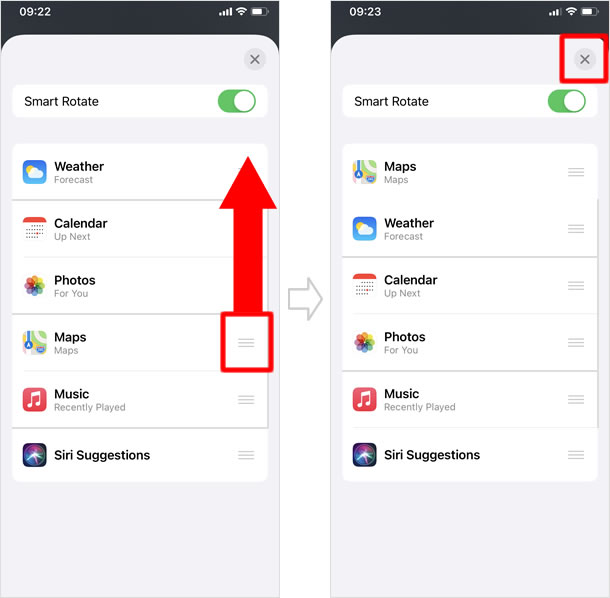
วิธีลบวิดเจ็ตและสแต็ค ออกจากหน้าจอโฮม
วิดเจ็ตและสแต็คที่เพิ่มลงในหน้าจอโฮมสามารถลบได้ ขั้นตอนนี้ สามารถทำได้สองวิธีคือ
ลบจากเมนูการทำงานด่วน
แตะค้างที่วิดเจ็ต ที่ต้องการลบออกจากหน้าจอโฮม เลือกแตะที่ [ Remove Widget] หน้าจอป๊อปอัพ จะแสดงขึ้นแตะที่ [Remove] อีกครั้ง
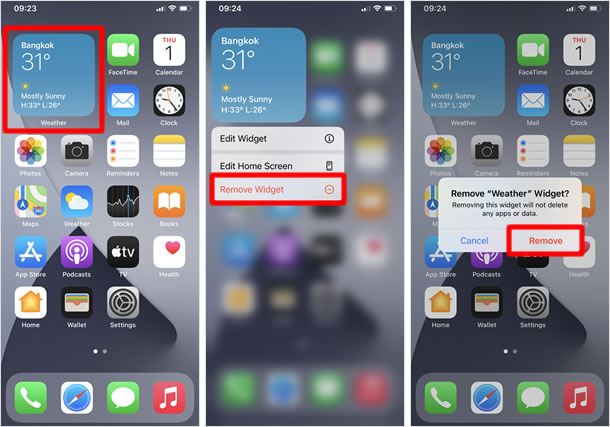
แตะที่ [-] ในโหมดแก้ไข
แตะค้างบริเวณพื้นที่ว่างด้านล่างหน้าจอโฮม เพื่อเข้าสู่โหมดแก้ไข จากนั้นแตะที่[-] ที่กำกับอยู่มุมบนด้านซ้ายของวิดเจ็ต แตะ [Remove] จากหน้าจอป๊อปอัพที่ปรากฏขึ้น
![แตะที่ [-] ในโหมดแก้ไข](https://th.teach-me.biz/images/widgets/20.jpg)
|
|
|
