ตั้งค่า iCloud
iCloud คือ พื้นที่จัดเก็บข้อมูลส่วนตัวของคุณ ซึ่งสามารถเข้าใช้งานบน iOS ใน iPhone และ iPad รวมไปถึงเข้าใช้งานบน Windows PC และ Mac ได้เช่นเดียวกัน ในที่นี้จะขออธิบายเกี่ยวกับวิธีการตั้งค่า iCloud ในแต่ละรูปแบบ
วิธีการตั้งค่า iCloud ผ่าน iPhone
ในการตั้งค่าเริ่มต้นใช้งาน iPhone หากผู้ใช้เลือก การเรียกคืนข้อมูลจาก iCloud ที่ได้ทำการสำรองไว้ และหรือ ในขั้นตอนให้ ลงชื่อเข้าใช้ Apple ID คุณดำเนินการเสร็จสมบูรณ์ ระบบ จะทำการลงชื่อเข้าใช้งาน iCloud ให้ด้วยเช่นเดียวกัน คุณไม่จำเป็นต้องตั้งค่าด้วยตนเองอีก แต่หากคุณข้ามขั้นตอนดังกล่าว คุณต้องตั้งค่าด้วยตนเอง โดยมีขั้นตอนดังนี้
แตะที่ชื่อของคุณ
จากหน้าโฮม แตะแอป [Settings] จากนั้นตรวจสอบที่ โปรไฟล์ของคุณ ที่แสดงอยู่ด้านบนสุด ชื่อของคุณจะแสดงขึ้นที่โปรไฟล์เหมือนรูปทางซ้ายมือ เมื่อ iPhone แสดงดังรูปแล้วถือว่า iCloud เริ่มทำงานแล้วนั่นเอง
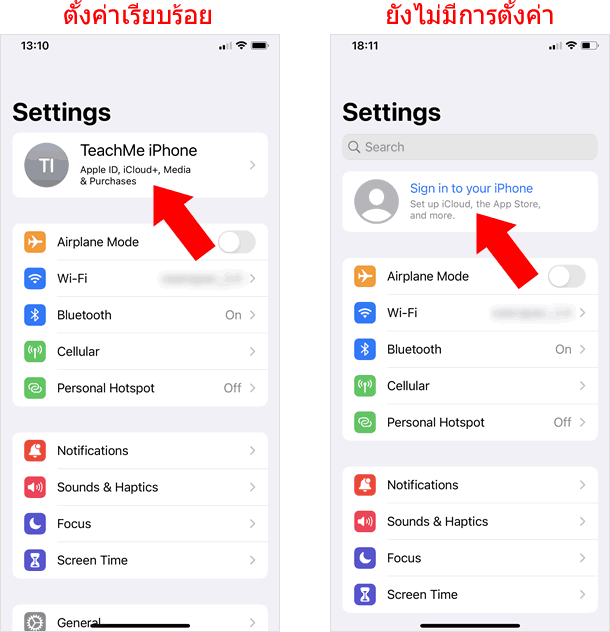
ตั้งค่า iCloud
หากชื่อโปรไฟล์ของคุณ ไม่แสดง จากนั้นแตะที่ [Sing in to your iPhone] ในกรณีที่มี Apple ID แล้ว ให้กรอก Apple ID และ Password แล้วแตะ [Next] มุมด้านบนขวามือ
![แตะที่ [Sing in to your iPhone]](https://th.teach-me.biz/images/icloud/setup/2.gif)
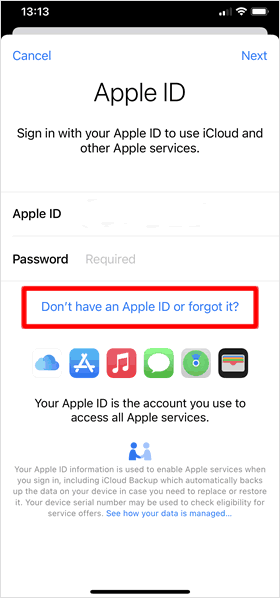
ในกรณี ไม่เคยมี Apple ID หรือ จำ Apple ID ไม่ได้ ให้แตะที่ [Don't have an Apple ID or forgot it?] ในการสร้าง Apple ID
ศึกษารายละเอียด ได้ที่
⇒
วิธีการสมัคร Apple ID โดยละเอียดทุกขั้นตอน
เข้าสู่ระบบ iCloud
หน้าจอกำลังล็อกอินเข้าสู่ระบบ จะแสดงขึ้น กรุณารอสักครู่ ต่อมาหน้าจอให้ป้อนรหัสผ่านเดิมจะ ปรากฏขึ้น ป้อนรหัสปลดล็อค iPhone เดิมบนอุปกรณ์ที่มีการใช้งาน ก่อนหน้านี้ หากจำไม่ได้แตะที่ [Forgot iPhone Passcode?]
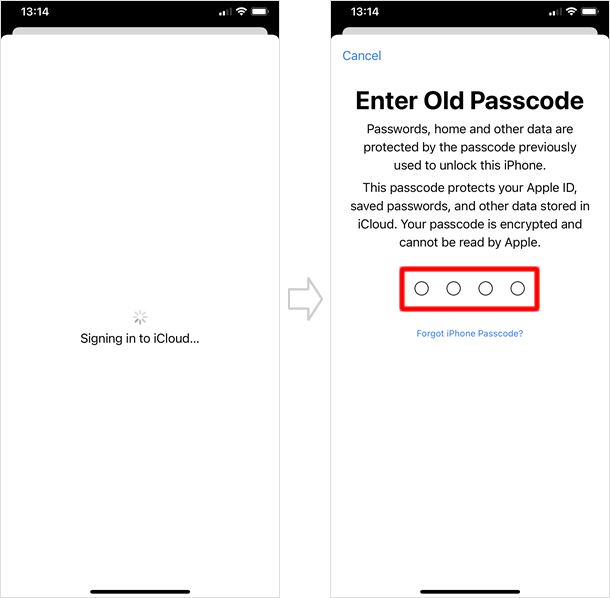
การ Merge
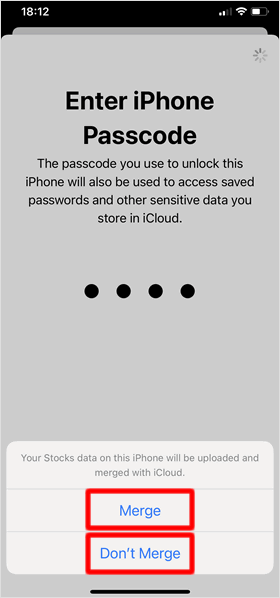
หน้าจอแจ้งเตือน เพื่ออัพโหลดข้อมูลในตัวเครื่องไปยัง iCloud หรือไม่ (การใช้งานร่วมกันของข้อมูล) สามารถเลือกได้ทั้ง 2 แบบ แต่หากไม่มีข้อมูลในเครื่อง หน้าจอนี้จะไม่แสดง
เข้าสู่ระบบสำเร็จ
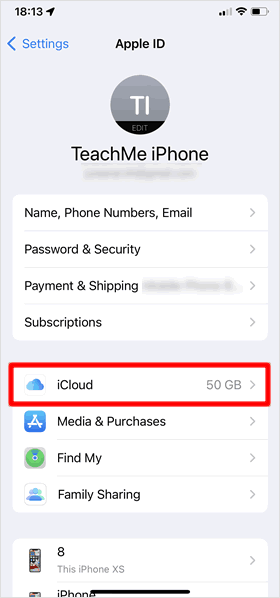
เมื่อลงชื่อเข้าใช้เสร็จแล้ว หน้าจอทางด้านซ้ายจะแสดงขึ้น แตะ [iCloud]
การเลือกหัวข้อ ที่ต้องการซิงค์
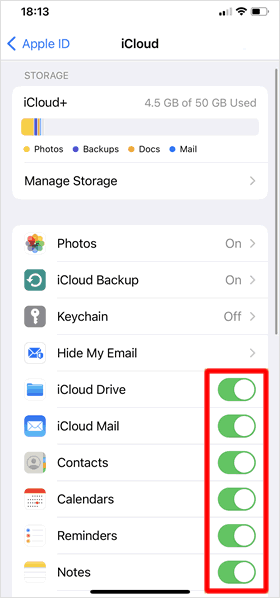
หากคุณเลือก [Merge] หน้าจอนี้จะปรากฏขึ้น เลือกหัวข้อที่ต้องการจะอัพโหลดไปยัง iCloud โดยแตะ เปิดสวิทซ์ (ทำให้เป็นสีเขียว) ที่หัวข้อนั้นๆ
ในกรณีที่คุณมีอุปกรณ์ ที่ใช้งาน iOS มากกว่า 1 เครื่อง ให้ตั้งค่าการใช้งานบนแต่ละเครื่องอีกครั้ง
การตั้งค่า iCloud ผ่าน Windows เครื่อง PC
iCloud ไม่เพียงแต่เชื่อมต่อข้อมูลบน iPhone และ iPad ได้เท่านั้น แต่ข้อมูลที่จัดเก็บบน Mac และ Windows PC ก็สามารถนำไปจัดเก็บไว้ที่ iCloud ได้เช่นเดียวกัน หัวข้อที่สามารถซิงค์ข้อมูล ผ่าน Windows PC นั้น ได้แก่ รูปภาพ , วิดีโอ , ปฏิทิน , เมล ,ไฟล์ และข้อมูลต่างๆ
การติดตั้ง iCloud สำหรับ Windows
สำหรับการตั้งค่า iCloud สำหรับ Windows นั้นจำเป็นต้องดาวน์โหลดโปรแกรม เพื่อติดตั้ง โดยดาวน์โหลดผ่านทาง เว็บไซต์ของทาง Apple โดยเมื่อเข้าสู่หน้าเว็บแล้ว คลิกที่ [ดาวน์โหลด iCloud สำหรับ Windows จาก Microsoft Store]
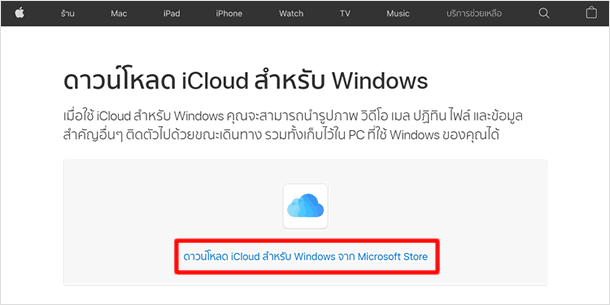
แตะที่ [รับ]
จากนั้น ระบบจะเปิดแอป Microsoft Store และแสดงโปรแกรม iCloud สำหรับ Windows ที่หน้าจอ โดยอัตโนมัติ แตะที่ [รับ] จากนั้น การดาวน์โหลดและติดตั้งจะดำเนินขึ้น
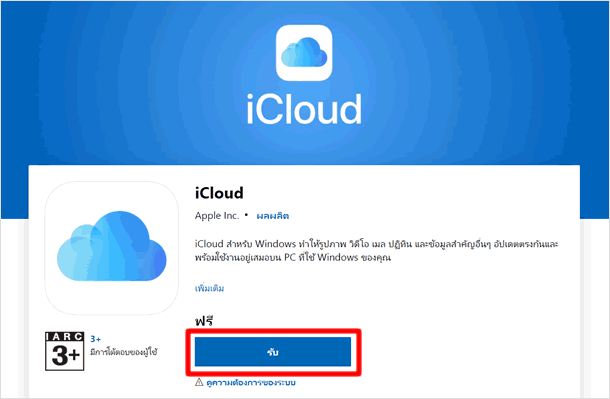
ลงชื่อ เข้าใช้ iCloud
หลังจากดำเนินการโปรแกรมติดตั้งเสร็จสิ้นแล้ว ให้เริ่มเปิดโปรแกรม iCloud สำหรับ Windows ขึ้นมา จากนั้น กรอก Apple ID และ Password แล้วคลิกที่ [ Sign in ] เพื่อเข้าสู่ระบบ จากนั้น กรอกรหัสยืนยันตัวตนที่ส่งไปยัง อุปกรณ์ iOS ของคุณ บนหน้าจอคอมพิวเตอร์
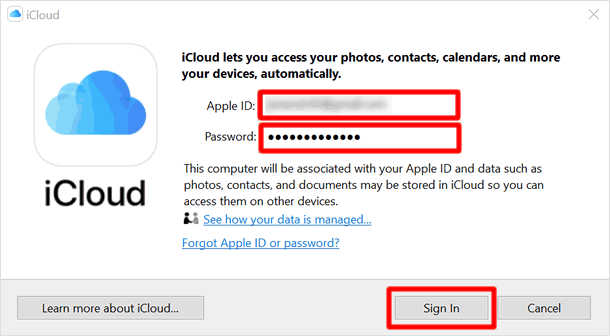
เลือกประเภทข้อมูลที่ต้องการซิงค์
คลิกเครื่องหมาย √ หน้ารายการที่ต้องการ แล้วคลิก [Apply] เพื่อเริ่มการใช้งานข้อมูลร่วมกันระหว่าง ข้อมูลที่อยู่บน iCloud ให้สามารถใช้งานได้บน PC
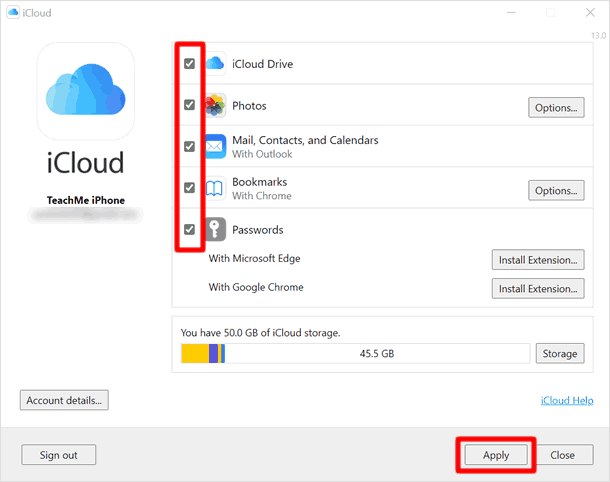
ในกรณีการใช้งานบน Mac ตัวโปรแกรม[iCloud] ได้ถูกตั้งค่าในระบบเรียบร้อยแล้ว จึงไม่จำเป็น ต้องติดตั้งเพิ่มเติม
■Option ของ Bookmark
คลิก [Options...] ด้านหลังรายการ [Bookmark] เพื่อเลือก Browser ที่ต้องการซิงค์ข้อมูลได้ โดย Browser ดังกล่าว จะได้รับข้อมูลเว็บไซต์ที่คุณบันทึกเป็นรายการโปรด ที่บันทึกไว้ใน Safari เพื่อใช้งานร่วมกัน
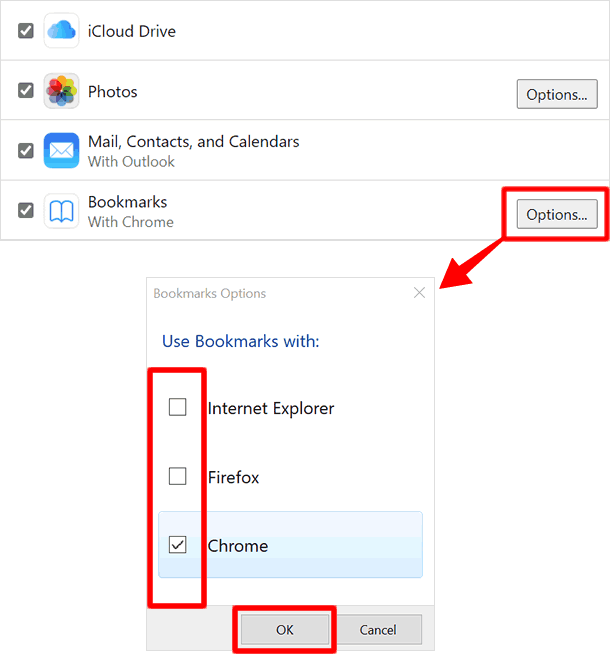
■Options ของ Photos
คลิก[Options..] ด้านหลังรายการ [Photos] เพื่อเลือกซิงค์ข้อมูลไปยังโฟลเดอร์ [My photo stream]
จากแอป [Photos] ลงบน PC ของคุณ โดยสามารถเปลี่ยนตำแหน่งในการจัดเก็บรูปภาพ ได้ที่ [Change...] แล้วเลือกตำแหน่งที่ต้องการ เมื่อตั้งค่าเรียบร้อย แตะที่ [Done] เพื่อเสร็จสิ้น
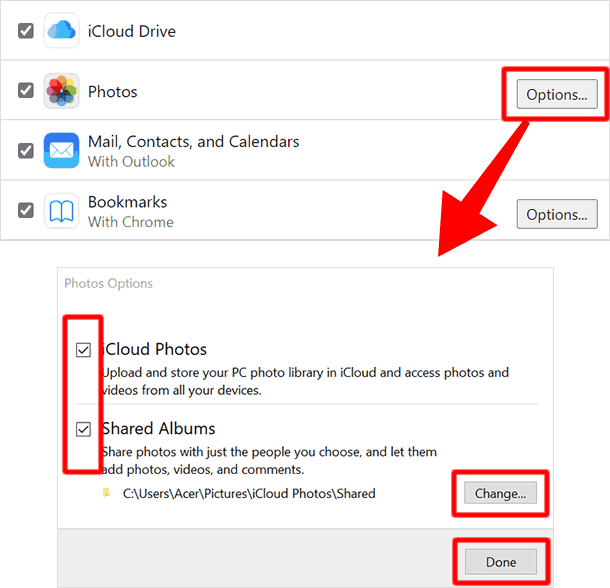
การใช้งาน iCloud บนหน้าเว็บไซต์
สามารถเข้าถึงทุกฟังก์ชั่นของ iCloud ผ่านทางหน้าเว็บไซต์ ได้ทุกที่
การใช้งานผ่าน เว็บบราว์เซอร์
เปิดหน้าเว็บไซต์ www.icloud.com ได้จากทุกอุปกรณ์ จากนั้นกรอก Apple ID และ Password เพื่อเข้าสู่ระบบ
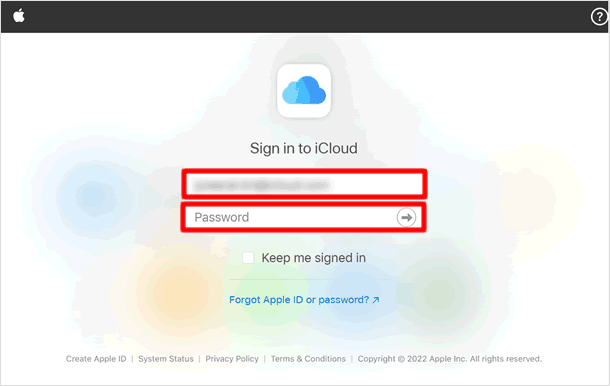
กรอกรหัสยืนยัน
ระบบจะส่ง รหัสยืนยันตัวตนไปยังอุปกรณ์ iOS ของคุณ กรอกรหัสยืนยันตัวตน ดังกล่าวลงหน้าเว็บไซต์
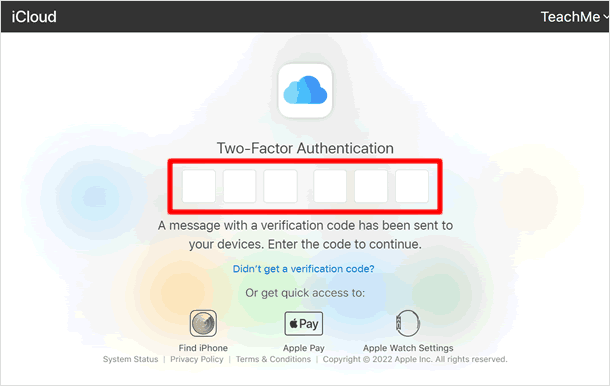
เชื่อถือเว็บบราว์เซอร์ที่ใช้งาน
หน้าจอแจ้งเตือนให้เลือก เชื่อถือเว็บบราวเซอร์ ที่เปิดใช้งาน จะแสดงขึ้นเป็นลำดับต่อมา หากคุณคลิกที่ [Trust] เมื่อมีการลงชื่อเข้างานบนเว็บบราวเซอร์นั้น ในครั้งต่อๆไป คุณไม่ต้องยืนยันตัวตนด้วยรหัสอีก
แต่หากลงชื่อเข้าใช้งาน บนเครื่องที่มีการใช้งานร่วมกับบุคคลอื่นๆ สามารถคลิกที่ [Notnow] หรือ [Don't Trust] เพื่อความปลอดภัยของข้อมูลได้
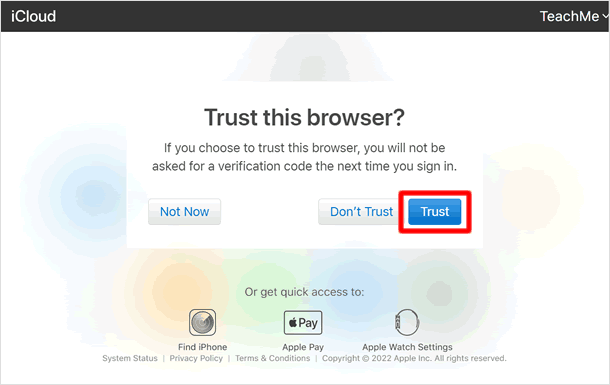
ลักษณะของหน้าจอหลัก
แม้ว่าคุณจะใช้งานผ่านหน้าเว็บไซต์ก็ตาม แต่ iCloud ในช่องทางนี้ก็มีฟังก์ชั่นครบถ้วน ไม่ว่าจะเป็น
การเข้าถึงข้อมูล เมล รูปภาพ รายชื่อ ปฏิทิน โน้ต เตือนความจำ ค้นหาฉัน และอื่นๆ
โดยหากมีการเปลี่ยนแปลงข้อมูล ผ่านทางเว็บไซต์ ระบบก็จะบันทึกโดยอัตโนมัติและปรับปรุงข้อมูลส่งยัง อุปกรณ์ iOS ของคุณ ให้ตรงกับปัจจุบัน
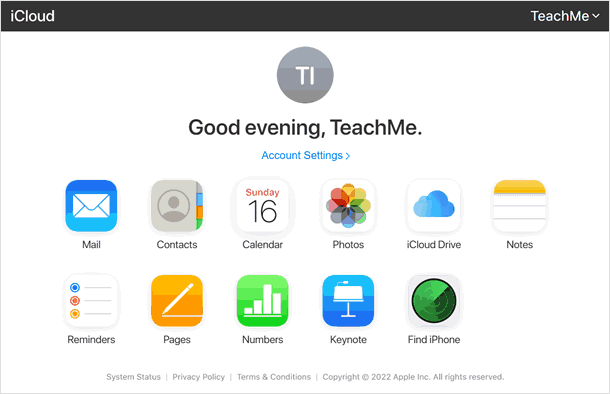
|
|
|
บทความที่เกี่ยวข้อง
iCloud
| ・ตั้งค่าและใช้งาน "ซ่อนอีเมลของฉัน" |
| ・Family Sharing - วิธีสร้าง Apple ID สำหรับเด็ก |
| ・ตั้งค่าใช้งาน Family Sharing |
| ・ความแตกต่างระหว่าง iCloud Photos Library และ My Photo Stream |
| ・Find My iPhone (ค้นหา iPhone ของฉัน) |
| ・ตั้งค่า iCloud Drive ในอุปกรณ์ต่างๆ |
| ・การติดตั้งและวิธีใช้ iCloud Photos Library |
| ・วิธี สร้างกลุ่มให้รายชื่อ โดยใช้ iCloud |
| ・การสร้างบัญชี iCloud Mail |
| ・Family Sharing - วิธีแชร์ App ให้กับครอบครัว |
| ・วิธีสำรองข้อมูล iCloud / วิธี รีเซ็ต และ กู้คืน iPhone |
| ・ตั้งค่า iCloud |
| ・การใช้งาน แท็บ (Tabs) iCloud |
