Calendar (ปฎิทิน) : วิธีการเพิ่มกิจกรรม (การทำตารางนัดหมาย)
แม้ว่าการเพิ่มกิจกรรมลงในปฏิทินเป็นการใช้งานขั้นพื้นฐาน แต่ก็ยังมีคุณสมบัติใหม่ๆเพิ่มเข้ามาใน ios8 ด้วย ในหน้านี้เราจะมาเจาะลึกวิธีการเพิ่มกิจกรรมกัน ในส่วนของการใช้งานแอป Calendar (ปฎิทิน) ศึกษาเพิ่มเติมได้ที่
⇒ Calendar (ปฎิทิน) : การใช้งานเบื้องต้น
การเพิ่มกิจกรรม (การทำตารางนัดหมาย)
ก่อนที่จะเข้าสู่การกำหนดรายละเอียดของกิจกรรม ขออธิบายการใช้งานทั่วไปของการเพิ่มกิจกรรม (การทำตารางนัดหมาย)
การเพิ่มกิจกรรม [+]
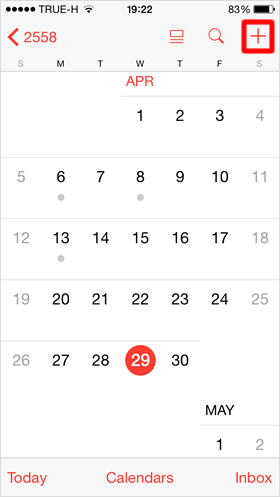
เปิดปฏิทินจากนั้นแตะ [+] ที่มุมขวาบนของหน้าจอ
การใส่รายละเอียดกิจกรรม
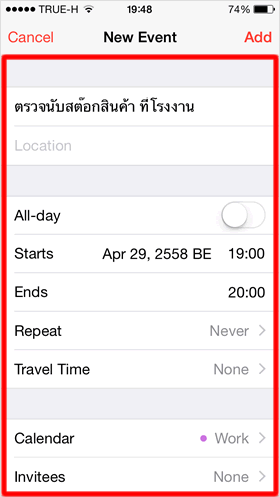
หน้าจอจะแสดงผลของรายละเอียดต่าง เช่น ชื่อกิจกรรม,สถานที่,ระยะเวลา
ให้ทำการกรอกข้อมูลของกิจกรรมโดยในส่วนของวันที่นั้นจะขึ้นให้เองโดยอัตโนมัติตามวันที่คุณเลือกสร้างกิจกรรม
ซึ่งการเพิ่มรายละเอียดในรายการต่างๆดังภาพนั้น จะขออธิบายในส่วนต่อไป
สร้างกิจกรรม ที่ปุ่ม [Add]
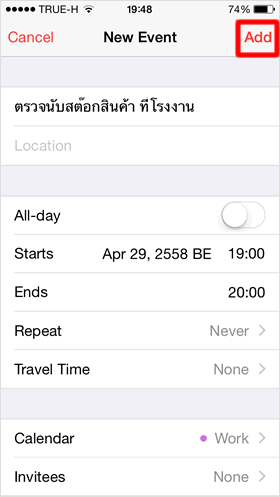
เมื่อคุณใส่รายละเอียดทั้งหมดเรียบร้อยแล้ว เพียงแตะ [Add] ที่มุมขวาบนของหน้าจอ เท่านี้การเพิ่มกิจกรรม(ทำตารางนัดหมาย) ก็จะเสร็จสมบูรณ์
เมื่อได้กิจกรรมแล้ว ลองมาทำการตั้งค่าในแต่ละส่วนของกิจกรรมที่เพิ่งสร้างขึ้นกัน
การใส่ชื่อกิจกรรมและสถานที่
ใส่ชื่อกิจกรรมของคุณ
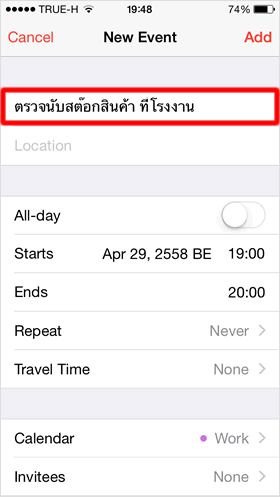
อันดับแรก ในการเพิ่มหรือสร้างกิจกรรม ทุกๆกิจกรรมคือ ใส่ชื่อ กิจกรรมของคุณ
เพิ่มสถานที่
จากนั้นคุณสามารถที่จะกำหนดสถานที่ของกิจกรรรม โดยแตะที่ [Location] ทำการ ป้อนข้อมูลสถานที่ในช่องค้นหา จะมีคำแนะนำรายชื่อของสถานที่แสดงให้ด้านล่าง คุณสามารถ แตะเพื่อนำไปใช้ กำหนดสถานที่เป็นของคุณได้เลย
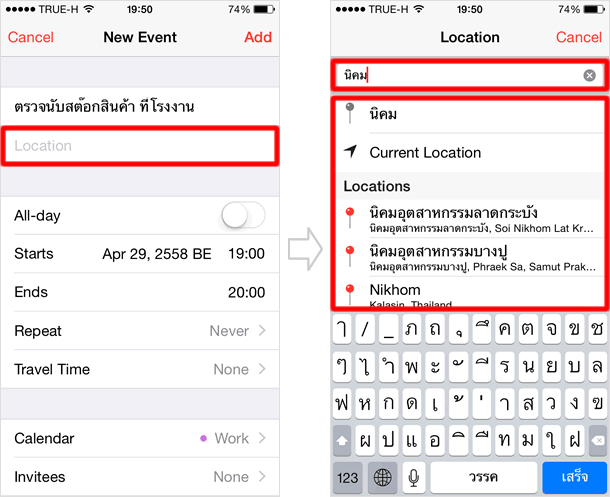
ในการใช้งานครั้งแรก จะปรากฏกล่องข้อความขออนุญาตในการหาตำแหน่งที่ตั้งของคุณ เป็นประโยชน์ที่จะใช้ในการคำนวณระยะเวลาการเดินทางในกิจกรรม หรือตารางนัดหมายของคุณ ที่รายการ "travel time" ในการเชื่อมโยงกับแอปแผนที่
นอกจากนั้นแล้วเมื่อคุณเลือกที่รายการ [Current Location] เพื่อยอมรับการเข้าถึงข้อมูลสถานที่ของคุณในขณะนั้น และมีการเปิดใช้งาน "Location Services" จะสามารถใช้งานสถานที่ดังกล่าวในการสร้างกิจกรรมของคณได้อีกด้วย
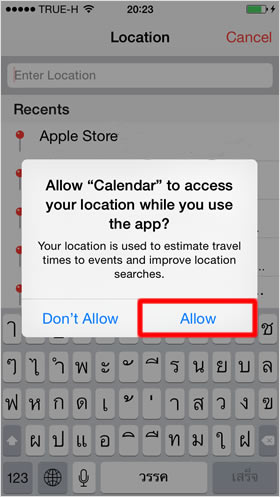
เมื่อหน้าจอปรากฏป๊อบอัพการขออนุญาตการเข้าถึงสถานที่ของคุณ แตะที่รายการ[Allow] เพื่ออนุญาต
ทั้งนี้คุณสามารถตั้งค่าการเปิด/ปิด Location Services ได้ด้วยตนเองโดยเข้าไปทำรายการที่ [Settings]> [Privacy]> [Location Services] แล้วทำการเปิดสวิทซ์
สำหรับการใช้งานผ่าน iOS 8 สามารถดูแผนที่ของสถานที่ตั้งกิจกรรม ที่คุณสร้างในปฏิทินได้โดยเข้าไปใน "Event Details" แผนที่ของ "Location" จะปรากฏขึ้นหลังจากที่คุณสร้างกิจกรรมนั้นเรียบร้อยแล้ว แค่เพียงแตะก็จะเชื่อมต่อไปยังแอปแผนที่ เพื่อตรวจสอบเส้นทาง
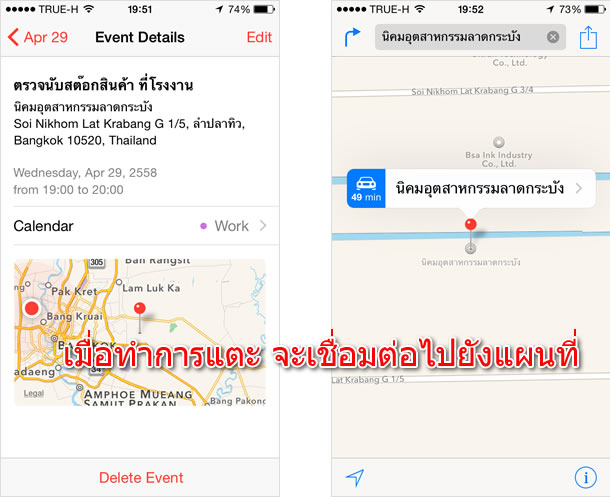
การกำหนดวันที่และเวลา
ระยะเวลาเริ่มต้นและสิ้นสุดกิจกรรม
แตะ [Starts] เพื่อกำหนด วันที่และเวลาเริ่มของกิจกรรม เช่นเดียวกันแตะ [Ends] เพื่อใส่ เวลาสิ้นสุด ของกิจกรรมนั้น
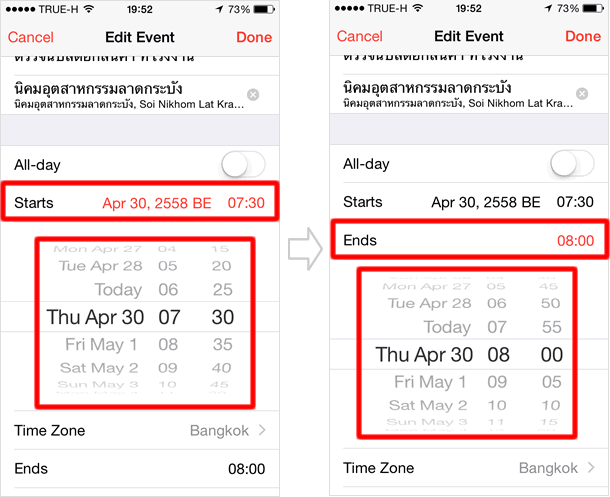
เพียงแค่ เปิดสวิทซ์ที่รายการ [All-Day] สังเกตในส่วนของรายการ กำหนดระยะเวลาเริ่มต้นและสิ้นสุด จะแสดงผลเป็นรูปแบบที่ไม่มีเวลา และหากแตะไปยังหน้าวันที่ดังกล่าวแถบรายการ all-day จะแสดงอยู่
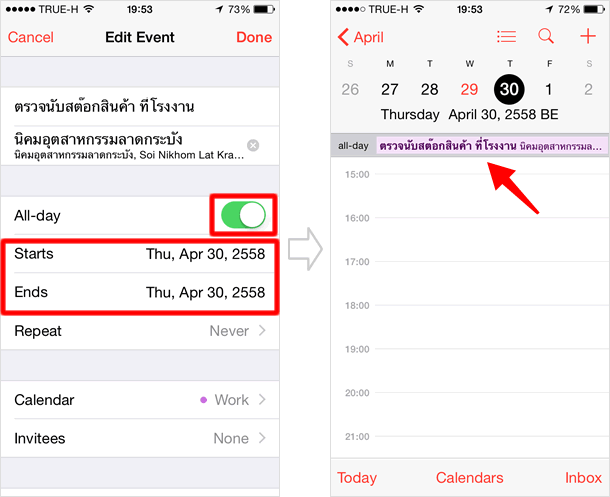
เมื่อกำหนดสิ้นสุดของกิจกรรมแล้ว สังเกตจะมีรายการ [Time Zone] แสดงเพิ่มขึ้นมาคุณยังสามารถเปลี่ยนโซนเวลา ในกรณีที่กิจกรรมของคุณนั้นอยู่คนละประเทศและคนละโซนเวลา เช่นการกำหนดการเดินทางไปต่างประเทศ
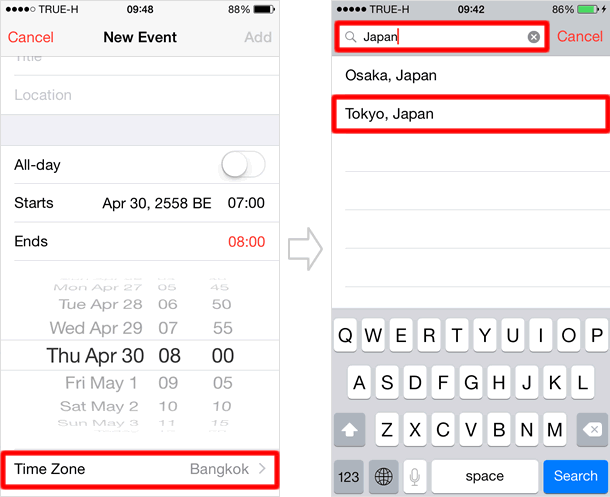
การทำซ้ำ
กำหนดช่วงของการทำซ้ำ
หากกิจกรรมนั้นๆว่าเป็นกิจกรรมประจำ หรือเป็นตารางที่มีการทำซ้ำอยู่เสมอ หลังจากที่คุณตั้งค่าระยะเวลาสิ้นสุดกิจกรรมเรียบร้อยแล้ว สามารถแตะที่รายการ
[Repeat] หน้าจอจะเปลี่ยนไปสู่หน้ากำหนดช่วงเวลาทำซ้ำของกิจกรรม เลือกแตะรายการที่ต้องการ
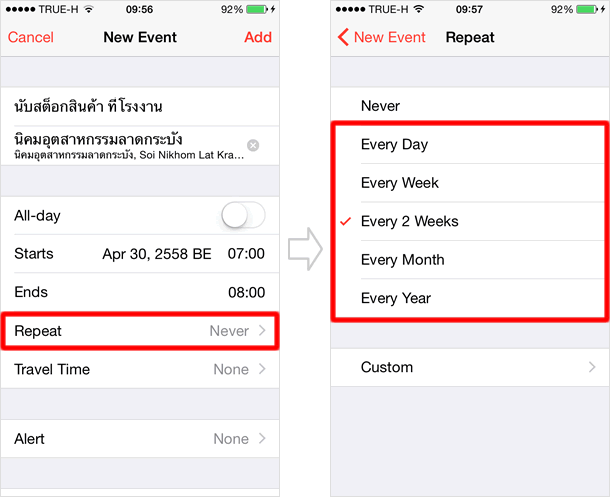
หากช่วงเวลาการเตือนซ้ำที่คุณต้องการไม่มีอยู่ในรายการ ให้แตะ [Custom] เพื่อทำการตั้งค่า เช่น มีกิจกรรมในวันจันทร์และวันศุกร์ ทุกๆ2 สัปดาห์ แตะ[Frequency] เลือกการทำซ้ำแบบเป็นทุกรายสัปดาห์ [Every] หน่วยย่อย เลือกเป็นทุกๆ 2 สัปดาห์ แต่ละวัน ในสัปดาห์แตะให้เกิดเครื่องหมายถูกหน้าวันที่ต้องการ
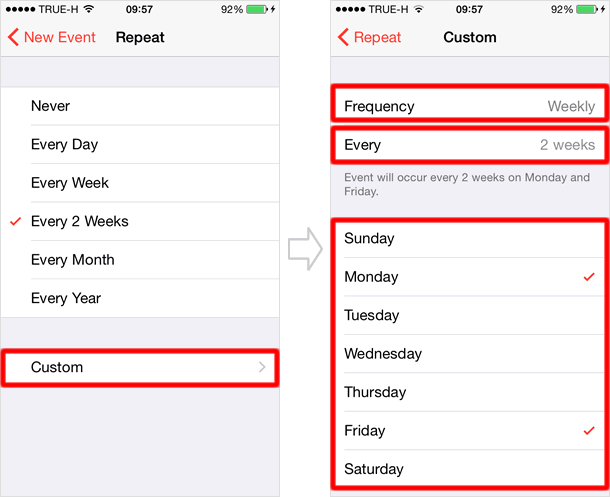
กำหนดวันสิ้นสุดของกิจกรรมที่ทำซ้ำ
เมื่อตั้งค่ากิจกรรมนั้นๆว่าเป็นกิจกรรมที่มีการทำซ้ำ ต่อมาจะปรากฏรายการ [End Repeat] แตะหนึ่งครั้ง หน้าจอแสดงรายการย่อย เลือกแตะที่ [On Date] จากนั้นในส่วนด้านล่าง จะมี รายการวันที่ ให้เลือกกำหนดเป็นวันที่สิ้นสุด
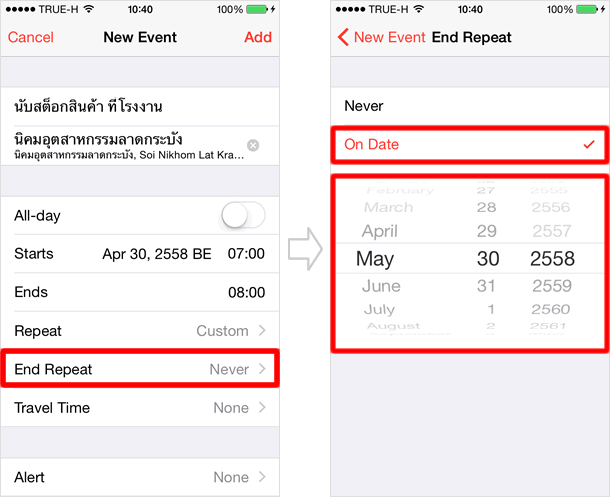
การตั้งเวลาการเดินทางในกิจกรรม
แอป ปฏิทิน หรือ Calendar ใน iOS 8 สามารถกำหนดเวลาในการเดินทางในกิจกรรมหรือตารางนัดหมายได้ ถ้ามีตั้งค่านี้คุณจะได้รับการแจ้งเตือนให้ทราบก่อนถึงเวลานัดหมาย
วิธีการตั้งค่า ระยะเวลาในการเดินทางมีสองประเภทคือ "การตั้งเวลาในการเดินทางด้วยตนเอง" และวิธีการที่ "คำนวณโดยระยะเวลาเดินทางโดยอัตโนมัติ" เราลองมาศึกษาวิธีการดังกล่าวกัน
ตั้งค่าระยะเวลาการเดินทางด้วยตนเอง
ที่รายการ [Travel Time] แตะหนึ่งครั้ง แล้วจึงทำการ เปิดสวิทซ์ที่รายการ Travel Time เลือกแตะที่ รายการระยะเวลา ที่ปรากฏลงมาในส่วนล่างตามต้องการ การตั้งค่าจะเสร็จสมบูรณ์
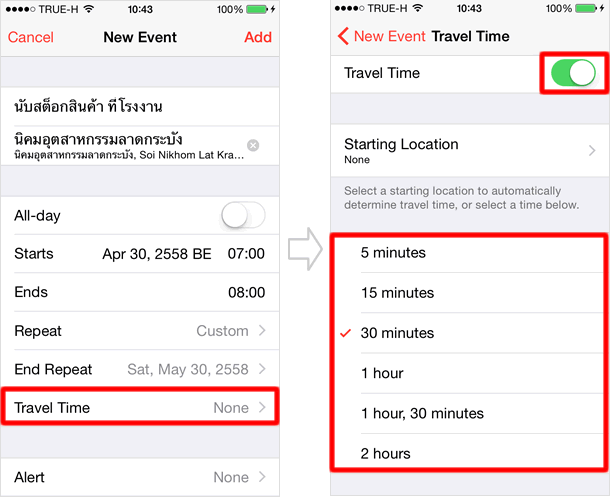
เลือกแบบคำนวณเวลาการเดินทางโดยอัตโนมัติ
การคำนวณอัตโนมัติของเวลาในการเดินทาง จะมีการตั้งค่าไว้แล้ว ในกรณีที่คุณเปิดการอนุญาติให้เข้าถึงตำแหน่งของคุณ แต่หากไม่ต้องการตำแหน่งที่ตั้งปัจจุบัน หรือยังไม่มีตำแหน่งของเหตุการณ์ กรุณาทำดังนี้
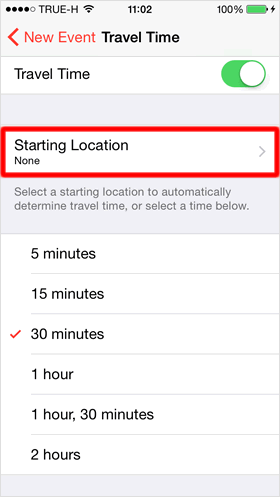
ในหน้าจอของรายการ "Travel Time" เลือกแตะที่ [Starting Location] (หรือ เป็นไปได้ว่าจะเป็น ชื่อตำแหน่งสถานที่ปัจจุบันของคุณ)
ป้อนชื่อสถานที่ ที่ต้องการใช้เป็นจุดเริ่มต้นของการคำนวณระยะเวลาการเดินทาง รายชื่อสถานที่ที่ตรงตามคำค้นหาจะปรากฏในส่วนล่าง เลือกแตะรายการสถานที่ ที่ต้องการ ต่อมา ระบบจะทำการคำนวณระยะเวลาในการเดินทางให้โดยอัตโนมัติ โดยจะมีทั้งแบบ ระยะเวลาเดินทางโดยรถยนต์และเดินเท้า คุณสามารถเลือกได้อย่างใดอย่างหนึ่ง (ภาพตัวอย่างไม่มีการแสดงระยะเวลาสำหรับการเดินเท้าเนื่องจาก เป็นเส้นทางระยะไกล)
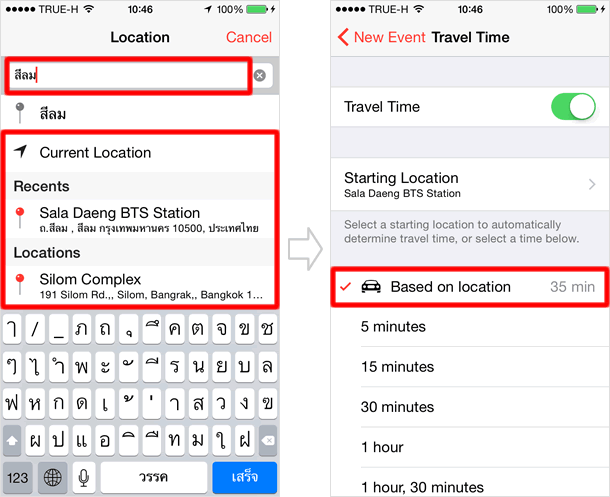
เลือกหมวดหมู่ปฎิทินที่จะเพิ่มกิจกรรม
หากคุณมีการตั้งค่าหลายปฏิทิน สามารถเลือกได้ว่าจะให้กิจกรรมที่คุณเพิ่มนั้นไปอยู่ในหมวดหมู่ใดได้ โดยแตะที่รายการ [Calendar] ต่อมาแตะเลือก ปฏิทินที่คุณต้องการจากรายการปฏิทิน ที่แสดงอยู่
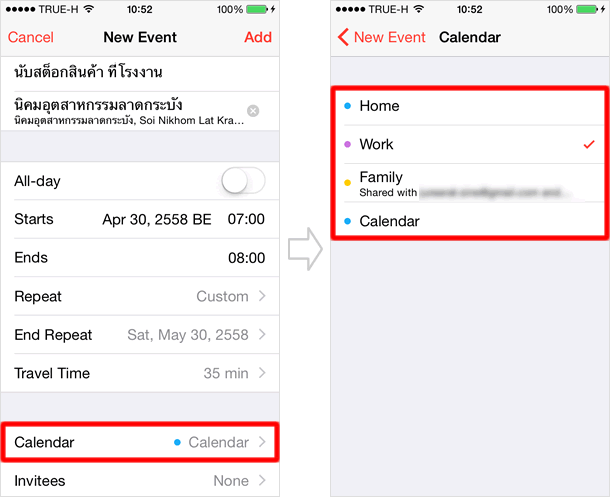
การเพิ่มผู้รับเชิญในกิจกรรม
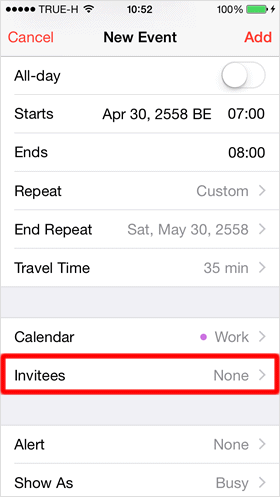
คุณสามารถส่งคำเชิญถึงผู้ที่คุณต้องการให้เข้าร่วมกิจกรรมได้ง่ายๆ โดยเลือกแตะที่รายการ [Invitees] จากนั้นใส่รายละเอียดต่างๆของผู้รับเชิญ
การตั้งค่าการแจ้งเตือน
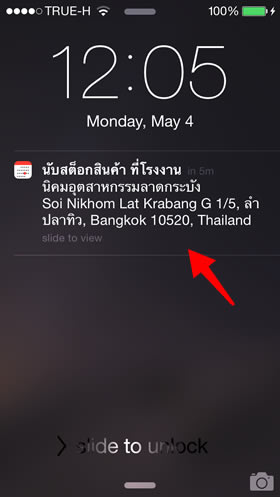
นื่คือหน้าจอการแสดงการแจ้งเตือน ตารางนัดหมายหรือกิจกรรมของคุณที่มีการเพิ่มไว้ในปฏิทิน ลองมาศึกษาวิธีการตั้งค่าการแจ้งเตือนกัน
เลือกเวลาการแจ้งเตือน
มาต่อกันที่รายละเอียดกิจกรรมถัดมา ทำการแตะที่รายการ [Alert] จากนั้น เลือกเวลาที่จะให้มีการแจ้งเตือน หากคุณมีการตั้งการคำนวณระยะเวลาเดินทางไว้ ในรายการตัวเลือกจะมีให้เลือกว่าจะให้แจ้งเตือนก่อนเวลาเดินทาง
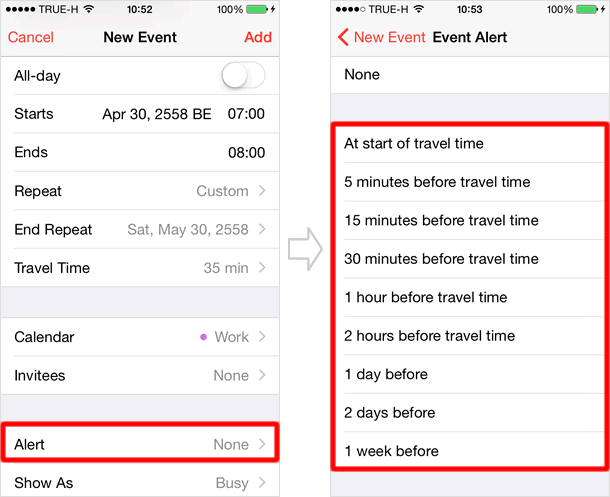
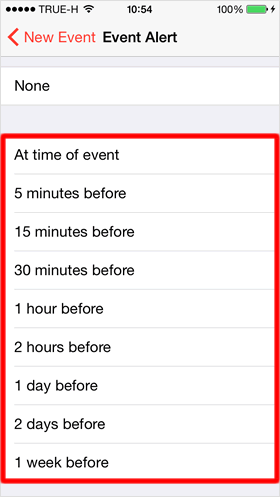
ในรายการตัวเลือกจะเปลี่ยนการแสดงเนื้อหาเป็น ว่าจะให้แจ้งเตือนก่อนถึงเวลากิจกรรมแทน
เลือกให้มีการแจ้งเตือนครั้งที่สอง
เป็นไปได้ว่าคุณอาจต้องการให้มีการแจ้งเตือนถึงสองครั้ง หลังจากที่มีการกำหนดค่าการแจ้งเตือนเรียบร้อยแล้ว รายการ [Second Alert] จะแสดงเพิ่มขึ้นมา แตะเพื่อเข้าไปทำการตั้งค่า การแจ้งเตือนซ้ำอีกครั้ง อย่าลืมตรวจสอบให้แน่ใจว่าระยะเวลาของการแจ้งเตือนทั้งสองครั้งนั้นไม่ซ้ำกัน
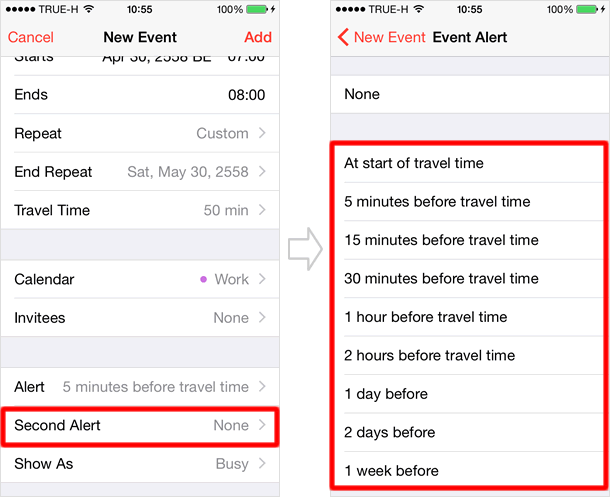
เลือกการแสดงของสถานะได้
การเพิ่มกิจกรรมในปฏิทิน หากมีการแชร์ปฎิทินของคุณกับบุคคลอื่น ๆ เช่น การแชร์กันในครอบครัว คุณสามารถเลือกได้ว่าจะแสดงเหตุการณ์นี้ในปฏิทินของคนอื่น ๆหรือไม่
ที่รายการ [Show As] แตะหนึ่งครั้ง จากนั้นเลือกที่หัวข้อ [Busy] เพื่อแสดงรายการนี้ให้กับบุคคลอื่น แต่หากเลือกแตะที่รายการ [Free] รายการกิจกรรมหรือตางรางนัดหมายดังกล่าว จะไม่สามารถมองเห็นได้ในปฏิทินที่ใช้งานร่วมกับบุคคลอื่นๆ
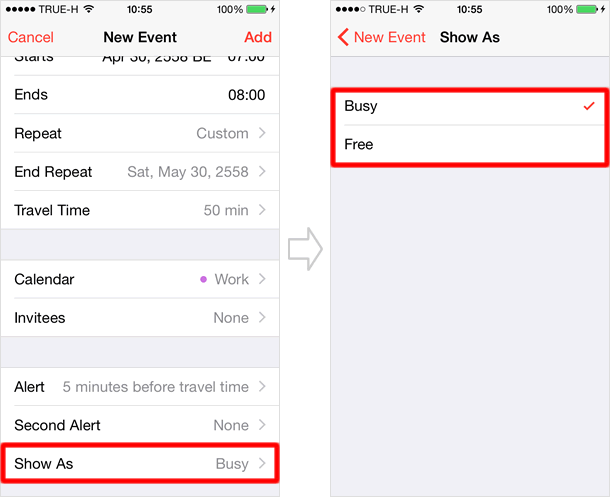
การเพิ่มเป็นกิจกรรม
แตะที่รายการ [Add]
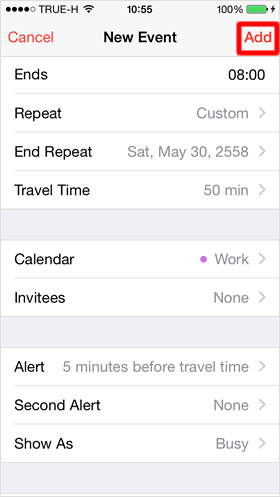
เมื่อทำการป้อนข้อมูลในทุกรายละเอียดเสร็จเรียบร้อย แตะปุ่ม[Add] เพื่อเพิ่มเป็นกิจกรรมหรือตารางนัดหมายในปฏิทิน
กิจกรรมที่ได้รับการเพิ่มลงในปฏิทิน
เมื่อเพิ่มกิจกรรมแล้ว คุณสามารถตรวจสอบกิจกรรมหรือตารางนัดหมายนั้นได้ที่วันที่ในปฏิทิน หากแตะจะเห็นรายละเอียดต่างๆของกิจกรรม
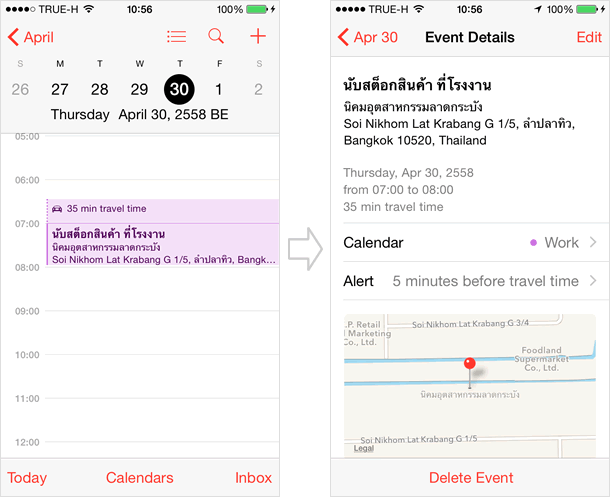
|
|
|
บทความที่เกี่ยวข้อง
| ・Calendar (ปฎิทิน) : การใช้งานเบื้องต้น |
| ・ศูนย์ควบคุมการแจ้งเตือน (notification center) และการแจ้งเตือน (Notifications) |
| ・Reminders (เตือนความจำ) |
App ประจำเครื่อง
| ・วิธียกเลิกส่ง บนแอป เมล (Mail) |
| ・วิธีใช้กล้องอัลตร้าไวด์ / กล้องไวด์ / กล้องเทเลโฟโต้ |
| ・วิธีใช้ iPhone วัดแนวระนาบ |
| ・วิธี สแกนเอกสาร ด้วยแอพ โน้ต (Notes) |
| ・วิธีใช้ แอพ โน้ต (Notes) พร้อมฟังก์ชั่นต่างๆที่คุณคาดไม่ถึง |
| ・วิธีบันทึกวิดีโอแบบสโลว์โมชั่น |
| ・iPhone 14: วิธีใช้โหมดกลางคืน (กล้อง) |
| ・วิธีบันทึกวิดีโอแบบไทม์แลปส์และวิธีปรับแต่งแก้ไข |
| ・วิธีใช้งานแว่นขยาย บน iPhone |
| ・วิธีใช้ โหมดภาพถ่ายต่อเนื่อง ( Burst Mode ) |
| ⇒ อ่านเพิ่มเติม |
