Photos(รูปภาพ) : วิธีการดูภาพถ่ายและวิดีโอ
iPhone นั้น จะทำการบันทึกภาพถ่ายของคุณหลังจากการถ่ายภาพหรือวิดีโอแบบอัตโนมัติ และทำการจัดเก็บไปยัง App ประจำเครื่อง คือ "Photos" โดยจัดเก็บรายละเอียดทั้งเวลาวันที่ สถานที่ ที่ทำการถ่ายภาพและวิดีโอนั้นๆ อีกด้วย และวิธีการแสดงภาพถ่ายและวิดีโอในแอพนี้ ก็มีหลากหลายอย่างที่ไม่น่าเชื่อเลยทีเดียว
เริ่มต้นกันที่ [Photos]
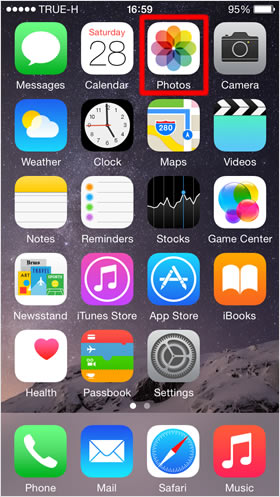
เริ่มจากหน้าจอหลัก ให้เลือกแตะที่ [Photos]
วิธีการแสดงภาพถ่ายและวิดีโอทั้งหมด
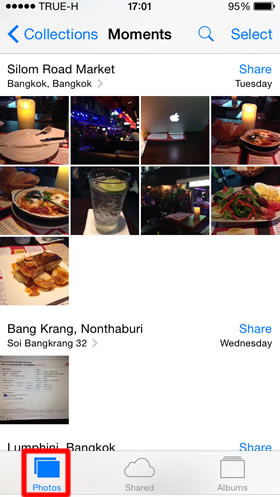
เมื่ออยู่ในแอพแล้ว มองไปที่ด้านล่างหน้าจอ จะมีแถบเมนู กรุณาเลือกแตะที่รายการ [Photos]
จากนั้นภาพถ่ายและวิดีโอของคุณจะจัดระเบียบเป็น 3 หมวดหมุู่ด้วยกันคือ "Moments" (แบ่งตามช่วงเวลา) "Collections" (แบ่งตามชุดภาพถ่าย) และ "Years" (แบ่งเป็นตามแต่ละปี)
เรามาเริ่มศึกษารายละเอียดแต่ละหน้าจอกันเลยดีกว่า
หน้าจอ Moments
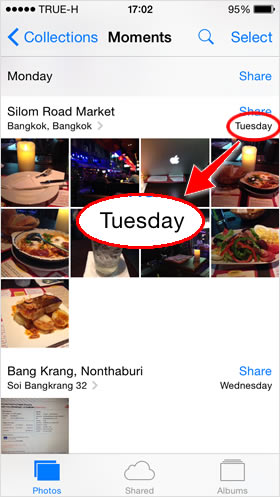
ในหน้าจอนี้ รูปภาพและวิดีโอจะแสดงตามวันเวลาและสถานที่
หากมีการถ่ายภาพในวันเดียวกันแต่ต่างสถานที่กัน ภาพถ่ายก็จะถูกจำแนกออกอีก ตามตำแหน่งที่มีการบันทึก
และหากทำการแตะที่ ภาพย่อขนาดเล็ก จะเป็นการแสดงภาพดังกล่าว แบบเต็มหน้าจอ เมื่อต้องการกลับสู่หน้าจอ Moments ให้แตะที่ [<]
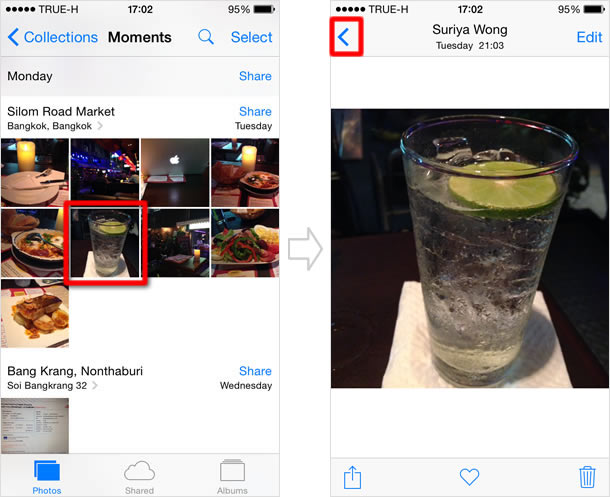
หน้าจอ Collections
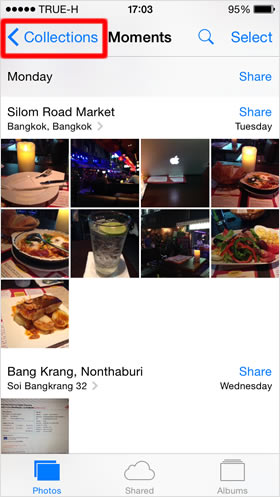
การไปยังหน้าจอนี้ ให้แตะ[< Collections]ที่อยู่มุมบนซ้ายมือจากหน้าจอ Moments
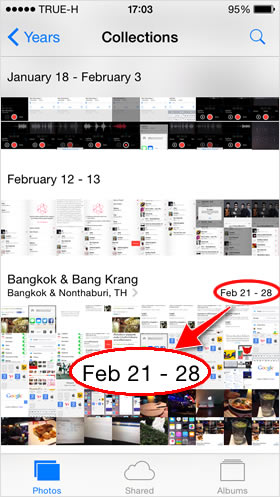
เมื่ออยู่ในหน้าจอ Collections แล้ว การแสดงภาพย่อ จะถูกปรับปรุงให้แยกหมวดหมู่ตามชุดรูปภาพ หรือตามช่วงเวลาหนึ่งๆ
และเมื่อทำการแตะที่ รูปภาพขนาดย่อ ใดๆ จะมีเป็นวิธีการกลับสู่หน้าจอ Moments ได้อีกด้วย
หน้าจอ Years
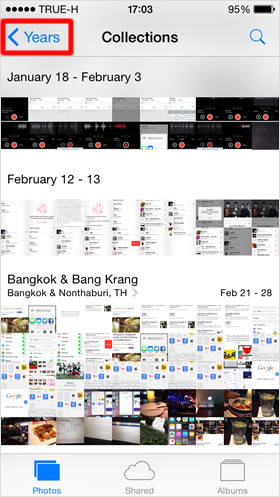
จากหน้าจอ Collections ให้แตะที่ [< Years]
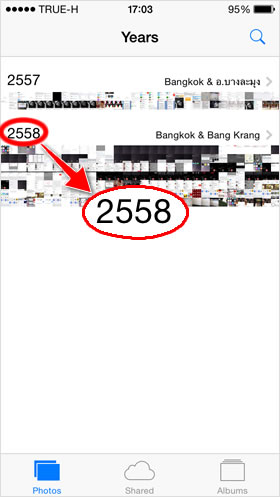
ในหน้าจอ Years รูปภาพขนาดย่อ จะถูกแสดงออก ตามปี ที่มีทำการบันทึกภาพ
และหากแตะที่ภาพใดๆ ก็จะเป็นการกลับสู่หน้าจอ Colletions เช่นเดียวกัน
แสดงรูปภาพตามสถานที่
แตะที่ตำแหน่งที่ตั้ง
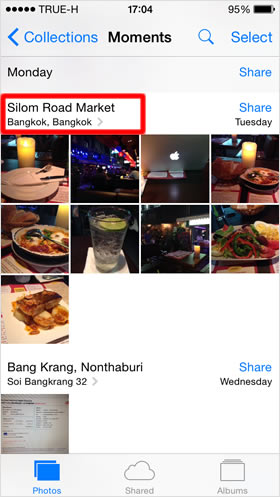
เมื่อกลับมายังหน้าจอ Moments รูปภาพที่ได้รับการอนุญาตให้เข้าถึงสถานที่ของคุณ จะแบ่งตามสถานที่นั้นๆ
เมื่อแตะที่ [oo>](oo แทนด้วยสถานที่ภาพถ่ายของคุณ)
แสดงแผนที่ในการบันทึกภาพ
หน้าจอจะแสดง แผนที่ในการบันทึกภาพถ่ายนั้น เมื่อคุณทำการแตะ รูปภาพย่อบนแผนที่ ภาพถ่ายที่ถูกบันทึกในสถานที่ดังกล่าว จะแสดงออกมาทั้งหมด
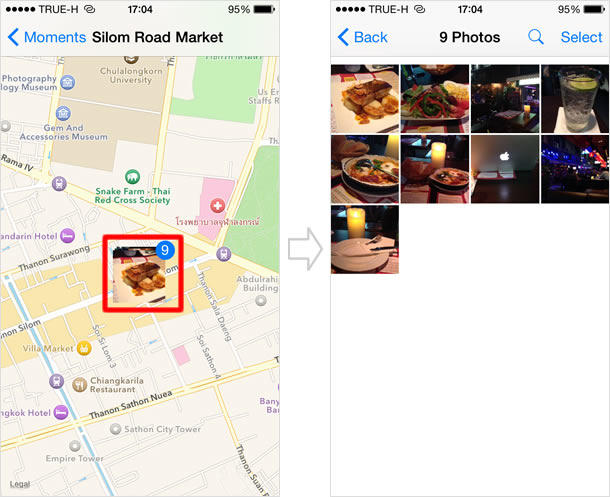
สถานที่ในการบันทึกภาพจะแสดง ก็ต่อเมื่อ คุณมีการอนุญาตให้เข้าถึงตำแหน่งของคุณ ในการใช้ app Camera ถ่ายภาพ กรุณตั้งค่าที่ [Settings] >[Privacy] > [Location Services ]จากนั้นทำการเปิดสวิทซ์ที่รายการ [Location Services ] รายการแอพต่างๆ จะปรากฏขึ้นมา เลือกแตะที่ [Camera] แตะที่รายการ[While Using the App]ให้มีเครื่องหมายถูก ที่ด้านหลังรายการ เป็นอันเสร็จสิ้น
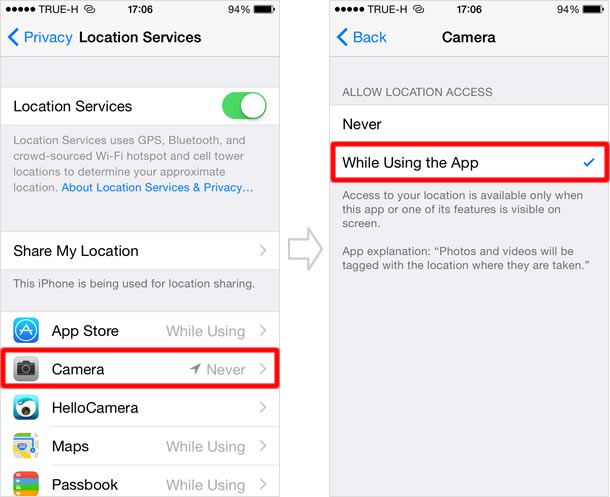
การแสดงภาพถ่าย
วิธีการเลื่อนดูรูปภาพ
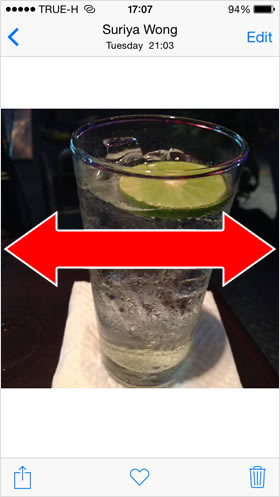
เมื่ออยู่ในหน้า การแสดงรูปภาพแบบเต็มหน้าจอ เพียงแค่ทำการ ปัดหน้าจอไปทางซ้ายหรือขวา ก็สามารถเ ไปยังภาพก่อนหน้าหรือถัดไปได้ง่ายๆ
ข้อมูลภาพถ่ายและแถบเมนูการแก้ไข
เมื่อ แตะที่หน้าจอ คุณจะสามารถมองเห็น สถานที่ในการถ่ายภาพ วันและเวลา แสดงอยู่ที่ด้านบน และรายการ Edit มุมบนด้านขวา เพื่อทำการแก้ไขภาพถ่าย และแถบรายการด้านล่าง เพื่อ ทำการแบ่งปัน เพิ่มเป็นรูปภาพโปรด และลบรูปภาพนั้นได้ หากแตะอีกครั้ง แถบรายการและรายละเอียดต่างๆ จะหายไป
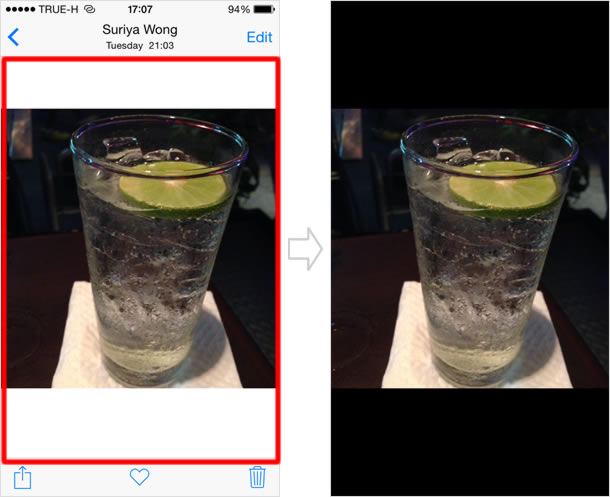
การซูมเข้า/ออก รูปภาพ
ใช้นิ้ว 2 นิ้ว จีบเข้า/ออก เพื่อทำการขยาย/ย่อ ภาพถ่าย
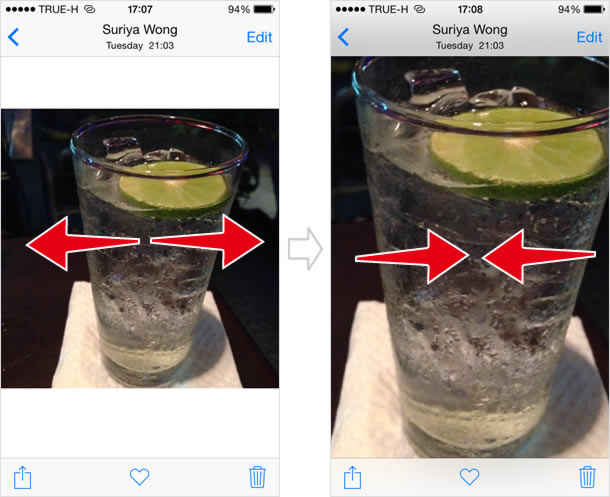
สลับมุมมอง
เปลี่ยนการแสดงภาพเป็นแนวนอน ก็แค่ หันiPhone ไปด้านข้าง เท่านี้ก็เรียบร้อย ดูง่ายขึ้นชัดขึ้นด้วย

วิดีโอ ภาพเคลื่อนไหว
ไอคอนวิดีโอ
สำหรับภาพเคลื่อนไหว ที่รูปภาพขนาดย่อ จะมีไอคอนวิดีโอแสดงอยู่ด้านหน้า หากแตะที่ รูปภาพขนาดย่อ จะมี ปุ่ม Play ปรากฏขึ้น แตะที่ปุ่มเพื่อทำการเล่น
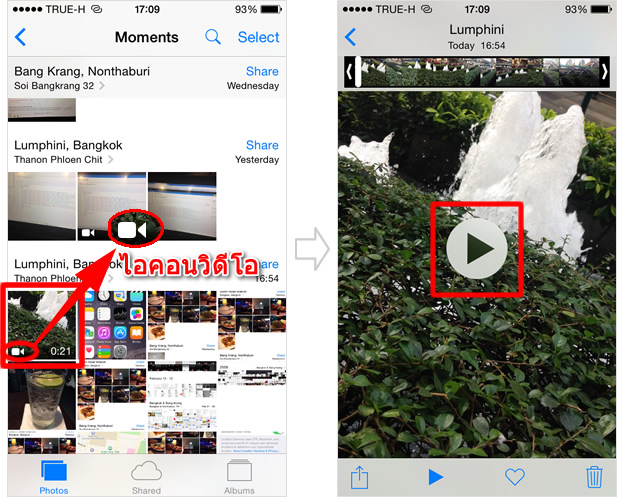
ย้ายตำแหน่งในการเล่น

บาร์สครับ (ขีดสีขาว ที่แสดงบนภาพขนาดย่อด้านบน) เลื่อนไปด้านซ้ายขวา เพื่อย้ายตำแหน่งในการเล่นวิดีโอ
ลอง กดค้างที่ บาร์สครับ จำนวนภาพถ่ายขนาดย่อ จะเพิ่มมากขึ้น ทำให้เมื่อเวลาย้ายตำแหน่งในการเล่น มีละเอียดเพิ่มขึ้นด้วย
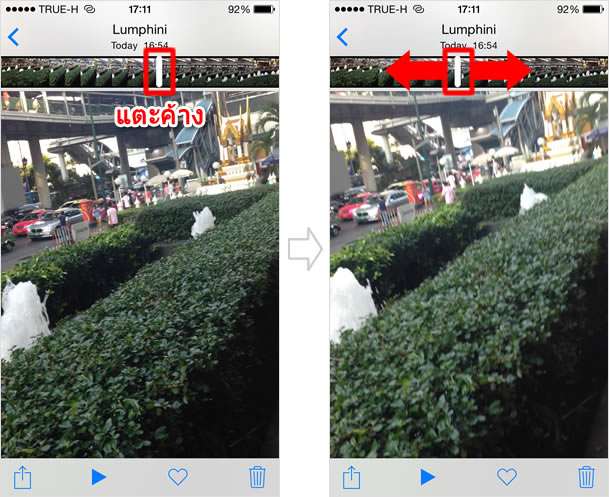
หยุดเล่น

เมื่อต้องการหยุดเล่นชั่วคราว ให้ทำการแตะ ปุ่ม Pause ที่แถบเมนูด้านล่างหน้าจอ (ในการเล่นวิดีโอแบบเต็มหน้าจอ จะไม่มี ปุ่ม Pause แสดงอยู่ คุณต้องแตะที่หน้าจอจึงปรากฏ)
การค้นหารูปภาพ
แตะที่ปุ่ม Search
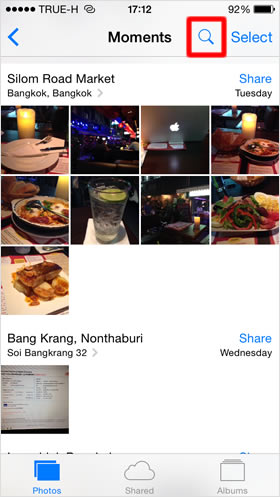
ปุ่ม Search คือ ไอคอน รูปแว่นขยาย
อนุญาตให้ใช้ตำแหน่ง ช่วยในการค้นหา
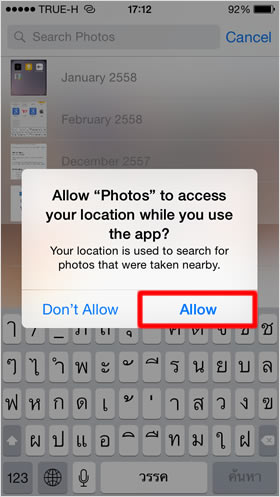
ป๊อปอัพ การขออนุญาตให้เข้าถึงตำแหน่ง จะแสดงขึ้น แตะที่ [Allow] เพื่อให้อนุญาต
ป้อน คำค้นหา
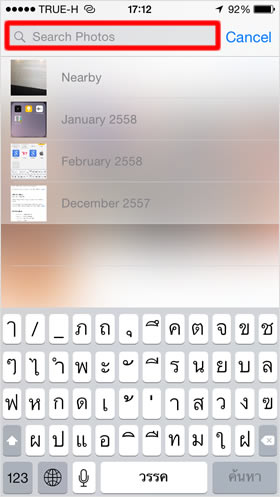
ในช่อง Search Photos ให้ทำการ คำหรือข้อความ การค้นหาจะถูกเริ่มต้นขึ้น
และในด้านล่างของช่อง ยังแสดง สถานที่ล่าสุด หรือ เดือนล่าสุดและก่อนหน้า รวมถึงประวัติในการค้นหาแสดงไว้ล่วงหน้า เพื่อเป็นอีกช่องทางหนึ่งให้ง่ายต่อการค้นหา
การค้นหาปรากฏ
ผลการค้นหา จะแสดงขึ้นทั้งหมด จะเป็นภาพภ่ายที่ตรงกับเงื่อนไขที่ระบุ ไม่ว่าจะเป็น สถานที่ ชื่ออัลบั้ม วันหรือเวลาที่ถ่ายภาพ
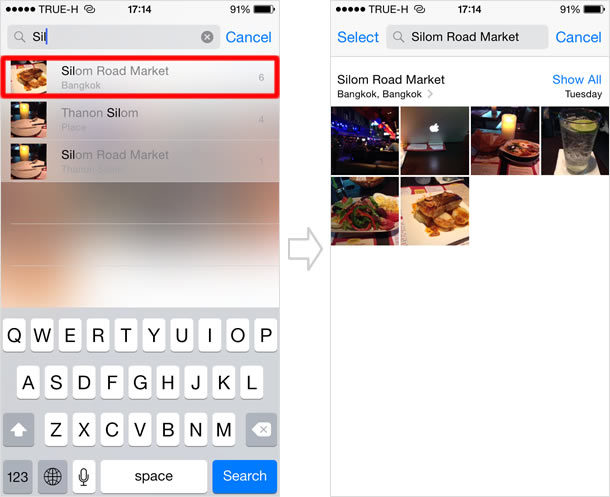
|
|
|
บทความที่เกี่ยวข้อง
App ประจำเครื่อง
| ・วิธียกเลิกส่ง บนแอป เมล (Mail) |
| ・วิธีใช้กล้องอัลตร้าไวด์ / กล้องไวด์ / กล้องเทเลโฟโต้ |
| ・วิธีใช้ iPhone วัดแนวระนาบ |
| ・วิธี สแกนเอกสาร ด้วยแอพ โน้ต (Notes) |
| ・วิธีใช้ แอพ โน้ต (Notes) พร้อมฟังก์ชั่นต่างๆที่คุณคาดไม่ถึง |
| ・วิธีบันทึกวิดีโอแบบสโลว์โมชั่น |
| ・iPhone 14: วิธีใช้โหมดกลางคืน (กล้อง) |
| ・วิธีบันทึกวิดีโอแบบไทม์แลปส์และวิธีปรับแต่งแก้ไข |
| ・วิธีใช้งานแว่นขยาย บน iPhone |
| ・วิธีใช้ โหมดภาพถ่ายต่อเนื่อง ( Burst Mode ) |
| ⇒ อ่านเพิ่มเติม |
