ตั้งค่าและใช้งาน "ซ่อนอีเมลของฉัน" ( Hide My Email)
เมื่อคุณเปิดหน้าเว็บไซต์ต่างๆ บ่อยครั้งที่เว็บไซต์เหล่านั้นต้องการให้คุณเป็นสมาชิกเพื่อใช้บริการ โดยคุณจำเป็นต้องให้ข้อมูลเช่น อีเมลจริงเป็นต้น และแม้ว่าคุณจะไม่ได้ใช้บริการเว็บไซต์เหล่านั้นในอนาคตแล้วก็ตาม แต่ จดหมายโปรโมชั่น หรือ จดหมายข่าวสารต่างๆ จะยังคงส่งมายังที่อีเมลของคุณ
ปัญหาเหล่านี้จะหมดไป ด้วยฟังก์ชัน "ซ่อนอีเมลของฉัน" ( Hide My Email) บน iOS 15 ที่สามารถที่อยู่อีเมลแบบสุ่มที่ไม่ซ้ำกัน ได้แบบไม่จำกัดซึ่งจะมีประโยชน์มาก ในสถานการณ์ที่คุณต้องป้อนที่อยู่อีเมลจริงของคุณ เช่น เมื่อสร้างบัญชี โดยเมื่อคุณได้รับอีเมลบนอีเมลแบบสุ่มที่สร้างไว้ด้วย"ซ่อนอีเมลของฉัน" ( Hide My Email) อีเมลนั้นจะถูกส่งต่อไปยังที่อยู่อีเมลจริงของคุณ เพื่อให้คุณสามารถรับข้อมูลที่จำเป็น ในขณะเดียวกันก็ยังคงความเป็นส่วนตัวของคุณไว้
= สารบัญบทความ =
สมัครใช้บริการ iCloud +
ในการใช้ "ซ่อนอีเมลของฉัน"คุณจำเป็นต้องสมัครใช้บริการ iCloud + บน iOS 15 ค่าบริการรายเดือน จะมีด้วยกัน 3 แพ็จเกจขึ้นอยู่กับความจุข้อมูลของ iCloud ดังนี้
・เดือนละ 35 บาท(50GB)
・เดือนละ 99 บาท(200GB)
・เดือนละ 349 บาท(2TB)
ซึ่งทุกแพ็จเกจที่แสดงอยู่ด้านบน รองรับการใช้งาน "ซ่อนอีเมลของฉัน"
ไปยังหน้า iCloud จากการตั้งค่า
จากหน้าโฮมหลัก แตะแอป [Settings] > [โปรไฟล์ของคุณ] จากนั้นแตะที่ [iCloud]
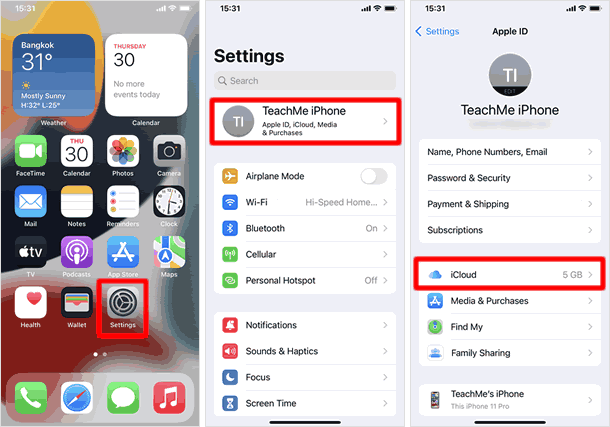
แตะที่ [Hide My Email]
![แตะที่ [Hide My Email]](https://th.teach-me.biz/images/hide-myemail/22.gif)
แตะที่หัวข้อ [Hide My Email]
* นอกจากนี้คุณยังสามารถสมัครใช้งาน iCloud + โดยแตะที่ [Manage Storage]> [Change Storage Plan] ได้เช่นเดียวกัน
แตะ [Subscribe to iCloud +]
แตะที่ข้อความ [Subscribe to iCloud +] หน้าจอแสดงรายละเอียดข้อมูลแพ็จเกจเริ่มต้น จะปรากฏขึ้นมา (คือ รายละเอียดของแพ็จเกจ 50 GB ค่าบริการเดือนละ 35 บาท) หากคุณต้องการสมัครแพ็จเกจเริ่มต้นให้แตะที่ [Subscribe to iCloud+] หรือแตะที่ [See other Plans] หากคุณต้องการเลือกแพ็คเกจอื่นๆ
![แตะ [Subscribe to iCloud+]](https://th.teach-me.biz/images/hide-myemail/3.gif)
การสมัครใช้บริการ iCloud + สำเร็จ
หน้าจอยืนยันการชำระเงินจะแสดงขึ้น แตะที่ [Subscribe] จากนั้นแตะ [Done] เพื่อเสร็จการสมัครใช้บริการและออกจากหน้าจอ
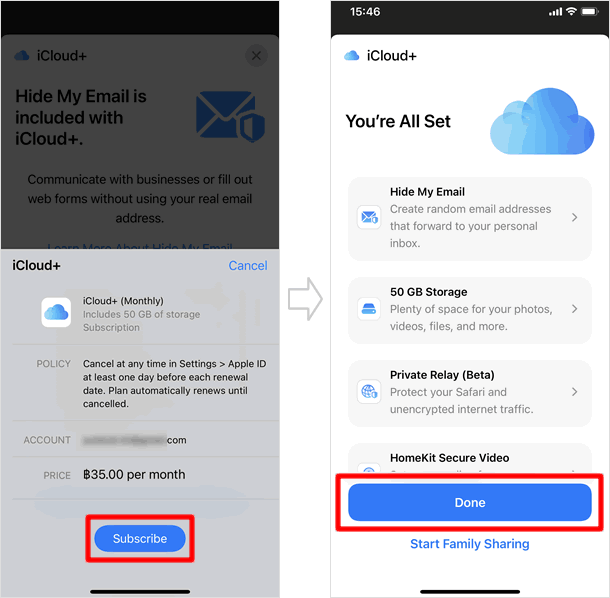
วิธีใช้งาน "ซ่อนอีเมลของฉัน" ( Hide My Email)
"ซ่อนอีเมลของฉัน" ไม่ได้เป็นเพียงบริการ ที่สร้างที่อยู่อีเมลแบบสุ่มเท่านั้น โดยการใช้งานของฟังก์ชันจะแตกต่างเล็กน้อยขึ้นอยู่กับแอปหรือสถานที่ที่ใช้งาน เรามาดูวิธีการใช้งานของแต่ละรูปแบบกัน
สร้างที่อยู่อีเมลใหม่ ผ่านทาง [Settings]
แตะหัวข้อ [+Create New Address]
![แตะหัวข้อ [+Create New Address]](https://th.teach-me.biz/images/hide-myemail/6.gif)
เริ่มต้นจากหน้าโฮมหลัก แตะที่ [Settings]> ชื่อโปรไฟล์ของคุณ> iCloud> [Hide My Email] แล้วแตะหัวข้อ [+Create New Address]
อีเมลแบบสุ่ม ถูกสร้าง
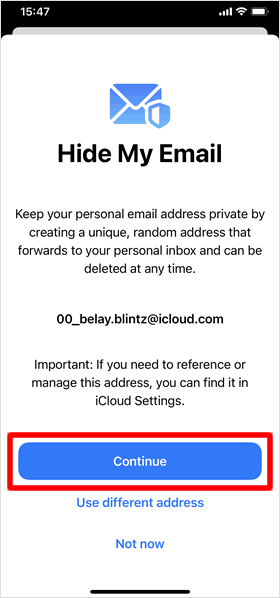
ระบบจะทำการสุ่มที่อยู่อีเมลให้กับคุณที่ลงท้ายด้วย @icloud.com โดยอัตโนมัติ แตะที่ [Continue] หากต้องการใช้ชื่ออื่น สามารถแตะที่ [Use different address] ได้
สร้างป้ายกำกับและลักษณะการใช้งาน
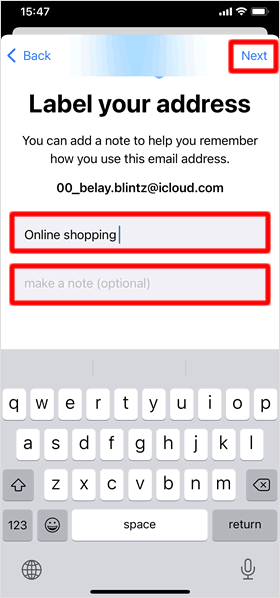
บนหน้าจอนี้ คุณสามารถสร้างป้ายกำกับให้กับที่อยู่อีเมลแบบสุ่ม ที่พึ่งสร้าง ได้ที่ [Label your address] คล้ายกับตั้งชื่อ จำเป็นต้องกรอก
ต่อมาที่ [Make a note] ใส่รายละเอียดว่าอีเมลนี้จะใช้งานอย่างไร คล้ายกับการจดโน้ตหรือบันทึกช่วยจำ (ไม่จำเป็นต้องกรอก)
เมื่อเรียบร้อยแล้วแตะที่ [Next] มุมด้านบนขวามือ
สร้างสำเร็จ
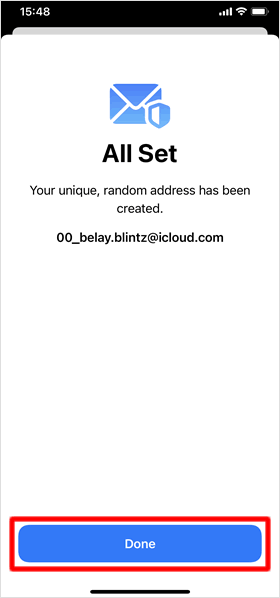
แตะที่ [Done] เพียงเท่านี้ การสร้างที่อยู่อีเมลแบบสุ่ม เพื่อใช้งานก็เสร็จสมบูรณ์
โดยคุณสามารถใช้ที่อยู่นี้เพื่อสร้างบัญชีและ รับ/ส่งอีเมลได้
ใข้งาน "ซ่อนอีเมลของฉัน"บน Safari
เมื่อคุณสมัครสมาชิกบนเว็บไซต์ต่าง ผ่านทาง Safari คุณสามารถใช้ที่อยู่อีเมลแบบสุ่มที่สร้างในแอป "การตั้งค่า" โดยไม่ต้องออกจากหน้า Safari
แตะ "Hide My Email" บนหน้าการสร้างบัญชี
เปิดหน้าการสมัครสมาชิก หรือ สร้างบัญชีเพื่อใช้งาน เมื่อคุณ แตะเพื่อกรอกที่อยู่ ในข่อง E-mail ตัวเลือก [Hide My Email] จะแสดงขึ้นมาเหนือแป้นพิมพ์ แตะเพื่อใช้งาน
![บนแอป [Safari]](https://th.teach-me.biz/images/hide-myemail/10.gif)
ที่อยู่อีเมลถูกสร้าง
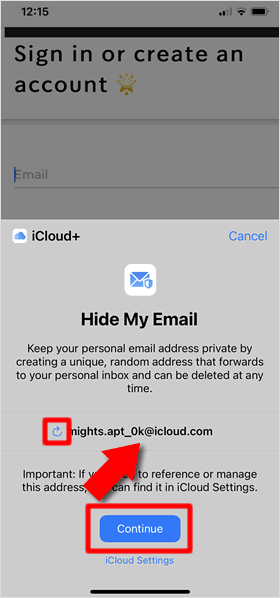
หน้าจอแสดงการทำงานสร้าง ที่อยู่อีเมลแบบสุ่ม ของ Hide My Email ปรากฏขึ้น คุณสร้างแตะที่ ปุ่มรีเฟรช ในกรณีที่ต้องการใช้ที่อยู่อีเมลอื่น
ในกรณีที่คุณพอใจที่อยู่อีเมลที่ปรากฏอยู่บนหน้าจอแล้ว ให้แตะที่ [Continue]
อีเมลได้รับการกรอกข้อมูล
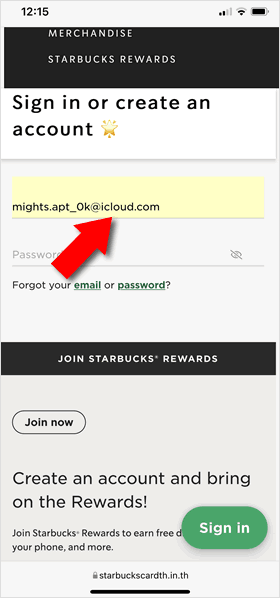
ในช่องข้อมูลให้กรอกที่อยู่อีเมล จะปรากกฏ อีเมลแบบสุ่มจากซ่อนอีเมลของฉัน กรุณาดำเนินการสมัครสมาชิกของคุณจนเสร็จสมบูรณ์ โดยใช้ที่อยู่อีเมลนี้
ใข้งาน "ซ่อนอีเมลของฉัน" เพื่อ ลงชื่อเข้าใช้ด้วย Apple
ลงชื่อเข้าใช้ด้วย Apple เป็นคุณสมบัติที่เริ่มนำมาใช้ตั้งแต่ใน iOS 13 คุณสร้างบัญชีโดยใช้ Apple ID ของคุณและลงชื่อเข้าใช้แอปพลิเคชันและเว็บไซต์ต่างๆ ซึ่ง เป็นฟังก์ชันที่คล้ายกับ "Hide My Email" ของ iCloud + แต่ใช้ได้เฉพาะกับบริการที่รองรับ "ลงชื่อเข้าใช้ด้วย Apple" เท่านั้น
แตะ [Sign in with Apple]
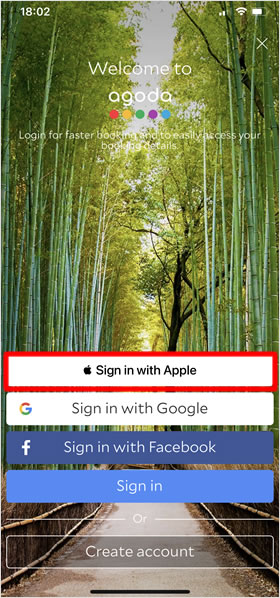
เปิดแอปที่รองรับการสร้างบัญชีด้วย Apple ขึ้นมา จากนั้นแตะที่ [Sign in with Apple]
ในภาพตัวอย่าง เราใช้แอปสำหรับจองที่พัก "agoda"
เลือกหัวข้อ [Hide My Email]
![เลือกหัวข้อ [Hide My Email]](https://th.teach-me.biz/images/hide-myemail/25.gif)
แตะที่หัวข้อ[Hide My Email] เพื่อเลือก แล้วแตะที่ปุ่ม [Continue with Password]บนหน้าจอนี้
หากคุณเลือกแตะที่ [Share My Email] บัญชีผู้ใช้จะถูกสร้างขึ้นโดย ใช้ที่อยู่อีเมลApple ID จริงของคุณ
สำหรับตัวเลือก [Name] หากคุณเลือก ชื่อผู้ใช้ Apple ID ของคุณ จะถูกนำไปใช้งาน เป็นชื่อของบัญชีโดยอัตโนมัติ แต่คุณสามารถแก้ไขได้โดยแตะที่หัวข้อ
ล็อกอินได้ทันที หลังจากยืนยันตัวตน
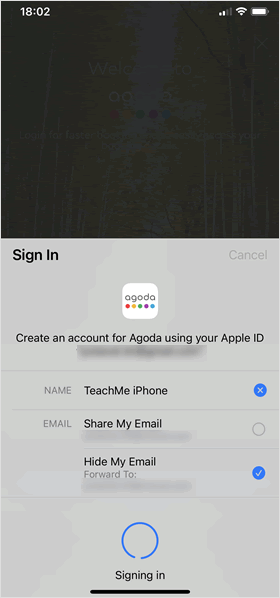
ระบบจะยืนยันตัวตัวผู้ใช้ ผ่านทาง Face ID หรือ Touch ID แล้วแต่การตั้งค่า จากนั้นบัญชีของคุณจะถูกสร้างขึ้นทันที และเข้าสู่ระบบเพื่อเริ่มต้นการใช้งาน
ใข้งาน "ซ่อนอีเมลของฉัน"บน Mail
เมื่อส่งอีเมลจากแอป Mail คุณสามารถเลือก "ซ่อนอีเมลของฉัน" ได้บนหัวข้อ "จาก" (สามารถใช้งานได้ บน iOS 15.2 เป็นต้นไป)
แตะที่ช่อง [From:] แล้วเลือก[Hide My Email]
เปิดแอป Mail (เมล) แตะไอคอน [New Message]บริเวณด้านล่างขวามือ จากนั้น แตะที่ช่อง [CC:] เพื่อให้ช่อง [From:] ปรากฏขึ้นที่หน้าจอ จากนั้นแตะที่ช่อง [From:] แล้วเลือกแตะ [Hide My Email] ที่ปรากฏขึ้นด้านล่าง เพื่อใช้งาน
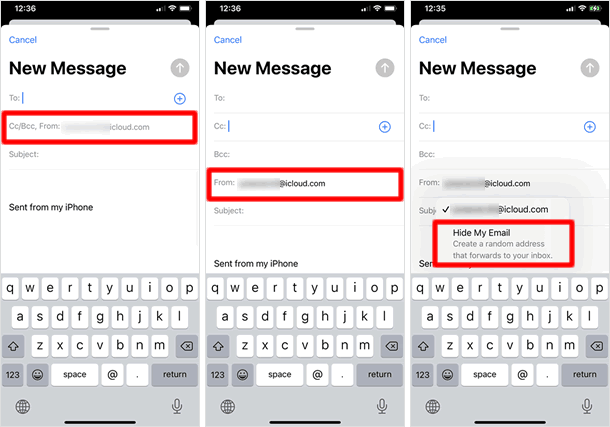
อีเมลแบบสุ่มุถูกสร้างและแสดงในช่องอัตโนมัติ
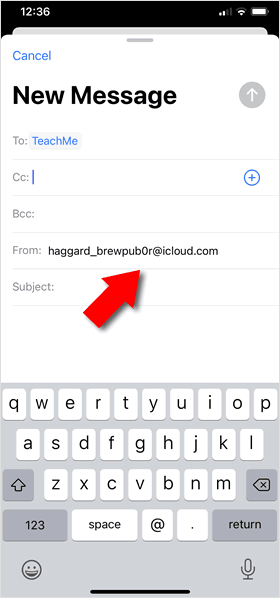
ที่อยู่อีเมลแบบสุ่มที่สร้างขึ้นใหม่ จะแสดงขึ้นมาที่ช่อง [From:] โดยอัตโนมัติ ดังนั้นคุณจึงสามารถส่งอีเมลโดยใช้ที่อยู่เมลดังกล่าวได้ทันที
แก้ไขและจัดการ "ซ่อนอีเมลของฉัน" ( Hide My Email)
ในหน้าจอการตั้งค่า ที่รายการ"ซ่อนอีเมลของฉัน" คุณสามารถตรวจสอบที่อยู่อีเมลที่คุณสร้างไว้ แก้ไขป้ายกำกับและโน้ต ปิด หรือเปลี่ยนที่อยู่อีเมลสำหรับส่งต่อ ลบที่อยู่อีเมลที่ไม่ได้ใช้แล้ว ได้
ตรวจสอบรายชื่อที่อยู่อีเมลที่สร้างขึ้น
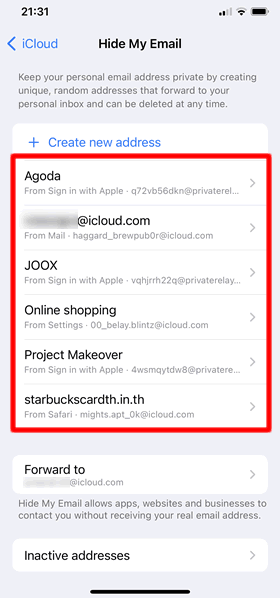
จากหน้าโฮมแตะที่ [Settings] > [ชื่อโปรไฟล์] > [iCloud] > [Hide My EMail] ตามลำดับ
ด้านล่างตัวเลือก [+Create a new address] รายการที่อยู่อีเมล ที่สร้างไว้ทั้งหมดจะปรากฏขึ้น ให้แตะที่อยู่ใดๆ ที่คุณต้องการแก้ไข
หากที่อยุ่อีเมลที่คุณกำลังแก้ไขนั้น เป็นที่อยู่อีเมลสำหรับใช้งานบัญชี "Sign in with Apple" จะมีวิธีที่แตกต่างไป กรุณาไปยังเนื้อหา ในกรณีสมัครใช้งานบัญชี "Sign in with Apple"
แก้ไขป้ายกำกับและโน้ต
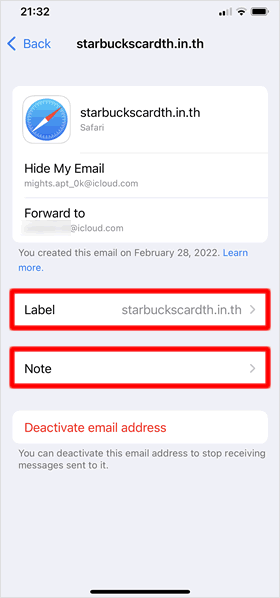
แตะเพื่อแก้ไขป้ายกำกับได้ที่ช่อง [Label] และช่อง [Note] สำหรับบันทึกสิ่งที่คุณต้องการ โดยเนื้อหาที่แสดงอยู่ในช่องจะเป็นการป้อนข้อมูลโดยอัตโนมัติผ่านทางการอ้างอิง URL เว็บไซต์ใน Safari
ยกเลิกการส่งต่อ / การเปิดใช้งาน / ลบที่อยู่อีเมล
แตะที่ [Deactivate email address] เมื่อต้องการ ยกเลิกการส่งต่ออีเมลที่ได้รับ ไปยังที่อยู่อีเมลจริงของคุณ หน้าจอป๊อปอัพยืนยัน หยุดรับอีเมลที่ได้จากที่อยู่อีแมล นี้จะปรากฏขึ้น แตะที่ [Deactivate ] อีกครั้ง
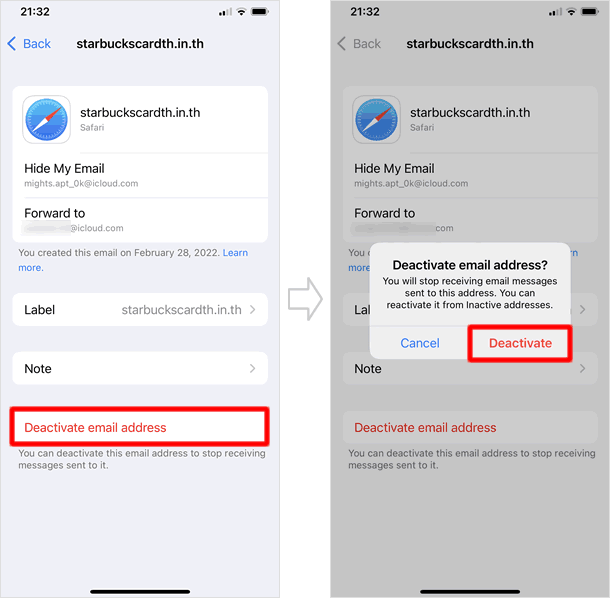
ลบ หรือ นำที่อยู่อีเมลกลับมาใช้งานอีกครั้ง
บนหน้าจอ "Hide My Email" หลังจากยกเลิกการส่งต่ออีเมลที่ได้รับ หัวข้อ [Inactive addresses] จะแสดงขึ้นมาในรายการท้ายสุด แตะที่หัวข้อดังกล่าว หน้าจอแสดงรายการที่อยู่อีเมล จะปรากฏขึ้น แตะที่ ชื่อที่อยู่อีเมล จากนั้นแตะที่หัวข้อ [Delete address] หากคุณต้องการลบ หรือ แตะที่ [Reactive address] หากคุณต้องการนำกลับมาใช้อีกครั้ง
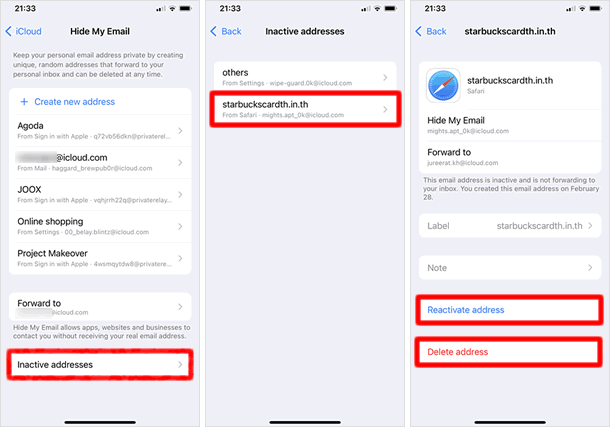
เปลี่ยนที่อยู่อีเมลในการส่งต่อ
แตะที่รายการ [Forward to] บนหน้าจอ "Hide My Email" ในหน้าจอถัดมา แตะ ที่อยู่อีเมล ที่ต้องการให้ส่งต่อ แล้วแตะที่ [Done] หากคุณต้องการส่งต่ออีเมลไปยังบุคคลอื่นๆ แตะที่ [Contactable At] เพื่อเพิ่มรายชื่อเข้ามาในรายการ
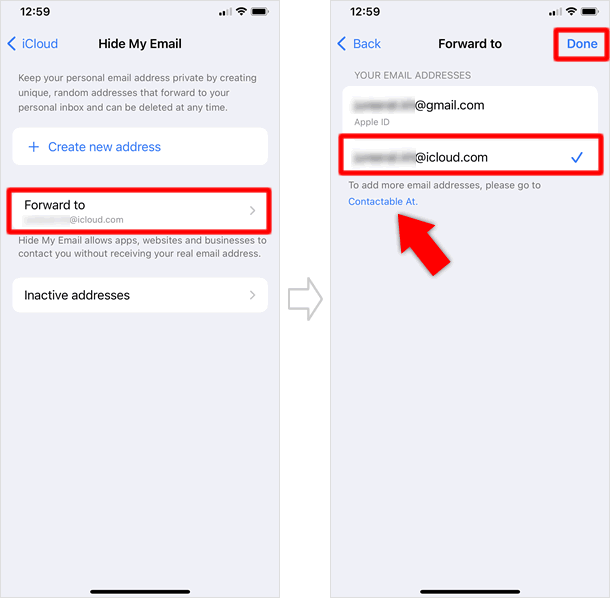
ในกรณีที่ใช้งานสำหรับ ลงชื่อเข้าใช้ด้วย Apple
ที่ใช้งานสำหรับ ลงชื่อเข้าใช้ด้วย Apple ที่อยู่อีเมลแบบสุ่ม จะถูกแยกออกจาก รายการที่อยู่อีเมลที่คุณสร้างเอง คุณสามารถจัดการ กับที่อยู่อีเมลแบบสุ่มที่ใช้ สำหรับ ลงชื่อเข้าใช้ด้วย Apple ได้ดังนี้
ปิดการส่งต่ออีเมล
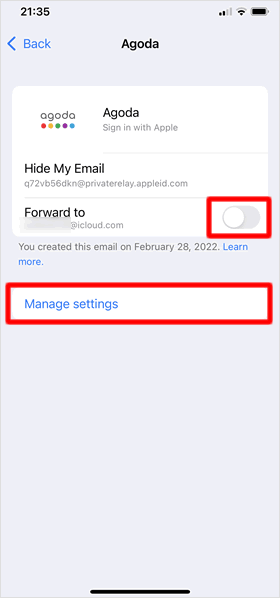
บนหน้าจอ "Hide My Email" แตะที่ ชื่อแอป ที่คุณต้องการ หยุดการส่งต่อ จากนั้น ปิดสวิทซ์ที่ [Forward to] (ปุ่มเป็นสีเทา)
ในหน้าจอนี้ คุณสามารถแตะ [Manage settings] เพื่อแก้ไขและจัดการ
รายการแอปต่างๆที่ใช้บัญชี Apple ID จะแสดงขึ้น
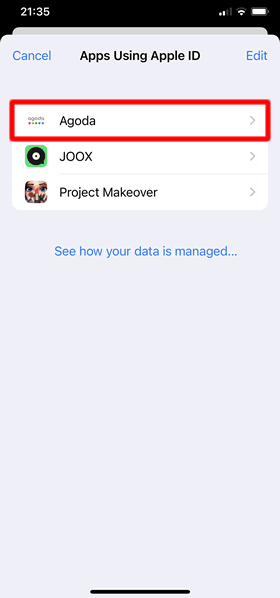
รายการแอปต่างๆที่ใช้ บัญชี Apple ID จะแสดงขึ้น แตะที่ ชื่อแอป ใดๆที่คุณต้องการแก้ไขหรือจัดการ
คุณสามารถเข้าถึงหน้าจอนี้ได้ อีกหนึ่งช่องทาง โดยเริ่มจาก หน้าโฮม แตะที่แอป [Settings] จากนั้นแตะ [ชื่อโปรไฟล์ของคุณ] >[Password &Security] >[Apps using Apple ID]
ยกเลิกใช้งาน Apple ID
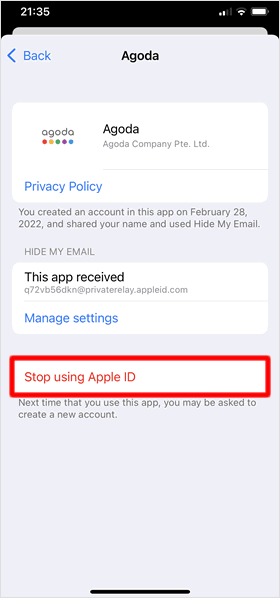
แตะที่รายการ [Stop using Apple ID] เพื่อยกเลิกการใช้งาน โดยข้อมูลบัญชีผู้ใช้ของคุณจะถูกลบ คุณจำเป็นต้องสร้างบัญชีผู้ใช้ใหม่ ในการใช้งานแอปในครั้งถัดไป
|
|
|
บทความที่เกี่ยวข้อง
iCloud
| ・ตั้งค่าและใช้งาน "ซ่อนอีเมลของฉัน" |
| ・Family Sharing - วิธีสร้าง Apple ID สำหรับเด็ก |
| ・ตั้งค่าใช้งาน Family Sharing |
| ・ความแตกต่างระหว่าง iCloud Photos Library และ My Photo Stream |
| ・Find My iPhone (ค้นหา iPhone ของฉัน) |
| ・ตั้งค่า iCloud Drive ในอุปกรณ์ต่างๆ |
| ・การติดตั้งและวิธีใช้ iCloud Photos Library |
| ・วิธี สร้างกลุ่มให้รายชื่อ โดยใช้ iCloud |
| ・การสร้างบัญชี iCloud Mail |
| ・Family Sharing - วิธีแชร์ App ให้กับครอบครัว |
| ・วิธีสำรองข้อมูล iCloud / วิธี รีเซ็ต และ กู้คืน iPhone |
| ・ตั้งค่า iCloud |
| ・การใช้งาน แท็บ (Tabs) iCloud |
