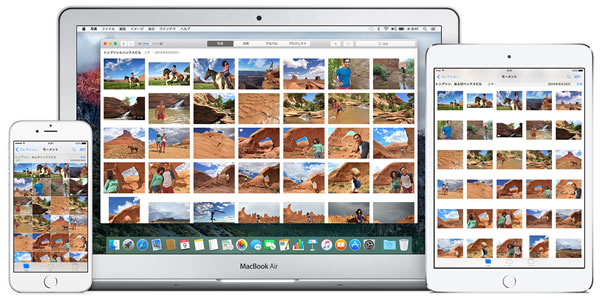คงเป็นสิ่งที่หลายๆคนกำลังสงสัย และยังไม่ค่อยมีใครทราบว่า แท้จริงแล้ว iCloud Photos Library (คลังรูปภาพ iCloud) และ My Photo Stream (การสตรีมรูปภาพของฉัน) นั้นมีการทำงานต่างกันอย่างไร ด้วยในแอพ Photos (รูปภาพ) บน iPhone จะเห็นได้ว่า เมื่อคุณลงชื่อเข้าใช้งาน iCloud ฟังก์ชั่นทั้ง 2 จะแสดงขึ้นมาให้เลือกเปิดใช้งาน
ความเหมือนกันที่เห็นได้เด่นชัด คือ การอัพเดทรูปภาพ และแสดงให้เห็นในทุกอุปกรณ์ที่ใช้ Apple ID เดียวกันทั้งหมด ไม่ว่าจะเป็น บน Mac หรือ PC ของคุณ บน iPhone, iPad, iPod touch และ Apple TV แต่หากลองสังเกตจริงๆแล้ว คุณจะเห็นถึงความแตกต่างของทั้ง 2 ฟังก์ชั่น
เพื่อให้การใช้งานไอโฟนเป็นไปอย่างมีประสิทธิภาพ เราจึงควรทราบรายละเอียดในการใช้งาน iCloud Photos Library และ My Photo Stream ว่ามีการทำงานอย่างไร
Camera Roll กับ All Photos
เมื่อมีการใช้งาน iCloud Photos Library อัลบั้ม "Camera Roll" ที่ใช้ในการจัดเก็บรูปภาพจากเดิม จะถูกเปลี่ยนเป็น "All Photos" แทนและจะแสดงรูปภาพและวิดีโอทั้งหมดของคุณในอัลบั้มนี้
หากในอุปกรณ์อื่นๆ ฟังก์ชั่น iCloud Photos Library เลือกปิดไว้ แต่เปิดการใช้งาน My Photo Stream อัลบั้ม "Camera Roll" จะยังคงแสดงอยู่ ส่วนรูปภาพทั้งหมดที่มีการอัพเดท นั้นจะแสดงในอัลบั้ม "My Photo Stream" แทน
อะไรคือความแตกต่าง
iCloud Photos Library นั้น จะทำการอัพโหลดไม่ใช่แค่เพียงรูปภาพ เท่านั้น ยังรวมถึงวิดีโอ และ LivePhoto ด้วย ที่สามารถแสดงบนอุปกรณ์เครื่องๆอื่น ได้ นอกจากนี้การเปลี่ยนแปลงที่คุณทำกับรูปภาพหรือวิดีโอ (เช่นการตัดแต่งและการใช้ฟิลเตอร์) ของคุณจะได้รับการอัพเดทข้อมูลทั้งหมด เช่น อัลบั้ม เป็นต้น ตัวอย่าง คือ ถ้าคุณเปลี่ยนชื่ออัลบั้ม, การเปลี่ยนแปลงดังกล่าวจะปรากฏในทุกอุปกรณ์
และบนเครื่องอื่นๆ หากมีการเปิดใช้งาน iCloud Photos Library รูปภาพที่มีการซิงค์ข้อมูลมาจาก iTunes ก่อนหน้านี้ จะถูกลบออกจากอุปกรณ์ เนื่องจาก iCloud Photos Library กับ iTunes ไม่สามารถประสานการทำงานร่วมกันได้
การจัดเก็บข้อมูล ใน iCloud
แม้ว่าการทั้ง 2 ฟังก์ชั่นนั้น จะอัพโหลดข้อมูลจากตัวเครื่อง ไปยังเซิฟเวอร์ของ Apple ทั้งคู่ แต่การจัดเก็บข้อมูล สำหรับการใช้งาน iCloud Photos Library นั้น จะใช้พื้นที่การจัดเก็บข้อมูลใน iCloud ส่วน My Photo Stream ไม่ได้ใช้เนื้อที่เก็บข้อมูลใน iCloud
iCloud สามารถจัดเก็บข้อมูลได้ถึง 5GB แบบไม่มีค่าใช้จ่าย แต่คุณสามารถเลือกซื้อพื้นที่ในการจัดเก็บข้อมูลเพิ่ม ได้ 3 50GB (0.99 USD ต่อเดือน) , 200GB (2.99 USD ต่อเดือน) และ 1TB (9.99 USD ต่อเดือน)
ระยะเวลาการเก็บข้อมูล
หลายคนอาจคิดว่า เลือกใช้ My Photo Stream ดีกว่า เนื่องจากไม่ได้ใช้พื้นที่เก็บข้อมูลบน iCloud แต่ข้อจำกัดก็ยังมี คือ ระยะเวลาการเก็บรักษาข้อมูลในฝั่งเซิร์ฟเวอร์ที่ให้บริการ โดยจะจัดเก็บไว้เพียง 30 วันหรือ 1,000 รูป หลังจากอัพโหลดภาพ ถ้าเกินกว่านี้ ภาพถ่ายที่อัพโหลดไว้เก่าที่สุดจะถูกลบออกและเก็บข้อมูล รูปภาพที่เพิ่งอัพโหลดแทน
แต่ iCloud Photos Library นั้น ไม่มีข้อจำกัดในส่วน ระยะเวลาการเก็บข้อมูล
คุณภาพของข้อมูล
iCloud Photos Library นั้น จะเก็บรูปภาพและวิดีโอทั้งหมดของคุณในเวอร์ชั่นต้นฉบับ ที่มีความละเอียดสูง โดยอัตโนมัติ ไว้ใน iCloud ดังนั้น ที่ไอโฟน คุณสามารถเลือกรูปแบบในการจัดเก็บรูปภาพได้ ระหว่าง เวอร์ชั่นตามขนาดอุปกรณ์ เพื่อให้ไอโฟนมีพื้นที่ว่างเพิ่มมากขึ้น หรือ เวอร์ชั่นต้นฉบับ แบบเดียวกันบน iCloud ก็ได้ ในขณะที่ My Photo Stream นั้นจะดาวน์โหลดรูปภาพที่อัพเดท บน Mac หรือ PC ของคุณ ได้ที่ความละเอียดสูงสุด เหมือนต้นฉบับ ส่วนบน iPhone, iPad, iPod touch และ Apple TV รูปภาพจะถูกส่งในความละเอียดที่เหมาะสมกับอุปกรณ์ เพื่อความรวดเร็วในการดาวน์โหลด และ ประหยัดพื้นที่เก็บข้อมูล
ขนาดจึงอาจจะแตกต่างกันไป
iCloud.com
หากเข้าถึง iCloud Photos Library ผ่านทางเว็บบราวเซอร์ iCloud.com นั้น คุณสามารถ เรียกดูรูปภาพทั้งหมด ดาวน์โหลด รูปภาพหรือวิดีโอ อีกทั้งยัง สามารถอัพโหลดรูปภาพหรือวิดีโอ ที่อยู่ในเครื่องคอมพิวเตอร์ของคุณ เข้าไปจัดเก็บไว้ใน คลังรูปภาพ iCloud ผ่านทางช่องทางนี้ ได้อีกด้วย
iCloud Photo Library และ My Photo Stream สามารถใช้งานร่วมกันได้
การใช้งานทั้งสองฟังก์ชั่นร่วมกันนั้น สามารถทำได้ คุณอาจมองไม่เห็น อัลบั้ม "My Photo Stream" เมื่อเปิดใช้งานทั้งสองฟังก์ชั่นพร้อมกัน ที่แอพ Photos แต่ การสตรีมภาพยังคงทำงานอยู่ และจะช่วยอัพเดทภาพถ่ายของคุณ ไปยังอุปกรณ์ ที่ไม่สามารถใช้งาน iCloud Photo Library ได้ เช่น คอมพิวเตอร์ระบบปฏิบัติการ Windows เพราะ My Photo Stream จะช่วยอัพโหลดรูปภาพของคุณไปยัง เครื่อง PC โดยที่คุณไม่ต้องดาวน์โหลดผ่านทางเว็บเซอร์
⇒ iCloud Photos Library การติดตั้งและวิธีใช้งานคลังรูปภาพ iCloud
สังเกตได้ว่า My Photo Stream เหมาะกับการใช้งาน กับเครื่อง PC แต่คุณต้องทำการ ดาวน์โหลด iCloud สำหรับ Windows เพื่อเข้าใช้งาน
⇒ วิธีตั้งค่า iCloud