ตั้งค่าใช้งาน iCloud Drive ในอุปกรณ์ iOS /Mac และใน Windows
สำหรับการใช้งาน iCloud Drive คุณสามารถจัดเก็บข้อมูลได้หลากหลาย รวมเป็นถึงไฟล์ PDFs , Word หรือ Excel และยังสามารถใช้งาน iWork (Pages, Numbers and Keynote) ในการแก้ไขบน อุปกรณ์ที่รองรับได้ทุกชนิด iCloud Drive คือ บริการที่จะทำให้คุณทำงานได้ทุกที่ แม้ว่าคุณจะเริ่มทำที่อุปกรณ์หนึ่งไปแล้ว แต่คุณสามารถทำต่อจากอีกอุปกรณ์หนึ่งได้ทันที โดยไม่ต้องเริ่มต้องใหม่ ตัวอย่างเช่น คุณสร้างประวัติส่วนตัว จากการใช้ Word ที่คอมพิวเตอร์ระบบปฏิบัติการ Windows และจัดเก็บลงบน iCloud Drive ต่อมาคุณสามารถเรียกไฟล์ดังกล่าวขึ้นมาที่ iPhone แล้วทำงานต่อบนเอกสารเดิมจากที่ทำค้างไว้บน PC ได้ทันที
อุปกรณ์และระบบปฏิบัติการที่รองรับ iCloud Drive
iOS - iPhone, iPad and iPod Touch ตั้งแต่ iOS 8 หรือรุ่นใหม่กว่า
Mac - Mac ใน OS X Yosemite หรือ El Capitan
เว็บบราวเซอร์ (iCloud.com) - ใน Safari 5 เป็นต้นไป (Mac), IE 10 หรือใหม่กว่า (PC) ใน Firefox 21 หรือใหม่กว่า (Mac/PC) และ Google Chrome 27หรือใหม่กว่า (Mac/PC)
ตั้งค่า iCloud Drive สำหรับอุปกรณ์ iOS
เมื่อต้องการเข้าถึงไฟล์ที่ iCloud Drive บนอุปกรณ์ที่ใช้งาน iOS device ต้องทำการเปิดใช้ iCloud Drive app บนอุปกรณ์เสียก่อน
เปิดแอพ [Settings ]
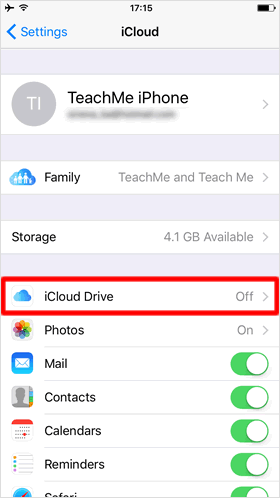
บนหน้าจอโฮมหลัก แตะที่รายการแอพ [Settings]> [iCloud] แล้วจึงแตะที่รายการย่อย [iCloud Drive]
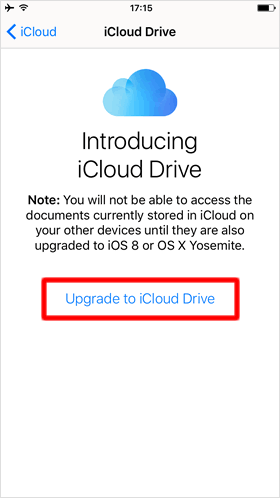
ก่อนที่จะเริ่มต้นใช้งาน iCloud Drive คุณจะต้องทำการอัพเกรดบัญชี iCloud เพื่อใช้พื้นที่ในการจัดเก็บข้อมูล
เมื่อหน้าจอแสดงการแนะนำ iCloud Drive ปรากฏขึ้น แตะที่รายการ [Upgrade to iCloud Drive]
เปิดสวิทซ์ [Show on Home Screen]
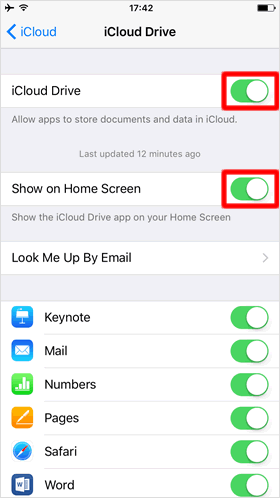
หลังจากยืนยันใช้งาน ที่รายการ [iCloud Drive] สวิทซ์จะถูกเปิด ต่อมาแตะเปิดสวิทซ์ที่รายการ [Show on Home Screen] เพื่อให้แสดงไอคอนแอพที่หน้าจอหลัก
[Cloud Drive] ปรากฏบนหน้าจอ
แอพ [iCloud Drive] แสดงที่หน้าจอหลัก จากนั้นคุณสามารถ ตรวจสอบรายการไฟล์ต่าง ๆ เรียกใช้งานไฟล์ของคุณขึ้นมาเพื่อแก้ไข หรือเพิ่มเติมไฟล์อี่น มาจัดเก็บไว้ที่ iCloud Drive ได้
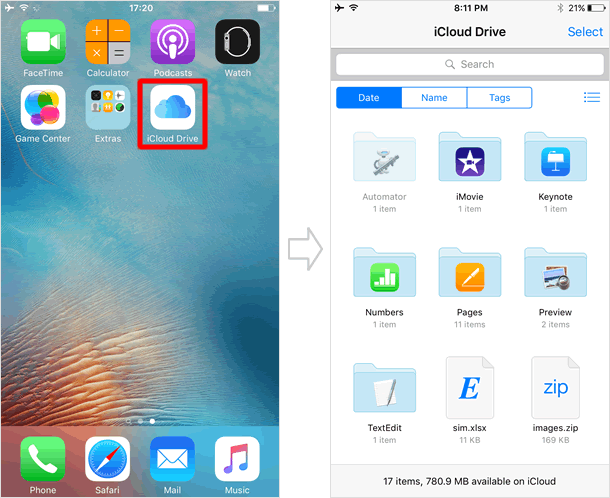
ตั้งค่า iCloud Drive บนคอมพิวเตอร์ที่ใช้งาน Windows
ในการใช้งาน iCloud Drive บน Windows คุณจะต้องทำการดาวน์โหลดและติดตั้ง โปรแกรม iCloud สำหรับ Windows ลงในเครื่องคอมพิวเตอร์ก่อน
เปิดใช้งาน iCloud Drive
หลังจากติดตั้งโปรแกรมเรียบร้อยแล้ว ให้ทำการล็อคอินเข้าสู่ระบบ iCloud สำหรับ Windows แล้วจึง คลิกเลือกในกรอบสีเหลี่ยมเล็ก ด้านหน้ารายการ [iCloud Drive] จนปรากฏเครื่องหมายถูก จากนั้นคลิกที่ [Apply]
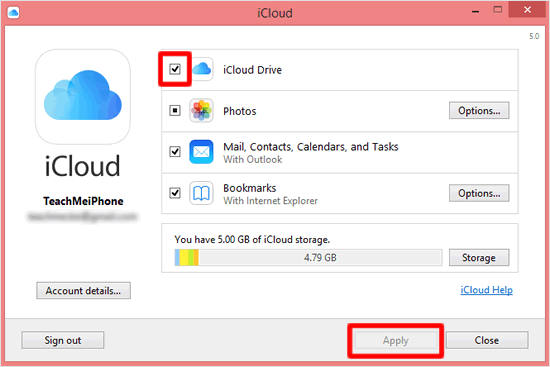
iCloud Drive โฟลเดอร์แสดงขึ้น
iCloud สำหรับ Windows จะทำการสร้างโฟลเดอร์ใหม่ ที่มีชื่อว่า [iCloud Drive] ที่แท็บรายการด้านซ้ายมือ ของหน้าต่างโฟลเดอร์ เมื่อคุณเปิดโฟลเดอร์ใดๆก็ตาม คุณจะมองเห็นโฟลเดอร์ iCloud Drive ได้ตลอดเวลา ทำให้ง่ายต่อการคัดลอกข้อมูล หรือเพิ่มไฟล์ลงบน iCloud Drive โดยไม่ต้องเสียเวลาหา เพียงแค่ลากไฟล์ต่างๆมาวางลงในโฟลเดอร์ อีกทั้งเปิดใช้งานไฟล์จาก iCloud Drive ก็ทำได้อย่างรวดเร็ว
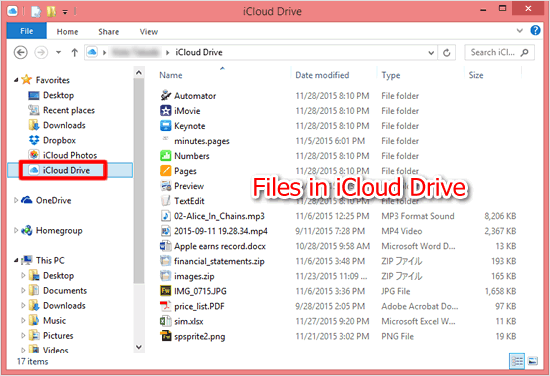
การใช้ iCloud Drive บน Mac
เปิดใช้งาน iCloud Drive
เปิดรายการ [System Preferences] แล้วเลือก [iCloud] ต่อมาคลิกที่ช่องสีเหลี่ยม ด้านหน้ารายการ [iCloud Drive]
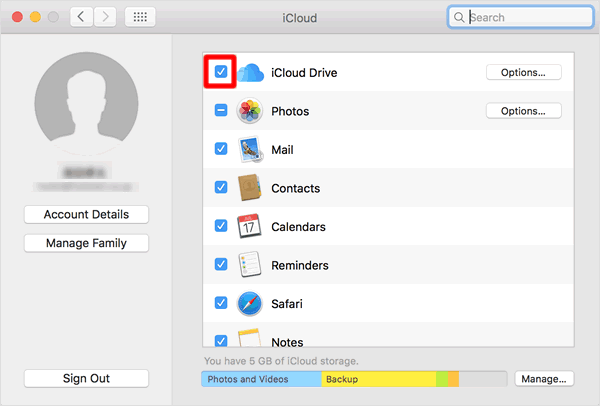
โฟลเดอร์ iCloud Drive ปรากฏ
ในตอนนี้ เราสามารถมองเห็นโฟลเดอร์ [iCloud Drive] แสดงอยู่ที่ด้านซ้ายมือของหน้าต่าง เมื่อคลิกที่โฟลเดอร์ iCloud Drive รายการไฟล์ต่างๆจะแสดงขึ้น
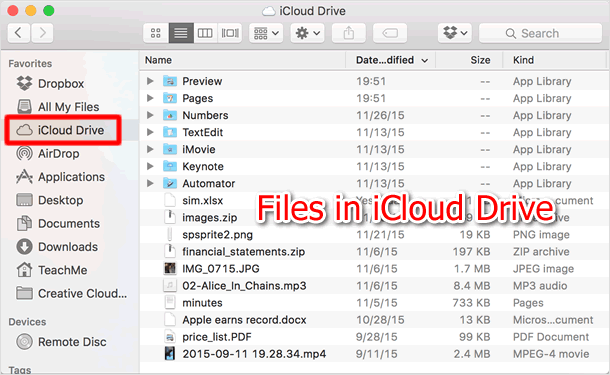
การใช้ iCloud Drive จากเว็บบราวเซอร์
อีกทั้งยังสามารถ iCloud Drive ได้ผ่านทางเว็บบราวเซอร์ในเครื่อง PC และ Mac
ไปยังเว็บไซต์ iCloud.com
ลงชื่อเช้าใช้ที่ iCloud.com เมื่ออยู่ที่หน้าจอหลัก คลิกที่ไอคอน [iCloud Drive]
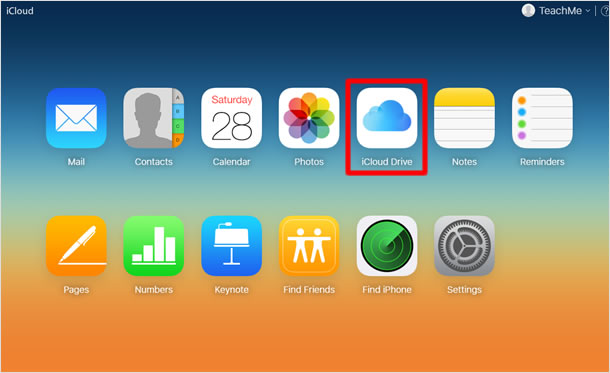
ใช้งาน iCloud Drive
iCloud Drive ที่ iCloud.com คุณสามารถจัดการไฟล์และโฟลเดอร์ต่างๆได้ ไม่ว่าจะเป็นการดาวน์โหลด หรือ อัพโหลด ลบไฟล์ทิ้ง สร้างโฟลเดอร์ใหม่ เปลี่ยนชื่อ และยังสามารถแนบไฟล์ต่างๆในอีเมลได้ หากคุณมีการใช้งาน iCloud Mail
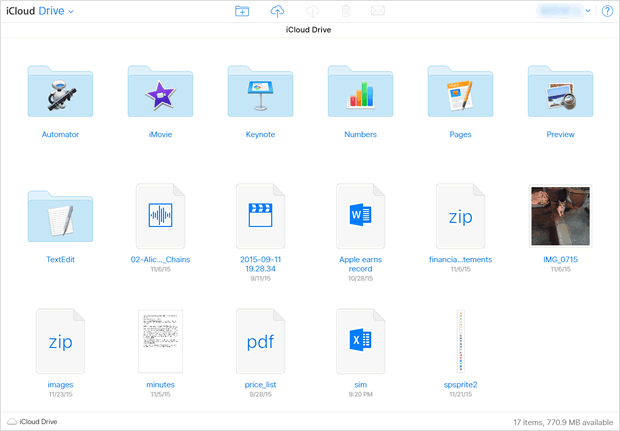
|
|
|
บทความที่เกี่ยวข้อง
iCloud
| ・ตั้งค่าและใช้งาน "ซ่อนอีเมลของฉัน" |
| ・Family Sharing - วิธีสร้าง Apple ID สำหรับเด็ก |
| ・ตั้งค่าใช้งาน Family Sharing |
| ・ความแตกต่างระหว่าง iCloud Photos Library และ My Photo Stream |
| ・Find My iPhone (ค้นหา iPhone ของฉัน) |
| ・ตั้งค่า iCloud Drive ในอุปกรณ์ต่างๆ |
| ・การติดตั้งและวิธีใช้ iCloud Photos Library |
| ・วิธี สร้างกลุ่มให้รายชื่อ โดยใช้ iCloud |
| ・การสร้างบัญชี iCloud Mail |
| ・Family Sharing - วิธีแชร์ App ให้กับครอบครัว |
| ・วิธีสำรองข้อมูล iCloud / วิธี รีเซ็ต และ กู้คืน iPhone |
| ・ตั้งค่า iCloud |
| ・การใช้งาน แท็บ (Tabs) iCloud |
