iCloud Photos Library ติดตั้งและวิธีใช้งานคลังรูปภาพ iCloud
หากคุณเปิดใช้งาน คลังรูปภาพ iCloud เมื่อมีการแก้ไขเปลี่ยนแปลงรูปภาพหรือวิดีโอ ในแอพ Photos (รูปภาพ) iCloud จะทำการอัพเดตการแก้ไขให้เป็นข้อมูลล่าสุด และสามารถมองเห็นได้จาก iPhone , iPad, iPod Touch หรือในเครื่อง Mac อุปกรณ์ทุกชนิดจะแสดงข้อมูลที่ตรงกัน
เข้าสู่ระบบ iCloud
ก่อนที่จะใช้งานคลังรูปภาพ iCloud อย่าลืมล็อกอินเข้าสู่ระบบ iCloud ก่อน ไปที่รายการ [Setting] จากนั้นแตะที่หัวข้อย่อย [iCloud] เพื่อเข้าสู่ระบบ
วิธีการตั้งค่า คลังรูปภาพ iCloud
แตะที่ [Photos & camera]
![แตะที่ [Photos]](https://th.teach-me.biz/iphone/images/ios9/icolud-photo/1.gif)
เปิดแอพพลิเคชั่น [Settings] จากหน้าโฮม ต่อมาเลือกแตะ [Photos & Camera]
เปิดการใช้งาน iCloud Photo Library
[iCloud Photo Library] เปิดสวิทซ์ที่หัวข้อนี้ การเชื่อมต่อข้อมูลจะเริ่มต้นขึ้น
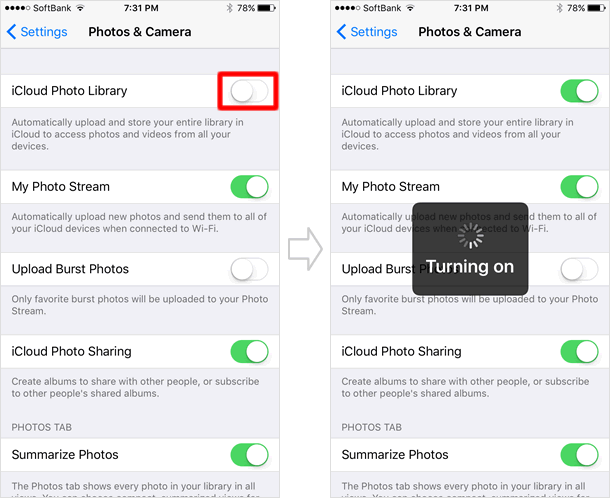
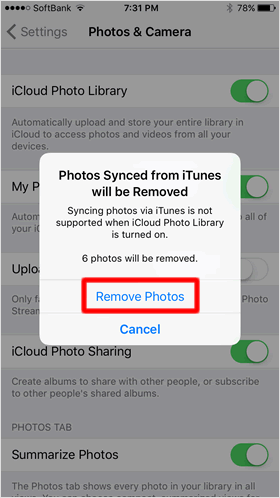
เมื่อคุณเปิดใช้งาน คลังรูปภาพ iCloud รูปภาพที่ตรงกันกับใน iTunes จะถูกลบออก
การประสานข้อมูลทำงาน
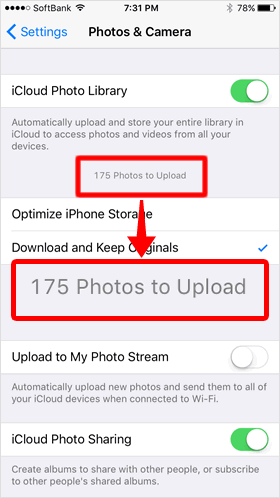
เมื่อการประสานข้อมูลเริ่มต้น ในหน้าจอ "Photos & camera" จากรายการ "Settings" จะแสดงการโอนถ่ายข้อมูล
นอกจากนั้น หากคุณไปยัง แอพ Photos & camera จำนวนรูปภาพและวิดีโอที่เพิ่มขึ้นอีกด้วย
การเพิ่มประสิทธิภาพในการจัดเก็บ
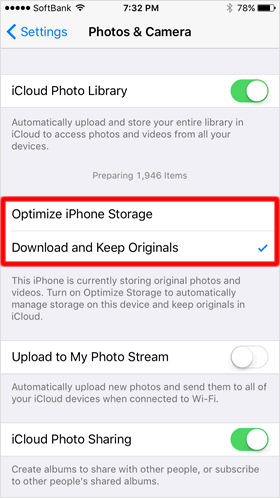
ก่อนที่จะจัดเก็บข้อมูลลงในอุปกรณ์ของคุณ คุณสามารถเลือกรูปแบบในการจัดเก็บข้อมูล ได้ทั้งแบบ
Optimize iPhone Storage - ตัวเลือกนี้จะจัดการรูปภาพให้เหมาะสม เนื้อที่เก็บข้อมูลในiPhone โดยเก็บรูปภาพและวิดีโอ แบบความละเอียดสูงสุดไว้ใน iCloud อัตโนมัติ และจัดเก็บเวอร์ชั่นที่มีขนาดเล็กกว่าไว้ใน iPhone ของคุณ เนื่องจากพื้นที่ว่างเป็นสิ่งจำเป็น
Download and Keep Originals ตัวเลือกนี้จะเก็บรูปภาพและวิดีโอต้นฉบับ รวมทั้งรูปภาพและวิดีโอในแบบความละเอียดสูงไว้ใน iPhone ของคุณ
หากคุณเลือกรายการ "Optimize iPhone Storage" ขนาดของข้อมูลที่ถูกเก็บไว้ใน iPhone นั้นจะอยู่ที่ประมาณ 1/10 ของภาพต้นฉบับ โดยขนาดจะถูกกำหนดให้สอดคล้องกับพื้นที่ว่างใน iPhone เป็นไปได้ว่าขนาดอาจเล็กลง ส่วนภาพขนาดย่อที่แสดงในแอพ Photos & Camera เท่าที่พบ ยังไม่มีปัญหาดังกล่าว
ภาพที่มองเห็นจากแอพ จะเป็นภาพที่มีการตัดความละเอียดออก เมื่อแตะที่ภาพหนึ่งครั้ง คุณจะสามารถมองเห็นไอคอน ที่เมื่อแตะแล้วภาพความละเอียดสูง หรือภาพต้นฉบับนั่นเอง จะปรากฏขึ้น
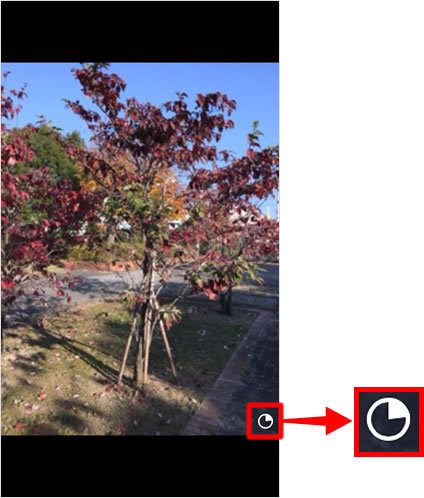
นอกจากนี้ การซูมเข้าด้วยการจีบนิ้วออก หรือแตะ [Edit] ก็เป็นการทำให้ภาพแสดงภาพต้นฉบับได้เช่นกัน
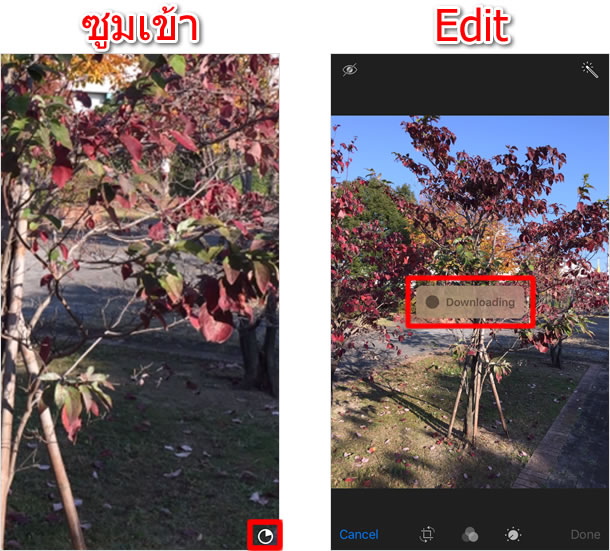
※ ทั้งนี้ขึ้นอยู่กับรูปภาพ เนื่องจากบางภาพนั้น เป็นภาพต้นฉบับความละเอียดสูง ตั้งแต่เริ่มต้นแล้ว การปรับลดความละเอียด หรือขนาดของภาพนั้นเป็นไปตามพื้นที่ว่างใน iPhone ของคุณ
อัปโหลดไปยังการสตรีมภาพถ่ายของฉัน
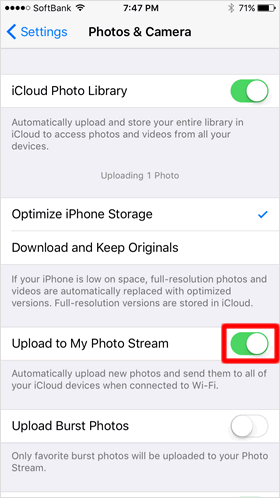
"iCloud Photo Library" และ "My Photo Stream" นั้นสามารถใช้งานร่วมกันได้ หากเลือกเปิดสวิทซ์ที่รายการ Upload to My Photo Stream โดย อัลบั้ม My Photo Stream หรือ สตรีมภาพถ่ายของฉัน จะหายไปจากหน้า Album ในแอพ และถูกนำไปรวมไว้ที่ "All Photos"
ประโยชน์จากการรวมกันของคลังรูปภาพ iCloud กับ การสตรีมภาพถ่ายของฉัน คือคุณสามารถอัปโหลดภาพถ่าย ไปยังอุปกรณ์ที่ไม่ได้ใช้คลังรูปภาพ iCloud ได้ เช่นคอมพิวเตอร์ที่ใช้ Windows
iCloud.com
และเมื่อคุณเปิดใช้งาน คลังรูปภาพ iCloud แล้ว ที่เว็บเบราเซอร์ ของเครื่องคอมพิวเตอร์ ก็สามารถเข้าถึงคลังรูปภาพได้เช่นเดียวกัน
เข้าถึงจาก iCloud.com
จากเครื่อง PCเข้าใช้งานที่ www.icloud.com จากนั้นกรอกข้อมูล Apple ID และ รหัสผ่าน ของคุณ เพื่อเข้าถึง iCloud กด Sing In
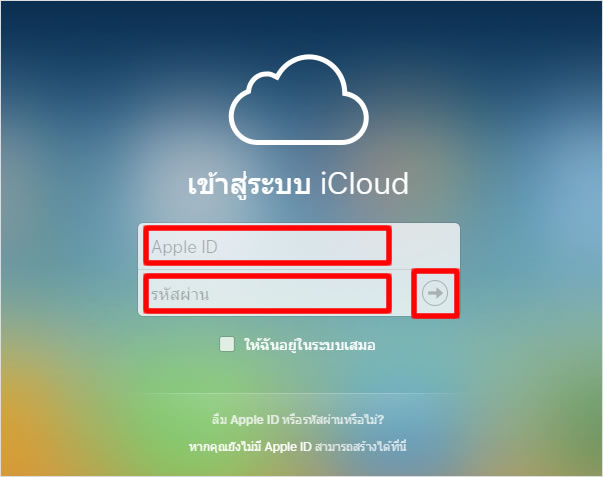
คลิกที่ [Photos]
หลังจากที่รายการแอพต่างๆแสดงขึ้น คลิกที่ [Photos] เพื่อตรวจสอบ
![คลิกที่ [Photos]](https://th.teach-me.biz/iphone/images/ios9/icolud-photo/9.jpg)
app Photos จะปรากฏขึ้น
รูปภาพและวิดีโอที่แสดงขึ้นมานั้น ไม่ใช้แค่ดูรูปภาพได้เพียงอย่างเดียว แน่นอนคุณสามารถดาวน์โหลด หรือจะอัปโหลดก็ทำได้ทั้งสิ้น
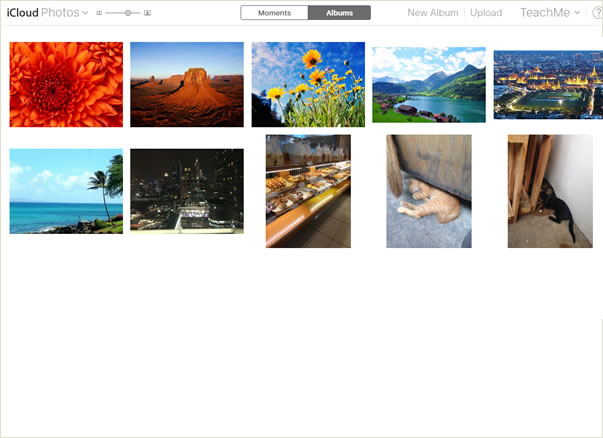
|
|
|
บทความที่เกี่ยวข้อง
| ・วิธีการใช้งาน แอพ Photos (รูปภาพ) การตั้งค่าและคุณสมบัติต่างๆ |
| ・วิธีการใช้งาน แอพ Camera (กล้อง) การตั้งค่าและคุณสมบัติต่างๆ |
| ・คุณสมบัติใหม่ใน iOS 9: เลือกรูปภาพพร้อมกันหลายๆภาพ โดยการรูดหน้าจอ |
iCloud
| ・ตั้งค่าและใช้งาน "ซ่อนอีเมลของฉัน" |
| ・Family Sharing - วิธีสร้าง Apple ID สำหรับเด็ก |
| ・ตั้งค่าใช้งาน Family Sharing |
| ・ความแตกต่างระหว่าง iCloud Photos Library และ My Photo Stream |
| ・Find My iPhone (ค้นหา iPhone ของฉัน) |
| ・ตั้งค่า iCloud Drive ในอุปกรณ์ต่างๆ |
| ・การติดตั้งและวิธีใช้ iCloud Photos Library |
| ・วิธี สร้างกลุ่มให้รายชื่อ โดยใช้ iCloud |
| ・การสร้างบัญชี iCloud Mail |
| ・Family Sharing - วิธีแชร์ App ให้กับครอบครัว |
| ・วิธีสำรองข้อมูล iCloud / วิธี รีเซ็ต และ กู้คืน iPhone |
| ・ตั้งค่า iCloud |
| ・การใช้งาน แท็บ (Tabs) iCloud |
