Voice Memos (เสียงบันทีก)
"Voice Memos" หรือ "เสียงบันทึก" เป็นแอพประจำตัวเครื่อง iPhone ใช้สำหรับบันทึกเสียง และยังสามารถแชร์ ผ่านทางแอพ Meassage (ข้อความ) หรือ ส่ง E-mail ผ่านทางแอพเมลได้อย่างสะดวกรวดเร็ว และยังมีฟังก์ชั่นตัดต่อเสียงแบบพื้นฐาน เพื่อเพิ่มประสิทธภาพ เสียงบันทึกให้มีความสมบูรณ์ชัดเจน ตัดเสียงรบกวนรอบข้างและเสียงสะท้อนออก และสามารถทำการบันทึกเสียงทับ ได้อย่างง่ายดาย
บันทึกเสียงบันทึกโดยใช้ไมโครโฟนในตัว ของ iPhone โดยไม่ต้องเชื่อมต่อกับอุปกรณ์ใดๆ หรือใช้ ชุดหูฟังที่รองรับ หรือไมโครโฟนภายนอก
ผ่านการเชื่อมต่อแบบบูลทูธและอื่นๆ เสียงบันทึกที่ใช้ไมโครโฟนภายในตัวเครื่อง จะเป็นแบบโมโน แต่คุณสามารถบันทึกเสียงแบบสเตอริโอได้ โดยใช้ไมโครโฟนภายนอกแบบสเตอริโอ ที่สามารถใช้งานได้กับ iPhone หาอุปกรณ์เสริมที่มีโลโก้ "Made for iPhone" หรือ "Works with iPhone" ของ Apple หรือจะใช้ชุดหูฟังของ iPhone ก็ได้เช่นเดียวกัน
= เนื้อหาในบทความนี้ =
ไปยังแอพ [Voice Memos]
จากหน้าจอโฮม แตะที่โฟลเดอร์ [Utilities] > [Voice Meomos] ตามลำดับ
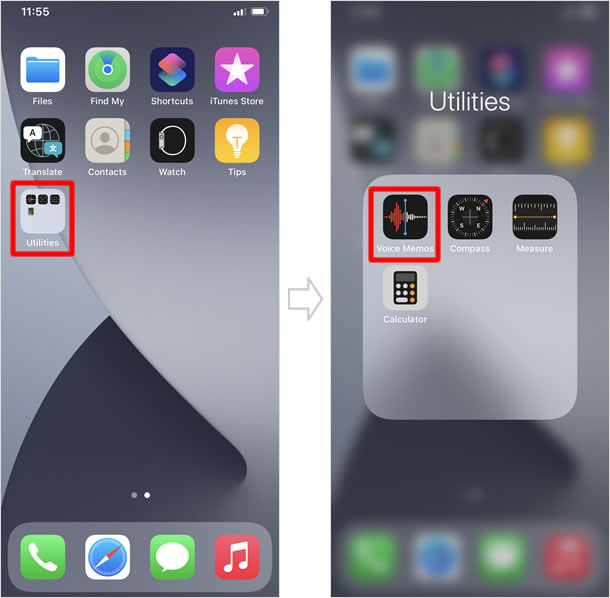
บันทึกเสียง
เริ่มการบันทึก
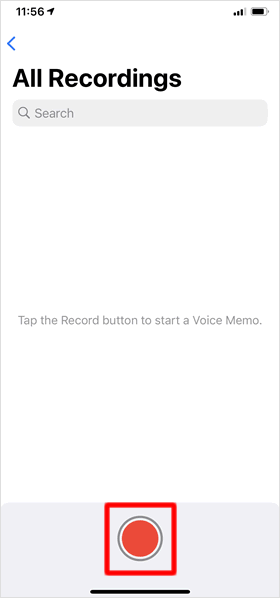
แตะที่ ปุ่มบันทึกเสียง เพื่อเริ่มต้นบันทึก
ในขณะที่เริ่มทำการบันทึก คุณจะได้ยินเสียงเตือน "ติ๊ด"ดังขึ้น
สิ้นสุดการบันทึก
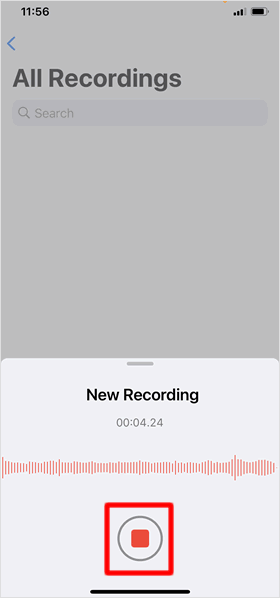
หากแตะที่ ปุ่มหยุด จะเป็นการสิ้นสุดการบันทึก
ไฟล์เสียงบันทึกจะถูกจัดเก็บโดยอัตโนมัติทันทีหลังจากแตะที่ปุ่มหยุด และคุณจะได้ยินเสียงการแจ้งเตือนการสิ้นสุด "ติติ๊ด"
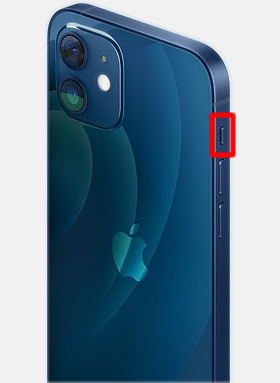
เสียงแจ้งเตือนเมื่อเริ่มต้นการบันทึกเสียง อาจส่งเสียงรบกวนบุคคลอื่น ในระหว่างชั้นเรียน หรือในห้องประชุม ดังนั้น ให้เปิด สวิทซ์เงียบเสียง ดันปุ่มด้านข้าง(ให้เป็นสีส้ม) เพื่อเข้าสู่โหมดเงียบเสียง
หยุดชั่วคราว / ดำเนินการต่อ
คุณยังสามารถหยุดบันทึกเสียงชั่วคราวและกลับมาบันทึกต่อได้ โดยที่ไฟล์ยังไม่ได้ถูกจัดเก็บ ให้ปัดขึ้นที่ด้านล่างของหน้าจอ เพื่อให้หน้าจอแก้ไขแสดงขึ้น
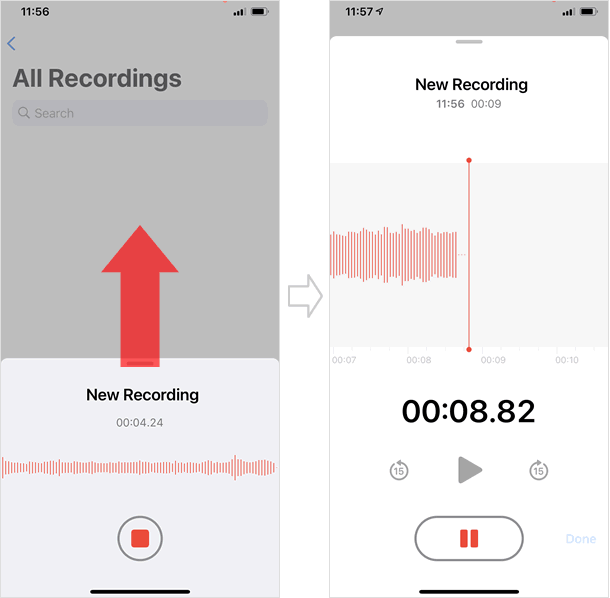
จากนั้นแตะที่ ปุ่มหยุดชั่วคราว เพื่อหยุดบันทึกเสียงชั่วคราว แตะที่ปุ่ม [RESUME] เพื่อบันทึกต่อ เมื่อสิ้นสุดการบันทึกแตะทีปุ่ม [Done] ไฟล์เสียงจะถูกจัดเก็บโดยอัตโนมัติ(ในกรณีที่ แอพถูกบังคับให้หยุดการทำงาน ขณะที่อยู่ในหน้าจอ หยุดชั่วคราว ไฟล์เสียงจะถูกจัดเก็บอัตโนมัติ)
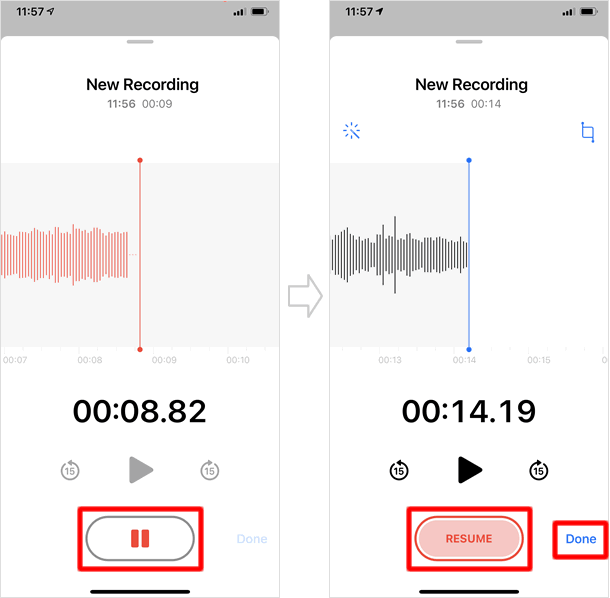
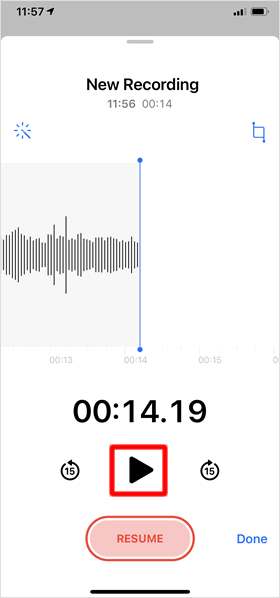
คุณสามารถตรวจสอบเนื้อหาที่บันทึก ได้ในระหว่างที่หยุดชั่วคราว แตะที่
ปุ่มเล่น เสียงบันทึกจะเล่นตั้งแต่เริ่มต้น
บันทึกเสียงทำงานอยู่เบื้องหลัง
คุณสามารถกลับไปที่หน้าจอโฮม และใช้งานแอพอื่น ๆ ได้ในระหว่างที่มีการบันทึกเสียง โดย การบันทึกเสียงจะยังคงทำงานอยู่เบื้องหลัง ตราบใดที่ยังไม่ได้เล่นเสียงบนอุปกรณ์ของคุณ ถ้าแอพเริ่มเล่นเสียง แอพเสียงบันทึกจะหยุดบันทึกเสียงทันที ขณะบันทึกด้วยเสียงบันทึกจุดสีส้มจะปรากฏขึ้นที่มุมขวาบนของหน้าจอ เพื่อระบุว่ามีการใช้งานไมโครโฟน เมื่อต้องการกลับไปยังหน้าจอการบันทึกเสียง ให้แตะที่ แถบสีแดงบนนาฬิกา เพื่อไปยังแอพ Voice Memos (เสียงบันทีก)
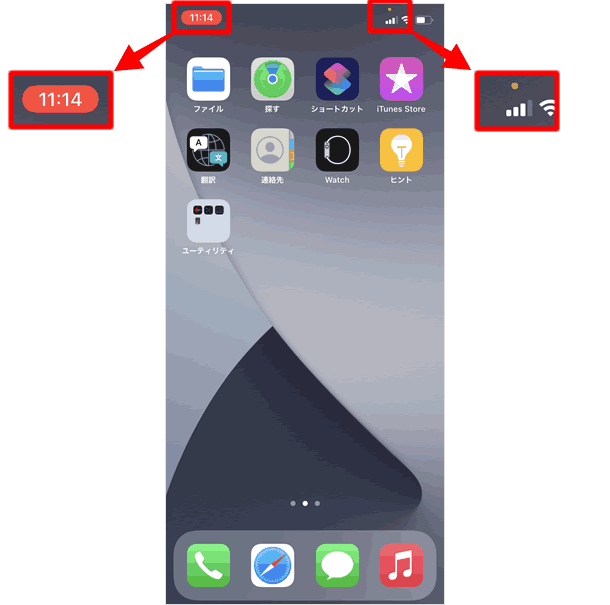
เปลี่ยนชื่อไฟล์เสียงบันทึก
หลังจากสิ้นสุดการบันทึก โดยการแตะที่ปุ่ม หยุด หรือ แตะที่ [Done] ไฟล์เสียงจะถูกจัดเก็บอัตโนมัติในชื่อว่า "New recording" (หรือในกรณีที่อนุญาตให้แอพเข้าถึงตำแหน่งที่ตั้ง ตรวจสอบได้ที่ [Settings] > [Privacy] ชื่อไฟล์จะถูกจัดเก็บโดยอัตโนมัติ บนชื่อตำแหน่งที่ตั้งปัจจุบันของคุณ) แตะ ไฟล์เสียง ที่ต้องการจะเปลี่ยนชื่อ แตะที่ชื่อไฟล์ อีกหนึ่งครั้ง
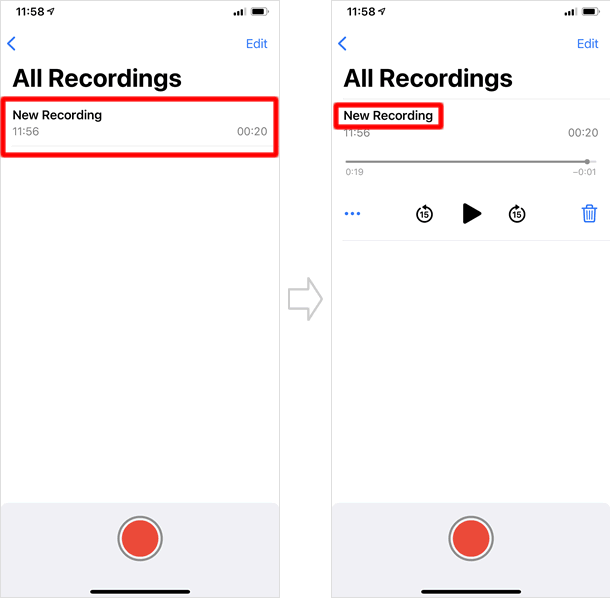
เมื่อแป้นพิมพ์แสดงขึ้นมา ให้ ตั้งชื่อไฟล์ เสียงบันทึกตามต้องการ แล้วแตะที่ปุ่ม [Return] บนแป้นพิมพ์ เพียงเท่านี้ การเปลี่ยนชื่อไฟล์ก็เสร็จสมบูรณ์
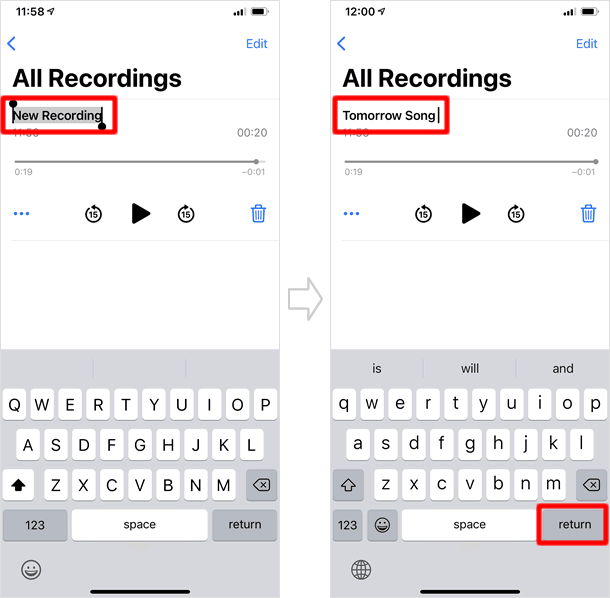
เล่นเสียงบันทึก
เล่นเสียงบันทึก
แตะ เสียงบันทึก ที่คุณต้องการจะเล่น แล้วแตะปุ่มเล่น
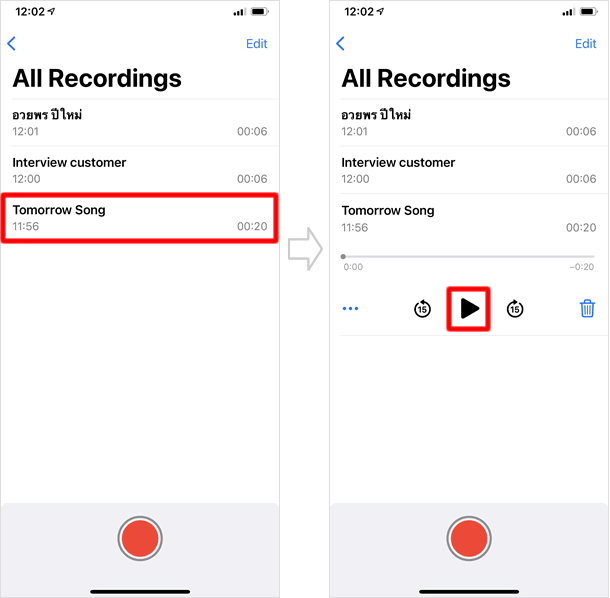
ปรับตำแหน่งที่ต้องการเล่น
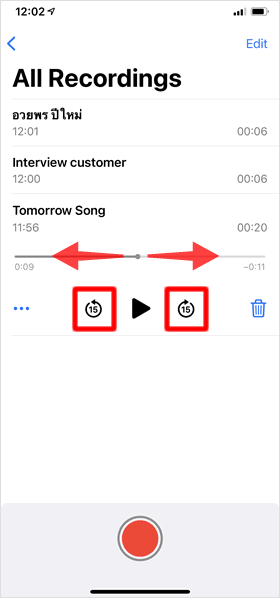
คุณสามารถปรับตำแหน่งที่ต้องการให้เริ่มเล่นได้โดย เลื่อนจุดที่ระบุตำแหน่งการเล่นไปทางซ้ายหรือขวา
และยังสามารถ แตะที่ปุ่ม
ย้อนหลัง 15 วินาที /ไปข้างหน้า 15 วินาที เพื่อปรับตำแหน่งที่ต้องการเล่นได้
ลบ / กู้คืน เสียงบันทึก
ลบเสียงบันทึก
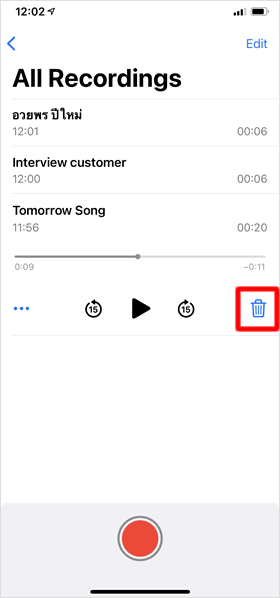
เมื่อต้องการลบ เสียงบันทึก แตะ ปุ่มถังขยะ ที่แสดงอยู่ด้านขวามือ
อีกหนึ่งวิธีในการลบ คือ ปัดเสียงบันทึกไปทางซ้าย เมื่อ ปุ่มถังขยะ แสดงขึ้นที่ด้านท้ายรายการ แตะเพื่อลบ
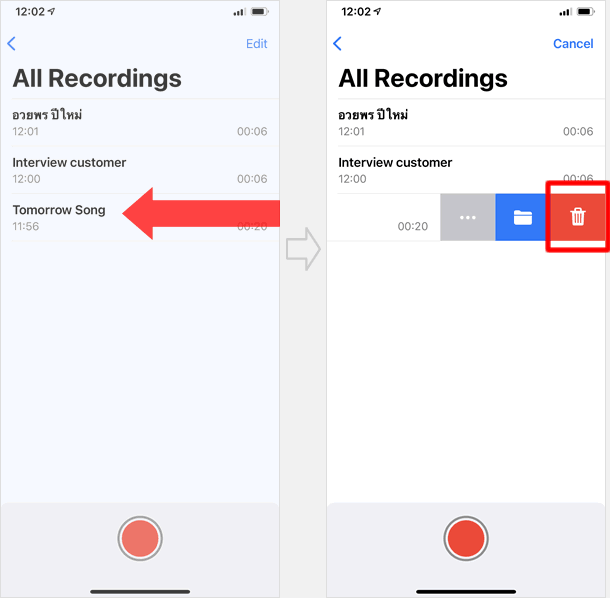
กู้คืนเสียงบันทึก
เสียงบันทึกที่ถูกลบจะถูกเก็บไว้ในโฟลเดอร์ "Recently Deleted (ที่เพิ่งลบล่าสุด)" เป็นเวลา 30 วัน หลังจากนั้นจึงจะถูกลบอย่างถาวร สามารถกู้คืนเสียงบันทึกจาก "Recently Deleted (ที่เพิ่งลบล่าสุด)" ได้โดยที่หน้าจอหลักของแอพ แตะที่ โฟลเดอร์ "Recently Deleted (ที่เพิ่งลบล่าสุด)" แตะไฟล์เสียงบันทึกที่คุณต้องการกู้คืน ต่อมาแตะที่ [Recover] จากนั้นเลือก [Recover Recording] จากรายการที่แสดงขึ้นมาด้านล่างหน้าจอ
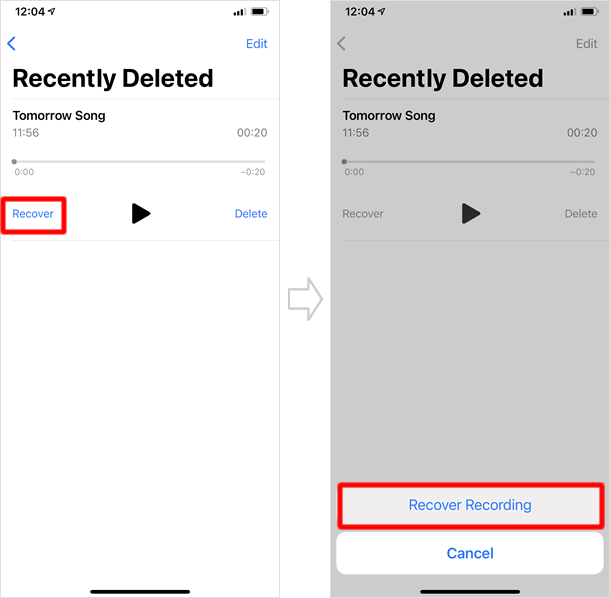
ลบอย่างถาวร
ในกรณีที่คุณต้องการลบไฟล์เสียงบันทึก ออกจากเครื่องอย่างถาวร เมื่อยังไม่ถึงกำหนดเวลา 30 วันที่ระบบจะทิ้งอัตโนมัติ ไปที่โฟลเดอร์ "Recently Deleted (ที่เพิ่งลบล่าสุด)" จากนั้น ปัดไฟล์เสียงบันทึกที่ต้องการลบ ไปด้านซ้ายมือ เมื่อไอคอน [Delete] แตะหนึ่งครั้ง แล้วแตะที่ [Delete Forever] เพื่อลบไฟล์ดังกล่าวออกจากเครื่องอย่างถาวรทันที (ไม่สามารถกู้คืนได้อีก)
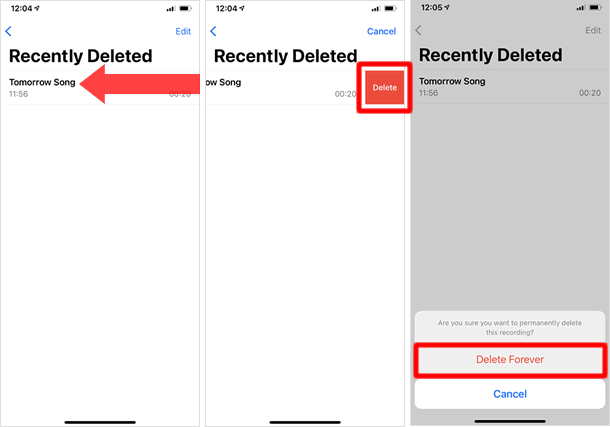
■เลือกทีละหลายรายการ
แตะที่ [Edit] มุมด้านบนขวามือ จากนั้นแตะ วงกลมหน้าไฟล์เสียงที่ต้องการ จนปรากฎเครื่องหมายถูก จากนั้นเลือก [Recover] เพื่อกู้คืนไฟล์ที่เลือกไว้ทั้งหมด หรือเลือกแตะ [Delete] เพื่อลบไฟล์ทิ้งอย่างถาวร พร้อมกันทุกรายการ
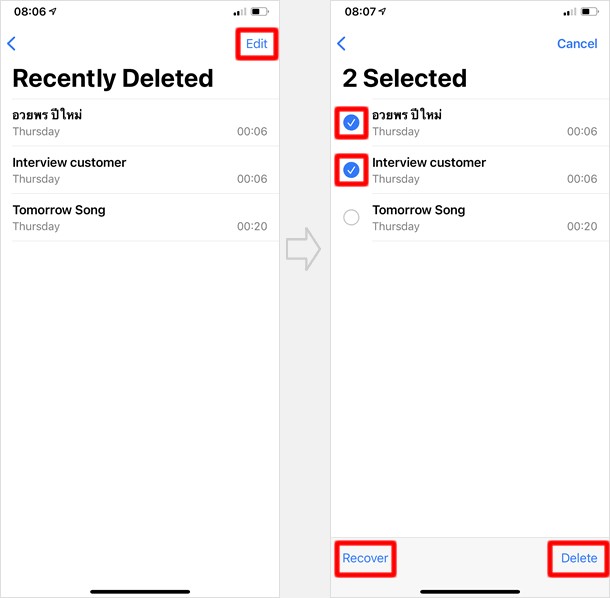
■ ลบ / กู้คืน ไฟล์ทั้งหมด
หากแตะที่ [Edit] แล้ว ไม่เลือกแตะที่วงกลมหน้าไฟล์ใดๆ ตัวเลือก [Recover All] และ[Delete All] จะแสดงขึ้น จะเป็นการลบอย่างถาวร / กู้คืน ไฟล์ทั้งหมดทีอยู่ในโฟลเดอร์นี้
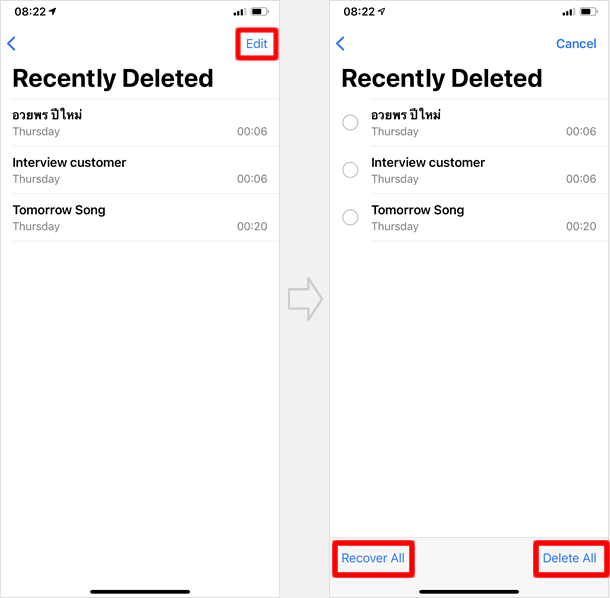
แก้ไขเสียงบันทึก
ตัดต่อเสียง
ในแอพมีเครื่องมือแก้ไขเพื่อปรับเสียงบันทึกของคุณอย่างละเอียดได้ คุณสามารถเอาส่วนต่างๆ ที่คุณไม่ต้องการออก บันทึกทับส่วนต่างๆ หรือแทนที่ทั้งเสียงบันทึกได้
■ เปิดหน้าต่าง โหมดแก้ไข
แตะไฟล์ที่ต้องการแก้ไข จากนั้นแตะ [...] ที่แสดงขึ้นมาด้านล่าง มุมซ้าย เลือกแตะ [Edit Recording] จากรายการต่างๆที่แสดงขึ้น
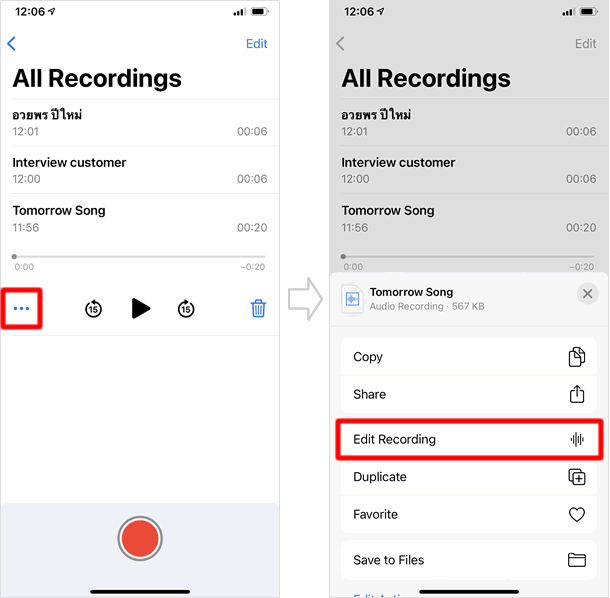
คุณสามารถ ปัดไฟล์ที่ต้องการแก้ไข ไปทางซ้ายมือ แล้วแตะ [...] ที่แสดงขึ้นมาด้านหลังเสียงบันทึก เพื่อเข้าสู่หน้าต่างโหมดแก้ไข ได้เข่นเดียวกัน
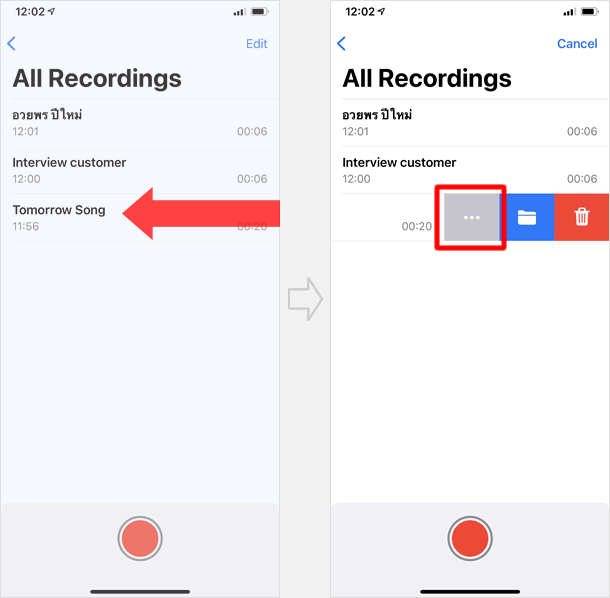
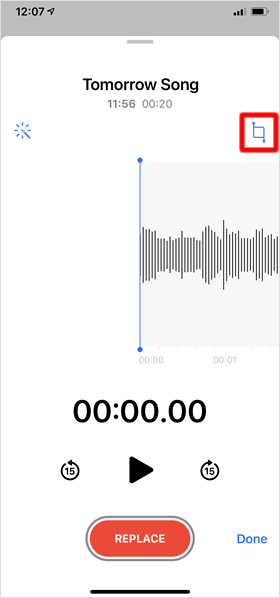
เมื่ออยู่ในหน้าจอแก้ไข แตะที่ ปุ่มตัดต่อ ที่ด้านขวาบนสุด เพื่อเริ่มต้นการตัดต่อ
■ ตัดต่อโดยตัวชี้วัดตำแหน่ง
ให้ ลากเส้นสีเหลืองไปทางซ้ายหรือขวา เพื่อกำหนดจุดเริ่มต้นและสิ้นสุด ที่จะปรับแต่งรายการเสียงบันทึก ลากขอบจับตัดต่อสีเหลืองล้อมรอบ ส่วนที่คุณต้องการเก็บหรือลบ ตามต้องการ และกดที่ ปุ่มเล่น เพื่อตรวจสอบเนื้อหาที่แก้ไข
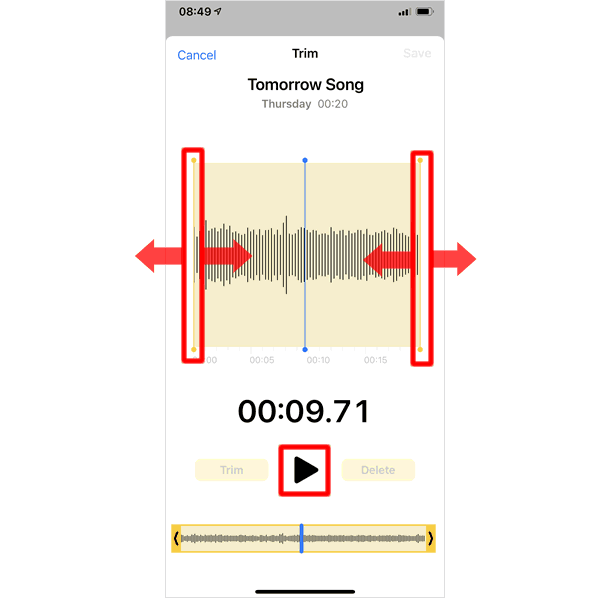
คุณสามารถ กาง 2 นิ้ว เพื่อซูมเข้า บนคลื่นเสียงเพื่อการแก้ไขที่แม่นยำขึ้นได้
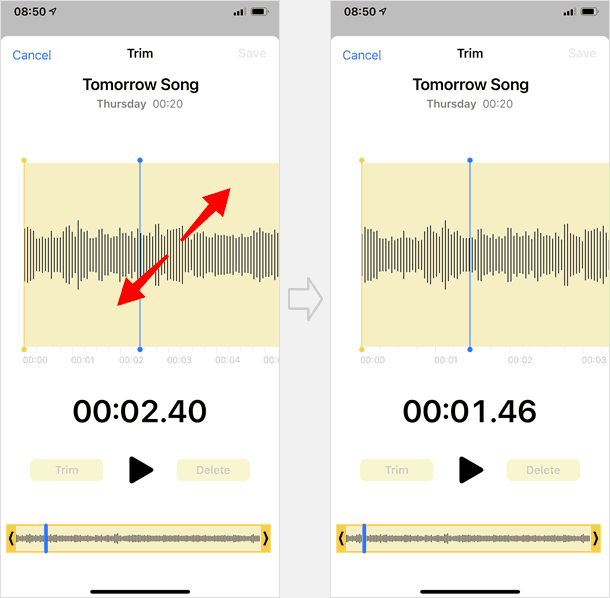
■ เก็บส่วนที่เลือก / ลบส่วนที่เลือก
เก็บส่วนที่เลือก แตะที่ [Trim] เพื่อตัดส่วนที่ไม่ได้เลือกทิ้ง และเก็บเฉพาะส่วนที่เลือกไว้ (ส่วนที่เลือกจะอยู่ในกรอบสีเหลือง) ลบส่วนที่เลือก หากแตะที่ [Delete] จะเป็นการลบส่วนที่เลือกไว้ทิ้ง และเก็บจะเฉพาะส่วนที่เหลือไว้ เมื่อตัดต่อส่วนเกินเสร็จแล้วให้แตะที่ [Save]เพื่อบันทึการแก้ไข
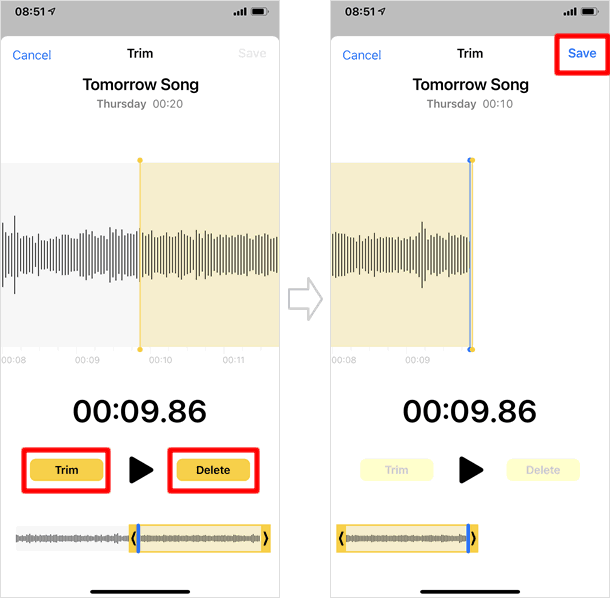
ในกรณีที่ไม่ต้องการให้บันทึกการแก้ไขต่าๆง ลงในไฟล์ต้นฉบับ ก่อนเข้าสู่โหมดแก้ไข ให้ทำสำเนาไฟล์เพื่อใช้สำหรับการตัดต่อ โดยแตะที่ไฟล์เสียงที่ต้องการ จากนนั้นแตะ [...] > [Duplicate] ไฟล์สำเนาจะแสดงขึ้นที่ด้านล่าง
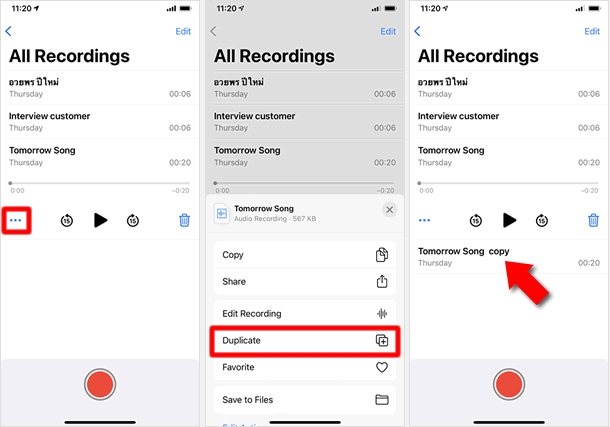
บันทึกเสียงทับ
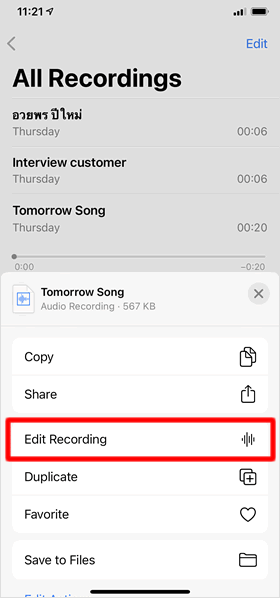
ถ้าตรวจสอบรายการเสียงบันทึกแล้ว เกิดมีช่วงที่ต้องการแก้ไข ต้องการบันทีกเสียงทับ ก็สามารถทำได้โดย
แตะที่ไฟล์ที่ต้องการบันทึกเสียงทับ แล้วแตะที่ [...] > [Edit Recording] เพื่อเข้าสู่หน้าจอ การแก้ไข
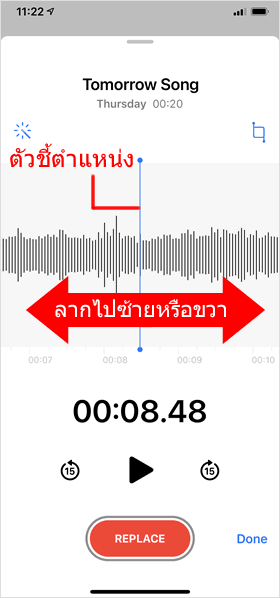
ต่อมาให้ลาก ตัวชี้ตำแหน่ง(เส้นสีฟ้าคือตัวชี้ตำแหน่ง) ไปยังจุดที่ต้องการจะเริ่มต้น การบันทึกเสียงทับ
แตะปุ่ม [REPLACE] การบันทึกเสียงทับ จะเริ่มต้นทันทีที่แตะ ลักษณะคลื่นเสียงใหม่ที่บันทึก จะเป็นคลื่นเสียงสีแดง เมื่อเสร็จสิ้นการบันทึกเสียงทับแล้ว ให้แตะที่ ปุ่มหยุดชั่วคราว > [Done] ไฟล์จะถูกบันทึกการแก้ไขที่เกิดขึ้นอัตโนมัติ
![แตะ[REPLACE]](https://th.teach-me.biz/images/voicememo/27.gif)
ปรับเสียงบันทึก
คุณสามารถปรับเสียงบันทึก ให้ลดเสียงรบกวนรอบข้างและเสียงสะท้อนได้ แตะที่ ปุ่มปรับเสียงอัตโนมัติ มุมด้านซ้าย แล้วแตะที่ [Done]
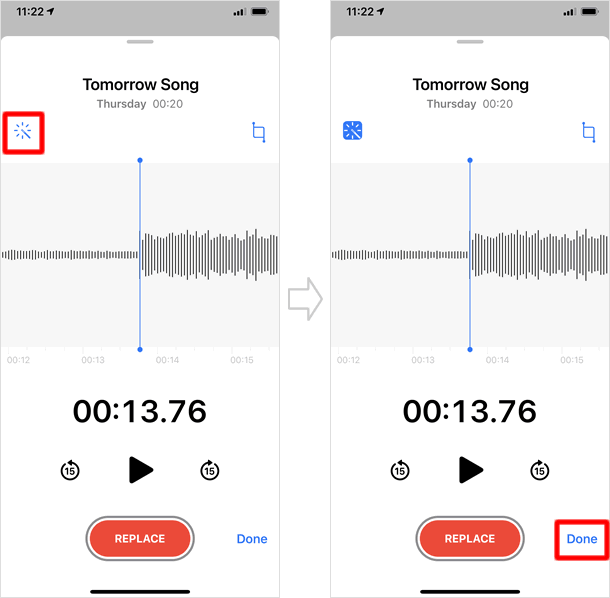
แชร์เสียงบันทึก
เมื่อต้องการแชร์เสียงบันทึก แตะที่เสียงบันทึกที่ต้องการแชร์ จากนั้นแตะ [...] > [Share] สามารถแชร์เสียงบันทึกไปยังMessages (ข้อความ) หรือ Mail (เมล) และ AirDrop ฯลฯ
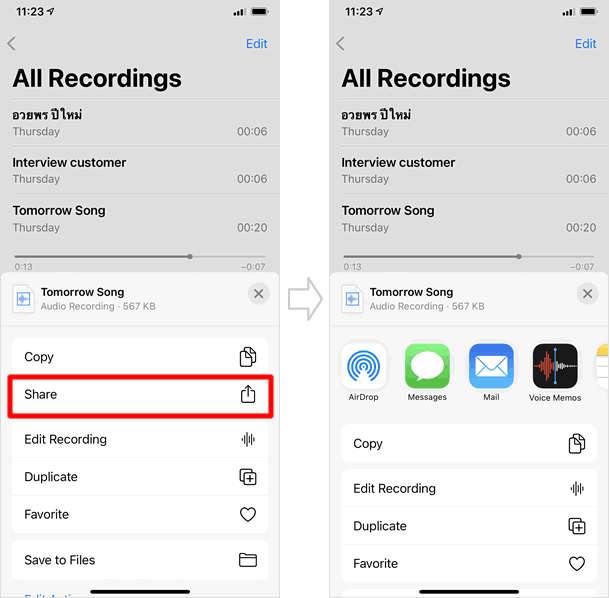
คล้ายกันกับการแชร์ แต่การ Copy นั้น คุณต้องออกจากแอพ เสียงบันทึก เพื่อนำไฟล์เสียงไปวาง ยังแอพที่ต้องการ แตะที่ไฟล์เสียง แล้วแตะที่ [...] > [Copy] ไปยังแอพที่ต้องการ แล้วกด Paste (ในภาพด้านล่าง เรานำไฟล์ไปวางที่ แอพเมล)
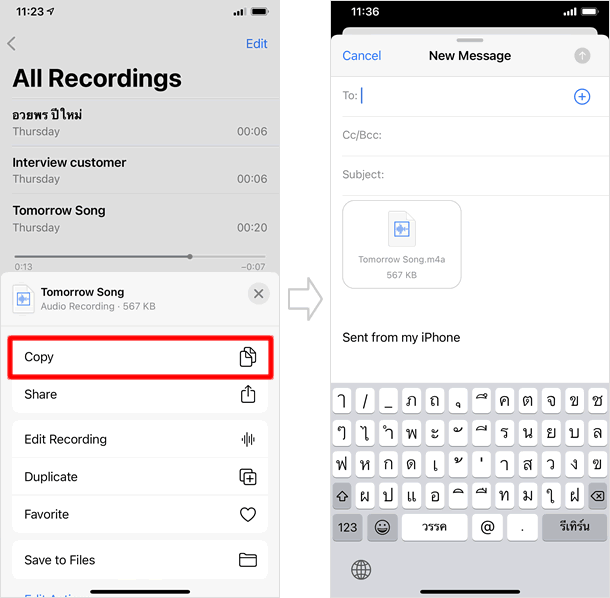
สร้างโฟลเดอร์เพื่อจัดเก็บเสียงบันทึก
จัดระเบียบเสียงบันทึกไว้ในโฟลเดอร์ เพื่อจัดกลุ่มเสียงบันทึกที่เกี่ยวข้องเข้าด้วยกัน เพิ่มความสะดวกและสามารถค้นหาได้ง่ายในภายหลัง
สร้างโฟลเดอร์ใหม่
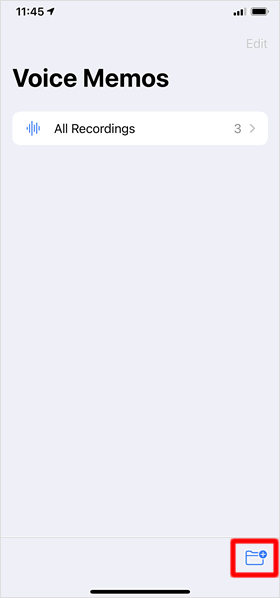
แตะที่ไอคอน โฟลเดอร์ใหม่ เพื่อสร้าง
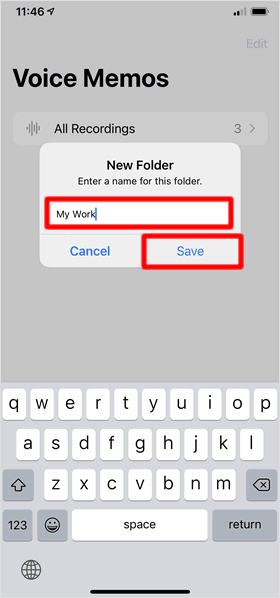
หน้าให้ ตั้งชื่อโฟลเดอร์ จะแสดงขึ้น ตั้งชื่อตามต้องการแล้วแตะที่ [Save]
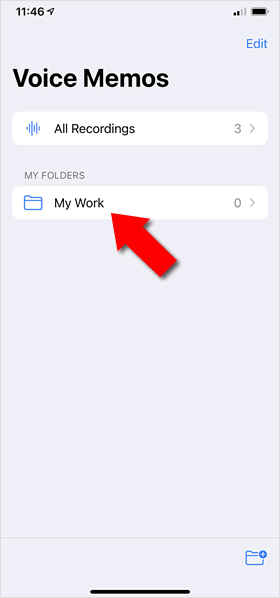
โฟลเดอร์ใหม่ที่เพิ่มสร้าง แสดงขึ้นที่หน้าจอหลักของแอพ
เพิ่มเสียงบันทึกลงในโฟลเดอร์
แตะ โฟลเดอร์ ที่ต้องการ จากนั้นแตะ ปุ่มอัดเสียง เพื่อเริ่มต้นการบันทึกเสียง ไฟล์เสียงจะถูกจัดเก็บลงในโฟลเดอร์
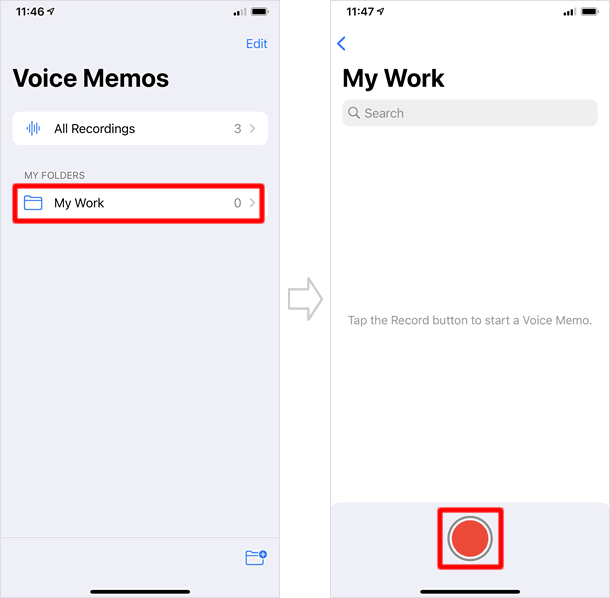
ย้ายโฟลเดอร์
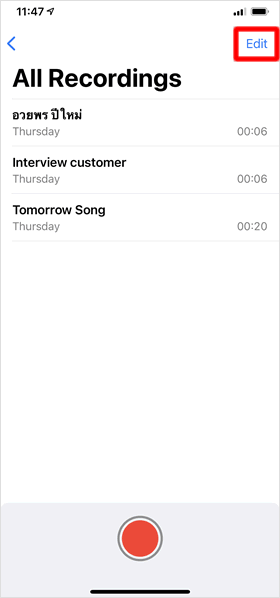
หากต้องการย้ายไฟล์เสียง ไปยังโฟลเดอร์อื่นๆ ให้แตะที่ [Edit] ในหน้าจอ "All Recordints"
![แตะที่ [Move]](https://th.teach-me.biz/images/voicememo/36.gif)
ต่อมา แตะที่ ไฟล์เสียงที่ต้องการจะย้ายโฟลเดอร์ จนปรากฏเครื่องหมายถูกในวงกลม แล้วแตะที่ [Move] บริเวณหน้าจอด้านล่างซ้ายมือ
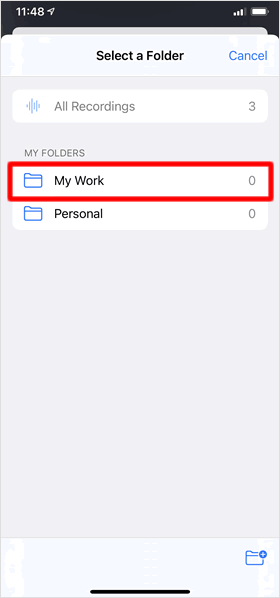
เลือกแตะที่ โฟลเดอร์ปลายทาง ตามต้องการ
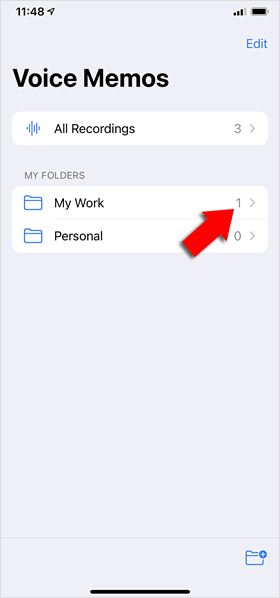
ไฟล์เสียงถูกบันทึกในโฟลเดอร์ที่ต้องการให้ย้ายไป
แต่ไฟล์เสียงที่ทำการย้ายไปยังโฟลเดอร์อื่นๆที่เราสร้างไว้ จะยังคงแสดงอยู่ที่ โฟลเดอร์ "All Recordings"
ด้วย
ให้ ปัดไฟล์ไปด้านซ้ายมือ แตะที่ไอคอน โฟลเดอร์ จากรายการที่ปรากฏขึ้นมา ด้านหลัง แล้วเลือก โฟลเดอร์ปลายทาง เพื่อย้ายโฟลเดอร์ได้เช่นเดียวกัน
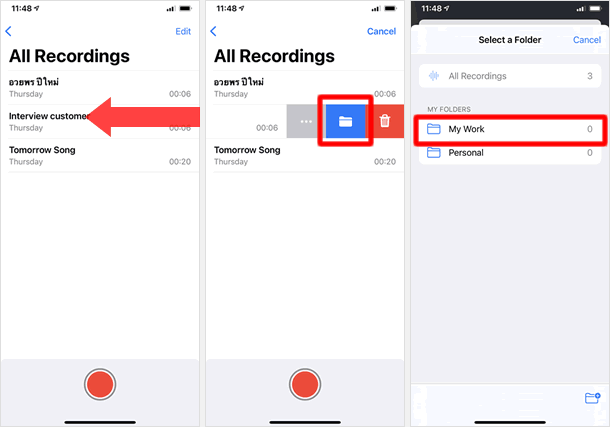
ทำเครื่องหมายเป็นรายการโปรด
แตะที่ไฟล์เสียง ที่ต้องการเพิ่มเป็นรายการโปรด จากนั้นแตะ [...]> [Favorites] โฟลเดอร์ "Favorites" จะถูกสร้างขึ้นในรายการโฟลเดอร์อัตโนมัติ เมื่อมีการทำเครื่องหมา เป็นรายการโปรดที่ เสียงบันทึกใดๆ และไฟล์เสียงจะถูกแสดงทั้งในโฟลเดอร์ "Favorites" และ โฟลเดอร์ "All Recordings" ทั้งคู่
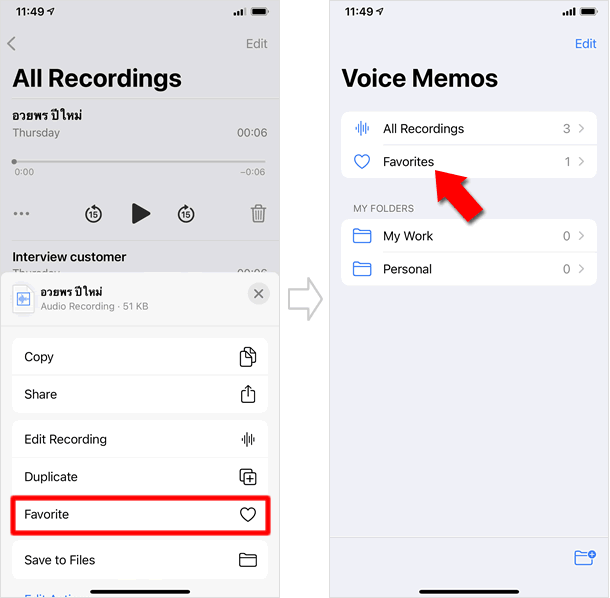
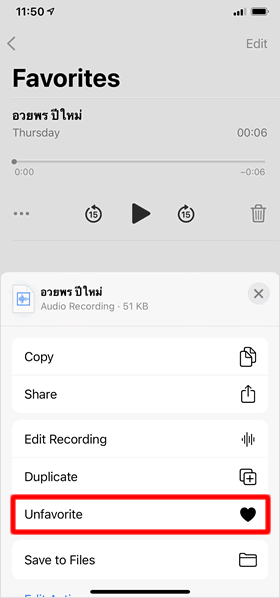
ทำเช่นเดียวกันกับ การเพิ่มรายการโปรด แตะ [...]> [Unfavorites]
โปรดทราบว่า หากคุณดำเนินการ ลบไฟล์ใน โฟลเดอร์ต่างๆ ที่คุณสร้างขึ้น หรือ ไฟล์ที่อยู่ใน โฟลเดอร์ "Favorites" ก็ตาม ไฟล์เสียงนั้น จะถูกลบออกจาก โฟลเดอร์ "All Recordings" ด้วยเช่นกัน
แก้ไขโฟลเดอร์
■ จัดเรียง / ลบ / เปลี่ยนชื่อ
แตะที่
[Edit ] บนหน้าจอหลักของแอพ เมื่อเครื่องหมาย [-] แสดงขึ้นหน้าโฟลเดอร์ ให้แตะเพื่อลบ หากแตะที่ [...] จะเป็นการเข้าสู่เมนูย่อยเพื่อเลือกระหว่าง ลบ หรือ เปลี่ยนชื่อ เมื่อต้องการจัดเรียงลำดับ ให้ แตะแล้วลาก 三 ขึ้นด้านบนหรือล่าง เพื่อย้ายตำแหน่ง เมื่อแก้ไขเรียบร้อยแล้วแตะที่ [Done]
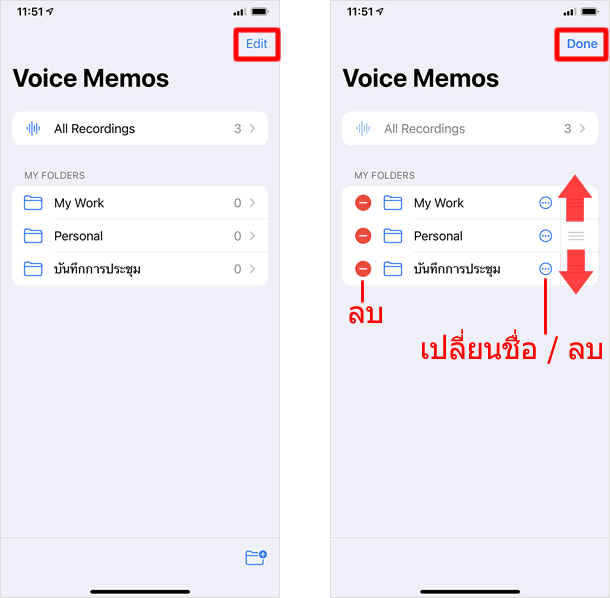
■ สามารถลบโฟลเดอร์ ได้อีกหนึ่งวิธี
แค่ ปัดโฟลเดอร์ที่ต้องการลบไปทางซ้าย แล้วแตะที่ไอคอน ถังขยะ ที่แสดงขึ้นมา ก็สามารถลบโฟลเดอร์ได้เช่นเดียวกัน
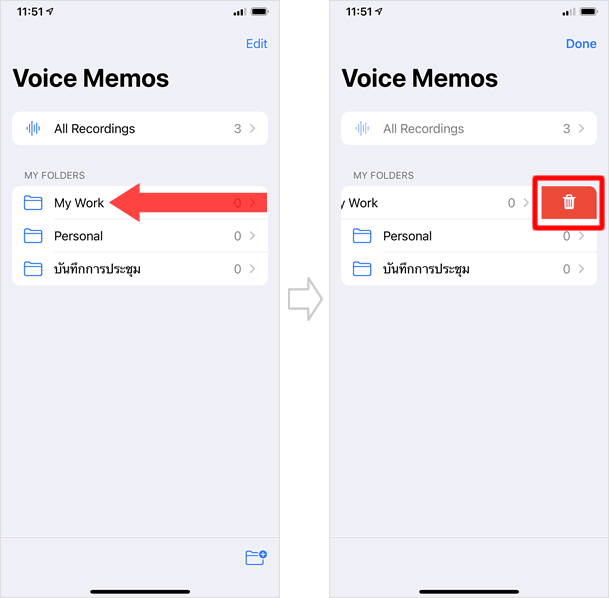
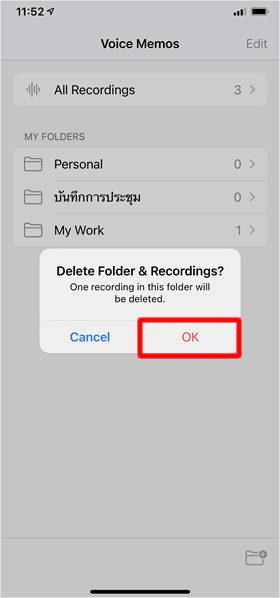
ในกรณีที่ลบโฟลเดอร์ที่มีเสียงบันทึก จัดเก็บอยู่ในโฟลเดอร์ หน้าจอแจ้งเตือนการยืนยัน ว่าต้องการลบไฟล์เสียงบันทึกที่อยู่ใน โฟลเดอร์ด้วยหรือไม่ แตะ [OK] หากต้องการ
ซึ่งไฟล์ที่ถูกลบไปด้วยนั้น จะยังคงอยู่ที่ โฟลเดอร์ "Recently Deleted" และจะถูกลบอย่างถาวร เมื่อผ่านไป 30 วัน
|
|
|
บทความที่เกี่ยวข้อง
| ・การ พิมพ์ตัวอักษร ด้วยเสียง |
| ・เริ่มต้นการใช้งาน Siri โดยการเรียก "Hey Siri" |
| ・วิธีการยกเลิกการป้อนข้อมูลที่ผิดพลาด |
| ・วิธีลงเพลง ใน iPhone ด้วยการซิงค์ข้อมูลจาก iTunes |
| ・Reminders (เตือนความจำ) |
App ประจำเครื่อง
| ・วิธียกเลิกส่ง บนแอป เมล (Mail) |
| ・วิธีใช้กล้องอัลตร้าไวด์ / กล้องไวด์ / กล้องเทเลโฟโต้ |
| ・วิธีใช้ iPhone วัดแนวระนาบ |
| ・วิธี สแกนเอกสาร ด้วยแอพ โน้ต (Notes) |
| ・วิธีใช้ แอพ โน้ต (Notes) พร้อมฟังก์ชั่นต่างๆที่คุณคาดไม่ถึง |
| ・วิธีบันทึกวิดีโอแบบสโลว์โมชั่น |
| ・iPhone 14: วิธีใช้โหมดกลางคืน (กล้อง) |
| ・วิธีบันทึกวิดีโอแบบไทม์แลปส์และวิธีปรับแต่งแก้ไข |
| ・วิธีใช้งานแว่นขยาย บน iPhone |
| ・วิธีใช้ โหมดภาพถ่ายต่อเนื่อง ( Burst Mode ) |
| ⇒ อ่านเพิ่มเติม |
