วาดหรือเขียน ใน แอพ โน้ต (Notes)
เวลาที่เราใช้งาน แอพ โน้ต (Notes) โดยส่วนใหญ่แล้วมักจะใช้แป้นพิมพ้ในการป้อนข้อมูล เพื่อบันทึกสิ่งต่างๆ แต่คุณสามารถใช้ฟังก์ชั่นการเขียนหรือเขียนด้วยนิ้วคุณได้อย่างอิสระ ลงบนโน้ตของคุณเพียงปลายนิ้วสัมผัส เพื่อใช้เป็นภาพประกอบ หรือ เป็นลายเซ็นกำกับลงบนบันทึกดังกล่าว
=เนื้อหาในบทความนี้ =
แตะที่ไอคอน [สเกตช์]
เริ่มต้นที่หน้าจอ โน้ต แตะที่ ปุ่มเขียนโน้ตใหม่ เมื่ออยู่ในหน้าจอ การเขียนโน้ตแตะที่ไอคอน สเกตซ์ เพื่อเข้าสู่การใช้งาน การวาด หรือเชียน ลงบนโน้ต หากคุณต้องการวาดหรือเขียนลงบนโน้ตที่มีอยู่แล้ว ก็สามารถแตะที่ไอคอนสเกตซ์ บนโน้ตที่ต้องการได้เช่นเดียวกัน
![แตะที่ไอคอน [สเกตช์]](https://th.teach-me.biz/images/memo/sketch/1.gif)
หน้าจอ การวาด หรือ เขียน
นี่คือ หน้าจอ ชุดเครื่องมือสำหรับวาด และเขียน ด้วยปลายนิ้วของคุณ ลงบนโน้ตได้อย่างง่ายดาย
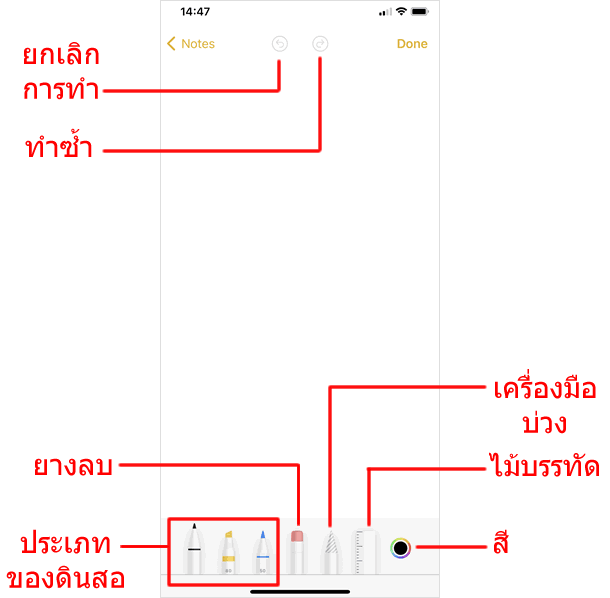
วิธีใช้ดินสอ
เลือกประเภทดินสอ
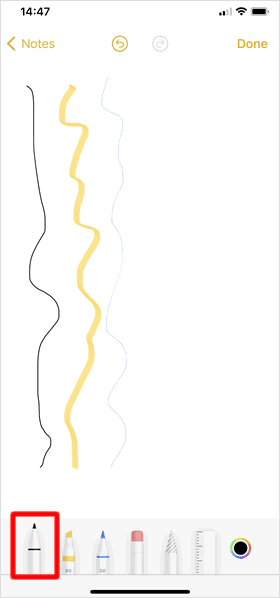
ประเภทของดินสอนั้นมีให้เลือกด้วยกัน 3 รูปแบบ แตะที่ แท่งที่ต้องการใช้งาน เพื่อเลือกดินสอนั้น
โดยแท่งที่มีการใช้งานอยู่ ณ ปัจจุบันนั้น จะแสดงขึ้นสูงจากรูปแบบอื่นๆ
ปรับ ความหนา / ความทึบแสง ของดินสอ
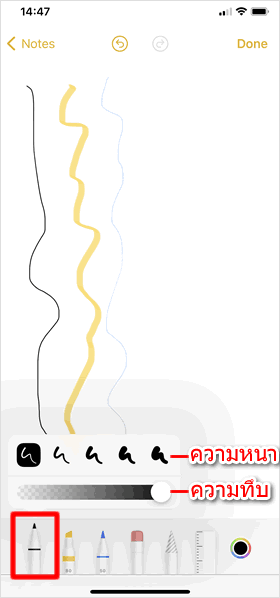
ให้แตะที่ ดินสอแท่งที่ใช้งานอยู่ อีกหนึ่งครั้ง เพื่อแสดงระดับความหนา และ ความทึบแสง
ความหนา สามารถแตะที่รายการใดๆเพื่อเลือกได้ตามต้องการ ความทึบแสง สามารถปรับได้โดย เลื่อนแถบไปทางซ้ายหรือขวา เพื่อความโปร่งแสง หรือทึบแสงได้ตามต้องการ
เปลี่ยนสีดินสอ
ที่มุมขวาสุดของแถบเครื่องมือ จะเป็นไอคอนจานสี แตะหนึ่งครั้ง เพื่อแสดงรายการสีขึ้นมา คุณสามารถเปลี่ยนสีได้โดยแตะที่สีที่คุณต้องการ คุณยังสามารถปรับความทึบแสงได้ โดยเลื่อนแถบเลื่อน "ความทึบแสง" ไปทางซ้ายหรือขวา
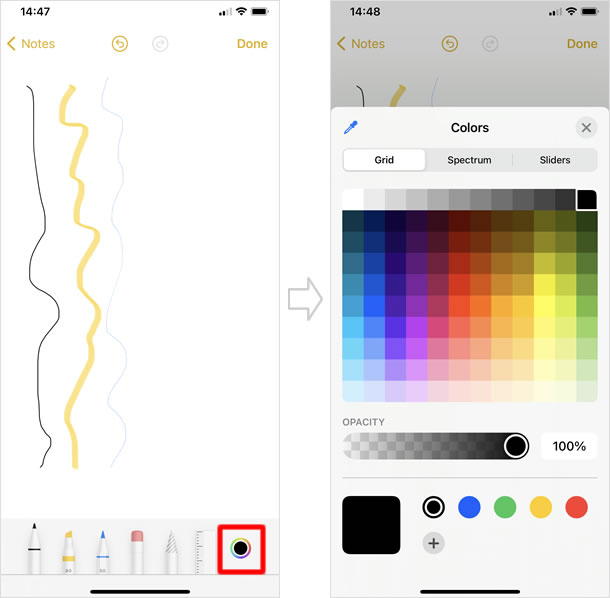
อีกทั้งคุณยังสามารถ เปลี่ยนมุมมองการแสดง รายการสี เป็นรูปแบบอื่นได้อีก 2 รูปแบบคือ [Specturm] และ [Sliders] เพื่อเลือกสีที่ต้องการใช้งานได้ตามความถนัด
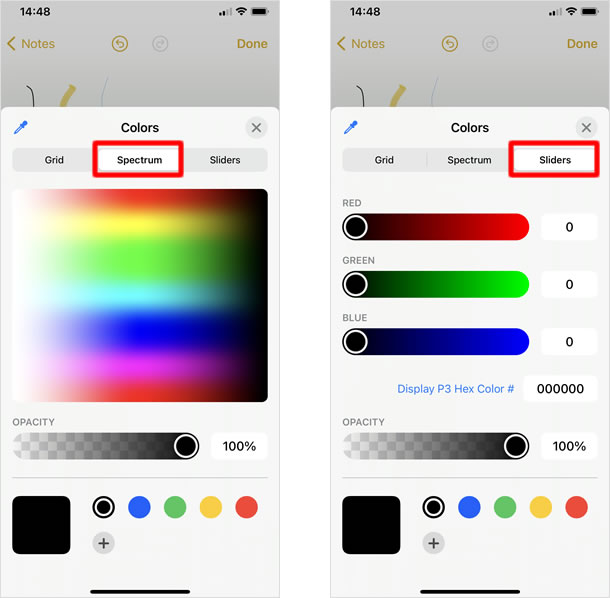
จานสีจะปรากฏที่ด้านล่างของหน้าจอการเลือกสี คุณสามารเพิ่มสีที่ใช้บ่อยลงในจานสีเพื่อความสะดวกในการใช้งานได้ เพราะจะทำให้ให้คุณเลื่อกได้ทันทีที่เข้ามาในหน้าจอการเปลี่ยนสีดินสอ
แตะ สี ที่ต้องการเพิ่มลงบนจาน จากนั้น ปรับระดับความทึบแสง ตามต้องการ เมื่อเรียบร้อยแล้วแตะที่ไอคอน [+] เพียงเท่านี้ การเพิ่มสีใหม่ลงบนจานสี ก็เป็นอันเสร็จสมบูรณ์
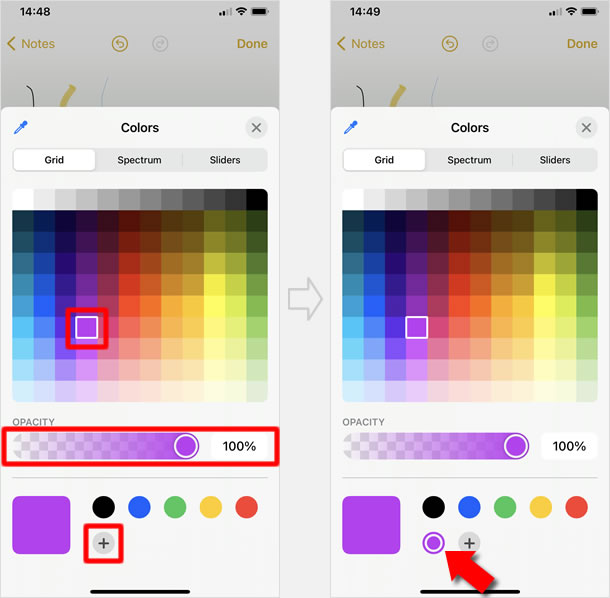
และเมื่อต้องการลบสี ออกจากจานสี ก็เพียงแค่ แตะค้าง ลงบนสีที่ต้องการลบออกจาก จานสี เมื่อรายการ [Delete] ปรากฏขึ้น แตะหนึ่งครั้ง เพื่อทำการลบ
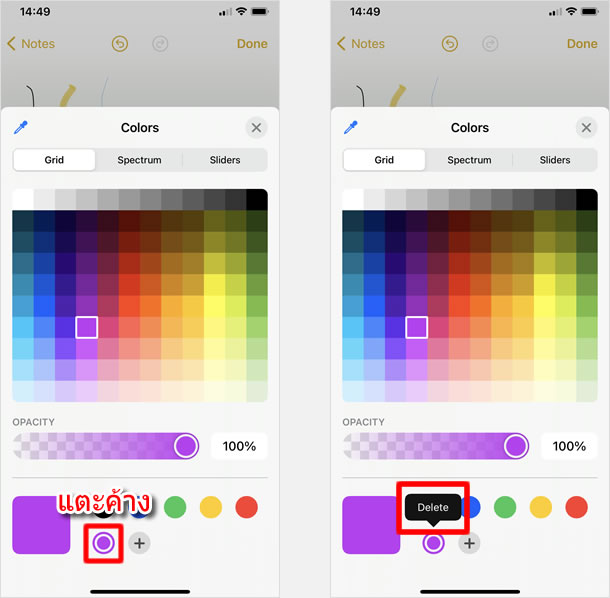
วิธีใช้ ไม้บรรทัด
หากคุณต้องการวาดเส้นตรง เครื่องมือไม้บรรทัด จะช่วยคุณให้วาดได้อย่างง่ายดาย
แสดงไม้บรรทัด
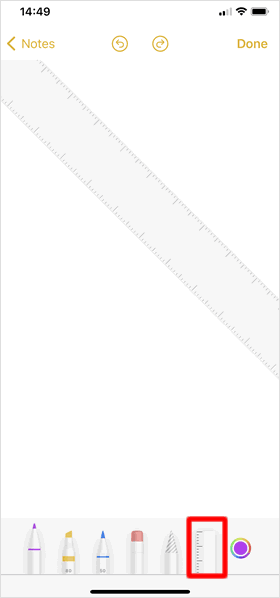
เพียงแค่ แตะที่ไอคอน ไม้บรรทัด ไม้บรรทัดจะปรากฏขึ้นมา
เคลื่อนย้าย ไม้บรรทัด
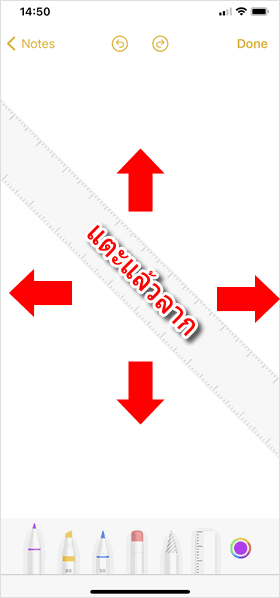
ย้ายไม้บรรทัด โดยแตะบนไม้บรรทัดไว้ แล้วลาก ไปยังตำแหน่งที่ต้องการ โดยไม่ปล่อยนิ้วออกจากไม้บรรทัด ซึ่งการเคลื่อนย้ายจะไม่เปลี่ยนมุมของบรรทัด
เปลี่ยนมุม ไม้บรรทัด
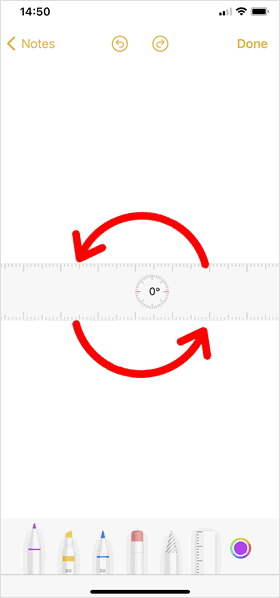
ทำได้โดย ใช้นิ้ว 2 นิ้วแตะลงบนไม้บรรทัด จากนั้นหมุนปรับให้ได้มุมตามต้องการ
คุณสามารถใช้นิ้วหนึ่งแตะงค้างไว้ และใช้อีกนิ้วหนึ่งหมุน เพื่อปรับมุมไม้บรรทัด วิธีนี้น่าจะใช้งานได้สะดวกมากกว่า
ใช้บรรทัดในการ วาดเส้น
หลังจากนั้น เพียงแค่วาดเส้นให้ชิดกับขอบไม้บรรทัด การวาดเส้นตรงสวยๆ ก็ไม่ใช่เรื่องยากอีกต่อไป
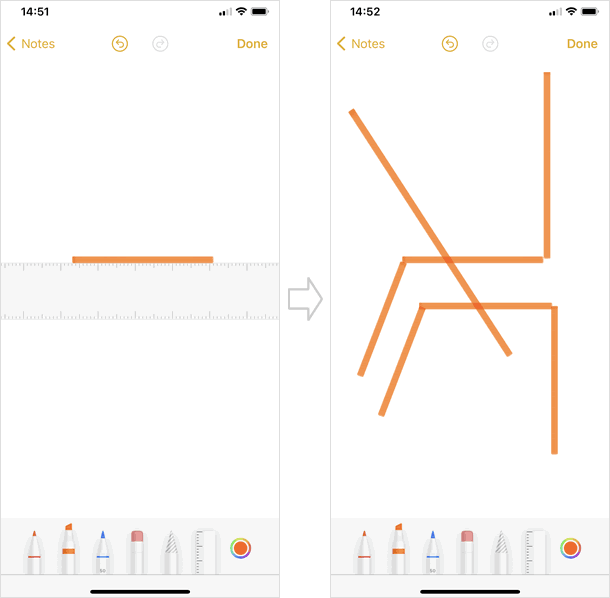
วิธีใช้ ยางลบ
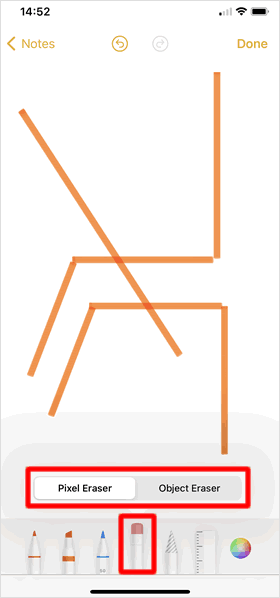
วิธีใช้ยางลบ คือ แตะที่ไอคอน ยางลบ จากนั้น ตัวเลือก [Pixel Eraser/ Object Eraser] จะแสดงขึ้นมาให้เลือกใช้งาน
แตะที่ [Pixel Eraser ] หากต้องการลบแบบ การใช้ยางลบจริง ๆ โดยคุณจะลบส่วนต่าง ตามที่นิ้วของคุณลากผ่าน
หากเลือกใช้งาน [Object Earser] จะเป็นการลบวัตถุ เช่น ตัวอักษร หรือ รูปนั้นๆ ทั้งรูป ออกในการแตะเพียงครั้งเดียว
วิธีใช้ เครื่องมือบ่วง
วิธีใช้ เครื่องมือบ่วง หรือ lasso tool เป็นอีกหนึ่งเครื่องมือ ที่เราจะใช้งานบ่อยมาก เมื่อเราต้องการ เลือก ตัด หรือ ย้าย วัตถุ ในการวาดหรือเขียน
เพื่อเลือก
แตะที่ไอคอน เครื่องมือบ่วง จากนั้น ให้ใช้ นิ้วของคุณวาดล้อมรอบวัตถุ ที่ต้องการจะเลือก เมื่อเสร็จประ มาบรรจบกัน ส่วนการเลือกโดยเครื่องมือบ่วงจะแสดงขึ้น
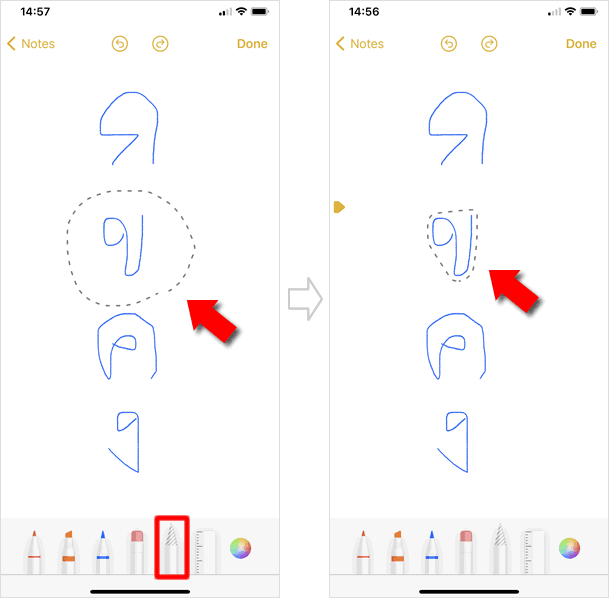
แตะที่ไอคอน เครื่องมือบ่วง จากนั้น ให้ แตะค้างลงบนวัตถุ ที่ต้องการจะเลือก จนเกิดเส้นสีเหลือง รอบล้อมวัตถุดังกล่าว เป็นอันเสร็จสิ้นการเลือก
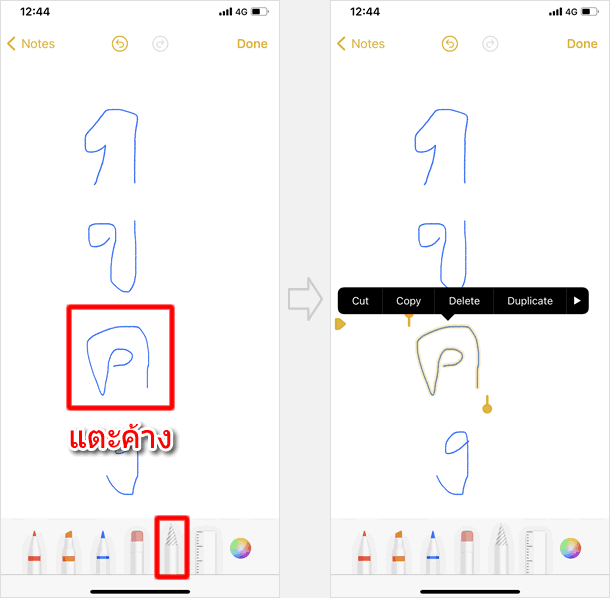
ต่อมา หากต้องการเพิ่ม การเลือก ไปยังวัตถุอื่นๆ สามารถ ลากตัวกำหนดจุดเริ่มต้น / จุดสิ้นสุด ของการเลือกไปยังวัตถุอื่นๆ เพื่อเพิ่มการเลือกได้อีกด้วย
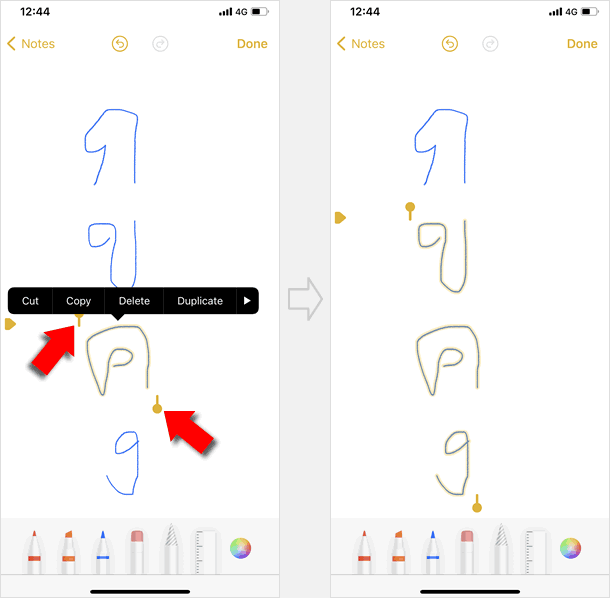
เพื่อย้าย
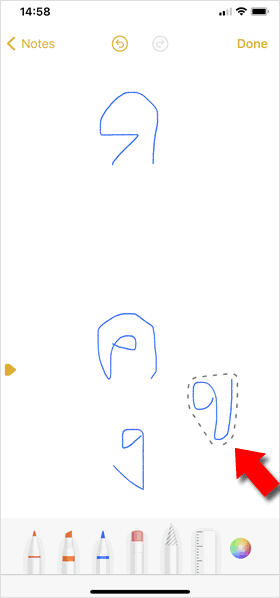
คุณสามารถย้ายตำแหน่ง วัตถุที่เลือกไว้แล้ว ได้โดยลากวัตถุนั้นไปยังตำแหน่งที่ต้องการ
เพื่อแก้ไข
แตะวัตถุที่เลือกอีกครั้ง เพื่อแสดงเมนูแก้ไข ไม่ว่าจะเป็น [Cut (ตัด) / Copy (คัดลอก) / Delete (ลบ) / Duplicate (ทำสำเนา) / Copy as Text (คัดลอกเป็นข้อความ) / Insert Space Above (แทรกช่องว่างด้านบน) ] ได้ตามต้องการ
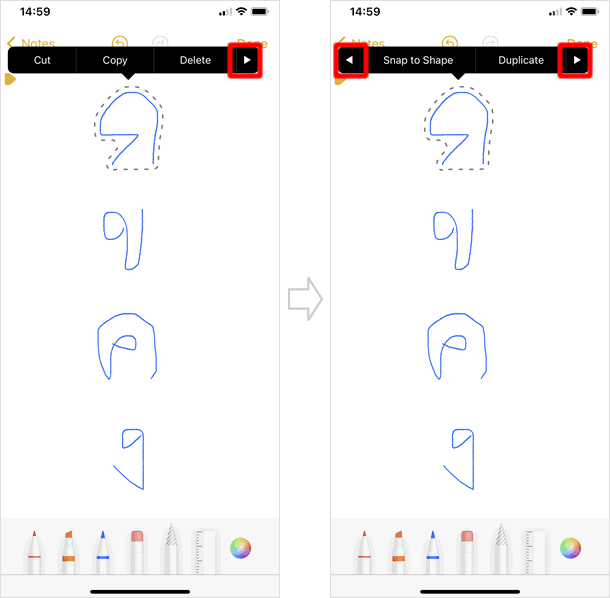
|
|
|
