ฟังก์ชั่นการนำทางใน Maps (แผนที่) : วิธีค้นหาสถานที่และการแนะนำเส้นทาง
แอปพลิเคชั่น Map (แผนที่) ใน iPhone นั้น มีความสามารถในการแนะนำเส้นทาง เมื่อคุณต้องการที่จะเดินทางจากสถานที่หนึ่งไปยังอีกสถานที่หนึ่ง ผ่านระบบ GPS ที่จะตรวจสอบตำแหน่งสถานที่ต่างๆผ่านทางดาวเทียม และนำทางไปยังสถานที่ที่คุณต้องการ ผ่านทางระบบนำทางด้วยเสียง โดยนำทางคุณไปด้วยวิธีการใช้งานรถยนต์และเดินเท้า แต่ขีดความสามารถของ Map ใน iPhone นั้นยังไม่มีการรองรับการคำนวณเส้นทาง ผ่านระบบขนส่งสาธารณะ หากคุณต้องการ การแนะนำเส้นทางผ่านทางระบบขนส่งสาธารณะ เช่น รถโดยสารประจำทาง รถไฟ หรือ ทางเครื่องบิน ต้องใช้งานร่วมกับ Google Maps
ต้องการค้นหาเส้นทางจากที่ตั้งปัจจุบัน
ค้นหาปลายทาง
ในการเริ่มต้นการแนะนำเส้นทางจากที่ตั้งปัจจุบัน อย่างแรกคือ การกำหนด จุดหมายปลายทาง ใส่ปลายทางของคุณลงในช่องการค้นหา (Search) จากนั้นจุดปลายทางจะปรากฏขึ้นในแผนที่
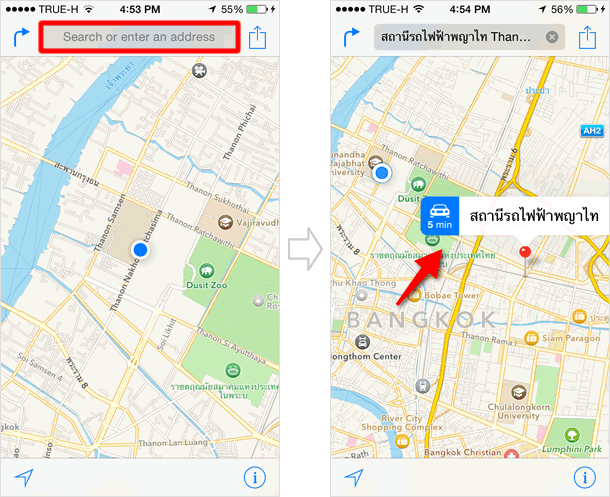
แสดงเส้นทางในการเดินทาง
ทางด้านซ้ายมือของช่องค้นหา แตะที่ ปุ่มขอวิธีเดินทาง หรือเลือกแตะที่ ไอคอนรูปรถ อย่างใดอย่างหนึ่ง จากนั้นหน้าจอแผนที่ จะแสดงเส้นทางในการเดินทาง จากจุดเริ่มต้น (ปักด้วยหมุดสีเขียว) ไปยังปลายทาง (ปักด้วยหมุดสีแดง)
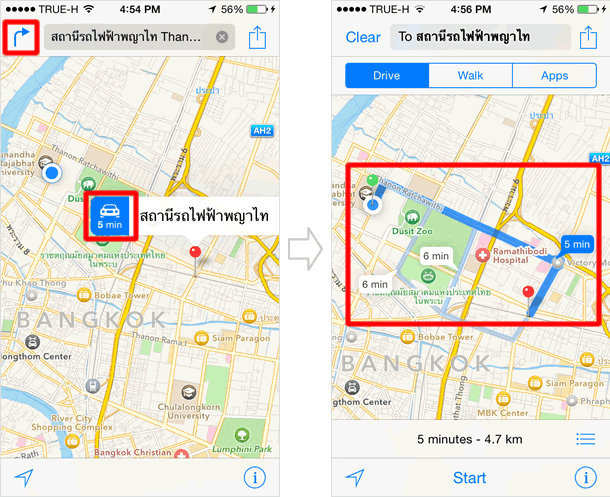
ในการใช้งานการแนะนำเส้นทาง ต้องเปิดใช้งาน Location Services และยอมรับให้ แอปพลิเคชั่น Maps เข้าถึงข้อมูลสถานที่ของคุณได้
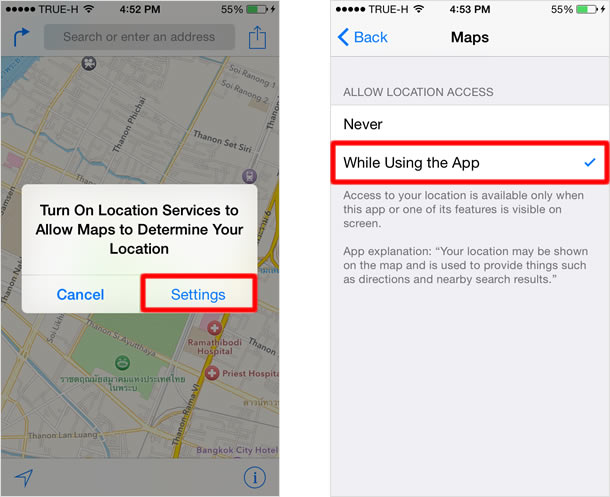
ดูรายละเอียดในการเดินทาง
มุมขวาล่างหน้าจอ หากแตะที่ ปุ่มรายการ จะเป็นการแสดงรายละเอียดเส้นทางที่ใช้
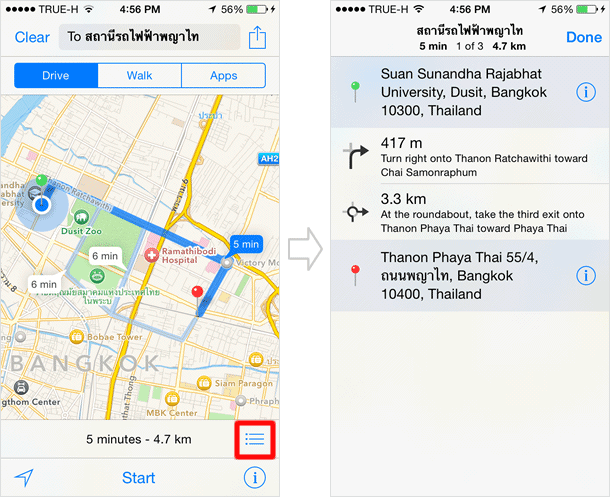
เปลี่ยนไปใช้วิธีการเดินทางในรูปแบบอื่น
ในทุกๆครั้งที่มีการใช้งานการนำทาง แอปจะกำหนดวิธีการเดินทางโดยรถยนต์ไว้เสมอ แต่สามารถเปลี่ยนเป็นวิธีการเดินทางด้วยการเดินได้ โดยแตะที่แถบรายการ [Walk] หรือเลือกแตะแถบรายการ [App] เพื่อใช้งานการแนะนำเส้นทาง ในการเดินทางครั้งนั้น ผ่านทางแอปพลิเคชั่นอื่นๆ ที่ติดตั้งไว้ในเครื่อง เช่น Google Maps เพื่อแนะนำเส้นทาง ผ่านทางระบบขนส่งสาธารณะเป็นต้น หรือเลือกดาวน์โหลด app อื่นๆตามรายการที่แนะนำอยู่ทางด้านล่าง
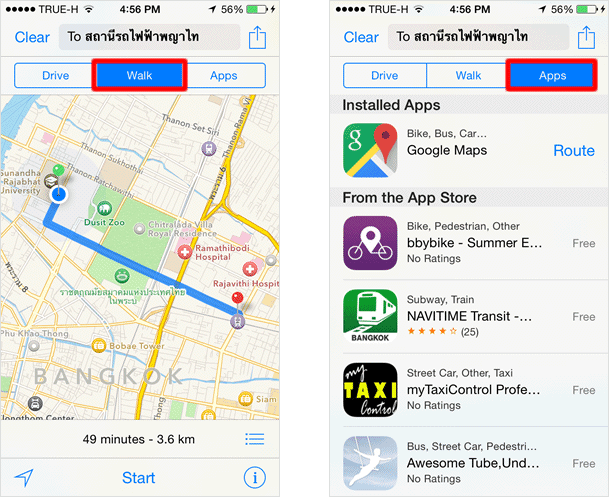
วิธีการสลับเส้นทาง
หากมีเส้นทางที่สามารถไปยังจุดปลายทาง มากกว่าหนึ่งรายการ คุณสามารถแตะที่ เวลาในแผนที่ ที่ต้องการ เพื่อเปลี่ยนเส้นทางในการเดินทางไปยังจุดหมายได้ โดยเส้นทางที่คุณเลือกใช้จะถูกเน้นด้วยสีน้ำเงิน
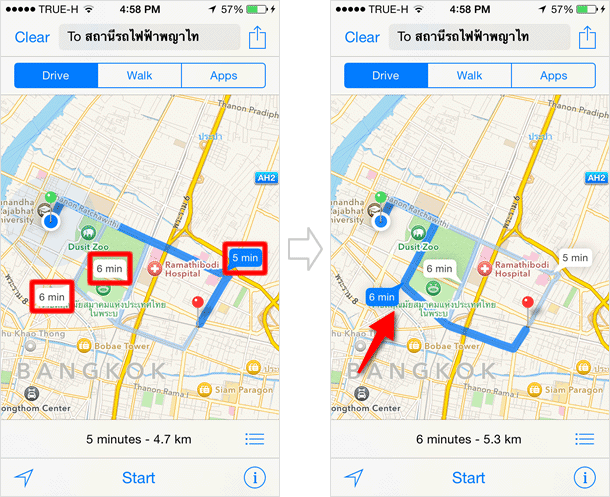
วิธีการค้นหาเส้นทางอื่น ๆ
ค้นหาโดยการป้อนสถานที่เริ่มต้น และ สิ้นสุด
แตะที่ ปุ่มขอวิธีเดินทาง กรอกจุดเริ่มต้นที่ต้องการในช่อง Start และกรอกจุดหมายปลายทางที่ช่อง End จากนั้นแตะที่ปุ่ม [Route] เพื่อเริ่มต้นการแสดงการนำทาง วิธีการนี้ส่วนมากจะใช้ในกรณีที่ ต้องการเริ่มต้นเส้นทางจากสถานที่ ที่ไม่ใช่สถานที่ตั้งปัจจุบันของคุณ
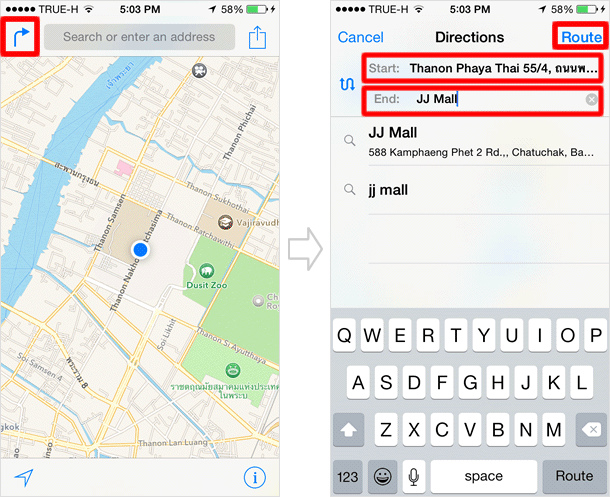
หากในช่อง Start หรือ End มีการกำหนดข้อมูลไว้ก่อนหน้าแล้ว อาจเป็นตำแหน่งที่ตั้ง ณ ปัจจุบันของคุณ ให้แตะที่ช่องจนปรากฏ ปุ่ม [x] ที่แสดงในส่วนท้ายของสถานที่นั้น แตะที่กากบาท แค่นี้ช่องข้อมูลก็จะว่างเปล่า ให้คุณกรอกข้อมูลสถานที่ต้องการได้เลย
หน้าจอแสดงรายละเอียดสถานที่
เมื่อแตะที่ ชื่อสถานที่ปลายทาง จะเป็นการไปสู่หน้าจอรายละเอียดสถานที่ดังกล่าว คุณสามารถแตะที่รายการ [Directions to Here] เมื่อต้องการให้นำทางสู่สถานที่ดังกล่าว และเลือกแตะที่ [Directions from Here] เพื่อใช้สถานที่นั้นเป็นจุดเริ่มต้นในการเดินทางไปยังที่อื่นๆ
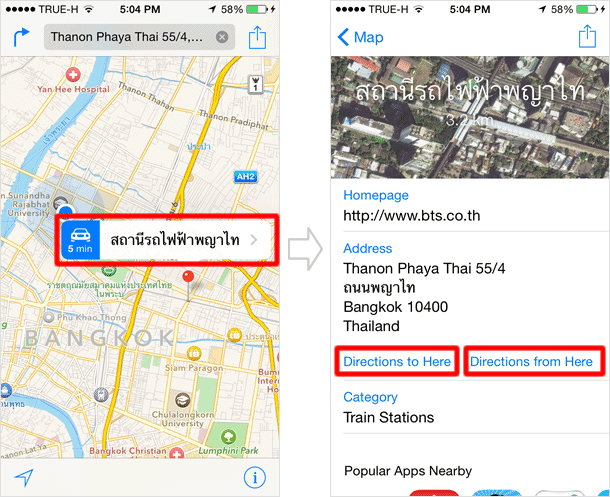
เริ่มต้นการนำทาง
ออกเดินทาง
เมื่อพร้อมจะเดินทางแล้วแตะที่ รายการ [Start] ที่แสดงอยู่กึ่งกลางด้านล่างหน้าจอ ระบบการนำทางด้วยเสียงจะเริ่มต้นขึ้น
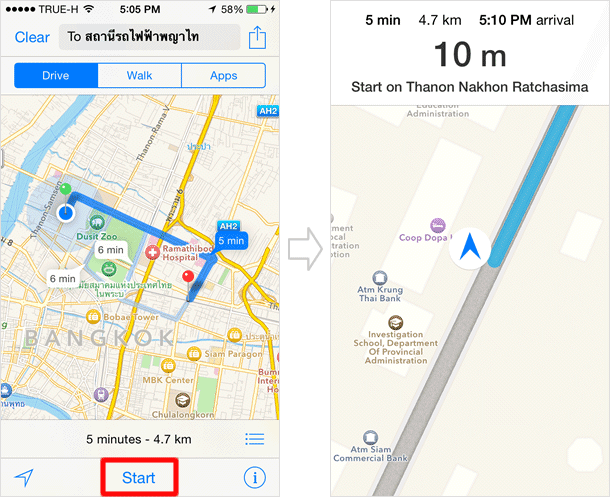
แสดงภาพรวมของเส้นทาง
ในหน้าจอการนำทาง หากแตะที่รายการ [Overview] จะสามารถไปสู่หน้าจอการแสดงเส้นทางแบบ ตลอดระยะทาง และแตะที่รายการ [Resume] เพื่อย้อนกลับไปยังหน้าจอการนำทาง
※ หากปุ่มรายการ [Overview] ไม่มีแสดงอยู่ที่หน้าจอ ทำการแตะหน้าจอหนึ่งครั้ง ปุ่มรายการจะแสดงขึ้น
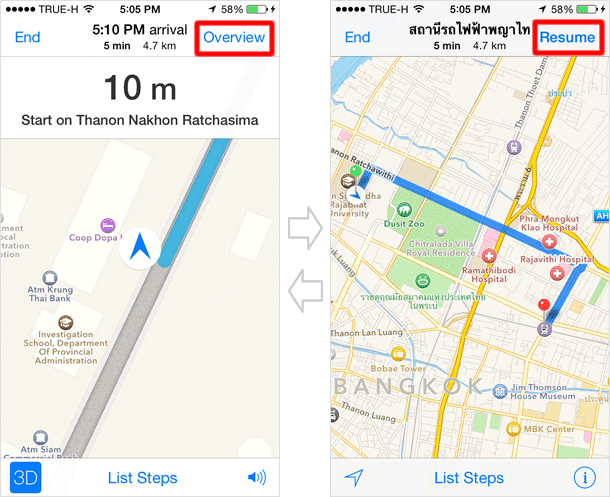
แสดงรายละเอียดเส้นทางเป็นรายการ
[List Steps] หากแตะที่รายการนี้ระหว่างการนำทาง จะไปสู่หน้าจอ การแสดงทิศทางการเดินทางเป็นขั้นตอน
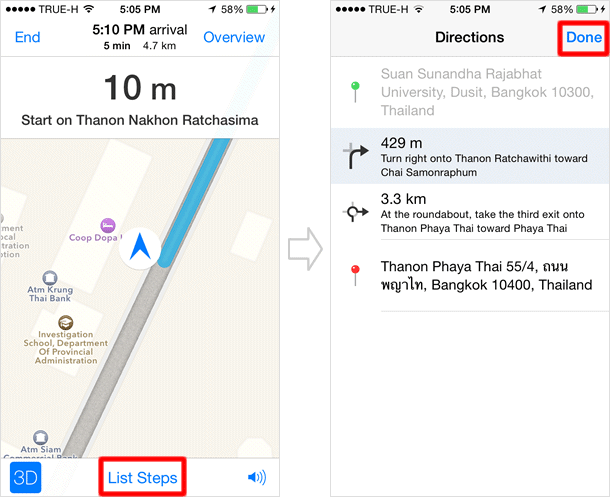
ตั้งค่าเสียงที่ใช้ในระบบนำทาง
แตะที่ ปุ่มปรับระดับเสียง เพื่อทำการ ตั้งค่าเสียง ในระบบการนำทาง
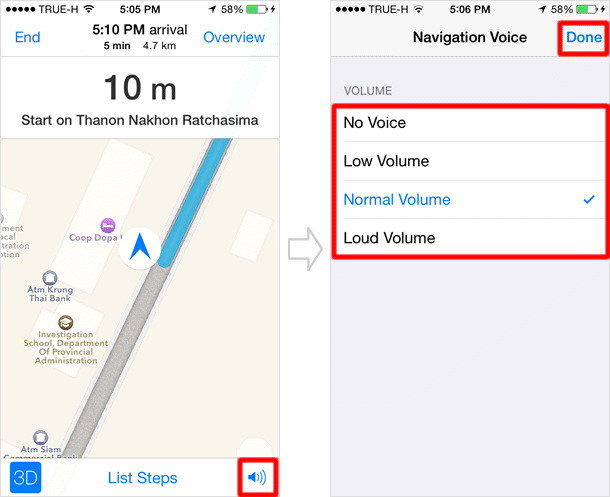
สิ้นสุดการเดินทาง
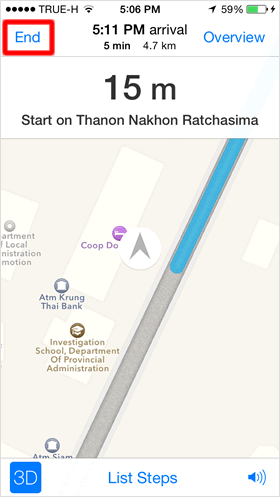
หากระหว่างที่ใช้งานระบบการนำทาง เมื่อใช้งานแอปอื่นๆใน iPhone หรือแม้กระทั่งในหน้าจอที่ล็อคอยู่ การนำทางนั้นจะยังคงทำงานอยู่ จนกว่าจะถึงจุดหมาย
เพื่อหลีกเลี่ยง การสิ้นเปลืองแบตเตอรี่ โดยไม่จำเป็น แตะที่รายการ [End] เมื่อสิ้นสุดการใช้งาน หรือ ไม่ต้องการใช้งานระบบการนำทางแล้ว
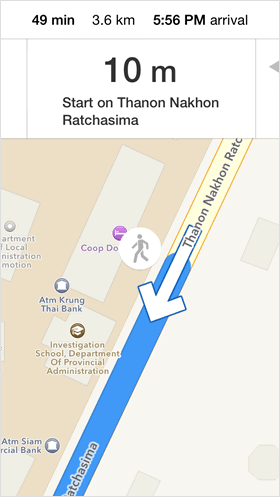
หากคุณเลือกรูปแบบการเดินทาง ด้วยวิธีการเดินเท้า ไอคอนรูปคน จะปรากฏขึ้นในระบบการนำทาง
|
|
|
บทความที่เกี่ยวข้อง
| ・คุณสมบัติใหม่ใน iOS 8: Map (แผนที่) มุมมอง Flyover 3D ทัวร์รอบโลกในแบบพาโนรามา 360 องศา |
| ・การใช้งานแอป Reminders (เตือนความจำ) |
| ・สภาพอากาศ (Weather) |
| ・การใช้ Apple EarPods ชุดหูฟัง Apple ของแท้ |
App ประจำเครื่อง
| ・วิธียกเลิกส่ง บนแอป เมล (Mail) |
| ・วิธีใช้กล้องอัลตร้าไวด์ / กล้องไวด์ / กล้องเทเลโฟโต้ |
| ・วิธีใช้ iPhone วัดแนวระนาบ |
| ・วิธี สแกนเอกสาร ด้วยแอพ โน้ต (Notes) |
| ・วิธีใช้ แอพ โน้ต (Notes) พร้อมฟังก์ชั่นต่างๆที่คุณคาดไม่ถึง |
| ・วิธีบันทึกวิดีโอแบบสโลว์โมชั่น |
| ・iPhone 14: วิธีใช้โหมดกลางคืน (กล้อง) |
| ・วิธีบันทึกวิดีโอแบบไทม์แลปส์และวิธีปรับแต่งแก้ไข |
| ・วิธีใช้งานแว่นขยาย บน iPhone |
| ・วิธีใช้ โหมดภาพถ่ายต่อเนื่อง ( Burst Mode ) |
| ⇒ อ่านเพิ่มเติม |
