Find my iPhone หรือ ค้นหา iPhone ของฉัน ได้ถูกติดตั้งให้เป็นแอพประจำตัวเครื่องตั้งแต่ iOS 9 หาก iPhone ของคุณ สูญหายหรือถูกขโมย แอพนี้จะเป็นตัวช่วย ในการค้นหาจากตำแหน่งที่ตั้งของตัวเครื่อง แล้วแสดงข้อมูลตำแหน่งที่ตั้งในแผนที่ และยังสามารถส่งข้อความไปยัง iPhone หรือสั่งล็อค iPhone ที่สูญหายได้ โดยการรีโมทคอนโทลเข้าไปสั่งการในระยะไกล
ในการค้นหา iPhone ของคุณ ผ่านทางแอพ [Find My iPhone] กรุณาทำการตั้งค่าบนอุปกรณ์ของคุณก่อน ไปยังรายการ [Settings] ที่แสดงอยู่บนหน้าจอหลัก จากนั้นแตะที่ [iCloud] แล้วเปิดสวิทซ์ที่รายการ [Find My iPhone] ตามลำดับ เพื่อเริ่มต้นการใช้งาน
แอพ GPS ที่ใช้สำหรับค้นหา iPhone นี้ เรียกว่า [Find iPhone] เมื่อต้องการเข้าใช้งานแอพนี้ จากหน้าจอโฮม เลือกแตะที่โฟลเดอร์ Extras จากนั้นแตะที่ไอคอนแอพ
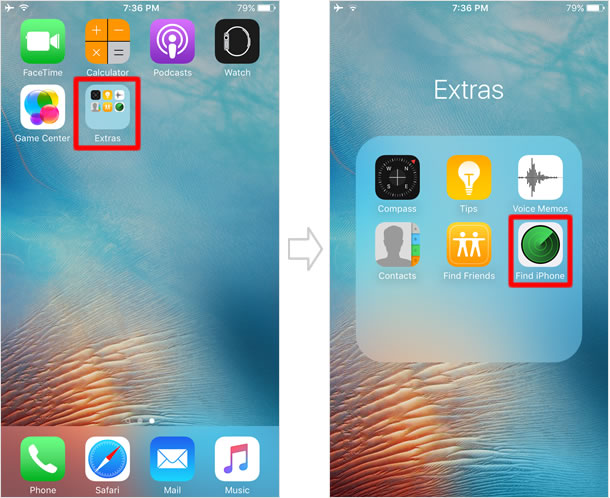
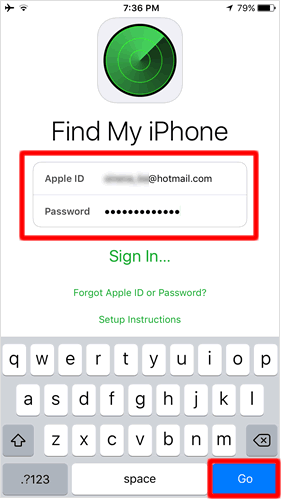
กรอก Apple ID และ รหัสผ่าน ของคุณเพื่อทำการ Sign in เข้าสู่ระบบ
หลังจากนั้น หน้าจอจะปรากฏป๊อบอัพ ให้คุณเปิดการใช้งาน [Turn On Send Last Location] เมื่อเลือก [Turn on] จะเป็นการอนุญาตให้ ส่งตำแหน่งล่าสุดไปยังแอปเปิ้ล หลังจากแบตเตอรี่หมด อีกหนึ่งทางในการเปิดใช้งานตัวเลือกนี้ ไปยังรายการ [Settings> [iCloud]> [Find My iPhone] แล้วเปิดสวิทซ์ที่ตัวเลือก [Send Last Location]
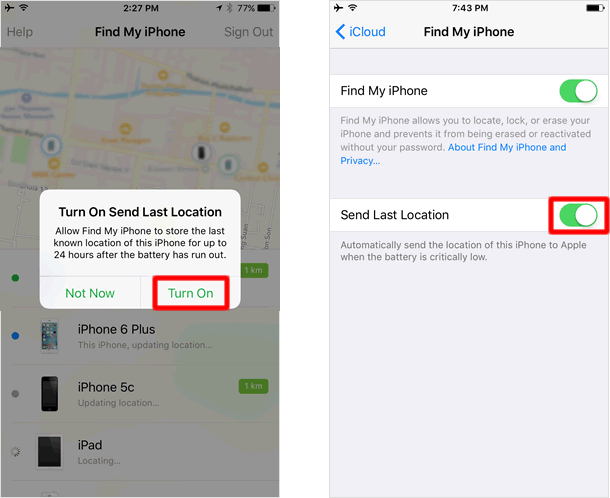
เมื่อเปิดใช้งานแอพ ตำแหน่งล่าสุดของอุปกรณ์จะแสดงให้เห็นบนหน้าจอ [Find My iPhone] และหากคุณมีการใช้ Apple ID เดียวกันในหลายเครื่อง หรือคุณใช้งาน Family Sharing แล้วตั้งค่าให้สามารถมองเห็นอุปกรณ์ของสมาชิกในครอบครัว คุณจะสามารถมองเห็นอุปกรณ์ที่ได้รับการอนุญาต ให้แสดงทั้งหมดบนแผนที่
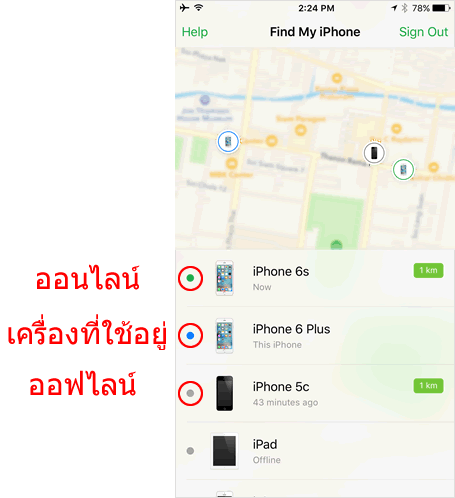
จุด สีเขียว ใช้เป็นสัญลักษณ์แสดงอุปกรณ์ที่มีออนไลน์หรือมีการใช้งาน cellular หรือ Wi-Fi อยู่ ต่อมา จุด สีเทา เป็นสัญลักษณ์แทนอุปกรณ์ที่ออฟไลน์ ไม่มีการเชื่อมต่อ แต่หากอุปกรณ์นั้นมีการออนไลน์ก่อนหน้านี้ ใน 24 ชั่วโมง แอพจะแสดงตำแหน่งล่าสุดที่มีการออนไลน์ และบอกเวลาที่ออนไลน์ครั้งสุดท้ายไว้ใต้ชื่ออุปกรณ์นั้นๆ
ส่วนจุด สีน้ำเงิน แสดงถึงตัวเครื่องที่คุณกำลังใช้ในการช่วยค้นหา หรือกำลังใช้งานแอพ [Find My iPhone] อยู่นั้นเอง
หากคุณมีการเปิดใช้งาน หรือเข้าร่วมเป็นสมาชิก Family Sharing (แชร์กันในครอบครัว) แล้วไม่ต้องการแบ่งปัน หรือแสดงตำแหน่งอุปกรณ์ของคุณ ให้สมาชิกคนอื่นๆเห็น
ในการ เปิด/ปิด ตัวเลือกนี้ ทำได้ที่ [Settings]> [iCloud]> [Share My Location] แล้วแตะสวิทซ์ ที่รายการ [Share My Location] เพื่อเปิด/ปิด การแชร์ กับสมาชิกทุกคน หรือ หากเลือกเฉพาะบางสมาชิก ให้แตะที่ รายชื่อของสมาชิกที่ต้องการ แล้วจึงแตะ [Share My Location] เพื่ออนุญาต หรือ แตะที่ [Stop Sharing My Location] เมื่อคุณไม่ต้องการให้แสดง
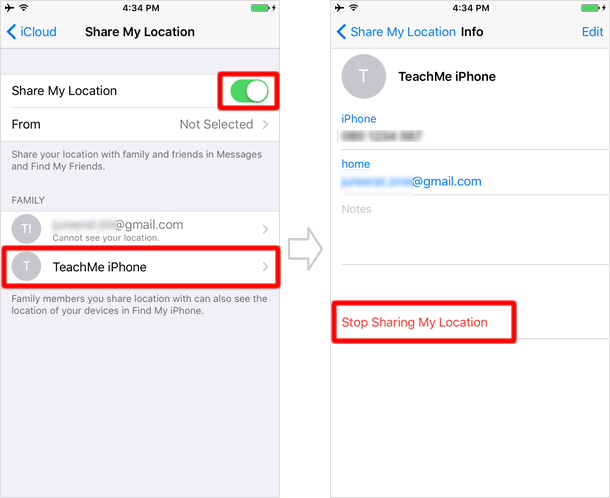
⇒ วิธีตั้งค่า การใช้งาน Family Sharing (การแชร์กันในครอบครัว)
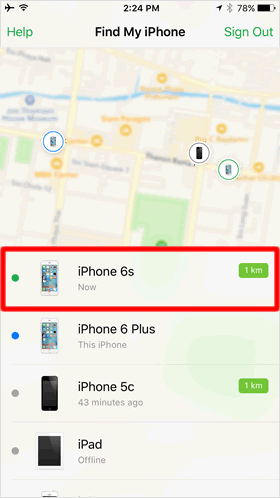
ในรายการอุปกรณ์ที่แสดงอยู่ แตะ อุปกรณ์ที่คุณต้องการค้นหา ขั้นตอนต่อไป จะเป็นคำแนะนำเกี่ยวกับ วิธีการติดตามและค้นหาอุปกรณ์ที่หายไป โดยในที่นี้สมมุติว่าเป็นตัวเครื่อง iPhone 6s
สถานที่ตั้งปัจจุบันของอุปกรณ์ที่เลือก จะปรากฏบนแผนที่ แบบเต็มหน้าจอ
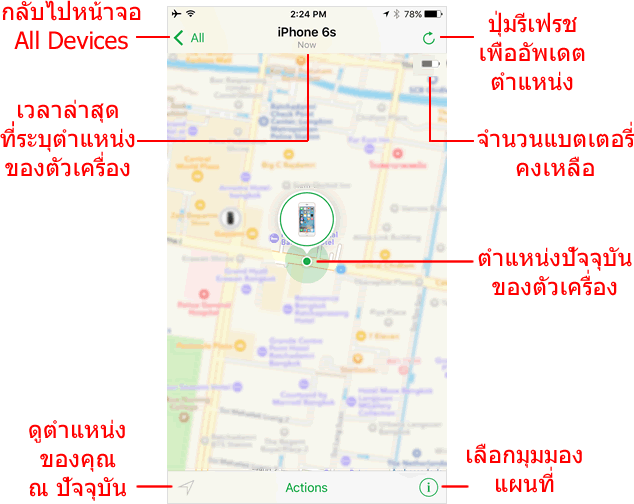
ต่อมาแตะรายการ [Actions] ที่แสดงอยู่ตรงกลางด้านล่างของหน้าจอ คุณจะเห็นปุ่มรายการ 3 รายการแสดงที่ด้านล่างของแผนที่ ได้แก่ [Play Sound] , [Lost Mode] และ [Erase iPhone]
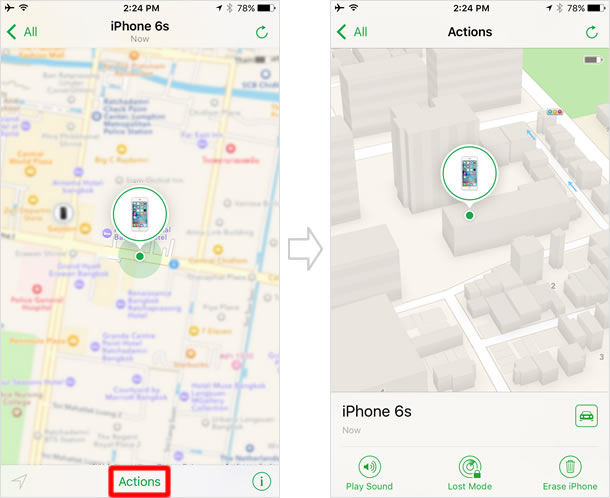
เมื่อคุณแตะที่ ไอคอนรูปรถ จะเป็นการทำให้แผนที่ แสดงเส้นทางจากตำแหน่งปัจจุบันของคุณ ไปยังอุปกรณ์ที่คุณค้นหา แตะที่รายการ [Start] เพื่อเริ่มต้นการทำงานระบบนำทาง ในแผนที่
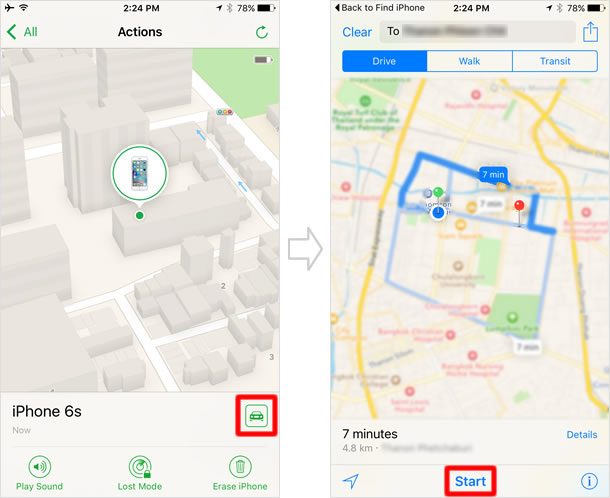
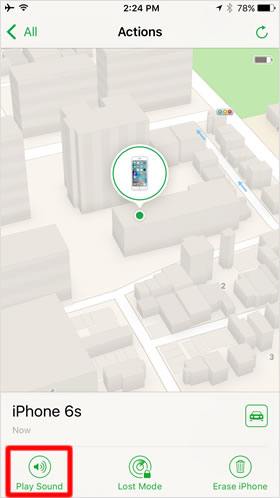
และเมื่อคุณเลือกแตะที่ [Play Sound] iPhone เครื่องที่กำลังค้นหา จะส่งเสียงดังขึ้นมา ง่ายต่อการค้นหามากขึ้น แม้ว่าคุณไม่อาจมองเห็นได้
และ iPhone จะส่งเสียงในความดังระดับสูงสุด เป็นเวลา 2 นาที แม้ว่าจะตั้งค่าในโหมดปิดเสียงไว้อยู่ก็ตาม
ดังนั้นเมื่อหา iPhone ของคุณไม่เจอ ลองใช้ตัวเลือก [Play Sound] เป็นตัวเลือกแรกก่อน เป็นไปได้ว่า คุณอาจทำหายหรือหล่นอยู่บริเวณใกล้เคียง
[Lost Mode] ตัวเลือกนี้ จะช่วยให้คุณสามารถ ล็อค iPhone เครื่องที่สูญหายได้ จากระยะไกล เพื่อปกป้องข้อมูลของคุณ และหลังจากนั้น คุณสามารถทำให้หมายเลขโทรศัพท์ติดต่อกลับ และข้อความที่คุณต้องการไปปรากฏที่บนหน้าจอ
เมื่อเลือกแตะที่ [Lost Mode] ต่อมา ให้แตะที่รายการ [Turn On Lost Mode]
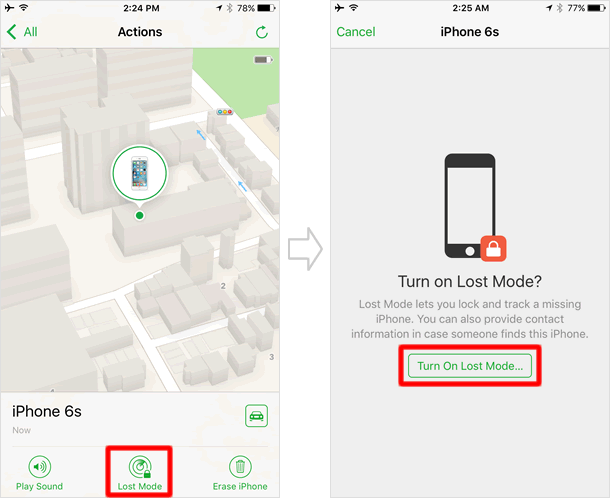
ถึงแม้ว่า iPhone เครื่องที่สูญหายนั้น จะถูกปิดการแสดงตำแหน่งที่ตั้ง แต่แอพ [Find My iPhone] สามารถเปิดการแสดงตำแหน่งได้อัตโนมัติ เมื่อคุณเลือกรายการ [Lost Mode] ให้กับอุปกรณ์ดังกล่าว และแม้ว่า จะไม่สามารถออนไลน์เครื่องที่สูญหายได้ก็ตาม [Lost Mode] ก็ยังคงเข้าควบคุมและสั่งงานไปยังเครื่องที่สูญหายได้
■ ตั้งรหัสผ่าน
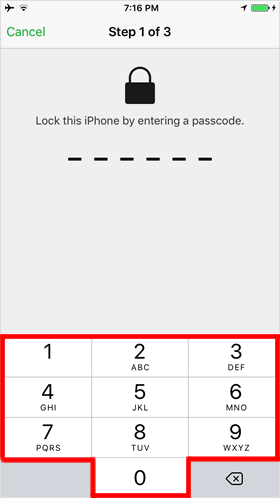
หากตัวเครื่องที่สูญหายไม่มีตั้งค่า การล็อครหัสผ่านเพื่อเข้าสู่หน้าจอหลัก หน้าจอจะแสดงการตั้งค่ารหัสผ่าน
กำหนดรหัสผ่านของคุณ จำนวน 6 หลัก
■ เบอร์โทรศัพท์สำหรับการติดต่อกลับ
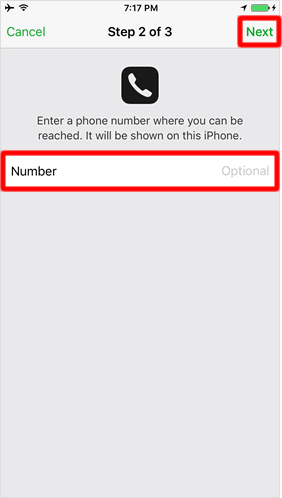
กรอก เบอร์โทรศัพท์ ที่คุณต้องการ ให้แสดงบนหน้าจอเครื่องที่สูญหาย เผื่อว่าผู้ที่เก็บได้หรือเจอโทรศัพท์ของคุณ จะติดต่อกลับมา
สำหรับขั้นตอนนี้ คุณสามารถเลือก [Next] ได้ในกรณีที่ไม่ต้องการ
■ ป้อนข้อความที่ต้องการ
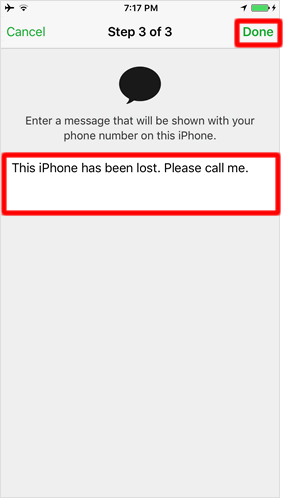
ต่อมา ให้คุณป้อน ข้อความ ที่ต้องการ เป็นไปได้ว่าอาจเป็น ที่อยู่หรืออีเมล สำหรับติดต่อ เพื่อแสดงบนหน้าจอเครื่องที่สูญหาย คุณสามารถข้ามขั้นตอนนี้ได้ หากไม่ต้องการ
เมื่อกรอกข้อความเรียบร้อยแล้ว แตะที่ปุ่ม [Done]
เมื่อเสร็จสิ้นขั้นตอนเหล่านี้แล้ว อุปกรณ์ที่หายไปของคุณ จะถูกล็อค หมายเลขโทรศัพท์ และข้อความที่คุณกรอกนั้น ถูกแสดงที่อุปกรณ์ดังกล่าวเป็นที่เรียบร้อย
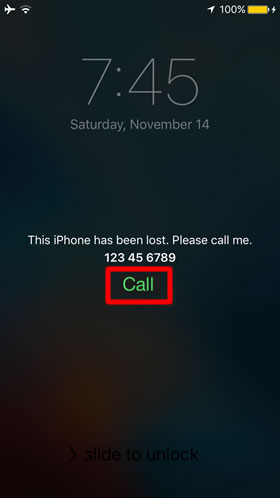
หน้าจอแสดงข้อความและเบอร์ติดต่อกลับ ที่คุณกำหนดไว้ และอยู่ในหน้าจอล็อค
เมื่อแตะที่ [Call] จะสามารถโทรกลับมายังหมายเลขที่กำหนดไว้ได้ โดยตัวเครื่องจะอยู่ที่ หน้าจอล็อครหัสผ่านตลอดเวลา แม้ว่าจะโทรออกก็ตาม และสามารถโทรออกได้เพียงเลขหมายที่คุณกำหนดไว้เท่านั้น
ในการตั้งค่า Lost Mode นั้นช่วยเพิ่มความเป็นไปได้ที่คุณจะได้ iPhone คืนกลับมา มากยิ่งขึ้น
สำหรับตัวเลือก [Erase iPhone] หากคุณแตะ จะเป็นการเริ่มต้นการลบข้อมูลทั้งหมดจากระยะไกล เพื่อป้องกันข้อมูลของคุณที่อยู่ในตัวเครื่องรั่วไหลจากการถูกขโมย แม้ว่าคุณเปิดใช้งานตัวเลือกนี้ แต่ที่หน้าจอตัวเครื่องที่สูญหาย จะยังคงการแสดงผลข้อมูลติดต่อของคุณบนหน้าจอล็อคอยู่เช่นเดิมไม่เปลี่ยนแปลง
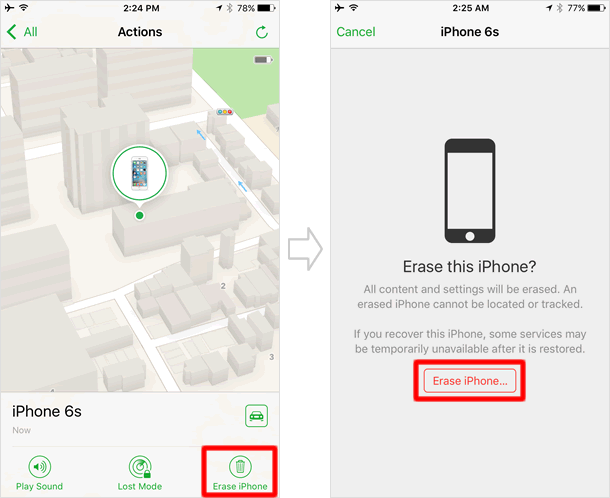
สำหรับ iPhone ที่ใช้งาน iOS 7 เป็นต้นไป เมื่อคุณตั้งค่าโหมดสูญหายที่แอพ [Find My iPhone] แล้ว การทำงาน Activation Lock จะเริ่มต้นโดยอัตโนมัติ โดยระบบจะถามหา Apple ID และรหัสผ่านของคุณ เสมอ เมื่อทำตั้งค่าดังต่อไปนี้
- ปิดการใช้งาน [Find My iPhone]
- ออกจากระบบ iCloud
- ลบข้อมูลในเครื่อง (เริ่มต้นการตั้งค่าใหม่)
Activation Lock จะช่วยให้ iPhone ของคุณ รักษาไว้ซี่งความปลอดภัย ไม่ให้บุคคลอื่นสามารถใช้งาน หรือนำไปขายต่อได้ เมื่อสูญหายหรือถูกขโมย
คุณสามารถใช้งาน [Find My iPhone] ผ่านทางเว็บเบราว์เซอร์ ได้อีกช่องทางหนึ่ง เพราะเป็นไปได้ว่า เมื่อ iPhone คุณสูญหาย คุณไม่มี iPhone หรือ อุปกรณ์ iOS อื่นๆ อีกแล้ว แต่คุณยังค้นหา iPhone ของคุณ ผ่านช่องทางนี้ได้
ไปยัง www.icloud.com จากนั้นเข้าล็อกอินเข้าสู่ระบบ แล้วคลิกที่ไอคอน Find iPhone บนหน้าจอ
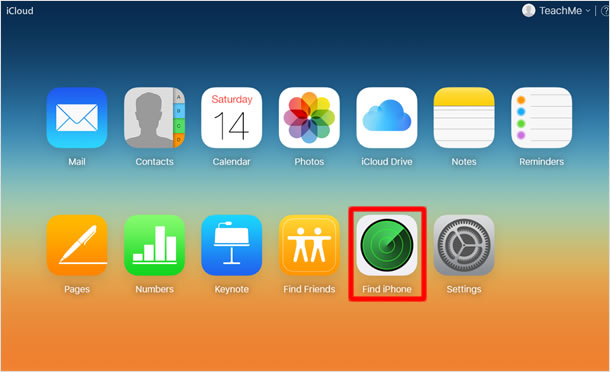
[Find My iPhone] ที่คอมพิวเตอร์นั้น วิธีใช้งานคล้ายคลึงกันกับ การใช้งานบน iPhone หรือ อุปกรณ์ iOS แตกต่างกันอยู่บ้างเพียงเล็กน้อยเท่านั้น
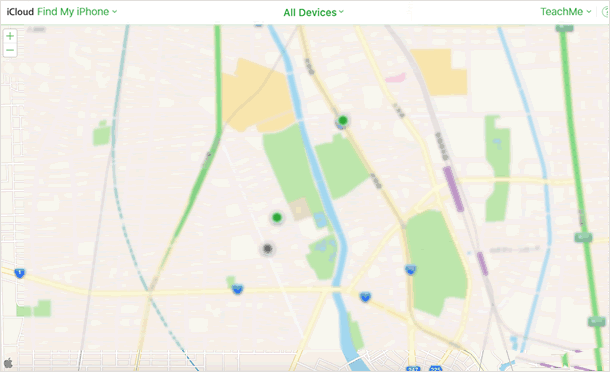
วิธีตั้งค่า การใช้งาน Family Sharing (การแชร์กันในครอบครัว)
ความแตกต่างระหว่าง iCloud Photos Library และ My Photo Stream
Find My iPhone (ค้นหา iPhone ของฉัน)
ตั้งค่าใช้งาน iCloud Drive ในอุปกรณ์ iOS /Mac และใน Windows
iCloud Photos Library การติดตั้งและวิธีใช้งานคลังรูปภาพ iCloud
วิธี สร้างกลุ่มให้รายชื่อ โดยใช้ iCloud
การสร้างบัญชี iCloud Mail
Family Sharing - วิธีแชร์ App ให้กับครอบครัว
iCloud Backup และ วิธีการ Restore iPhone
ตั้งค่า iCloud
การใช้งาน แท็บ (Tabs) iCloud
⇒ อ่านเพิ่มเติม
50 ฟีเจอร์ใหม่ ใน iOS 14
วิธีจำแนกความแตกต่างระหว่างข้อความ SMS / MMS / iMessage
วิธีใช้ เริ่มต้นอย่างรวดเร็ว (Quick Start) เพื่อถ่ายโอนข้อมูล
อัพเดทล่าสุด iOS 13.5.1 และ iPadOS 13.5.1 เพิ่มความปลอดภัย
อัพเดท iOS 13.5 และ iPadOS 13.5 ปรับปรุง Face ID ให้ปลดล็อคง่ายขึ้นเมื่อสวมหน้ากาก
วิธีตั้งค่า การใช้งาน Family Sharing (การแชร์กันในครอบครัว)
วิธีใช้ "ฟังก์ชั่น ซูม" เพื่อขยายหน้าจอ iPhone
วิธีปรับระยะชัดลึก ในโหมดภาพถ่ายบุคคล(Portrait)