วิธีใช้ "ฟังก์ชั่น ซูม" เพื่อขยายหน้าจอ iPhone
ในการใช้งาน iPhone คงจะมีบ่อยครั้งที่ คุณรู้สึกว่าตัวอักษรที่หน้าจอโฮม ตัวเล็กและอ่านยาก แม้ว่าในหลายๆ แอพ คุณสามารถซูมเข้าหรือออก เฉพาะที่ได้ เช่น แอพรูปภาพ หรือขยายคอลัมน์หน้าเว็บใน Safari เป็นต้น แต่ในหน้าจอโฮม หน้าจอการตั้งค่า และในอีกหลายๆหน้าจอไม่รองรับการขยายเพื่อซูมดู ด้วยการจีบนิ้ว
"ฟังก์ชั่น ซูม" มีประโยชน์มากสำหรับกรณีเช่นนี้ คุณสามารถขยายหน้าจอใดๆใน iPhone ด้วยการใช้ท่าทางที่เรียบง่าย หากคุณรู้สึกว่า หน้าจอ iPhone มันเล็กไปแล้วละก็ ลองเปิดฟังก์ชั่นซูมและเรียนรู้วิธีการใช้งาน เพื่อให้คุณสามารถขยายมันใหญ่ เท่าที่คุณจะมองเห็นได้อย่างสบายตาทุกเวลาที่ต้องการ
= สารบัญ บทความ =
เปิดใช้ฟังก์ชั่น ซูม
ก่อนอื่นให้เปิด "ฟังก์ชั่น ซูม" จากแอพตั้งค่า
① แตะที่ [Settings]
② แตะที่ [Accessibility]
③ แตะที่ [Zoom]
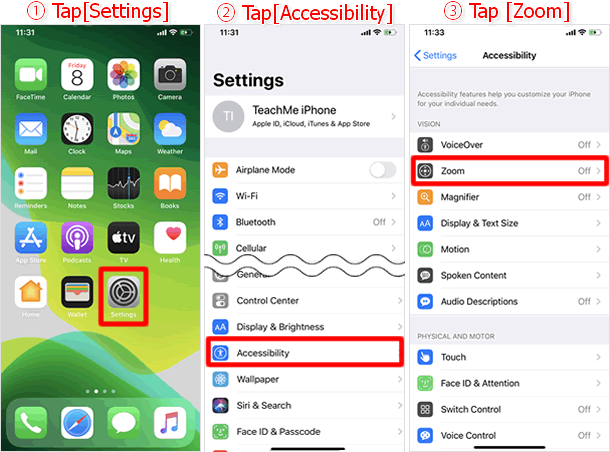
เมื่อ เปิดสวิทซ์ [Zoom] หน้าต่างจะปรากฏขึ้นบนหน้าจอและขยายใหญ่ขึ้น หน้าต่างนี้เรียกว่า "หน้าต่างซูม"
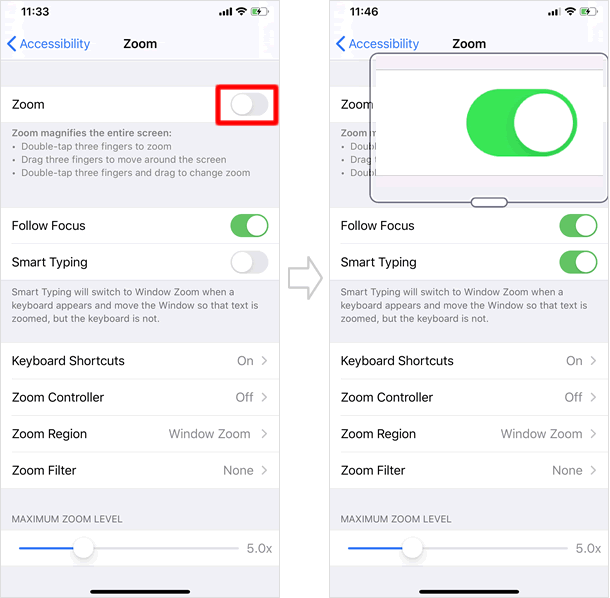
วิธีใช้ขั้นพื้นฐานของฟังก์ชั่น ซูม
แสดง / ซ่อนหน้าต่างซูม
เพียงคุณ ใช้ 3 นิ้ว แตะที่หน้าจอ 2 ครั้ง การแตะต้องรวดเร็วเหมือนดับเบิลคลิก หน้าต่างซูมจะหายไปและกลับสู่หน้าจอปกติ เมื่อแตะหน้าจอด้วยสามนิ้วอีกสองครั้ง หน้าต่างซูมก็จะปรากฏขึ้น
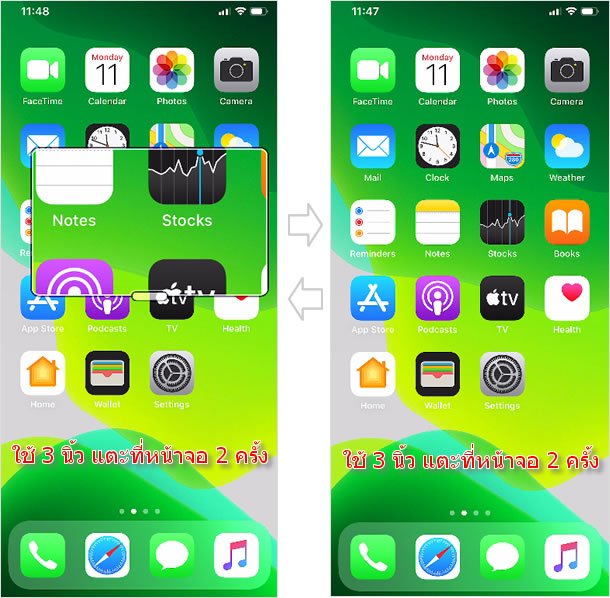
ภาพตัวอย่างด้านล่าง เป็นภาพที่ถ่ายเมื่อย้ายจากหน้าจอโฮม ไปยังแอพ Safari แม้ว่าคุณจะย้ายไปที่แอพอื่น ในขณะที่หน้าต่างซูมปรากฏขึ้น หน้าต่างซูมจะยังคงอยู่ในตำแหน่งเดิม หน้าต่างซูมจะไม่หายไปนอกจาก คุณจะปิดฟังก์ชั่นซูมด้วยการ"แตะสองครั้งด้วยสามนิ้ว" หรือเข้าไปปิดสวิทซ์จากการตั้งค่า
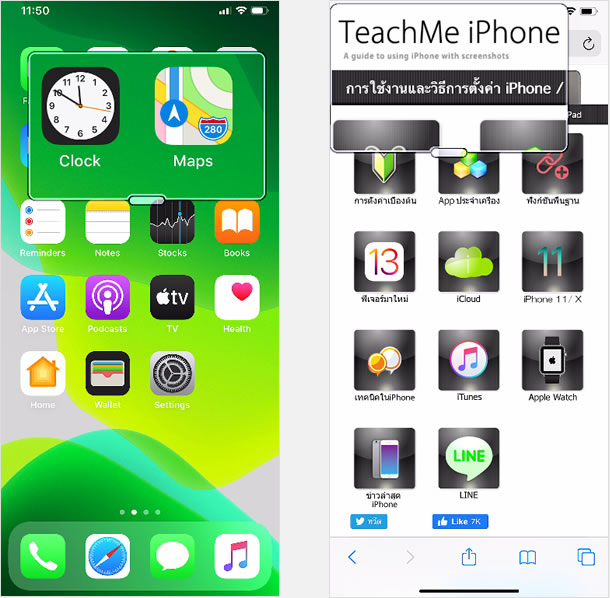
ย้ายหน้าต่างซูม
หากต้องการย้ายหน้าต่างซูมให้แตะค้างที่ แถบควบคุม แล้วลากไปยังตำแหน่งที่ต้องการ คุณยังสามารถลากในขณะที่ถือส่วนเฟรมของหน้าต่างซูมได้
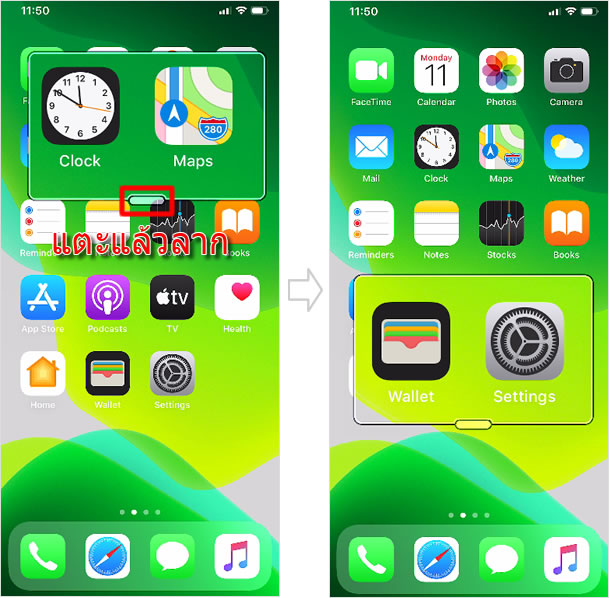
เลื่อนบริเวณภายในหน้าต่างซูม
หากต้องการเลื่อนด้านใน (ส่วนที่ขยาย) ของหน้าต่างซูมให้ ลากหน้าจอด้วย 3 นิ้ว ที่ส่วนใดก็ได้บนหน้าจอ ไม่จำเป็นต้องอยู่ภายในหน้าต่างซูม คุณสามารถลากบริเวณด้านนอกได้
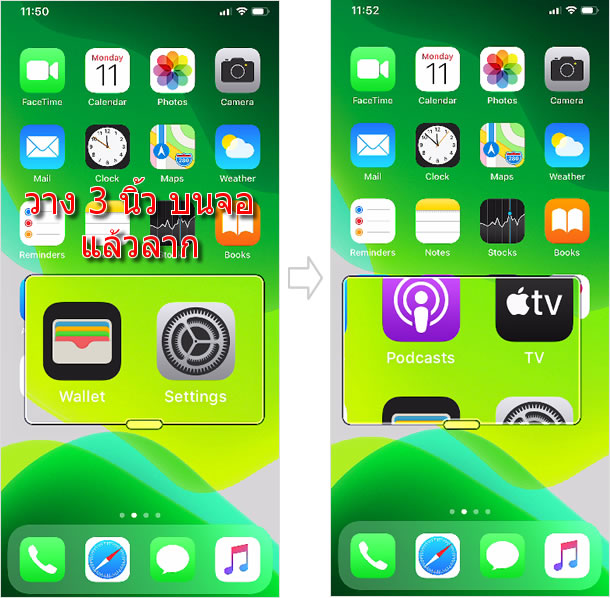
ปรับขยาย
คุณสามารถปรับอัตราส่วนการซูม ที่จะแสดงในหน้าต่างซูมได้ โดยใช้ 3 นิ้ว แตะที่หน้าจอ 2 ครั้ง โดยไม่ต้อง โดยไม่ต้องยกนิ้วขึ้นหลังจากแตะครั้งที่สอง) แล้วลากขึ้นหรือลง เพื่อเพิ่มหรือลดกำลังขยาย
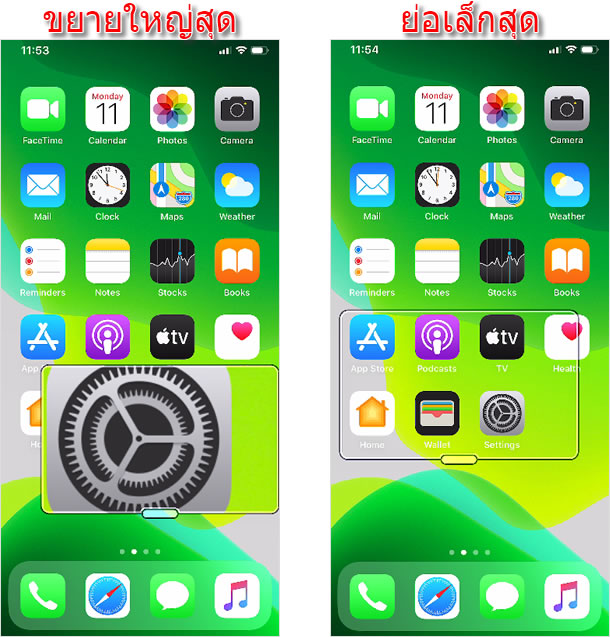
การใช้เมนูต่างๆ ของฟังก์ชั่น ซูม
ฟังก์ชั่นซูม เป็นฟังก์ชั่นสำหรับขยายหน้าจอ แต่มีการติดตั้งแมนูย่อยต่าง ๆ มาเพื่อให้ใช้งานได้สะดวกยิ่งขึ้น
วิธีแสดงเมนู
แตะที่ แถบควบคุม หรือ ใช้ 3 นิ้ว แตะที่หน้าจอ 3 ครั้ง เพื่อแสดง "เมนูย่อย" ของฟังก์ชั่น หากต้องการซ่อนแถบเมนู ให้แตะด้วย3นิ้วอีก3 ครั้ง
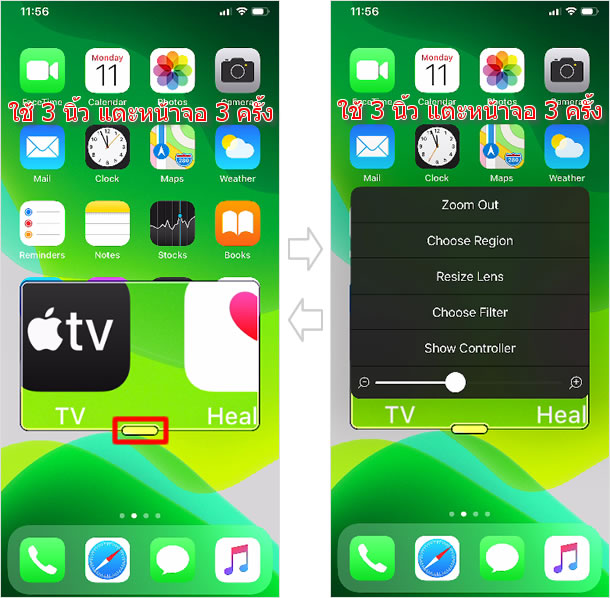
ด้านล่างนี้เป็นคำอธิบายของแต่ละรายการในเมนูย่อย
■ Zoom Out
หน้าต่างซูมจะหายไป และหน้าจอปกติปรากฏขึ้นอีกครั้ง การทำงานเหมือนกับเมื่อคุณใช้ "3นิ้วแตะที่หน้าจอ 2 ครั้ง"
■ Choose Region
เป็นการสลับการใช้งานระหว่างโหมด [Full Screen Zoom] และ [Window Zoom] หากคุณแตะที่การใช้งานแบบ"ซูมเต็มหน้าจอ" หน้าต่างซูมจะหายไป การซูมหน้าจอจะขยายแบบเต็มจอ ส่วนการใช้งานพื้นฐานสำหรับการซูมแบบเต็มหน้าจอ เหมือนกันกับ แบบ หน้าต่างซูม
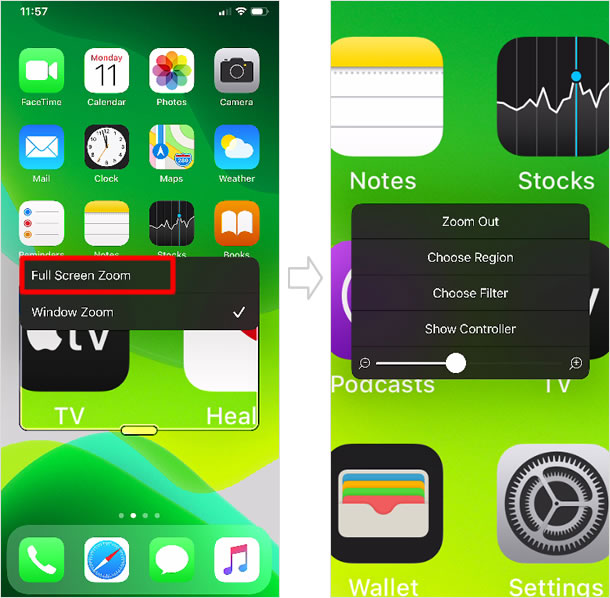
■ Resize Lens
คุณสามารถเปลี่ยนขนาดของหน้าต่างซูมได้ ด้วยการ ลากกรอบซูมหน้าต่าง ที่มุมต่างๆ จากนั้นแตะที่หน้าจอเพื่อยืนยัน การเปลี่ยนแปลง
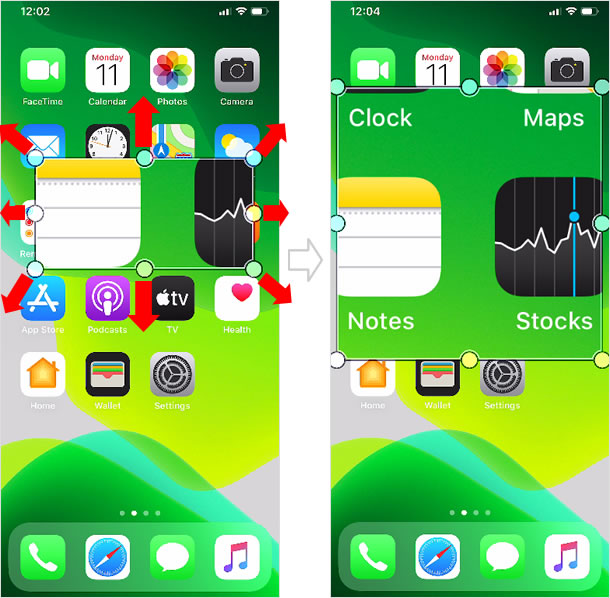
■ Choose Filter
ฟิลเตอร์ของซูม มีดังนี้ [None] , [Inverted] , [Grayscale] , [Grayscale Inverted] , [Low Light] สามารถปรับแต่งได้ตามความต้องการ ตัวอย่างด้านล่าง คือเมื่อเลือกฟิลเตอร์แบบ [Grayscale]
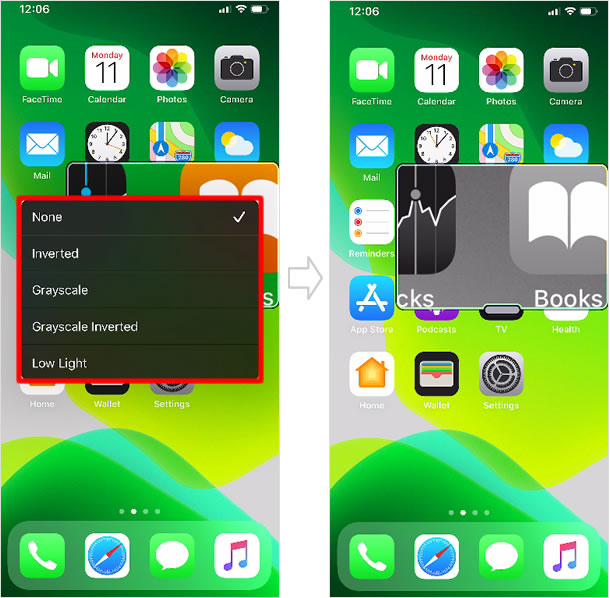
■ Show Controller
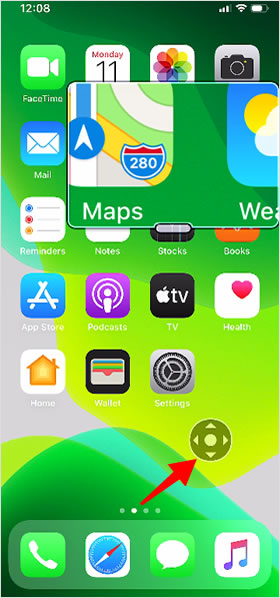
ปุ่มคอนโทรลเลอร์ สำหรับใช้เป็นตัวควบคุมจะปรากฏขึ้น บางครั้งมันถูกซ่อนอยู่หลังเมนูย่อย และไม่สามารถมองเห็นได้ ในกรณีดังกล่าวให้แตะ "3 ครั้งด้วยสามนิ้ว" เพื่อซ่อนเมนูย่อยของฟังก์ชั่นซูม
วิธีการใช้งานของคอนโทรลเลอร์ อธิบายอยู่ในภายหลัง
■ ปรับอัตราส่วนการขยาย
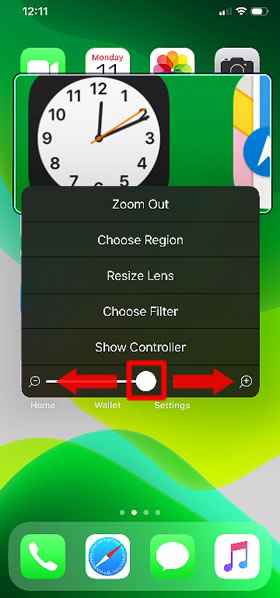
ปรับอัตราการซูม โดยการ ลากแถบเลื่อนที่ด้านล่างของเมนูการตั้งค่าไปทางซ้ายหรือขวา เป็นการทำงานเช่นเดียวกันกับ การทำงานพื้นฐานของฟังก์ชั่นซูม ตามที่อธิบายไว้แล้ว คือ ปรับอัตราส่วนการขยายโดยการ แตะสองครั้งด้วยสามนิ้ว จากนั้นลากขึ้นหรือลงโดยไม่ต้องปล่อยนิ้ว
วิธีการใช้งานคอนโทรลเลอร์
คุณสามารถใช้งานฟังก์ชั่นซูมโดยการแตะหรือลากหน้าจอ แต่การใช้คอนโทรลเลอร์ อาจจะสะดวกกว่าก็เป็นได้
ย้ายตำแหน่ง คอนโทรลเลอร์
คอนโทรลเลอร์ ไม่ได้เป็นปุ่มตายตัว ดังนั้นคุณสามารถเคลื่อนย้ายไปได้ทุกที่ตามต้องการ แตะที่คอนโทรลเลอร์เบา ๆเพื่อทำให้ปุ่มใหญ่ขึ้น แล้วจึงจะสามารถย้ายคอนโทรลเลอร์ได้ ต่อมาให้ ลากคอนโทรลเลอร์ ไปยังตำแหน่งคุณต้องการ โดยไม่ต้องปล่อยนิ้วของคุณ
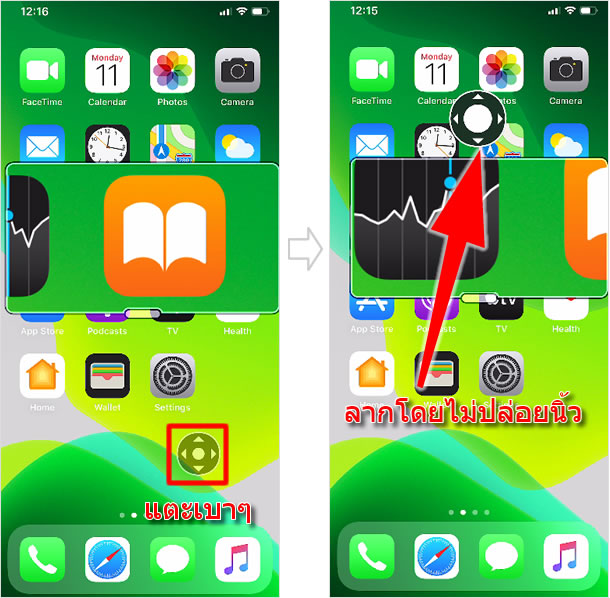
ย้ายตำแหน่ง หน้าต่างซูม
แตะที่คอนโทรลเลอร์แล้วลากทันที จะเป็นการย้ายตำแหน่งหน้าต่างซูมไปตามทิศทางที่คุณลาก
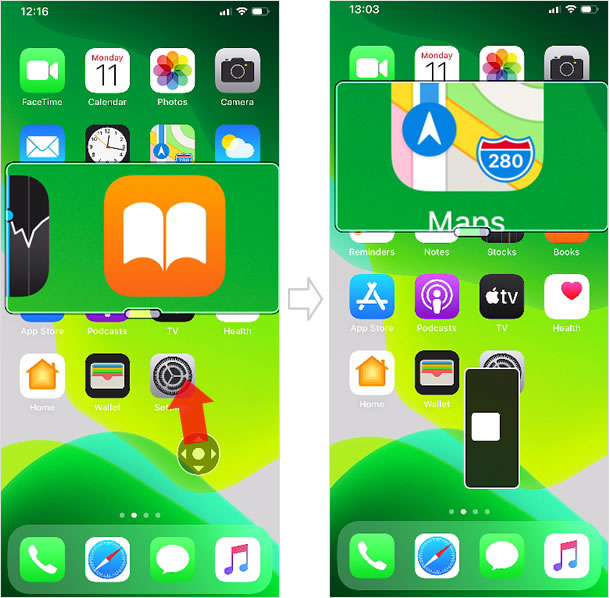
การใช้งานทุกอย่างเหมือนกันกับโหมดหน้าต่างซูม การใช้คอนโทรลเลอร์นั้นอาจจะ ดูง่ายกว่าการใช้ วิธี"ลากด้วยสามนิ้ว" ที่ไม่ค่อยคุ้นเคยซักเท่าไหร่
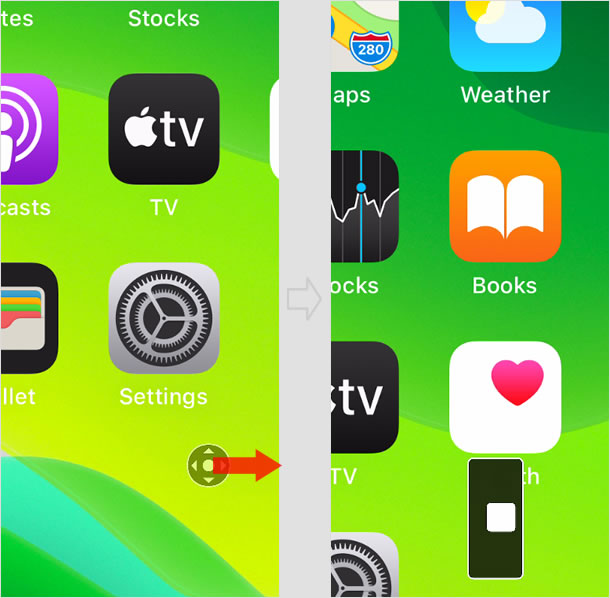
วิธีการใช้งาน เมนูตั้งค่าอื่นๆ
■แสดง / ซ่อนเมนู
แตะที่ คอนโทรลเลอร์ 1 ครั้ง :เป็นคำสั่งเดียวกันกับ รูบแบบคำสั่ง ใช้นิ้ว 3 นิ้วแตะที่หน้าจอ 3 ครั้ง
■ซูมเข้า/ซูมออก
แตะที่ คอนโทรลเลอร์ 2 ครั้ง:เป็นคำสั่งเดียวกันกับ รูบแบบคำสั่ง ใช้นิ้ว 3 นิ้วแตะที่หน้าจอ 2 ครั้ง
เมื่อไม่ได้ใช้งานคอนโทรลเลอร์ คุณสามารถปรับแต่งความโปร่งใส ได้จาก หน้าจอโฮม ให้แตะ [Settings] >[Accessibility] > [Zoom] > [Zoom Controller] > [Idle Opacity] จากนั้นให้ ลากตัวเลื่อนไปทางซ้ายหรือขวา เพื่อปรับแต่งความโปรงใสตามต้องการ โดยอย่างลืมว่า ต้องมีการเปิดใช้งานตัวคอนโทรลเลอร์อยู่
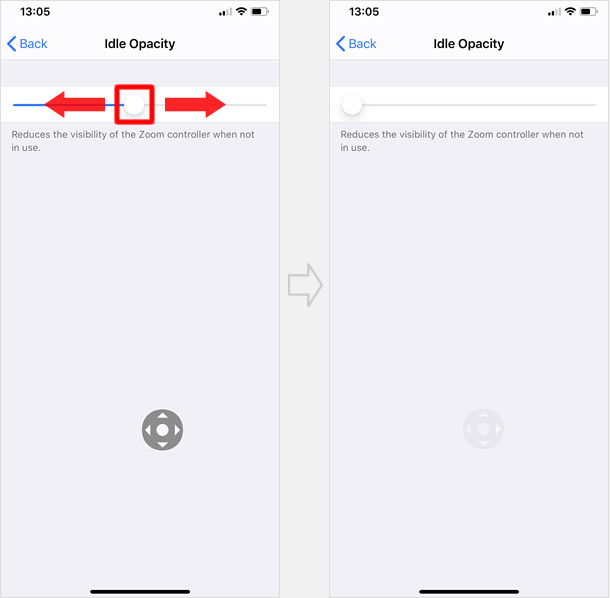
การตั้งค่า ฟังก์ชั่นซูม
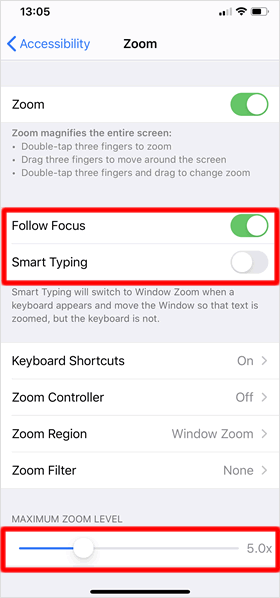
คุณยังสามารถตั้งค่าฟังก์ชั่นซูม ได้จากแอพตั้งค่าได้ด้วย ไปยัง
[Settings] >[Accessibility] > [Zoom]
จะขออธิบายในส่วนรายการ [Follow Focus] , [Smart Typing] และ [MAXIMUM ZOOM LEVEL] เพราะจะต้อง ตั้งค่าผ่านหน้าจอนี้เท่านั้น
Follow Focus
รายการเมนู Follow cursor จะถูกเปิดไว้ เป็นค่าเริ่มต้น แต่คุณสามารถตั้งค่า ปิดการใช้งานได้ หากคุณไม่ต้องการ อย่างเช่น เมื่อตัวอักษรในแอพโน๊ต ฯลฯ หากปิด "Follow cursor" พื้นที่ป้อนตัวอักษรจะไม่ถูกขยายจนกว่า คุณจะย้ายหน้าต่างซูมด้วยตนเอง ในทางกลับกันเมื่อเปิด "Follow cursor" เพียงแค่แตะส่วนที่คุณต้องการ ป้อนตัวอักษร หรือแตะที่คีย์บอร์ด หน้าต่างซูมจะไปยังส่วนเคอร์เซอร์โดยอัตโนมัติ และซูมทันที
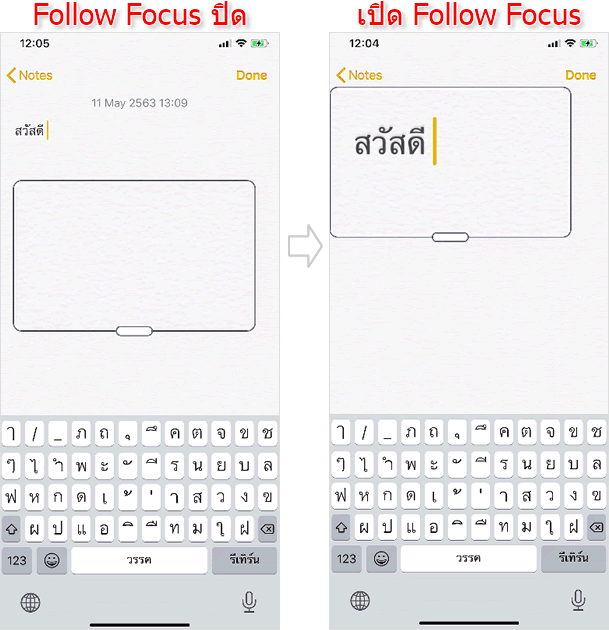
Smart Typing
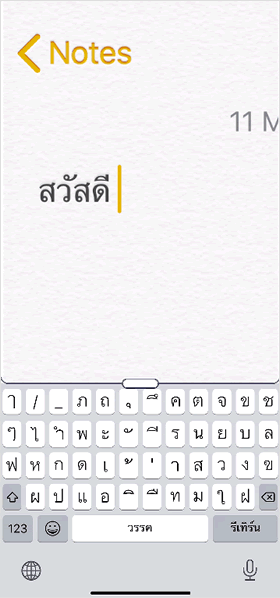
เมื่อเปิดโหมด " Smart Typing (การป้อนข้อมูลอัจฉริยะ) หน้าต่างซูมจะเลื่อนไปที่ขนาดและตำแหน่งที่เหมาะสม เมื่อแป้นพิมพ์แสดงขึ้น
แม้ว่าหน้าจอจะอยู่ในโหมด การซูมแบบเต็มหน้าจอ ระบบก็จะเปลี่ยนเป็นการซูมแบบหน้าต่าง เมื่อแป้นพิมพ์ปรากฏขึ้น
MAXIMUM ZOOM LEVEL
ตามที่อธิบายไว้แล้วคุณสามารถปรับระดับการซูม (อัตราส่วนการขยาย) โดยการแตะสองครั้งด้วยสามนิ้ว จากนั้นลากขึ้นหรือลงโดยไม่ปล่อยนิ้วของคุณ แต่ค่านั้น จะถูกกำหนดไว้ที่ อัตราการซูมระดับ 5 เท่า ไม่ใช่อัตราการซูมสูงสุด ระดับการซูมสูงสุดคือ 15 เท่า และต่ำสุดคือ 1.2 เท่า ปรับให้เข้ากับความต้องการของคุณ
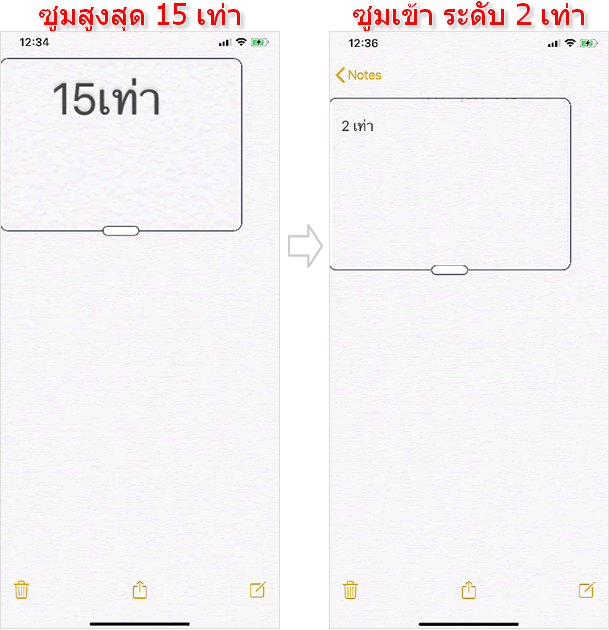
|
|
|
เทคนิคต่างๆในiPhone
| ・วิธีใช้ AirDrop |
| ・วิธีใช้ "ฟังก์ชั่น ซูม" เพื่อขยายหน้าจอ iPhone |
| ・ตั้งรหัสผ่านและล็อค บันทึกช่วยจำ ในแอพโน้ต (Notes) |
| ・วิธีใช้ กล้องแสกน QR Code (คิวอาร์โค้ด) |
| ・วิธีใช้ บันทึกหน้าจอใน iPhone (Screen Recording) |
| ・สลับมุมมองการอ่านหน้าเว็บไซต์ใน Safari |
| ・วิธีใช้ % ใน เครื่องคิดเลข ที่คุณอาจไม่เคยรู้ |
| ・หยุดเล่นเพลงด้วยนาฬิกานับถอยหลัง |
| ・Reading List - บันทึกไว้อ่านในภายหลัง |
| ・วิธีดำเนินการ ในกรณีที่ไม่สะดวกรับสาย |
| ⇒ อ่านเพิ่มเติม |
