3 วิธี บันทึกภาพหน้าจอ บน iPhone 14
ใน iPhone 8 และ รุ่นก่อนหน้า หรือบน iPhone SE ใช้วิธี กดปุ่มโฮมและปุ่มด้านข้าง หรือ ปุ่มพัก/ปลุก โดย กดทั้งสองปุ่มพร้อมกันแล้วปล่อย ในการถ่ายภาพหน้าจอ (Screenshot) แต่บนซีรีส์ iPhone 14(14 / 14 Plus / 14 Pro / 14 Pro Max) นั้นจะแตกต่างไป เมื่อต้องการบันทึกภาพหน้าจอ บน iPhone รุ่นที่ ปุ่มโฮมได้ถูกยกเลิกออกไป (ตั้งแต่ iPhone X, 11, 12, 13 ) วิธีการบันทึกภาพหน้าจอ จึงทำได้ ถึง 3 วิธี ที่ง่ายและรวดเร็ว ดังต่อไปนี้
= เนื้อหาในบทความนี้ =
กดปุ่มด้านข้างและปุ่มเพิ่มระดับเสียง พร้อมกัน
วิธีนี้ เป็นคำสั่งพื้นฐานสำหรับ บันทึกภาพหน้าจอ iPhone โดยที่ไม่ต้องตั้งค่าใดๆ ไปยังหน้าจอใดๆก็ตาม ที่คุณต้องการบันทึกจากนั้น วางนิ้วให้ตรงกับตำแหน่ง ปุ่มด้านข้าง ของiPhone และ ปุ่มเพิ่มระดับเสียง (+) นั้น กดทั้งสองปุ่มพร้อมกัน แล้วปล่อย ภาพหน้าจอจะถูกบันทึก

คุณสามารถตรวจสอบภาพดังกล่าวได้ ในอัลบั้ม "ภาพถ่ายหน้าจอ" ในแอพรูปภาพ (Photos)
หลังจากถ่ายภาพหน้าจอแล้ว ภาพขนาดย่อ (ภาพหน้าจอที่ถ่ายในเวอร์ชั่นขนาดเล็ก) จะแสดงที่ด้านล่างซ้ายของหน้าจอ
■ แตะเพื่อเข้าสู่ โหมด การแก้ไข
เมื่อคุณแตะที่ ภาพหน้าจอขนาดย่อ โหมดแก้ไข จะแสดงขึ้น
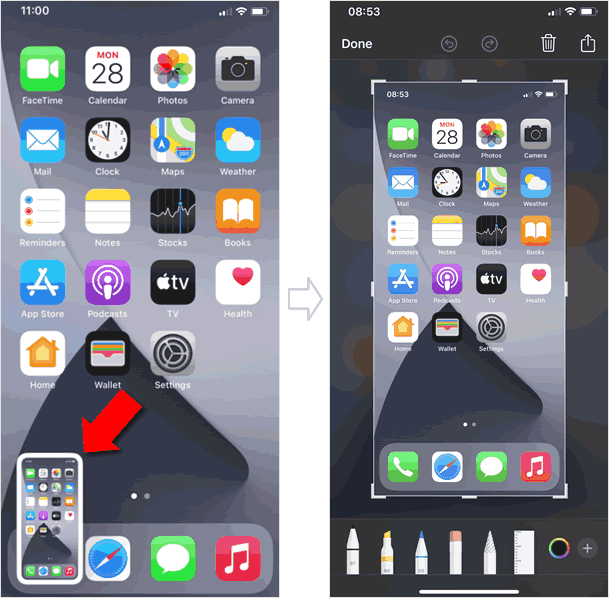
■ ปัดไปด้านซ้าย
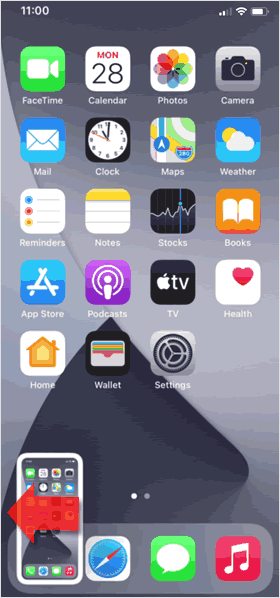
เมื่อไม่มีการกระทำใดๆ ภาพหน้าจอขนาดย่อ จะหายไปเอง ภายใน 5 วินาที แต่หากคุณต้องการปิดทันที ให้ ปัดภาพหน้าจอขนาดย่อไปทางซ้าย
ใช้ Assistive Touch
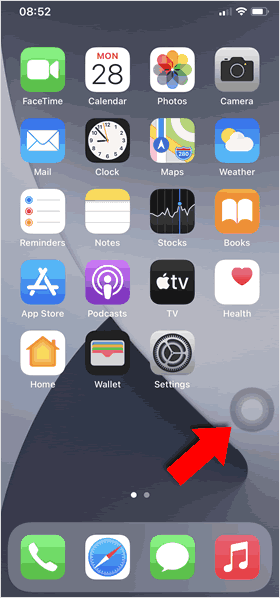
"Assistive Touch" (การช่วยการเข้าถึง) จะช่วยให้คุณ ถ่ายภาพหน้าจอได้ง่ายขึ้น เพราะในบางครั้ง การกดปุ่มด้านข้างและปุ่มปรับระดับเสียงพร้อมกัน ก็อาจไม่ค่อยสะดวก เมื่อคุณต้องการถ่ายภาพหน้าจอได้ง่ายขึ้น เพียงแค่กดปุ่ม Assistive Touch ที่แสดงบนหน้าจอก็สามารถจับภาพหน้าจอได้ด้วยปลายนิ้วสัมผัส
ไปที่แอพ [Settings]
![ไปที่แอพ [Settings]](https://th.teach-me.biz/images/xcapture/12/5.gif)
เริ่มต้นที่หน้าจอโฮม แตะ [Settings]
แตะ [Accessibility] > [Touch]
ต่อมาแตะที่ [Accessibility]>[Touch] ตามลำดับ
![แตะ [Accessibility] > [Touch]](https://th.teach-me.biz/images/xcapture/12/6.gif)
เปิดสวิทซ์ที่หัวข้อ AssistiveTouch
ให้แตะที่หัวข้อ [AssistiveTouch] ในหน้าจอ "Touch" แล้ว เปิดสวิทซ์ ที่หัวข้อ [AssistiveTouch] จากนั้น แตะรายการ [Customize Top Level Menu]
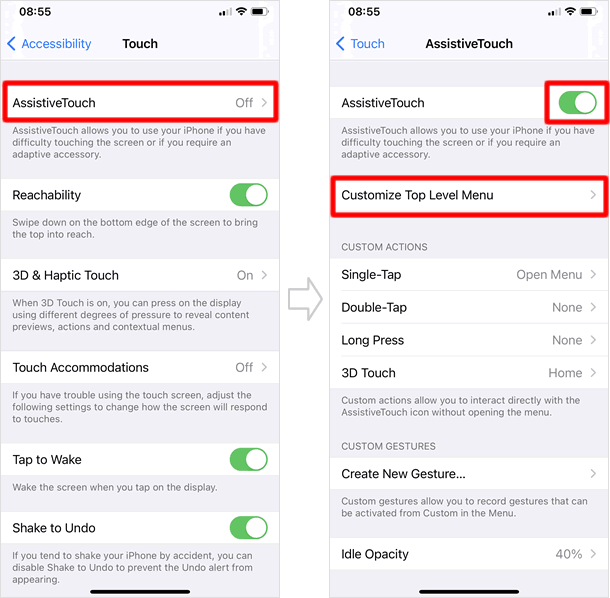
แตะไอคอน [-]
ตามค่าเริ่มต้นของ Assistive Touch จะถูกกำหนดค่า การดำเนินการ 6 อย่าง ให้แตะที่ ไอคอน [-] ไปเรื่อยๆจนเหลือ การดำเนินการเพียง หนึ่งเดียว แตะที่ ไอคอนสุดท้าย ในที่นี้คือ Gestures
![แตะไอคอน [-]](https://th.teach-me.biz/images/xcapture/12/8.gif)
เพิ่มการกระทำ [Screenshot]
ในหน้าจอนี้ ให้ลงมายังรายการ [Screenshot] แตะจนเครื่องหมายถูกแสดงบริเวณด้านท้ายรายการ แล้วแตะที่ [Done] หน้าจอจะกลับสู่หน้า "Customize Top Level Menu" ไอคอนจะถูกเปลี่ยนเป็น Screenshot
![เพิ่มการกระทำ [Screenshot]](https://th.teach-me.biz/images/xcapture/12/9.gif)
บันทีกภาพหน้าจอด้วย Assistive Touch
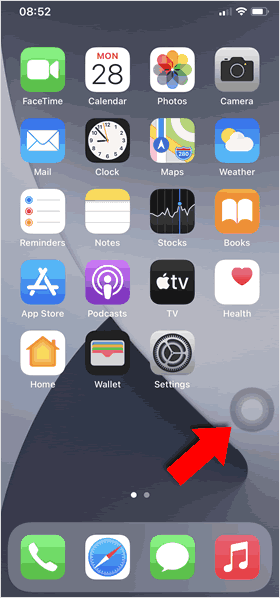
ไปยังหน้าจอใดๆก็ตาม ที่คุณต้องการภ่ายภาพหน้าจอ จากนั้น แตะที่ปุ่ม Assistive Touch การบันทึกหน้าจอของคุณ ก็จะง่ายและรวดเร็วขึ้น
ในวิธีตั้งค่าด้านบน เป็นการกำหนดให้ Assistive Touch ทำงานเป็นการ ถ่ายภาพหน้าจอเพียงอย่างเดียวเท่านั้น แต่คุณสามารถตั้งค่าการดำเนินต่างๆ ด้วยการใช้ Assistive Touch ซึ่งกำหนดได้สูงสุดถึง 8 รายการ การกำหนดการทำงานที่หลากหลาย ให้กับ Assistive Touch ให้ใช้วิธีการต่อไปนี้
■ แตะที่ ไอคอน [+]
ที่หน้าจอ "Customize Top Level Menu" แตะไอคอน
[+] เมื่อไอคอน ว่างเปล่า (+) ปรากฏขึ้น แตะหนึ่งครั้ง
![แตะที่ ไอคอน [+]](https://th.teach-me.biz/images/xcapture/12/10.gif)
■ เพิ่มการกระทำ [Screenshot]
แตะที่รายการย่อย [Screenshot] แล้วแตะที่ [Done] หน้าจอย้อนกลับมา และ ไอคอนจะถูกแสดงเป็น การกระทำ ถ่ายภาพหน้าจอ
![เพิ่มการกระทำ [Screenshot]](https://th.teach-me.biz/images/xcapture/12/11.gif)
■ เมื่อต้องการบันทึกภาพหน้าจอ
เช่นเดียวกัน แตะที่ปุ่ม
Assistive Touch แต่การถ่ายภาพหน้าจอ จะยังไม่เกิดขึ้น คุณต้องแตะที่ [Screenshot] อีกครั้งเพื่อบันทึก
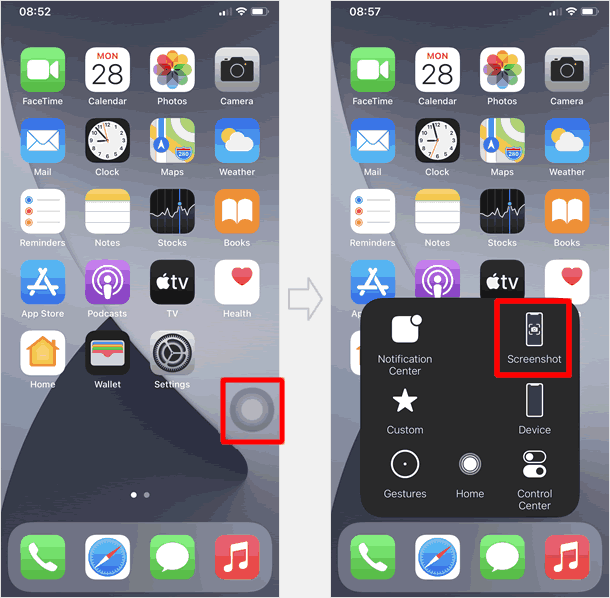
ใช้ Back Tap
อีกหนึ่งวิธี สำหรับการ บันทีกภาพหน้าจอ คือการใช้งาน ฟังก์ชั่น Back Tap (แตะด้านหลัง) ที่จะเพิ่มความสะดวกสบายให้คุณ ด้วยการแตะเบาๆทีด้านหลัง iPhone ของคุณ
⇒ วิธีใช้ Back Tap แตะเบา ๆ ที่ด้านหลังของ iPhone เพื่อการทำงานอย่างรวดเร็ว
แตะ [Settings]
![แตะ [Settings]](https://th.teach-me.biz/images/xcapture/12/5.gif)
เริ่มต้นจากหน้าโฮม เลือกแตะที่ [Settings]
แตะ [Accessibility] > [Touch]
ต่อมา แตะที่ [Accessibility]>[Touch]
![[Accessibility]> [Touch]](https://th.teach-me.biz/images/xcapture/12/6.gif)
แตะที่หัวข้อ [Back Tap]
![แตะที่หัวข้อ [Back Tap]](https://th.teach-me.biz/images/xcapture/12/13.gif)
เลื่อนลงมายังรายการ [Back Tap] ที่แสดงอยู่ด้านล่าง แตะหนึ่งครั้ง
เลือกหัวข้อ [Double Tap] หรือ [Triple Tap]
คุณสามารถ เลือกได้ระหว่าง [Double Tap] หรือ[Triple Tap]เพื่อดำเนินการ ในหน้าจอต่อมา เลือการกระทำ [Screenshot] เมื่อกำหนดค่าเสร็จสิ้นแล้ว ลองใช้งานดู โดย หากเลือก หัวข้อ [Double Tap] คำสั่งจะถูกดำเนินการ เมื่อคุณแตะสองครั้งที่ด้านหลัง iPhone อย่างรวดเร็ว เพื่อบันทึกหน้าจอ หากเลือกที่หัวข้อ [Triple Tap] แตะสามครั้งที่ด้านหลัง iPhone เพื่อถ่ายภาพหน้าจอ
![เลือกหัวข้อ [Double Tap] หรือ [Triple Tap]](https://th.teach-me.biz/images/xcapture/12/14.gif)
|
|
|
บทความที่เกี่ยวข้อง
| ・ วิธีใช้ บันทึกหน้าจอใน iPhone (Screen Recording) |
| ・ วิธีใช้ กล้องแสกน QR Code (คิวอาร์โค้ด) |
| ・iCloud Photos Library ติดตั้งและวิธีใช้งานคลังรูปภาพ iCloud |
| ・ วิธีตั้งค่าและใช้งาน Camera (กล้อง) |
