วิธีใช้ App Store - วิธีดาวน์โหลด / ติดตั้งแอพพลิเคชั่น
App Store เป็น บริการดาวน์โหลดที่ดำเนินการโดย Apple สำหรับ iPhone, iPad และ iPod Touch หากคุณมี iPhone เป็นไม่ได้เลยว่าคุณจะไม่ได้ใช้ App Store โดยเฉพาะอย่างยิ่ง เมื่อคุณต้องการ ความบันเทิงต่างๆ ไม่ว่าจะดูหนัง ฟังเพลง และการใช้งาน App Store ใน iPhone ก็เป็นสิ่งที่จำเป็นที่คุณต้องเรียนรู้
บทความนี้ อธิบายถึงวิธีการติดตั้งแอพ ที่ต้องการจาก App Store เพื่อใช้งานใน iPhone ของคุณ
= สารบัญ บทความ =
จำเป็นต้องใช้ Apple ID เพื่อดาวน์โหลดแอพ
คุณต้องมี Apple ID เพื่อดาวน์โหลดและติดตั้งแอพใน App Store หากคุณยังไม่ได้สร้าง Apple ID โปรดสร้างโดยศึกษาขั้นตอนได้จาก
วิธีดาวน์โหลดและติดตั้งแอพ
แตะ ไอคอน [App Store]
![แตะ ไอคอน [App Store]](https://th.teach-me.biz/iphone/images/app/1.gif)
แตะ [App Store] ที่หน้าจอโฮมของ iPhone
วิธีค้นหาแอพ
คุณสามารถค้นหาแอพที่คุณต้องการติดตั้ง จากแท็บห้าแท็บ ที่ด้านล่างของหน้าจอ
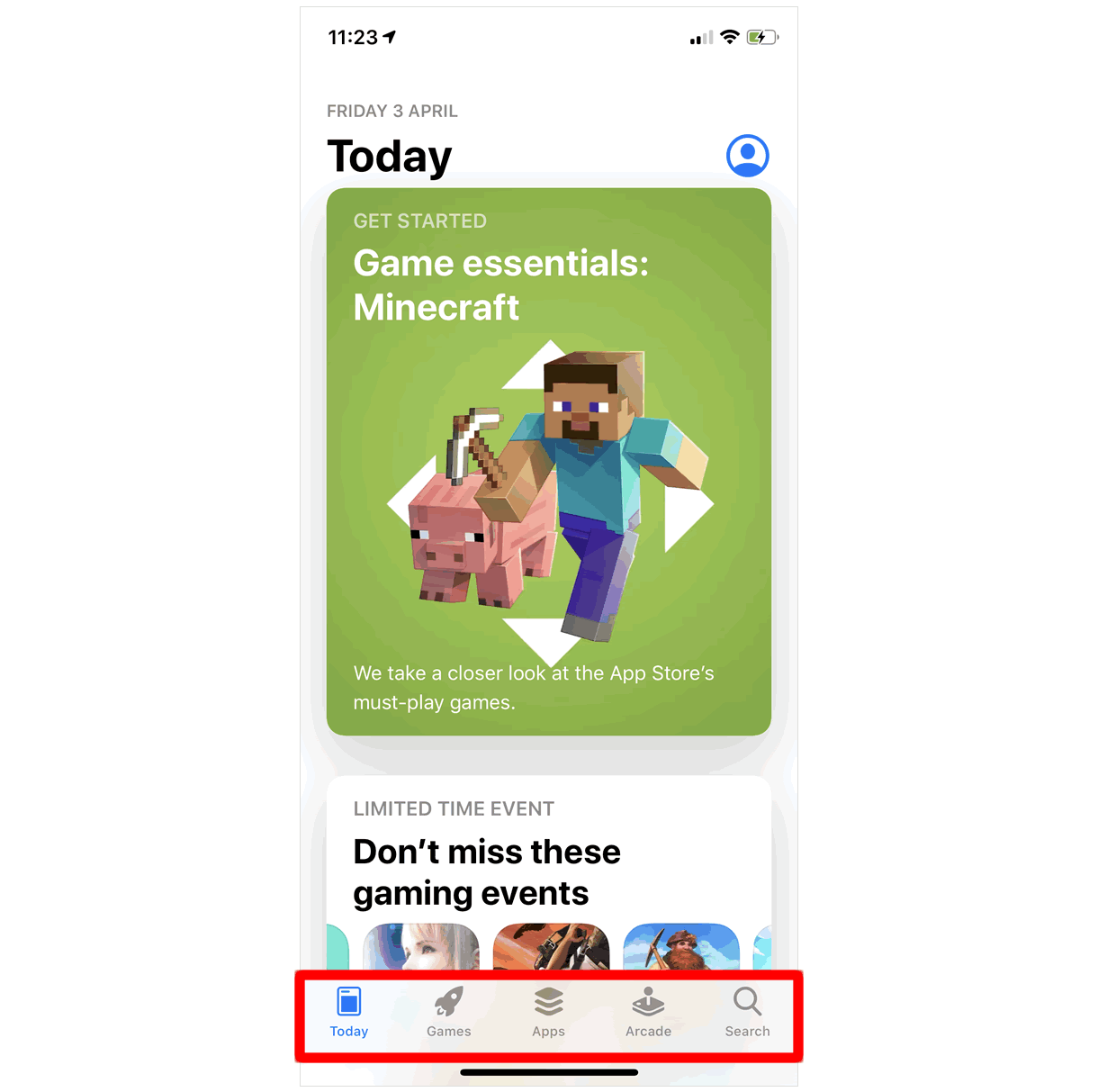
Today:คุณสามารถค้นหาแอพที่เปลี่ยนแปลงทุกวันเช่น "เกมวันนี้" และ "แอพวันนี้" ที่แนะนำเกมและแอพและ "รายการวันนี้" เพื่อแสดงรายการแอพตามประเภท
Games , Apps:ค้นหาแอพหรือเกมส์ตามการจัดอันดับแอพใหม่และหมวดหมู่
Arcade:บริการสมัครสมาชิกเกมของ Apple เปิดตัวในวันที่ 19 กันยายน 2019 คุณสามารถเล่นเกมได้มากกว่า 100 เกมในราคา 99 บาทต่อเดือน
Search:คุณสามารถค้นหาโดยป้อนชื่อแอพพลิเคชันต่าง ๆ ถ้าคุณรู้แล้วว่าต้องการติดตั้งแอพไหน ให้ค้นหาที่นี่
แตะที่แถบ [Search]
มาเริ่มต้นติดตั้งแอพ ด้วยวิธีการใช้แถบ [Search](ค้นหา)
![แตะที่แถบ [Search]](https://th.teach-me.biz/iphone/images/app/3.gif)
เมื่อคุณแตะที่ [Search]ที่ด้านล่างขวาของหน้าจอ ช่องค้นหา จะแสดงขึ้นมาให้คุณ แตะที่ช่องหนึ่งครั้ง
กรอกชื่อแอพที่ต้องการ
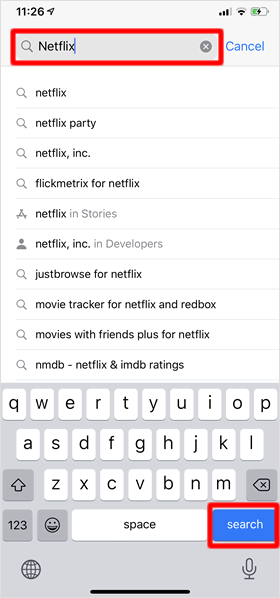
กรอกชื่อแอพที่ต้องการ ลงในช่องค้นหา จากแตะที่ [search]
ในที่นี้ขอยกตัวอย่าง การค้นหาแอพพลิเคชั่นที่มีชื่อว่า [Netflix] โดยแอพพลิเคชั่นนี้ จะเป็นแอพยอดนิยมที่ใช้สำหรับการดูหนัง ดูซีรีย์ เพื่อความบันเทิง
ผลการค้นหาปรากฏขึ้น
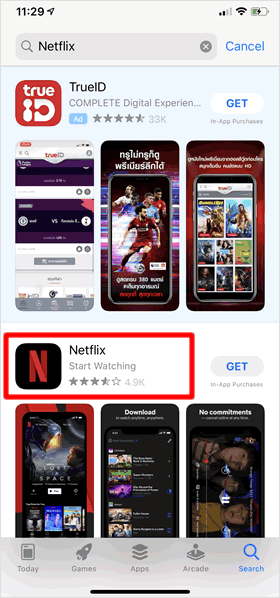
โดยปกติโฆษณาจะปรากฏที่ด้านบนสุด ของหน้าจอผลการค้นหา และแอพที่ค้นหาจะแสดงอยู่ด้านล่าง เป็นลำดับถัดไป
หากคุณแตะ [GET] ทางด้านขวาของชื่อแอพ การดาวน์โหลดจะเริ่มต้นขึ้นหลังจากตรวจสอบตัวตนถูกต้อง แต่ก่อนที่จะติดตั้ง ให้ลองแตะที่ ชื่อแอพ เพื่อจะศึกษารายละเอียด ข้อมูลต่างๆของแอพ หรือจะอ่านรีวิวก่อน ก็คงจะดีไม่น้อย
ดูรายละเอียดเกี่ยวกับแอพ
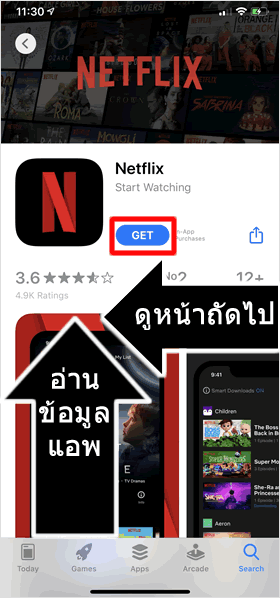
หน้ารายละเอียดแอพจะเปิดขึ้น เมื่อปัดขึ้นบนหน้าจอ เพื่อดูข้อมูลเกี่ยวกับแอพ รวมถึงการจัดอันดับผู้ใช้และรีวิว ประวัติรุ่นและผู้จำหน่าย รวมถึงขนาดของแอพนั้นๆ
ในอีกทางหนึ่ง ให้ปัดส่วนภาพไปทางซ้าย เพื่อดูคำอธิบายและคุณสมบัติของแอพพร้อมกับภาพหน้าจอหรือวิดีโอประกอบ
จากนั้นแตะที่ [GET] เพื่อดาวน์โหลดและติดตั้งแอพพลิเคชั่น
※ สำหรับแอพที่ต้องเสียเงินซื้อนั้น ราคาที่ต้องชำระจะแสดงกำกับแทนคำว่า [GET]
แอพที่ติดตั้งในอดีตและถูกลบไปแล้ว หรือแอพที่ติดตั้งบนอุปกรณ์ iOS อื่นๆที่มีการใช้ Apple ID เดียวกัน จะแสดงด้วยเครื่องหมายคลาวด์แทน [GET] แต่หากว่าแสดงเป็น [Open] หมายถึงมีการติดตั้งแอพพลิเคชัน นั้นเรียบร้อยแล้ว
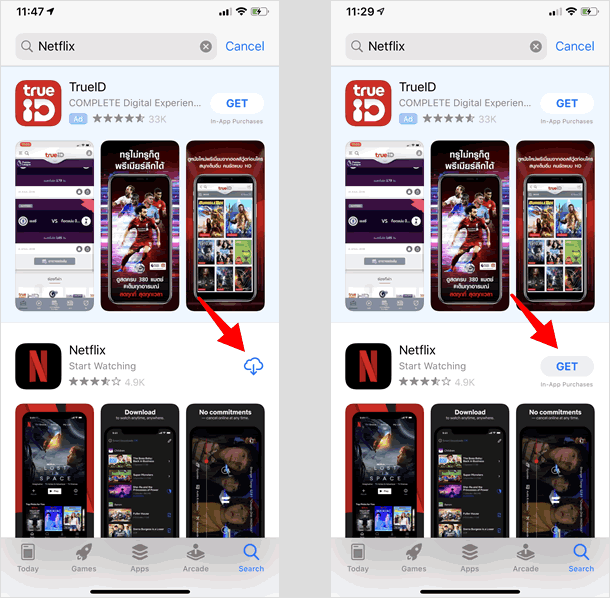
ยืนยันความถูกต้อง
ในการดาวน์โหลดแอพ คุณต้องยืนยันตนด้วย Face ID หรือ Touch ID หากคุณไม่ได้ตั้งค่าไว้ คุณจะได้รับแจ้ง ให้ใส่รหัสผ่าน Apple ID ของคุณ
■ยืนยันความถูกต้องด้วย Face ID (iPhone X หรือใหม่กว่า)
กดปุ่มด้านข้าง ติดกัน2ครั้ง เพื่อทำการพิสูจน์ตัวตนด้วย Face ID หากการตรวจสอบล้มเหลว คุณจะถูกถามรหัสผ่าน Apple ID ของคุณ
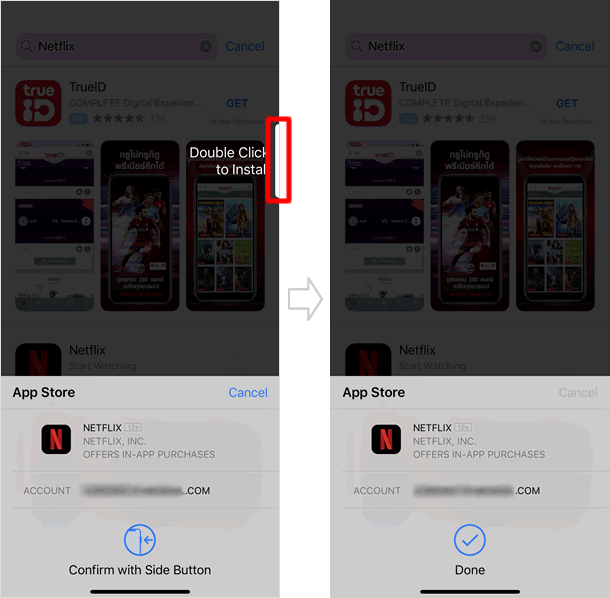
■ยืนยันความถูกต้องด้วย Touch ID (iPhone 5s-8)
สำหรับรุ่นที่มี Touch ID ให้วาง นิ้วของคุณบนปุ่มโฮม เพื่อรับรองความถูกต้อง
แม้ว่าจะตั้งค่า Face ID หรือ Touch ID แล้ว แต่หน้าจอการตรวจสอบการยืนยันตน อาจไม่ปรากฏขึ้นเมื่อดาวน์โหลดแอพจาก App Store หน้าจออาจแสดง หน้าการกรอกรหัสผ่าน Apple ID ขึ้น ในกรณีเช่นนี้ให้ตรวจสอบการตั้งค่าต่อไปนี้
■ เปิด [Face ID (Touch ID) & Passcode] จากแอพ Settings
ที่หน้าโฮมแตะ [Settings] > [Face ID & Passcode] ต่อมากรอกรหัสผ่าน ของคุณ
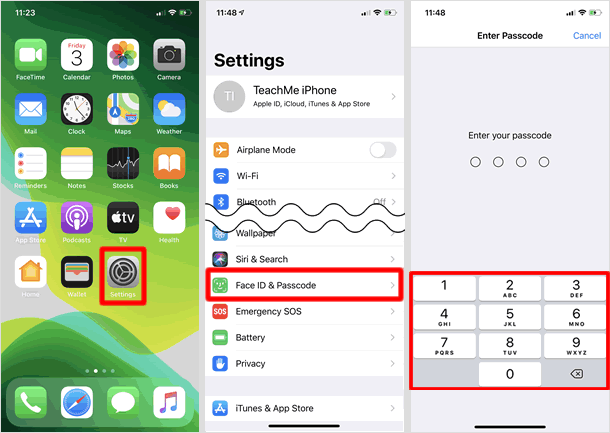
![แตะที่ [iTunes & App Store]](https://th.teach-me.biz/iphone/images/app/10.gif)
เปิดสวิทซ์ที่หัวข้อ [iTunes & App Store] หากสวิทซ์เปิดอยู่ก่อนแล้ว แต่หน้ายืนยันตนไม่แสดงให้ลอง แตะปิดสวิทซ์แล้วเปิดใหม่
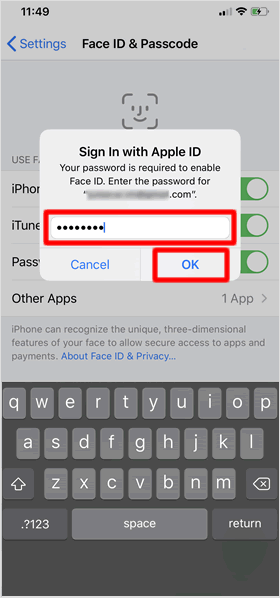
ป้อนรหัสผ่าน Apple ID ของคุณ แล้วแตะ[OK]
แค่นี้ ก็สามารถติดตั้งแอพ ได้ด้วยการตรวจสอบ Face ID (Touch ID) แทนการกรอกรหัสผ่าน แล้ว สะดวกกว่ากันเห็นๆ
เริ่มต้นการดาวน์โหลด
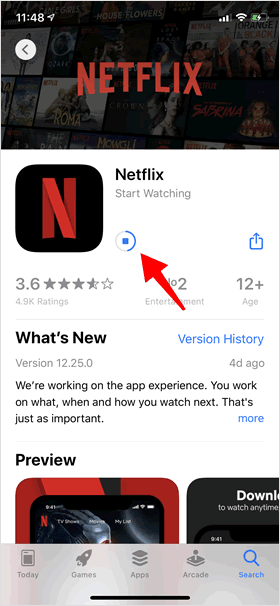
เมื่อการดาวน์โหลดเริ่มขึ้น ปุ่มความคืบหน้าจะปรากฏขึ้น
ดำเนินการติดตั้งสำเร็จ
เมื่อการดาวน์โหลดและการติดตั้งเสร็จสิ้น แตะไอคอน [OPEN]ที่แสดงขึ้นมาเพื่อเข้าใช้งานแอพได้ทันที และหากกลับไปยังหน้าโฮม ไอคอนแอพ ก็ถูกเพิ่มเข้าด้วย จะเริ่มต้นใช้งานจากหน้าโฮมก็ได้
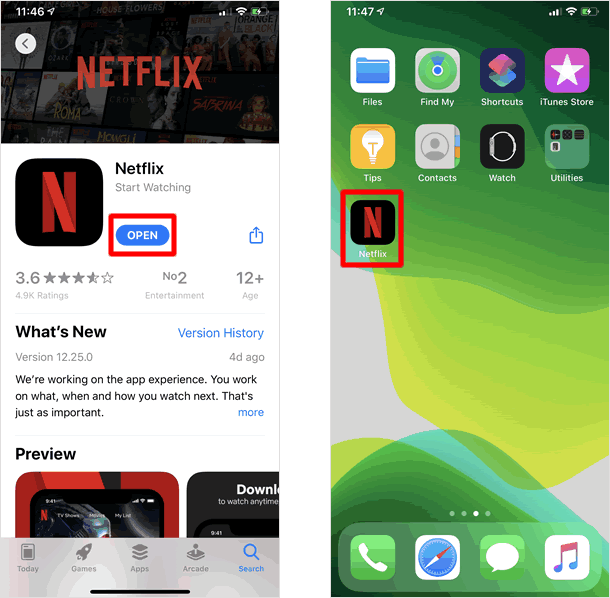
การตั้งค่าการดาวน์โหลดอัตโนมัติ
แอพที่ติดตั้งบน iPhone จะได้รับการอัพเดต เมื่อมีการเพิ่มหรือปรับปรุงคุณสมบัติ แอพที่ใช้บ่อยมีการอัพเดทรายสัปดาห์ ตามค่าเริ่มต้น การอัพเดทจะป็นไปโดยอัตโนมัติ ดังนั้นคุณไม่จำเป็นต้องทำอะไร แต่คุณก็ไม่ได้รับการแจ้งเตือนในการอัพเดทใดๆ เช่นเดียวกัน
แต่อย่างไรก็ตาม คุณสามารถปิดการอัพเดทแอพต่างๆ โดยอัตโนมัติได้นะ
ไปยัง [iTunes & App Store]
เริ่มต้นจากหน้าโฮม แตะที่ [Settings] เลื่อหน้าจอขึ้น เพื่อมายังรายการ [iTunes & App Store] แตะหนึ่งครั้ง
![ไปยัง [iTunes & App Store]](https://th.teach-me.biz/iphone/images/app/14.gif)
ตั้งค่า การดาวน์โหลดอัตโนมัติ
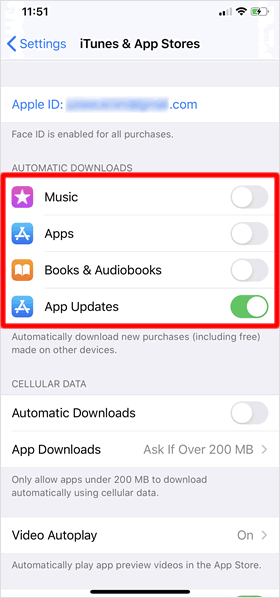
ในส่วน "AUTOMATIC DOWNLOADS" คุณสามารถ เลือกปิดสวิทซ์ที่หัวข้อ [App Updates] เพื่อหยุดการดาวน์โหลดอัตโนมัติ หากแอพต่างๆมีการอัพเดท
อีกทั้งคุณยังสามารถ เปิดสวิทซ์ในรายการ "Music", "Apps" และ "Books & Audiobooks" ได้ เพราะเมื่อมีการซื้อ เพลง,แอพ และหนังสือบนอุปกรณ์ iOS อื่นๆที่ใช้กับ Apple ID เดียวกัน กับ iPhone ของคุณ ทุกอย่างจะถูกดาวน์โหลดอัตโนมัติ มายัง iPhone
วิธีอัพเดทแอพด้วยตนเอง
ไอคอนป้ายกำกับแอพ แสดงแจ้งเตือน
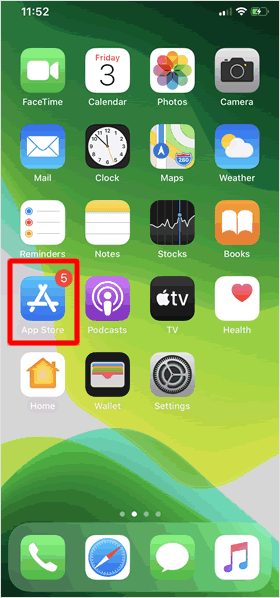
หากคุณปิด "การอัพเดทแอพ" ที่การดาวน์โหลดอัตโนมัติ เรียบร้อยแล้ว เมื่อกลับมาที่หน้าโฮม ตัวเลขป้ายกำกับแอพจะปรากฏที่แอพ App Store นั่นหมายถึงจำนวนแอพที่มีการใช้งานอยู่ใน iPhone ของคุณ นั้นมีการอัพเดท
หากคุณดูรูปตัวอย่างด้านซ้าย จะเห็นไอคอนป้ายกำกับ แสดงเป็นตัวเลข 5 ซึ่งมีหมายความว่า มีแอพจำนวน 5 แอพ มีการอัพเดท แตะที่ [App Store] เพื่อไปอัพเดทแอพด้วยตัวเองกันเถอะ
แตะไอคอน บัญชีของคุณ
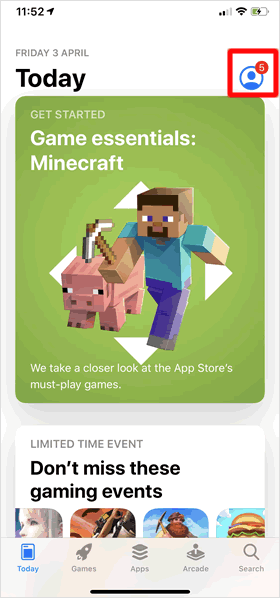
หากมีการอัพเดทข้อมูล ในแอพต่างๆ ที่ ไอคอนบัญชี ก็จะมีตัวเลขกำกับอยู่เช่นกัน แตะที่ไอคอน
ตรวจสอบแอพที่มีการอัพเดท
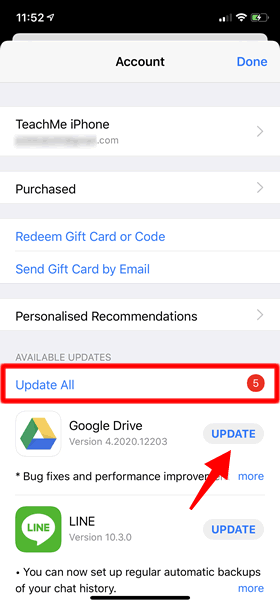
เมื่อหน้า Account แสดงขึ้นที่หน้าจอ รายการแอพต่างๆที่มีการอัพเดท จะแสดงอยู่ที่หัวข้อ "AVALABLE UPDATES"
เลือกแตะที่ [Update All]หากคุณต้องการ อัพเดท รายการทั้งหมดในครั้งเดียว หรือ แตะที่ไอคอน [Update] ด้านหลัง รายการแอพนั้นๆ หากคุณต้องการอัพเดทเฉพาะ แอพใดแอพหนึ่ง
|
|
|
บทความที่เกี่ยวข้อง
| ・วิธีการสมัคร Apple ID โดยละเอียดทุกขั้นตอน | ・เริ่มต้นการใช้งาน Siri โดยการเรียก "Hey Siri" | ・Siri ค้นหาเพลงที่เปิดอยู่ได้ |
App ประจำเครื่อง
| ・วิธียกเลิกส่ง บนแอป เมล (Mail) |
| ・วิธีใช้กล้องอัลตร้าไวด์ / กล้องไวด์ / กล้องเทเลโฟโต้ |
| ・วิธีใช้ iPhone วัดแนวระนาบ |
| ・วิธี สแกนเอกสาร ด้วยแอพ โน้ต (Notes) |
| ・วิธีใช้ แอพ โน้ต (Notes) พร้อมฟังก์ชั่นต่างๆที่คุณคาดไม่ถึง |
| ・วิธีบันทึกวิดีโอแบบสโลว์โมชั่น |
| ・iPhone 14: วิธีใช้โหมดกลางคืน (กล้อง) |
| ・วิธีบันทึกวิดีโอแบบไทม์แลปส์และวิธีปรับแต่งแก้ไข |
| ・วิธีใช้งานแว่นขยาย บน iPhone |
| ・วิธีใช้ โหมดภาพถ่ายต่อเนื่อง ( Burst Mode ) |
| ⇒ อ่านเพิ่มเติม |
