Reminders (เตือนความจำ)
"Reminders (เตือนความจำ)" เป็นแอพประจำเครื่อง iPhone ที่มีประโยชน์อย่างมากในการใช้งาน ส่วนใหญ่แล้วผู้ใช้ยังไม่คุ้นเคยและรู้สึกว่าใช้งานยากในการใช้งานครั้งแรก หากคุณได้ลองใช้ Reminders (เตือนความจำ) จนเริ่มเข้าและเมื่อเริ่มมีความชำนาญมากขึ้น "Reminders (เตือนความจำ)" นั้นจะช่วยคุณได้มากเลยทีเดียว
เพราะการแจ้งเตือนความจำ ของ Reminders สามารถระบุได้ทั้งวันที่และเวลา ระบุตำแหน่งที่ต้องการให้แจ้งเตือนเมื่อไปถึง เช่น บ้าน หรือร้านค้า เลือกได้แม้กระทั่งว่า เมื่อคุณขึ้นหรือลงจากรถที่มีการเชื่อมต่อผ่านบลูทูธ นอกจากนี้ ยังใช้งานร่วมกับ Siri ได้ดังนั้น คุณจึงสามารถเพิ่มรายละเอียดปลีกย่อยต่างๆเพิ่มให้ iPhone เตือนความจำได้อย่างชาญฉลาด เปรียบเสมือนเลขาส่วนตัวที่บอกครบทุกรายละเอียด คุณสามารถสร้างและจัดระเบียบ รายการเตือนความจำเพื่อติดตามสิ่งที่ต้องทำทั้งชีวิตได้อย่างง่ายดาย ใช้สำหรับลิสต์ช้อปปิ้ง โปรเจ็กต์ที่ทำงาน งานรอบๆ บ้าน และอื่นๆอีกมากมาย
= เนื้อหาในบทความนี้ =
เรียกใช้งาน [Reminders]
![เรียกใช้งาน [Reminders]](https://th.teach-me.biz/images/reminder/1.jpg)
แตะที่แอพ [Reminders] บนหน้าจอโฮม
องค์ประกอบพื้นฐาน : List (ลิสต์) และ Reminder (รายการเตือนความจำ)
สำหรับแอพ Reminders นั้น จะมี 2 ส่วนหลัก เป็นองค์ประกอบพื้นฐาน คือ List (ลิสต์) และ Reminder (เตือนความจำ) สำหรับ Reminder (เตือนความจำ) จะเป็นส่วนของการแจ้งเตือน สิ่งต่างๆ เช่น กิจกรรม นัดหมาย ส่วนบุคคล เช่น "ซื้อนมเย็นนี้" หรือ "มีนัดประชุม กับ บริษัท A พรุ่งนี้ ตอนบ่ายโมง" และอีกส่วนหนึ่งคือ List (ลิสต์) ที่จะทำหน้าที่แยกหมวดหมู่ หรือจัดระเบียบให้การแจ้งเตือนของคุณ เหมือนกับ โฟร์เดอร์
ตัวอย่างเช่น คุณสร้าง List (ลิสต์) ชื่อว่า "รายการซื้อของใช้" จากนั้นคุณสามารถเพิ่ม Reminder (เตือนความจำ) "ซื้อนมเย็นนี้"ลงในลิสต์เพื่อให้ง่ายและสะดวกต่อการใช้งาน หรือสร้าง ลิสต์ชื่อว่า "ประชุม" สำหรับจัดเก็บเตือนความจำ "มีนัดประชุม กับ บริษัท A พรุ่งนี้ ตอนบ่ายโมง" เพื่อให้สอดคล้องกับการใช้งาน
ในแอพ Reminders (เตือนความจำ) รายการเตือนความจำทุกรายการ จะทุกจัดเก็บไว้ในลิสต์ต่างๆ
■List (ลิสต์)
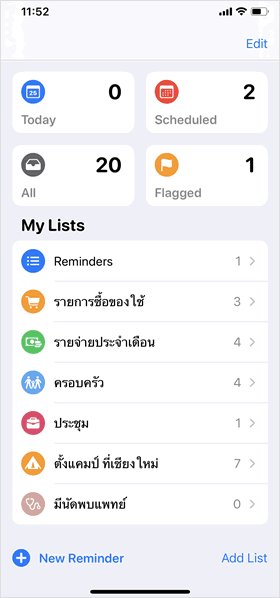
หน้าแรกของแอพ จะแสดง List (ลิสต์) ต่างๆ ทั้งในส่วนทีที่คุณเพิ่มไว้ และลิสต์อัจฉริยะดังเช่นภาพนี้
ในส่วนด้านบนจะเป็นส่วนที่เรียกว่า [ลิสต์อัจฉริยะ]จะมีด้วยกันสี่ส่วน คือ "Today" , "Scheduled", "All", และ "Flagged" ซึ่งเป็นลิสต์ที่ถูกสร้างขึ้นโดยอัตโนมัติ
"Today (วันนี้)" ... จะแสดงรายการเตือนความจำที่กำหนดสำหรับวันนี้และรายการเตือนความจำที่เกินกำหนด
" Scheduled (กำหนดเวลา) " ... จะแสดงรายการเตือนความจำที่มีการระบุวันที่หรือเวลาไว้
"Flagged (ติดธง)" ... จะรายการเตือนความจำที่ติดธงว่าสำคัญ
"All (ทั้งหมด)" ... ดูรายการเตือนความจำทั้งหมดของคุณบนลิสต์ทั้งหมด
ในส่วนของ
[My Lists] จะแสดงรายการลิสต์ต่างๆที่คุณสร้างขึ้น เพื่อจัดเก็บรายการเตือนความจำตามหมวดหมู่ ส่วนตัวเลขที่แสดงอยู่ด้านหลังของรายการลิสต์ต่างๆ คือจำนวนรายการเตือนความจำทีมีอยู่ในลิสต์นั้นๆ
หากคุณเปิดใช้งาน Family Sharing (แชร์กันในครอบครัว) บนอุปกรณ์ของคุณ นั่นแสดงว่าคุณมีการลงชื่อใช้งาน iCloud และ ลิสต์ ชื่อว่า "Family" จะถูกสร้างและแสดงขึ้นโดยอัตโนมัติ เพื่อให้คุณสามารถแชร์รายการ เตือนความจำ ที่อยู่ในลิสต์ดังกล่าวให้กับสมาชิกในครอบครัวได้อย่างง่ายดาย
⇒ วิธีตั้งค่า การใช้งาน Family Sharing (การแชร์กันในครอบครัว)
■Reminders (รายการเตือนความจำ)
เมื่อแตะที่ ลิสต์ ใดๆบนหน้าจอ รายการเตือนความจำ ที่จัดเก็บอยู่ในลิสต์ จะแสดงขึ้น
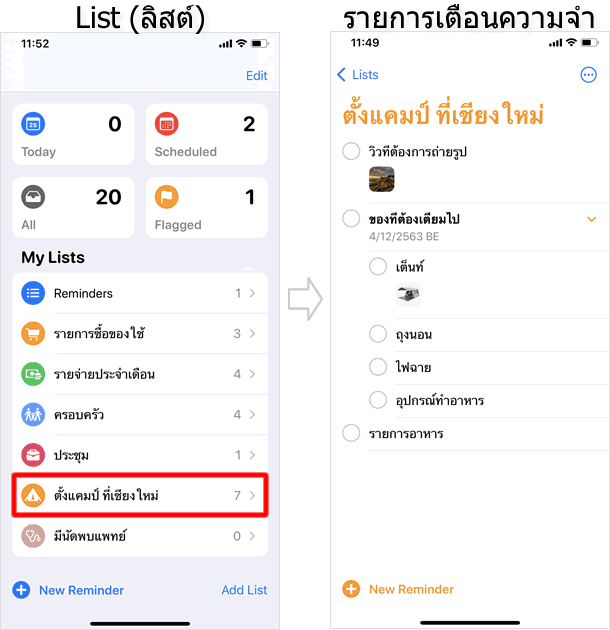
วิธีสร้าง List (ลิสต์) และ Reminder (รายการเตือนความจำ)
มาเริ่มต้นสร้างลิสต์กันเถอะ และคุณสามารถลบลิสต์ที่ชื่อว่า "Reminders" ที่สร้างไว้โดยอัตโนมัติออกได้ ยกเว้น กรณีที่คุณจำเป็นต้องใช้มัน (มีอธิบายเพิ่มเติมในด้านล่าง)
แตะที่ [Add List]
![แตะที่ [Add List]](https://th.teach-me.biz/images/reminder/2.gif)
ที่หน้าจอรายการลิสต์ต่างๆ ให้แตะที่ [Add List] มุมด้านล่างขวามือ
สร้างลิสต์
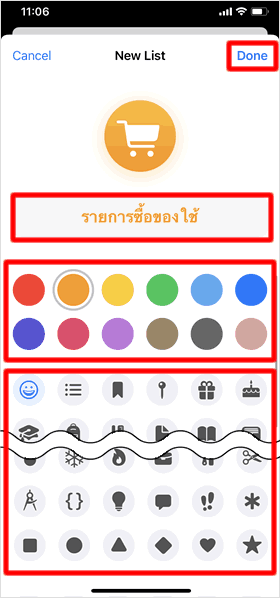
ตั้งชื่อลิสต์ จากนั้น เลือกสี และ เลือกสัญลักษณ์ ตามต้องการ เมื่อเรียบร้อยแล้วแตะที่ [Done]
ลิสต์ถูกสร้าง
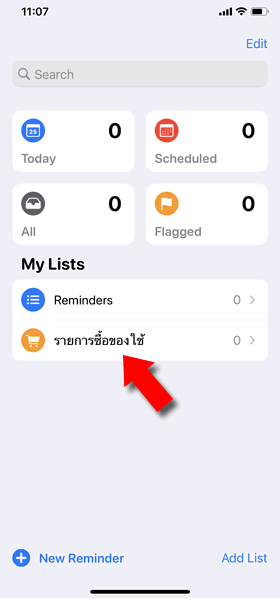
หน้าจอจะกลับมายังหน้าหลักของแอพ ลิสต์ที่สร้างจะปรากฏอยู่
สร้างรายการเตือนความจำ
ต่อมา แตะที่ ลิสต์ที่ต้องการ เพิ่มรายการเตือนความจำลงไป แล้วแตะที่ [New Reminder] เพื่อสร้าง
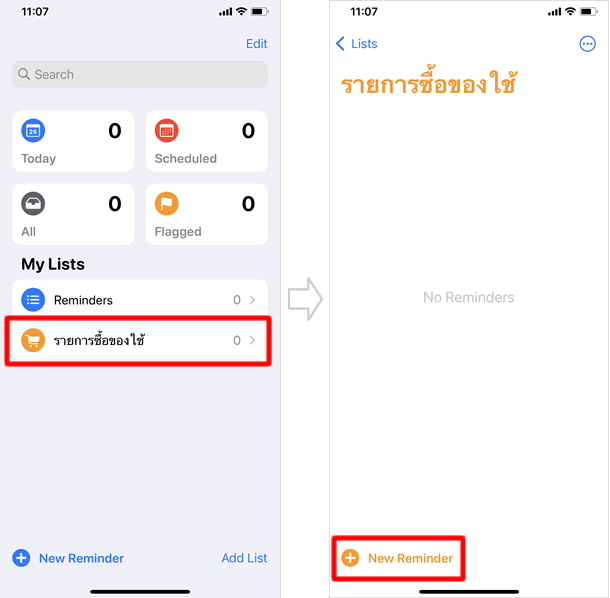
ป้อนข้อความ
แตะที่บรรทัดที่ว่างอยู่ กรอกข้อมูล รายการเตือนความจำ ตามต้องการ หากมีรายการเตือนความจำที่ต้องการสร้างอีก ให้แตะที่ปุ่ม [รีเทิร์น] บนแป้นคีย์บอร์ด จะเป็นการสร้างรายการเตือนความจำ ลำดับถัดไปในลิสต์ เมื่อสร้างรายการเตือนความจำเสร็จแล้ว ให้แตะที่ [Done]
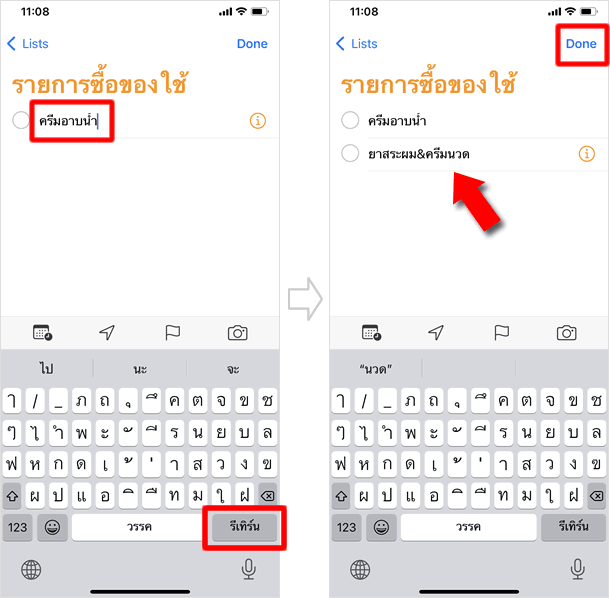
สร้างรายการเตือนความจำเรียบร้อย
เมื่อสร้างรายการเตือนความจำเรียบร้อยแล้วให้แตะที่ [Lists] เพื่อกลับมายังหน้าจอรายการลิสต์ (จำนวนตัวเลขรายการเตือนความจำของลิสต์นั้นๆจะกำกับอยู่ด้านหลัง)
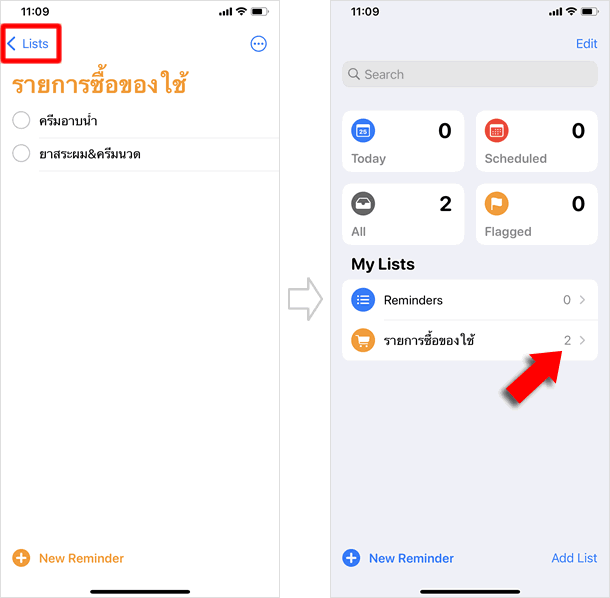
■สร้าง รายการเตือนความจำ จากหน้าจอ ลิสต์
ที่หน้าจอลิสต์ แตะที่ [New Reminder]จากนั้น กรอกข้อมูล รายการเตือนความจำ ต่อมาแตะที่ [List] *ที่ช่อง [Notes] และ [Details] ก็สามารถตั้งค่าจากหน้าจอนี้ได้ เราอธิบายส่วนนี้ไว้ ในที่หัวข้อ การตั้งค่าขั้นสูง เพิ่มรายละเอียดในรายการเตือนความจำ
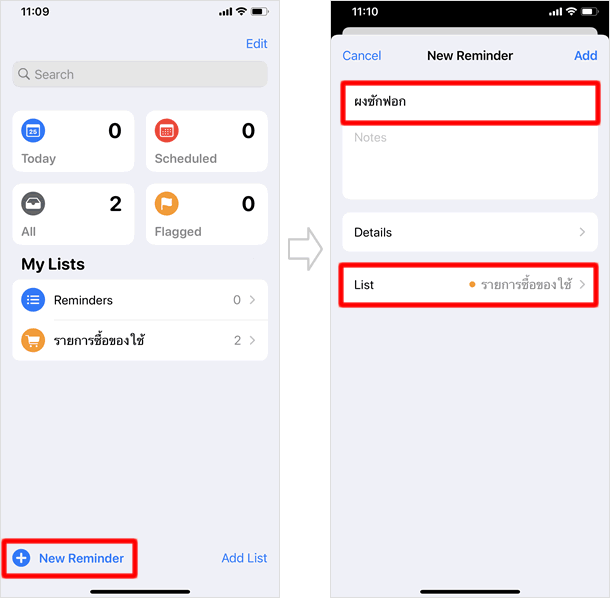
จากนั้นให้เลือก ลิสต์ ที่ต้องการเพิ่ม รายการเตือนความจำ นั้นลงไป แล้วแตะที่ [New Reminder] แล้วจึงแตะที่ [Add] บริเวณมุมบนด้านขวา เพื่อสร้าง
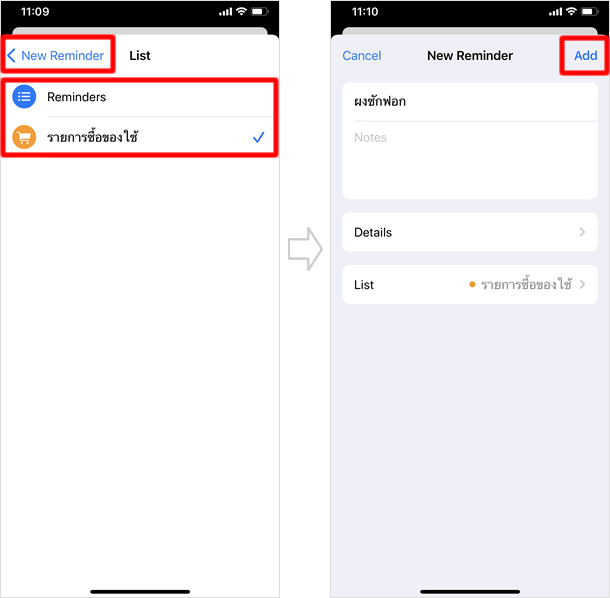
■ สร้างจาก Quick Action
ที่แอพ Reminders บนหน้าจอโฮม ให้ แตะแบบกดค้างไว้ เมื่อรายการเมนูการกระทำด่วนแสดงขึ้น เลือก New in ... ในลิสต์ที่ต้องการสร้าง
⇒ วิธีใช้ Quick action เมนูการกระทำด่วน
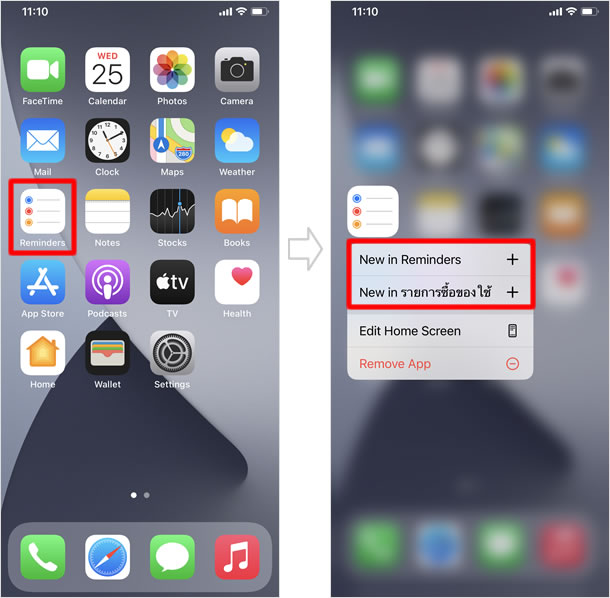
การตั้งค่าขั้นสูง เพิ่มรายละเอียดในรายการเตือนความจำ
แอพ Reminders จะแจ้งเตือน หากคุณมีการกำหนดค่าของรายการเตือนความจำ แบบกำหนดวันที่และเวลา หรือแบบ ตามตำแหน่งที่ตั้ง หากคุณต้องการปรับแต่งหรือตั้งค่าเสียงเตือน ให้มีความแตกต่าง เป็นเสียงโดยเฉพาะของ แอพ Reminders สามารถทำได้โดยศึกษารายละเอียดได้จาก
⇒ ศูนย์ควบคุมการแจ้งเตือน (notification center) และการแจ้งเตือน (Notifications)
เลือก รายการเตือนความจำ
เลือกแตะ รายการเตือนความจำที่ต้องการจะกำหนดค่า จากลิสต์ เมื่อไอคอน[i] ปรากฏขึ้น ให้แตะหนึ่งครั้ง
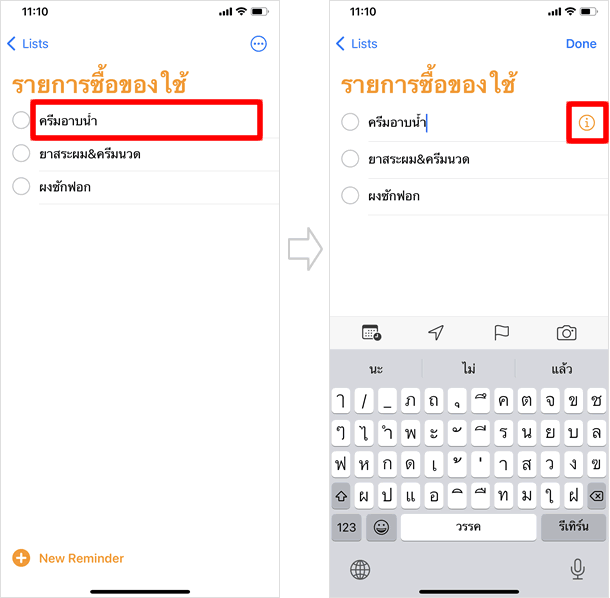
เพิ่มโน้ต ・เพิ่มลิงก์ URL
คุณสามารถเพิ่มรายละเอียดของ รายการเตือนความจำนั้น ลงในโน้ตและ เพิ่มลิงก์ URL ของหน้าเว็บที่เกี่ยวข้องได้
■เพิ่มโน้ต ・เพิ่มลิงก์ URL
ป้อนข้อความที่ต้องการลงในช่อง [Notes] และ [URL] เมื่อเรียบร้อยแล้วแตะที่ [Done]
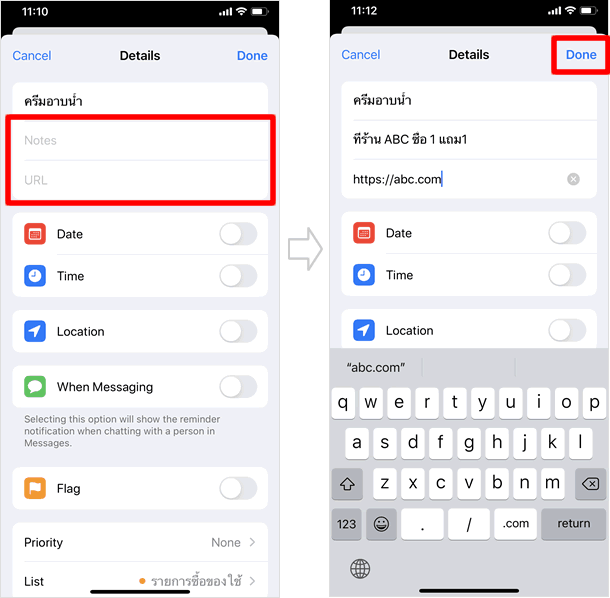
■เพิ่มโน้ต ・เพิ่มลิงก์ URL สำเร็จ
โน้ต และ URL ที่ถูกเพิ่มไว้ จะแสดงอยู่ด้านล่างของ รายการเตือนความจำ คุณสามารถเข้าถึงเว็บไซต์ได้อย่างรวดเร็ว เพียงแค่แตะ URL
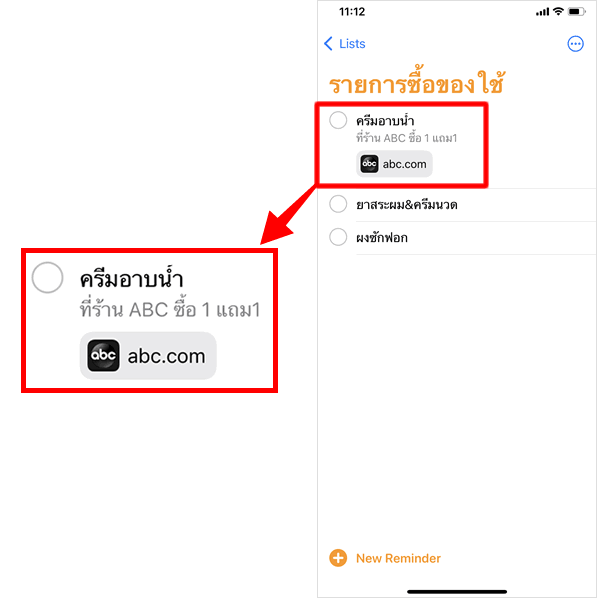
กำหนดวันที่และเวลา
■ระบุวันที่
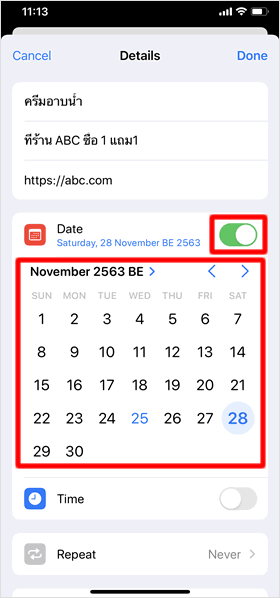
เมื่ออยู่ในหน้าจอ Details ให้ เปิดสวิทซ์ที่หัวข้อ [Date] จากนั้น ระบุวันที่ ที่ต้องการให้ รายการแจ้งเตือนนัั้น แจ้งเตือนคุณ จากปฏิทินที่แสดงขึ้นมา
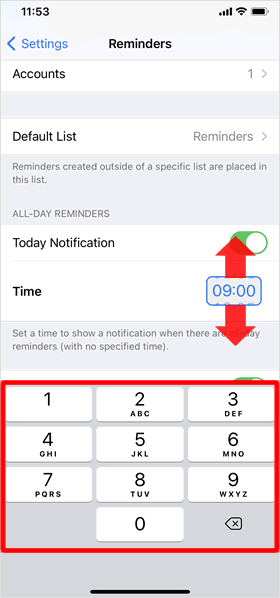
หากคุณไม่ได้ระบุเวลาแจ้งเตือน แต่ระบุเฉพาะวันที่ ระบบจะส่งการแจ้งเตือนในเวลา 09:00 น. ตามค่าเริ่มต้น แต่คุณสามารถเปลี่ยนเวลาแจ้งเตือนนี้ได้
จากหน้าจอโฮม ให้แตะที่แอพ [Settings]> [Reminders] ในหน้าจอนี้ ให้แตะที่หัวข้อย่อย [Time] จากรายการ [Today Notification] แล้ว เลื่อนขึ้นลง หรือ ป้อนด้วยปุ่มกด ที่แป้นคีย์บอร์ดด้านล่าง เพื่อตั้งเวลาแจ้งเตือน ตามความต้องการ
■ระบุเวลา
เปิดสวิทซ์ ที่หัวข้อ [Time]แล้วแตะที่ ตัวเลขเวลา ที่ปรากฏขึ้นมา จากนั้น เลื่อนขึ้นหรือลง หรือ ป้อนด้วยปุ่มกด จากแป้นคีย์บอร์ด โดยสามารถตั้งค่านาที ได้ทีละ 5 นาทีด้วยการปัด และทีละ 1 นาทีด้วยปุ่มกด
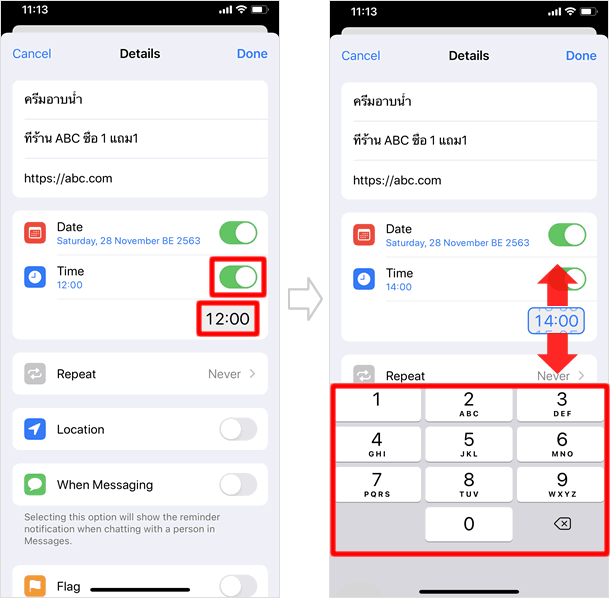
เมื่อคุณกลับมายัง หน้าจอลิสต์ ลิสต์อัจฉริยะที่มีชื่อว่า [Scheduled] จะมีรายการเตือนความจำ จากทุกลิสต์ ที่มีการระบุวันที่และเวลา แสดงไว้ในลิสต์นี้
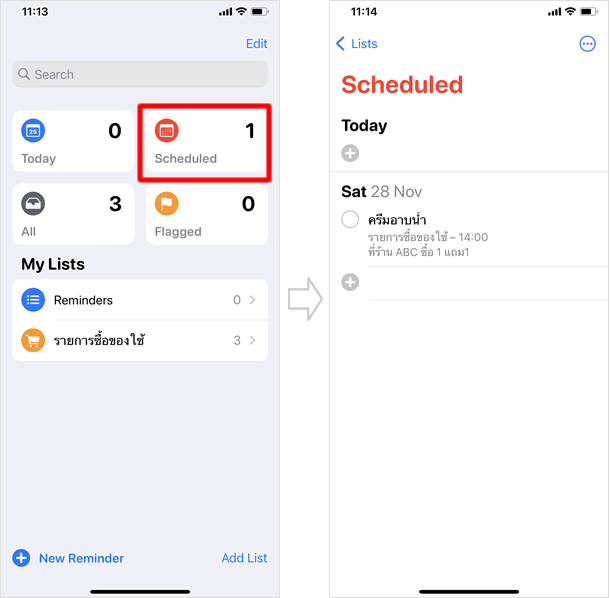
■ระบุให้แจ้งเตือนซ้ำ
หากคุณมี รายการเตือนความจำ ที่เป็นสิ่งที่ต้องทำเป็นประจำ หรือทำอย่างสม่ำเสมอ เช่น ทานยาก่อนนอน หรือเป็นสิ่งสำคัญที่ไม่ทำไม่ได้ ที่รายการ[Repeat]คุณสามารถตั้งค่า ให้มีการแจ้งเตือนซ้ำ ไม่ว่าจะเป็นทุกชั่วโมง ทุกวัน ทุกสัปดาห์ ทุกสองสัปดาห์ ทุกเดือน หรือทุกปี ให้เลือกแตะที่ [Hourly / Daily / Weekly...] ตามต้องการ หรือแตะที่ [Custom]เพื่อกำหนดการแจ้งเตือนซ้ำในรูปแบบของคุณเอง
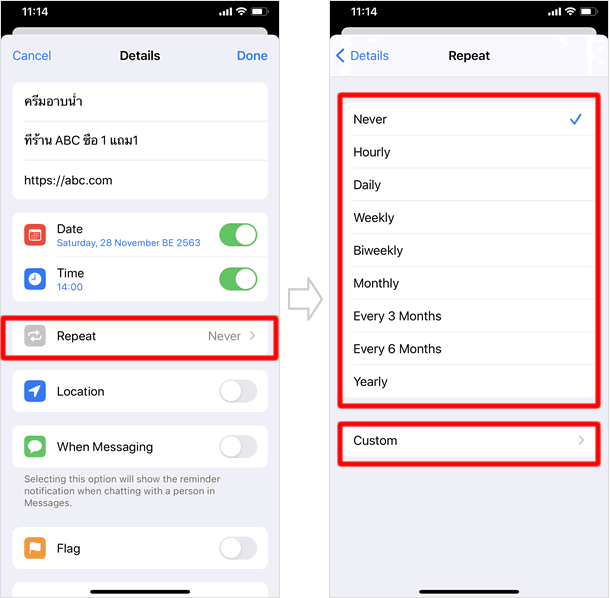
■สิ้นสุดการเตือนซ้ำ
เมื่อมีการกำหนดค่าใน [Repeat] แล้ว คุณจะต้องตั้งค่าในรายการ [End Repeat]ด้วย เพื่อกำหนดวันและเวลา ในการสิ้นสุดการเตือนซ้ำ แตะที่[End Repeat Date]จนปรากฏเครื่องหมายถูกด้านหลังรายการ จากนั้น ระบุวันและเวลา ที่คุณต้องการ แล้วจึงแตะที่ [Details] มุมบนด้านซ้ายมือ เพื่อเสร็จสิ้นการตั้งค่า
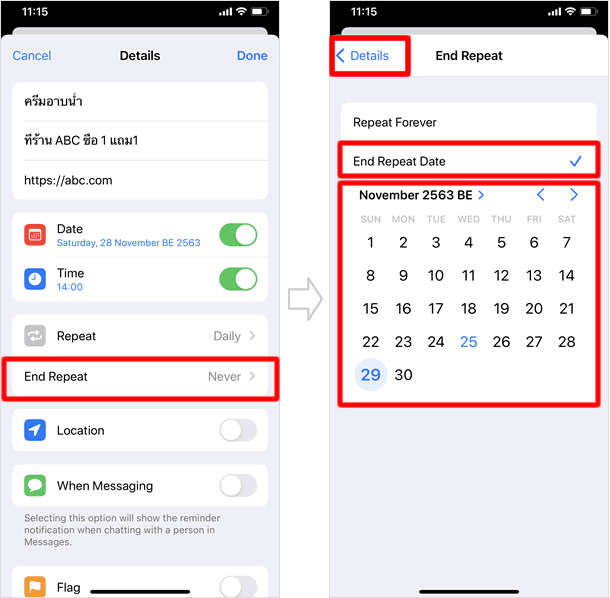
■ตั้งค่า วันและเวลา ให้กับรายการเตือนความจำ เสร็จสิ้น
จากนั้นหน้าจอจะกลับสู่ หน้าจอ Details ให้คุณแตะที่ [Done]เพื่อให้การตั้งค่าเสร็จสมบรูณ์ หน้าจอจะกลับมายังหน้าลิสต์ สังเกต รายการเตือนความจำที่คุณกำหนดค่า จะปรากฏวันและเวลา และรูปแบบการแจ้งเตือนซ้ำกำกับอยู่ที่ด้านล่างของรายการ
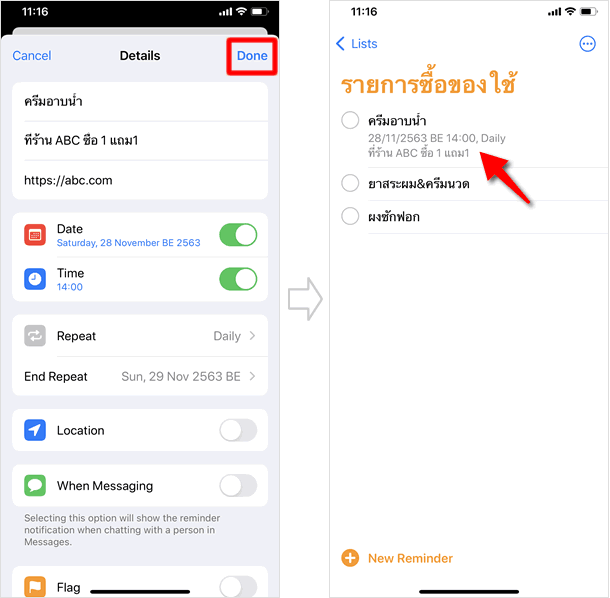
คุณสามารถระบุวันที่และเวลาได้อย่างง่ายดาย จากหน้าจอรายการเตือนความจำ ที่หน้าจอลิสต์ แตะที่ รายการเตือนความจำ ที่ต้องการ จากนั้นแตะที่ไอคอน ปฏิทิน ที่แสดงขึ้นมาบริเวณด้านบนคีย์บอร์ด จะมีรายการ [Today / Tomorrow / This weekend / Date& time] เลือกแตะที่ไอคอนใด ไอคอนหนึ่ง แต่หากต้องการระบุวันที่เอง ให้แตะที่ไอคอนท้ายสุด
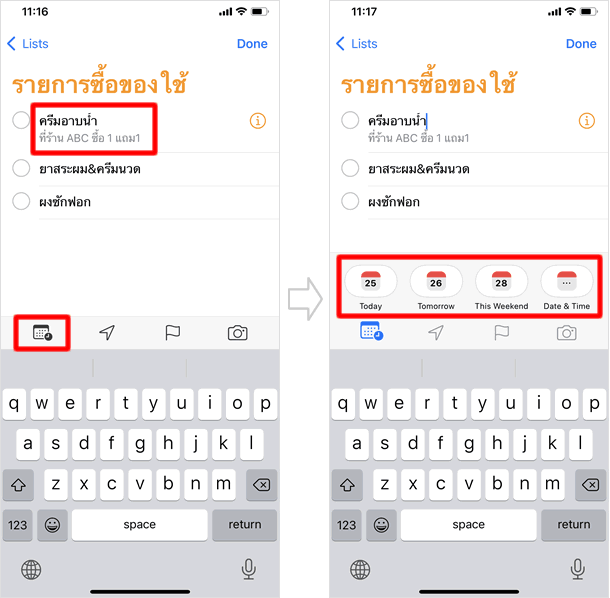
เพิ่มตำแหน่งที่ตั้ง
ไม่ใช่แค่กำหนดวันและเวลาเท่านั้น แต่คุณยังสามารถตั้งค่าให้ รายการเตือนความจำ แจ้งเตือนแบบตามตำแหน่งที่ตั้งได้อีกด้วย ยกตัวอย่างเช่น แจ้งเตือนตามตำแหน่งที่บ้านของคุณ คุณสามารถเลือกรับการแจ้งเตือน ได้ทั้ง เมื่อคุณถึงบ้าน หรือ เมื่อคุณออกจากบ้าน หรือขึ้นรถ/ลงจากที่มีการเชื่อมต่อบลูทูธกับ iPhone ของคุณ
■เปิดสวิซ์ที่ [Location]
ที่หน้าจอ Details ให้เปิดสวิทซ์ ที่รายการ [Location] ไอคอน[Cerrent , Getting In , Getting Out , Custom] จะปรากฎขึ้น หากแตะที่ Getting In , Getting Out กรุณตรวจสอบให้แน่ใจว่า รถยนต์ของคุณมีการเชื่อมต่อบลูทูธกับ iPhone ของคุณ ไว้ก่อนหน้านี้แล้ว หากเลือกแตะที่ Custom หน้าจอป้อนข้อมูลจะปรากฏขึ้น ป้อน ชื่อสถานที่ หรือที่อยู่ ในช่อง search จากนั้นเลือกแตะรายการ สถานที่ จากผลการค้นหา ที่คุณต้องการได้เลย
![เปิดสวิซ์ที่ [Location]](https://th.teach-me.biz/images/reminder/21.gif)
■ตั้งค่ารูปแบบของการแจ้งเตือน
เลือกระหว่าง [Arriving] หากต้องการให้มีการแจ้งเตือน เมื่อถึงสถานที่ดังกล่าว หรือเลือกหรือ [Leaving]หากต้องการให้แจ้งเตือนเมื่อออกจากสถานที่นั้น ต่อมาแตะที่[Details]ที่มุมบนหน้าจอด้านซ้ายมือ เพื่อกลับสู่หน้าจอ Details แล้วจึงแตะที่[Done]เพื่อเสร็จสิ้นการกำหนดรูปแบบการแจ้งเตือนด้วยตำแหน่งที่ตั้ง
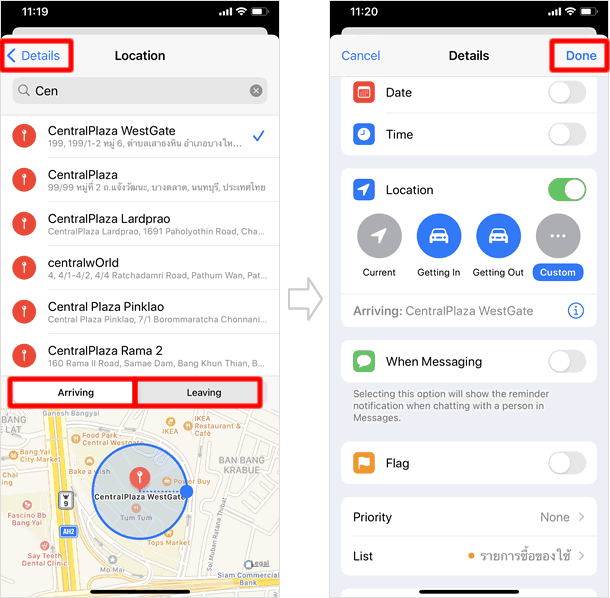
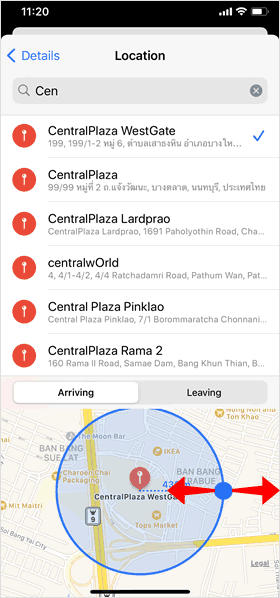
เมื่อระบุตำแหน่งที่ตั้ง รัศมีเริ่มต้นสำหรับการตรวจจับตำแหน่ง คือ 100 เมตร แต่คุณสามารถเปลี่ยนได้
คุณสามารถทำให้วงกลมเล็กลงหรือใหญ่ขึ้น เพื่อปรับเปลี่ยนระยะทางได้ โดย แตะที่วงกลมสีน้ำเงินแล้วลาก เข้า/ออก รัศมีในการตรวจจับตำแหน่งที่ตั้งจะแสดงบนแผนที่
■รายการเตือนความจำได้รับการระบุตำแหน่งที่ตั้ง
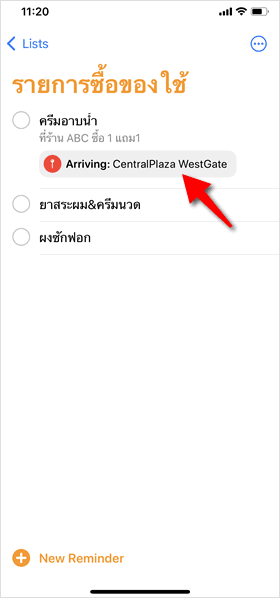
การแจ้งเตือนโดยระบุตำแหน่งที่ตั้ง ถูกกำหนดในลง รายการเตือนความจำ เรียบร้อย
เช่นเดียวกันกับเวลาและวันที่ ตำแหน่งที่ตั้งก็สามารถกำหนดค่าจากหน้าลิสต์ได้ แตะที่ รายการเตือนความจำ คุณต้องการระบุตำแหน่งจากนั้นแตะที่ไอคอน ลูกศร ที่แสดงขึ้นมาบริเวณด้านบนคีย์บอร์ด ต่อมารายการ [Getting in Car / Custom] จะปรากฏขึ้นด้านบน หากคุณเลือก "Custom" คุณสามารถป้อนชื่อและที่อยู่ของสถานที่ในหน้าต่างค้นหา เพื่อระบุตำแหน่งที่ต้องการได้
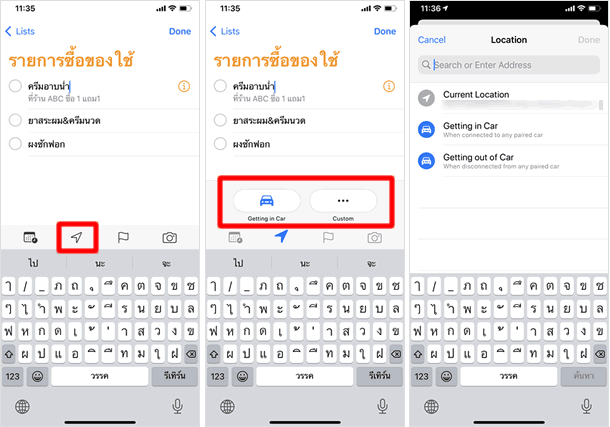
เมื่อมีข้อความ
นอกจากนี้ ยังสามารถตั้งค่าให้แจ้งเตือน หากมีการส่งข้อความไปยังบุคคลที่คุณตั้งค่าไว้ ผ่านทางแอพ "Messages(ข้อความ)" ด้วยการตั้งค่านี้ รายการเตือนความจำจะแสดงขึ้นในครั้งต่อไป ที่คุณสนทนากับคนนั้นผ่านทางแอพข้อความ
ที่หน้าจอ Details ให้เปิดสวิทซ์ ที่รายการ [When Messaging ] จากนั้นให้แตะที่ [Choose Preson] หน้าจอรายชื่อ จะปรากฏขึ้น แตะที่ ชื่อบุคคล ที่คุณต้องการ
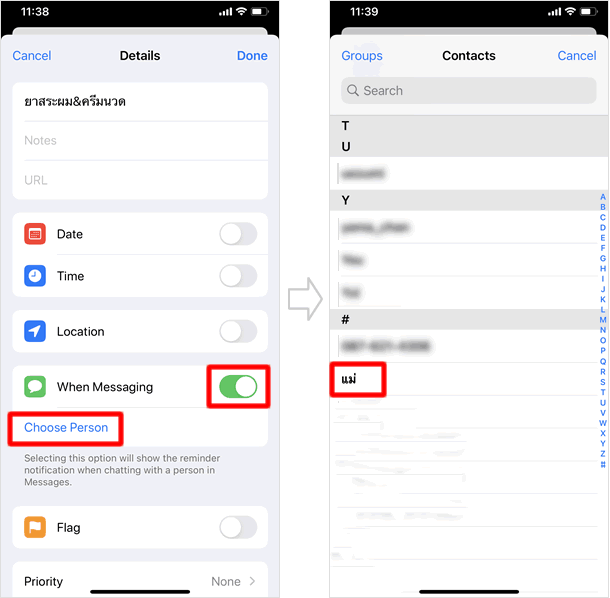
ระบบจะนำคุณกลับมาที่ หน้าจอ Details แตะที่ [Done]มุมบนขวามือ เพื่อเสร็จสิ้นการตั้งค่า
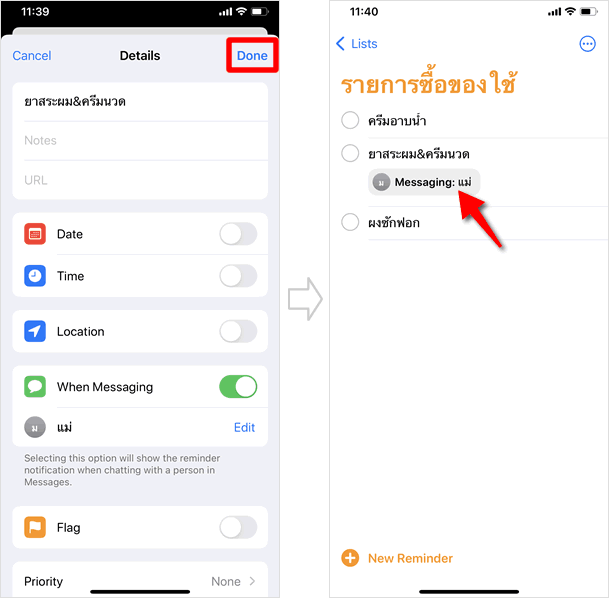
ตั้งค่าธง
เพื่อทำเครื่องหมายรายการเตือนความจำที่สำคัญ เปิดสวิทซ์ที่หัวข้อ [Flag]แล้วแตะที่ปุ่ม [Done] จากนั้นธงจะกำกับอยู่ที่รายการเตือนความจำนั้น
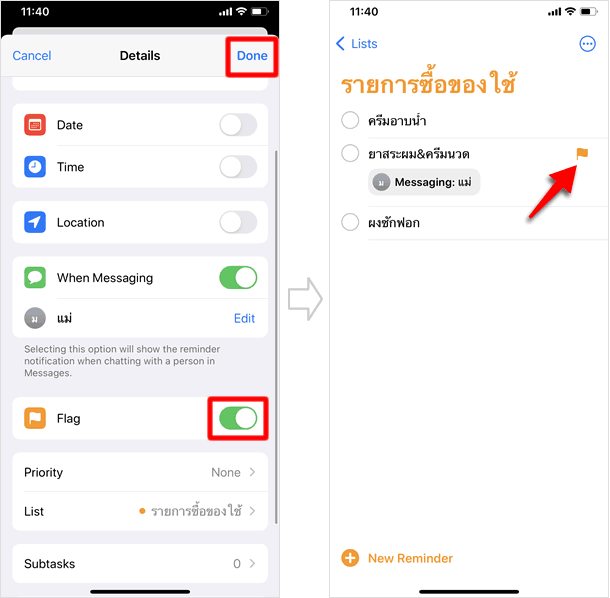
■ปักธงในหน้าลิสต์
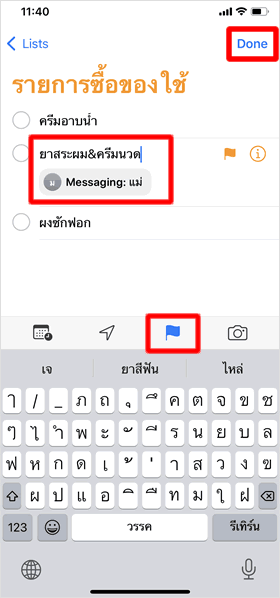
คุณสามารถปักธงให้กับรายการเตือนความจำ ที่หน้าจอลิสต์ได้
ให้แตะที่ รายการเตือนความจำที่ต้องการปักธง จากนั้นแตะไอคอน ธง ที่แสดงขึ้นมา แล้วแตะที่ [Done]บริเวณมุมขวามือด้านบน
รายการเตือนความจำมีการตั้งค่าธง ถูกบันทึกไว้ที่ ลิสต์ [Flagged] โดยอัตโนมัติ
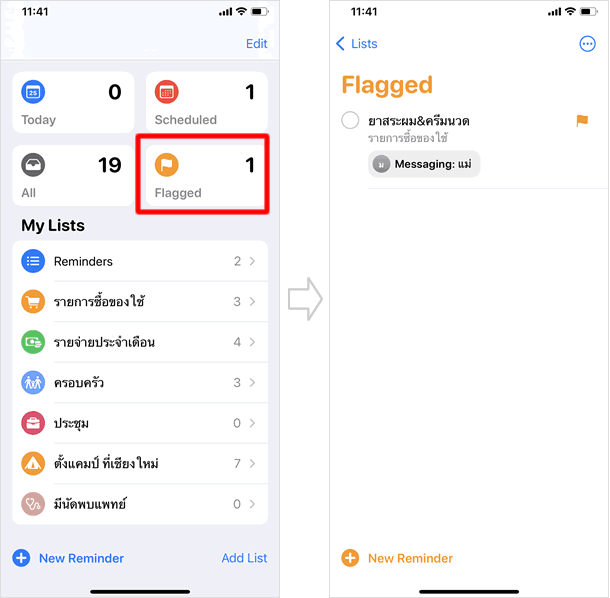
ตั้งค่าลำดับความสำคัญ
เมื่อแตะที่รายการ [Priority] จะแสดงหน้าต่างย่อยให้เลือกลำดับสำคัญ [High / Medium / Low] เลือกตามต้องการแล้วแตะที่ [Details] เพื่อย้อนกลับมาที่หน้าจอก่อนหน้า

เมื่ออยูที่หน้าจอ Details แล้ว ให้แตะที่ [Done] เพื่อเสร็จสิ้นการตั้งค่า เมื่ออยู่ในหน้าจอลิสต์แล้ว สัญลักษณ์ (!) ที่กำหนดค่าไว้ จะแสดงอยู่ที่ด้านหน้าของ รายการเตือนความจำ โดยแสดงสัญลักษณ์ดังนี้ "High = !!!", "Medium = !!!", และ "Low =!"
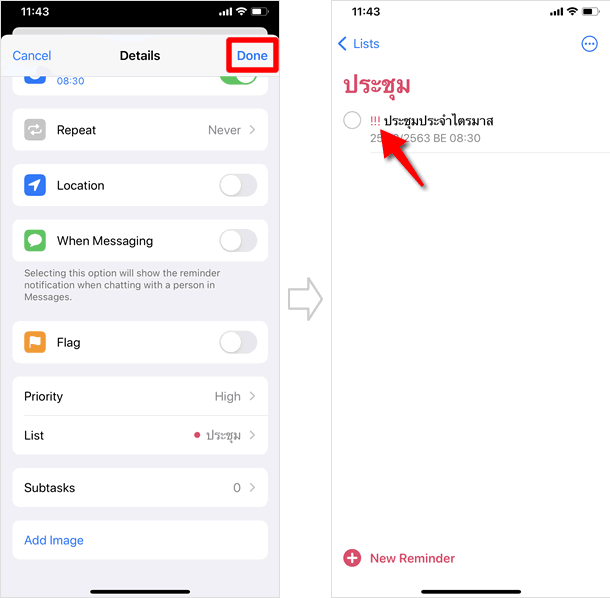
ย้ายลิสต์
เมื่อรู้สึกว่า รายการเตือนความจำ อยู่ในลิสต์ที่ไม่ถูกต้อง หรือ หากคุณต้องการย้ายไปไว้ในลิสต์อื่นๆ คุณสามารถย้ายรายการเตือนความจำ ไปยังลิสต์อื่นตามต้องการได้อย่างง่ายดาย ในหน้า Details แตะที่ [List] แล้วเลือกแตะ ลิสต์ปลายทาง ที่ต้องการย้ายรายการเตือนความจำไปไว้ในลิสต์นั้น แตะ [Done] การย้ายรายการเตือนความจำของคุณ ไปยังลิสต์อื่นจะเสร็จสมบูรณ์
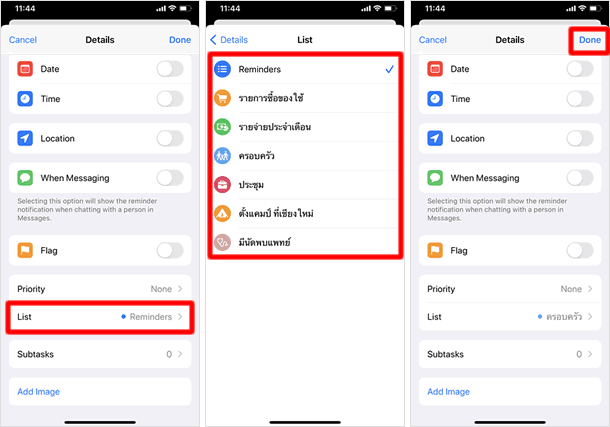
สร้างงานย่อย
คุณสามารถสร้างงานย่อยในรายการเตือนความจำ งานย่อยจะช่วยเพิ่มความสะดวก ในกรณีที่เนื้อหาของรายกการเตือนความจำ มีความยาวมาก หรือมีรายละเอียดปลีกย่อยเยอะ โดยงานย่อยที่แสดงอยู่ในรายการเตือนความจำ ก็สามารถกำหนดรายละเอียดต่างๆ ได้เช่นเดียวกันกับ รายการเตือนความจำปกติ
■ เข้าไปยังหน้าจอ "Details" แล้ว เลือกแตะหัวข้อ [Subtasks]
เลือกรายการเตือนความจำที่ต้องการ แล้วแตะที่ปุ่ม [i] เมื่ออยู่ที่หน้าจอ "Details" แล้ว เลือกแตะหัวข้อ [Subtasks]
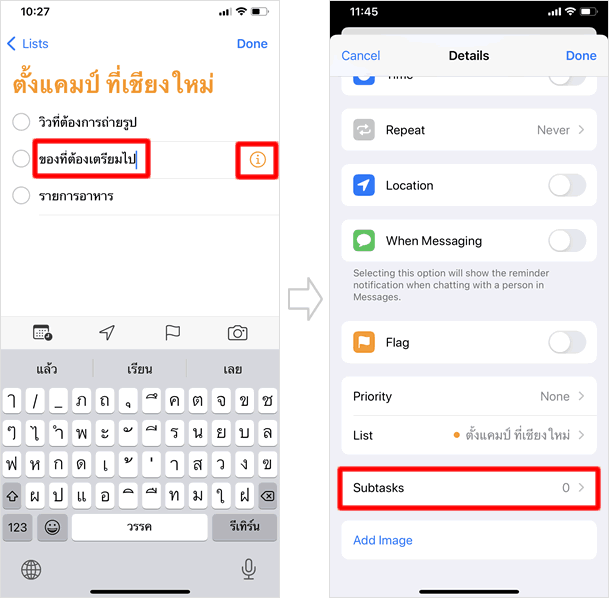
■สร้างงานย่อย
ป้อนงานย่อย ของรายการแจ้งเตือน ตามต้องการ จากนั้น แตะที่ปุ่ม [Add Reminder]ใช้วิธีการเดียวกันกับการสร้าง รายการแจ้งเตือน คือ แตะที่ปุ่ม [รีเทิร์น] บนแป้นคีย์บอร์ด เพิ่มสร้างงานย่อยถัดไป เมื่อเพิ่มงานย่อยครบถ้วนแล้ว แตะที่ ปุ่ม [Details] เพื่อย้อนกลับไปสู่หน้าจอรายละเอียด
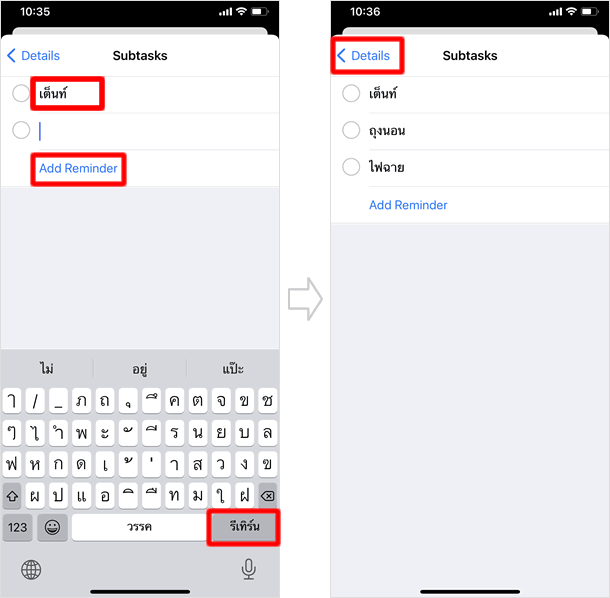
■งานย่อยที่เพิ่งสร้างแสดงอยู่ในรายการเตือนความจำ
เมื่ออยู่ที่หน้าจอรายละเอียด แตะที่ [Done] ที่หน้าจอลิสต์ งานย่อยจะปรากฏอยู่ด้านล่าง รายการเตือนความจำดังกล่าว **ถ้าคุณลบหรือย้ายรายการเตือนความจำ งานย่อยจะถูกลบหรือย้ายไปด้วย ถ้าคุณทำงานรายการเตือนความจำเสร็จ งานย่อยก็จะถือว่าเสร็จสิ้นด้วยเช่นกัน
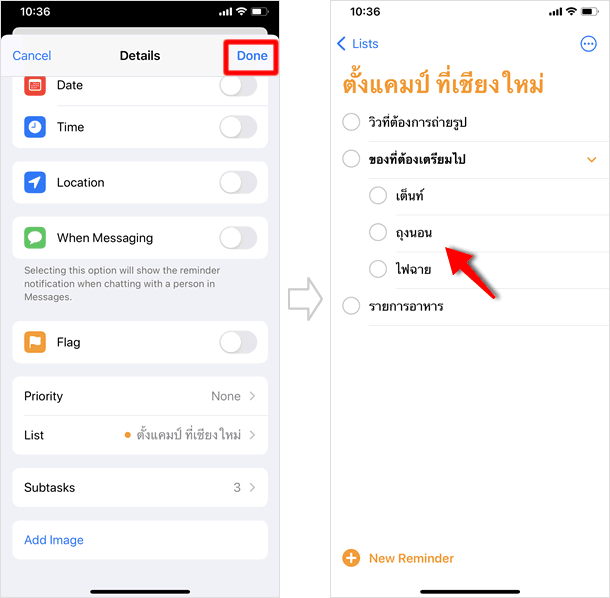
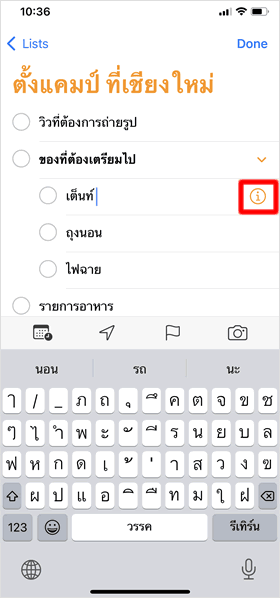
การกำหนดค่าการแจ้งเตือน แบบ ระบุวันที่และเวลา สถานที่ และอื่นๆ ทุกอย่าง ทำเช่นเดียวกันกับ การกำหนดค่าให้รายการเตือนความจำ แตะที่งานย่อย ที่คุณต้องการเพิ่มรายละเอียด จากนั้นแตะไอคอน [i]
แนบรูปภาพหรือเอกสารที่สแกน
■แตะที่ [Add Image]
คุณยังสามารถ แนบรูปภาพหรือเอกสารที่สแกน ที่รายการเตือนความจำได้ โดยไปที่หน้าจอ "Details" แล้ว เลื่อนหน้าจอขึ้นเพื่อลงมายังรายการด้านล่าง แตะที่ [Add Image] เลือกแตะรายการเมนูย่อยที่ปรากฏขึ้นมา [Photo Library / Scan Document / Take Photo] เลือก " Photo Library " หากภาพที่คุณต้องการเพิ่มถูกบันทึกไว้ในเครื่องแล้ว หรือเลือก " Take Photo " หากคุณต้องการเปิดกล้องเพื่อถ่ายภาพในขณะนั้นแล้วแนบ หรือเลือก " Scan Document " เพื่อถ่ายภาพเอกสารด้วยกล้องแต่ลักษณะไฟล์จะออกมาในรูปเอกสารไม่ใช่ภาพถ่าย
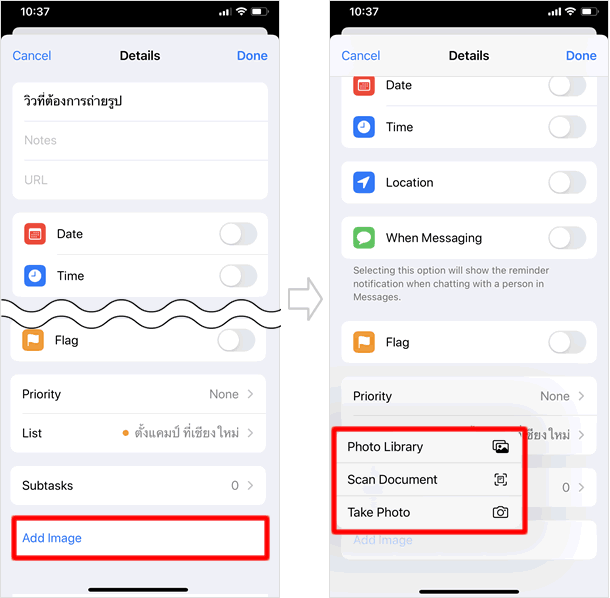
■แนบรูปภาพสำเร็จ
หลังจากเลือกภาพแล้วหน้าจอจะกลับสู่หน้าจอ รายละเอียด ให้แตะ [Done] ที่ด้านขวาบน ตอนนี้คุณได้เพิ่มรูปภาพแล้ว แตะรูปภาพขนาดเล็กด้านล่างของรายการเตือนความจำเพื่อขยายให้ใหญ่ขึ้น
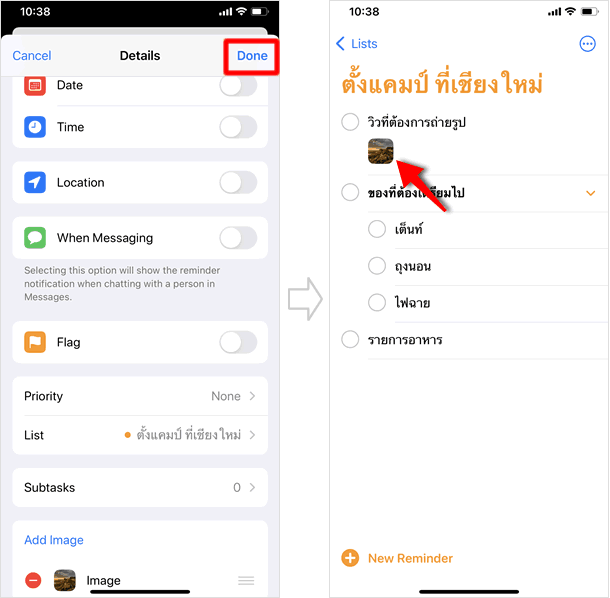
คุณสามารถเพิ่มภาพบนหน้าจอลิสต์ได้อีกหนึ่งวิธี แตะที่รายการเตือนความจำที่ต้องการเพิ่มรูปภาพ จากนั้นแตะไอคอน กล้อง รายการเมนูย่อยจะแสดงขึ้นด้านบนแป้นคีย์บอร์ด เลือกแตะตามต้องการ[ Take Photo/Photo Library / Scan Document ] เมื่อแนบรูปภาพเรียบร้อยแล้วแตะที่ปุ่ม [Done]
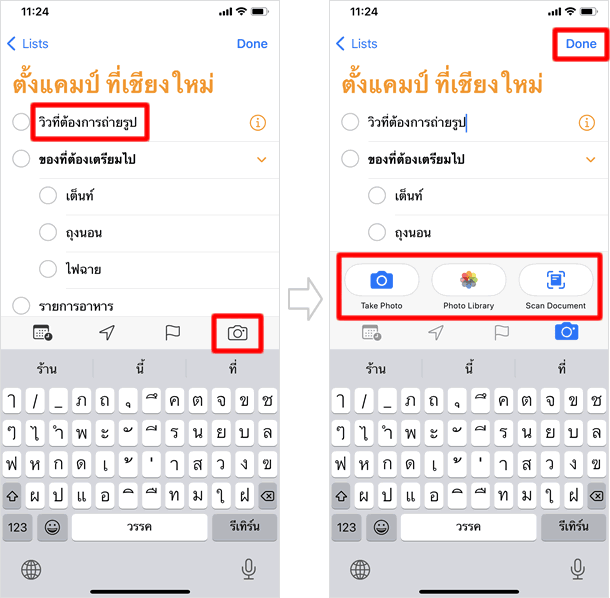
■ลบไฟล์ภาพที่แนบ
ไปยัง หัวข้อ [Add Image] ด้านล่าง จะเห็นไฟล์รูปที่แนบอยู่ในรายการเตือนความจำนั้น แตะที่ปุ่ม [ー] จากนั้นแตะที่ปุ่ม [Delete ] ที่ปรากฏขึ้นมาด้านท้ายรายการ เพื่อลบไฟล์ภาพดังกล่าวออกจากรายการเตือนความจำ แล้วแตะที่ [Done]
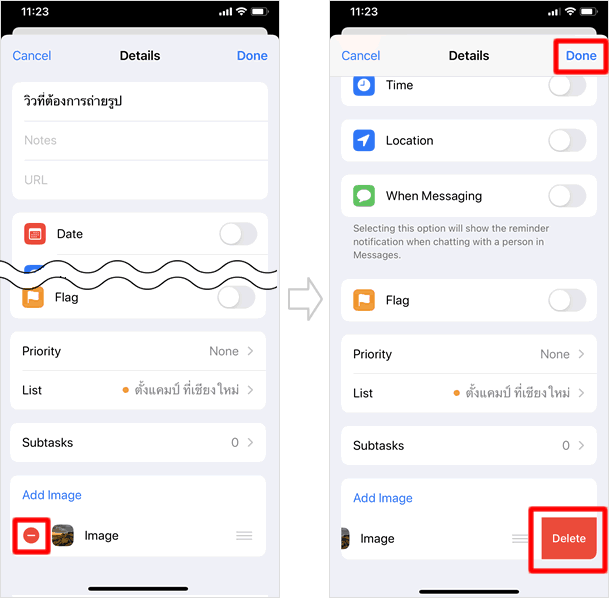
กำหนดค่าลิสต์ ให้เป็นลิสต์เริ่มต้น
เมื่อคุณใช้งาน Siri ในการสร้าง รายการเตือนความจำ และไม่ได้ทำการระบุลิสต์ว่าที่ต้องการให้เพิ่ม รายการเตือนความจำไปยังลิสต์ใด้ Siri จะเพิ่มรายการเตือนความจำนั้นลงในลิสต์เริ่มต้น ที่ถูกตั้งค่าไว้ คุณสามารถตรวจสอบ ว่าลิสต์เริ่มต้นของคุณนั้นเป็นลิสต์อะไร ได้โดย แตะที่ [Settings ] บนหน้าจอโฮม จากนั้น เลื่อนหน้าจอลง แตะที่รายการ [Reminders] ที่รายการ [Default List]ในส่วนท้ายของรายการ จะแสดงชื่อลิสต์เริ่มต้นอยู่ แตะที่รายการหนึ่งครั้ง คุณจะสามารถเปลี่ยนแปลง ลิสต์เริ่มต้นที่ต้องการได้
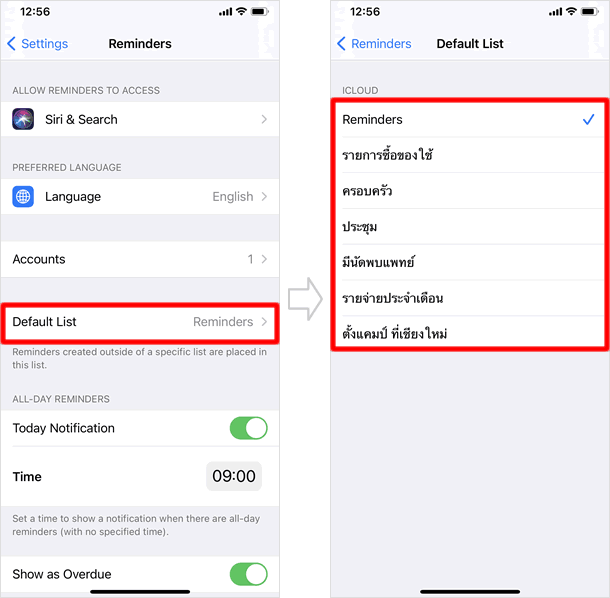
ตั้งค่ารายการเตือนความจำที่เกินกำหนด
จากหน้าจอโฮมเปิดแอพ [Settings] แล้วแตะที่ [Reminders] หากสวิตช์ที่รายการ [Show as Overdue] เปิดอยู่ (สีเขียว) รายการเตือนความจำที่มีการระบุวันที่ไว้จะแสดงเป็นสีแดง หากเกินกำหนด แต่หากคุณปิดสวิตช์ที่ [Show as Overdue ]รายการที่เกินกำหนด แล้วก็ยังจะแสดงเป็นสีดำอยู่ ทำให้ไม่เห็นความแตกต่างที่ชัดเจน
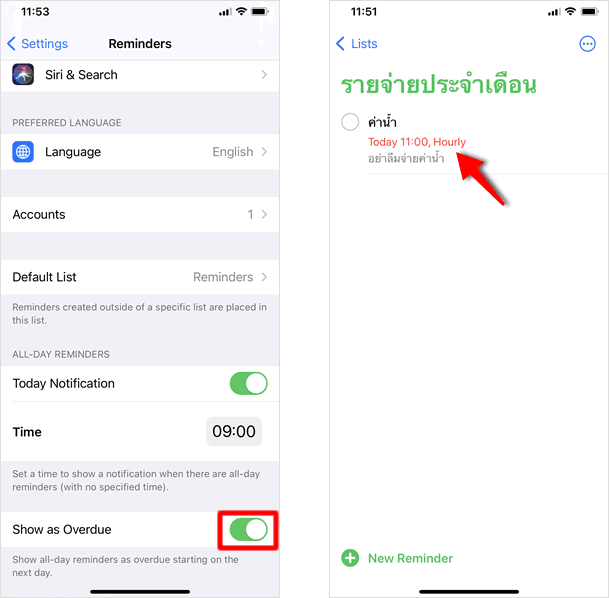
จัดระเบียบ/แก้ไข ลิสต์และรายการเตือนความจำ
แก้ไขลิสต์
ที่หน้าจอ ลิสต์ ให้แตะที่ [ Edit] ที่อยู่มุมบนด้านขวา เพื่อเข้าสู่โหมดการแก้ไข
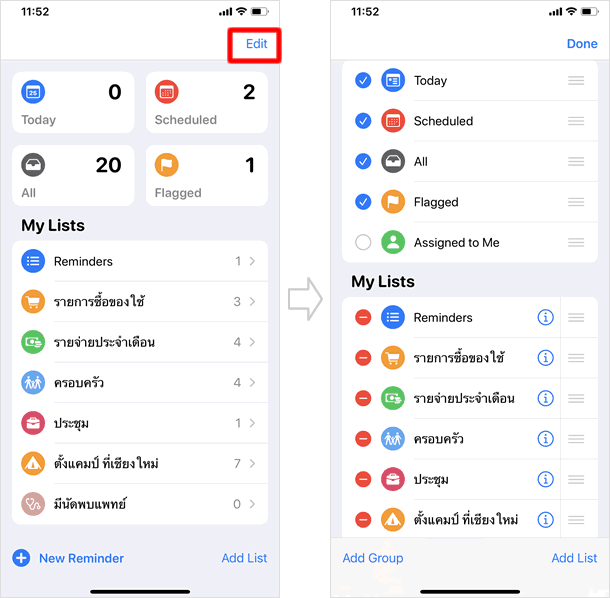
■ ซ่อนลิสต์อัจฉริยะ
คุณสามารถซ่อน ลิสต์อัจฉริยะ ที่อยู่ด้านบนสุดของหน้าจอ ลิสต์ ในโหมดแก้ไขรายการ ไม่ว่าจะเป็น ลิสต์ Today" , "Scheduled", "All", และ "Flagged" ได้โดย แตะเพื่อให้เครื่องหมายถูกหายไป เพื่อซ่อนลิสต์ดังกล่าว จากนั้นแตะที่ [Done]เพื่อเสร็จสิ้น หากคุณต้องการแสดงลิสต์อีกครั้งให้แบบเดียวกันนี้ เพื่อเลิกซ่อน
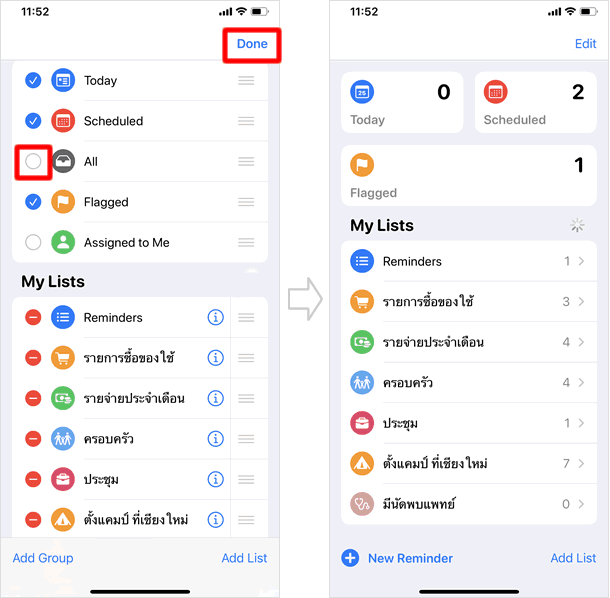
■ลบลิสต์
เมื่ออยู่ในโหมดแก้ไขลิสต์ ให้แตะที่ปุ่ม [ー] ด้านหน้า ลิสต์ที่คุณต้องการลบ จากนั้นแตะที่ [Delete]ที่แสดงขึ้นมาด้านท้ายรายการ
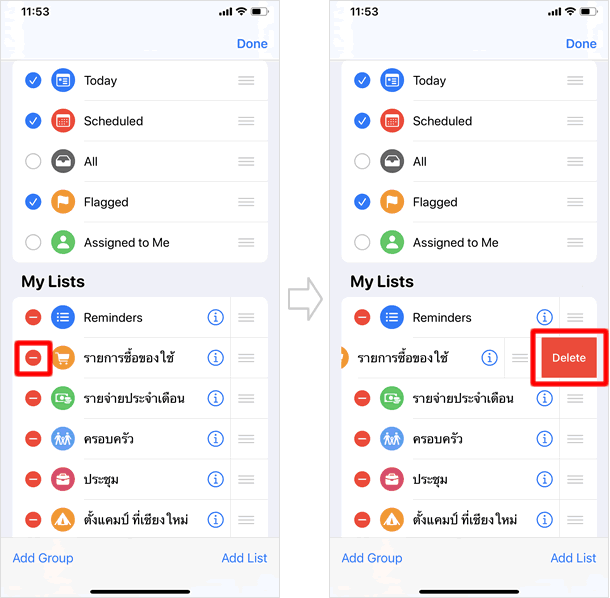
หน้าต่างยืนยันการลบลิสต์ดังกล่าวจะปรากฎขึ้น ครั้ง (หากคุณลบลิสต์ รายการเตือนความจำในลิสต์ทั้งหมดจะถูกลบด้วย) เมื่อแน่ใจว่าต้องการลบ แตะที่ [Delete] อีกครั้ง เสร็จแล้วให้แตะที่ปุ่ม [Done] เพื่อลบลิสต์ดังกล่าวออกจากแอพ
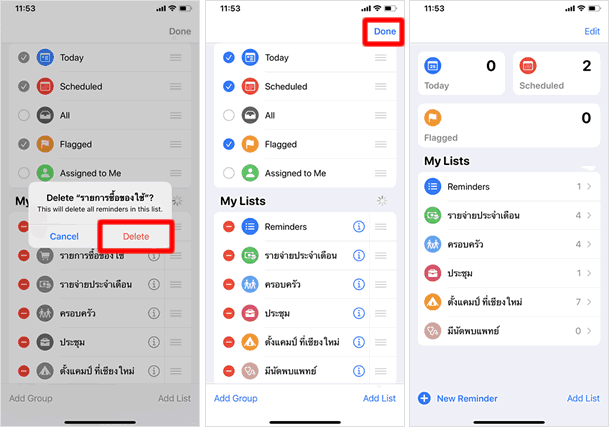
■เปลี่ยนลำดับของลิสต์ และ ลิสต์อัจริยะ
เมื่อต้องการเปลี่ยนแปลงลำดับของลิสต์ให้ แตะที่ ขีด 3 ขีดด้านหลังลิสต์ แล้วลากลิสต์ ขึ้น / ลง ตามความต้องการ
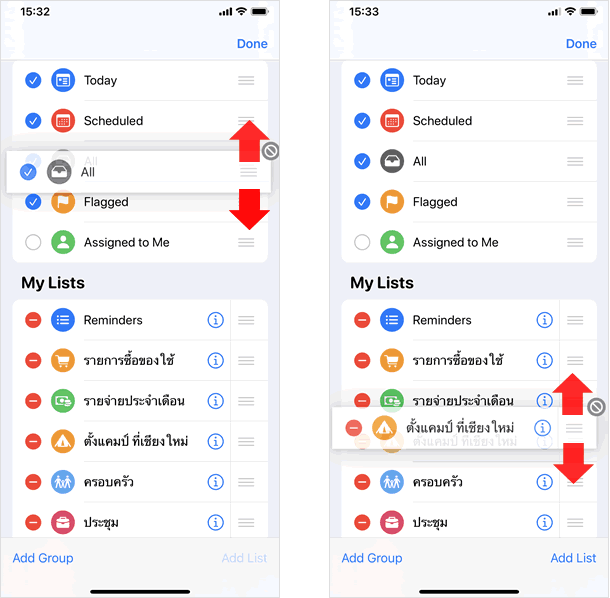
■ เปลี่ยนชื่อ / สัญลักษณ์ /สี ลิสต์
เมื่ออยู่ที่โหมดแก้ไข แตะ [i]] ที่แสดงทางด้านขวาของลิสต์ เพื่อแก้ไข เพื่อแก้ไข ชื่อ/สี / สัญลักษณ์ ของลิสต์ตามต้องการ หลังจากแก้ไขแล้ว ให้แตะ [Done] ที่ด้านขวาบน
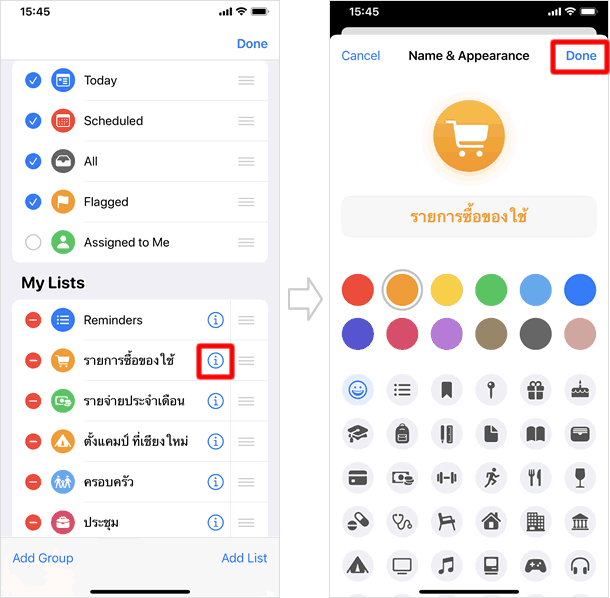
■สร้างกลุ่มให้กับลิสต์
คุณยังสามารถเพิ่มกลุ่มให้กับลิสต์ ที่มีความเกี่ยวข้องหรือสัมพันธ์กันได้ ที่โหมดแก้ไข เลือกแตะที่ [Add Group] ด้านล่างซ้ายมือ แล้ว ตั้งชื่อกลุ่ม จากนั้นแตะที่รายการ[Include]
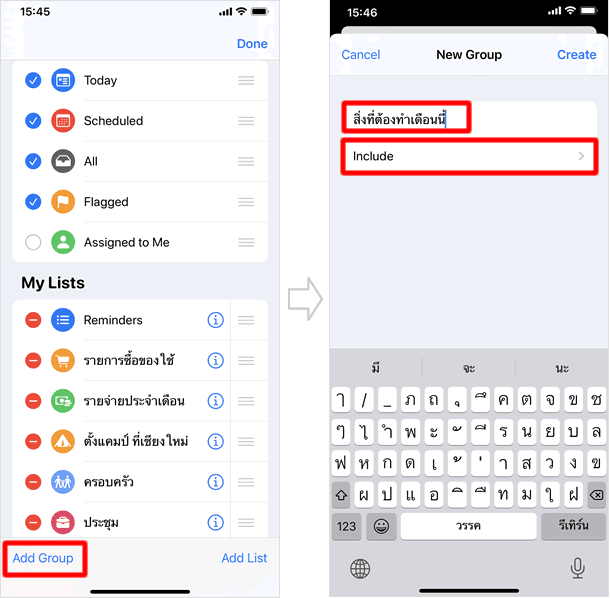
แตะที่เครื่องหมาย [+] หน้าลิสต์ที่คุณต้องการเพิ่มลงในกลุ่ม จากนั้น แตะที่ [New Group]
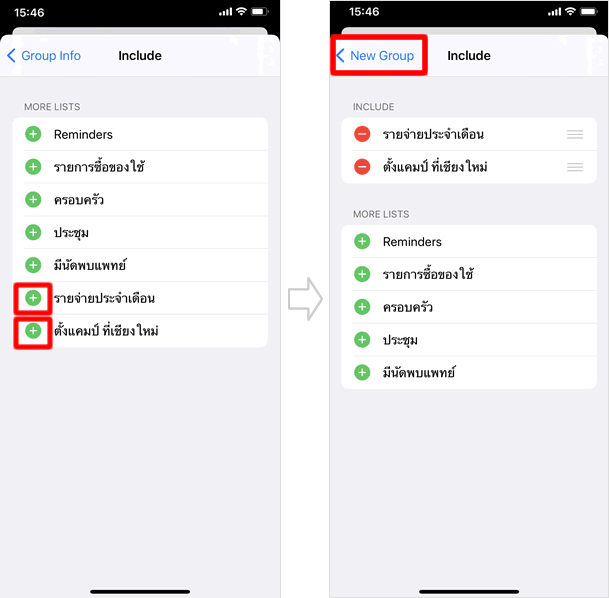
เมื่อเลือกลิสต์ที่ต้องการเพิ่มเสร็จแล้ว ให้แตะที่ [Create] หน้าจอจะกลับมายังโหมดแก้ไขแตะที่ [Done]
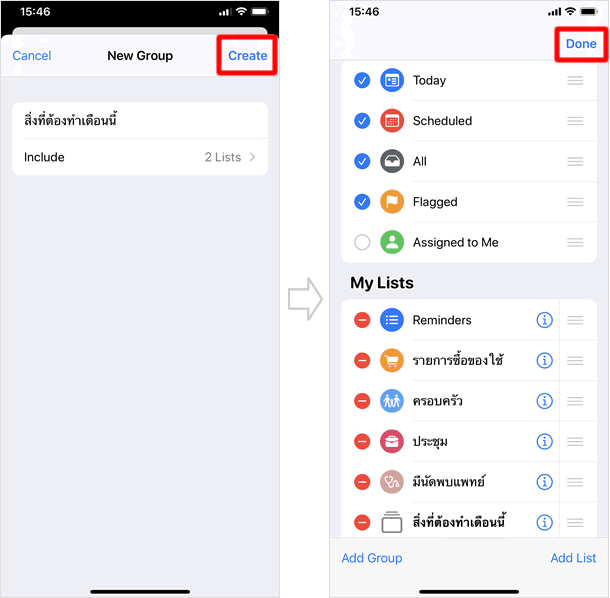
ที่หน้าจอลิสต์ กลุ่มลิสต์ที่เพิ่มสร้างจะปรากฏอยู่ แตะที่ [V] ด้านท้ายกลุ่ม เพื่อย่อ(ซ่อน)การแสดง รายการลิสต์ที่อยู่ในกลุ่ม
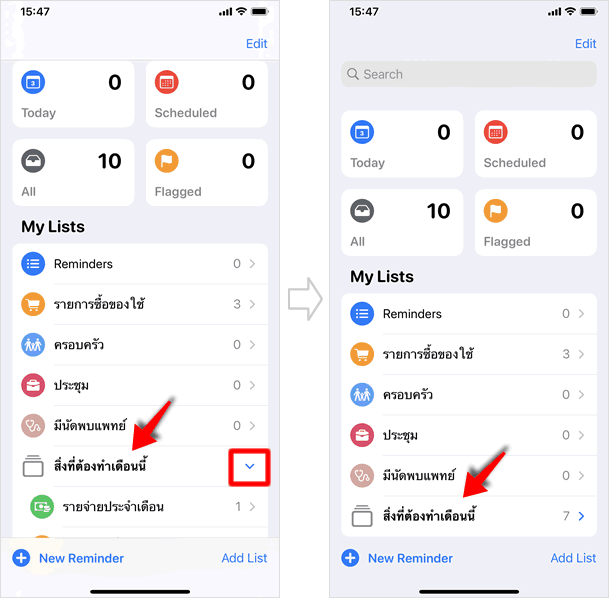
อีกหนึ่งวิธีในการสร้างกลุ่ม คือสร้างที่หน้าลิสต์ ทำได้ไดย แตะค้างแล้วลากลิสต์ที่ต้องการสร้างกลุ่ม ไป ซ้อนทับกันกับอีกลิสต์ที่ต้องการ จากนั้นหน้าจอสร้างกลุ่มจะแสดงขึ้น ตั้งชื่อกลุ่ม ตามต้องการ แล้วแตะที่ปุ่ม [Create] เพื่อสร้างกลุ่ม
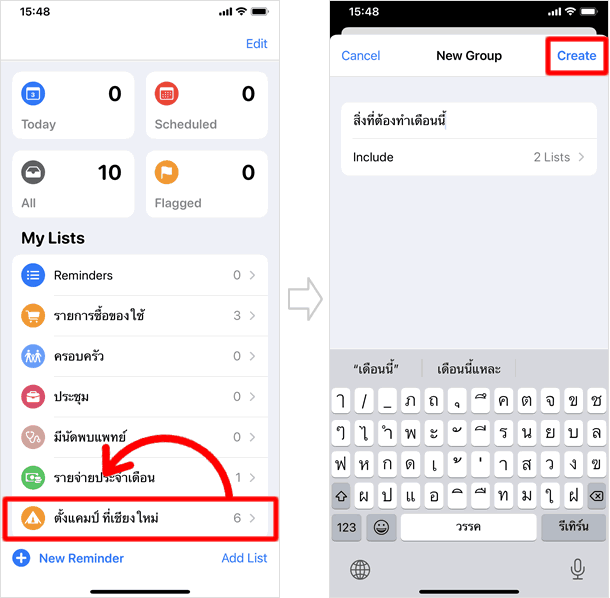
เปลี่ยนลำดับของรายการเตือนความจำ
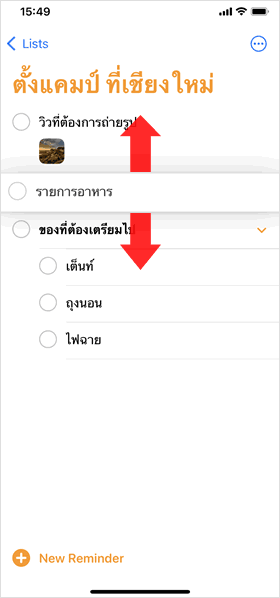
เมื่อต้องการเปลี่ยนแปลงลำดับ/ย้ายตำแหน่งของรายการเตือนความจำ ให้ แตะแล้วลากรายการเตือนความจำขึ้นหรือลง ตามความต้องการ
ลบรายการเตือนความจำ
ที่หน้ารายการเตือนความจำ ในลิสต์ ปัดรายการเตือนความจำไปทางซ้าย จน[Delete] ปรากฏขึ้น แตะเพื่อลบรายการเตือนความจำนั้นออกจากลิสต์
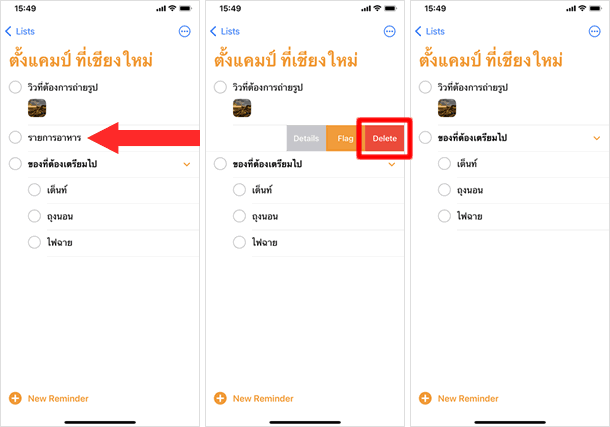
ซ่อน รายการเตือนความจำ ที่ทำเสร็จสิ้นแล้ว
แม้ว่าคุณจะสามารถลบ รายการเตือนความจำ ทิ้งได้หลังจากดำเนินการเสร็จสิ้นแล้ว แต่มีอีกหนึ่งวิธีสำหรับ รายการเตือนความจำ ที่คุณคิดว่ามีโอกาสจะใช้อีกในอนาคต หลังจากทำเสร็จในครั้งนี้ คุณสามารถทำการซ่อน เตือนความจำ ดังกล่าวไว้ หลังจากทำเสร็จสิ้น และเรียกคืน รายการเตือนความจำ นั้น กลับมาได้อีกในทุกเวลาที่ต้องการ
■ไปที่หน้ารายการเตือนความจำในลิสต์
บนหน้าจอ เตือนความจำ ให้คุณแตะ [○]ที่แสดงอยู่ด้านหน้าซ้ายมือ ของ รายการเตือนความจำที่คุณต้องการ จะซ่อน จากนั้น วงกลมดังกล่าว จะมีวงกลมเล็กสีส้มอยู่ด้านใน นั้นหมายถึง คุณกำลังระบุว่า รายการเตือนความจำดังกล่าว กระทำเสร็จสิ้นแล้ว จากนั้นรายการเตือนความจำ ที่คุณเลือกจะหายไป

■ เรียกดูรายการเตือนความจำ ที่ทำเสร็จแล้ว
วิธีการเรียกดูรายการเตือนความจำที่ทำเสร็จแล้ว ให้แตะที่ [・・・]>[Show Completed]เพื่อให้รายการเตือนความจำที่ถูกซ่อนไว้แสดงขึ้นมา และหากคุณต้องการนำ รายการเตือนความจำ นั้นมาใช้อีกครั้ง ให้แตะที่วงกลมหน้าเตือนความจำ จนวงกลมเล็กสีส้มด้านในหายไป
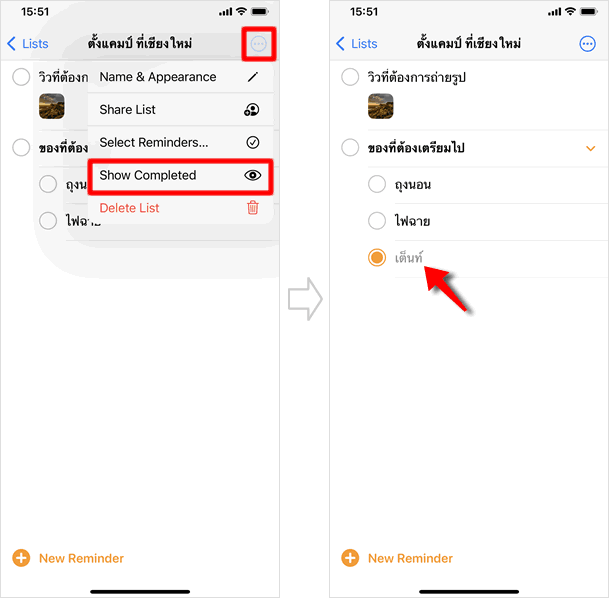
แก้ไขรายการเตือนความจำ หลายรายการในครั้งเดียว
คุณสามารถ ระบุวันที่และเวลา ตำแหน่งที่ตั้ง หรือ ปักธง และอื่นๆ ให้กับรายการเตือนความจำ ได้ทีละหลายๆรายการ ในการตั้งค่าพร้อมกันเพียงครั้งเดียว
■ เลือกแตะที่[Select Reminders...]
ที่หน้ารายการเตือนจำ ให้แตะที่ [・・・]>[Select Reminders...] จากนั้นเลือก รายการเตือนความจำที่ต้องการ แตะให้เกิดเครื่องหมายถูกใน [○]
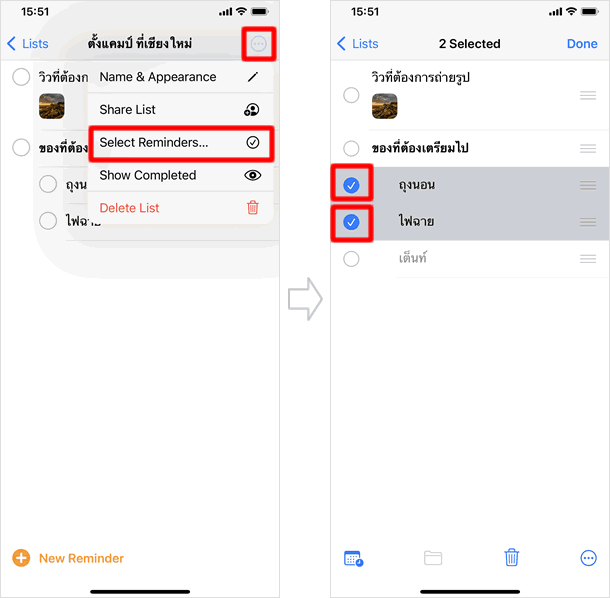
จากนั้นดูที่หน้าจอด้านล่างจะมี ไอคอน [ปฏิทิน/โฟลเดอร์/ถังขยะ] และ [・・・] เพื่อให้เลือกเพิ่มรายละเอียด หรือตั้งค่า รายการเตือนความจำ ที่เลือกไว้ พร้อมกันในครั้งเดียว แตะไอคอนใดๆที่ต้องการตั้งค่า
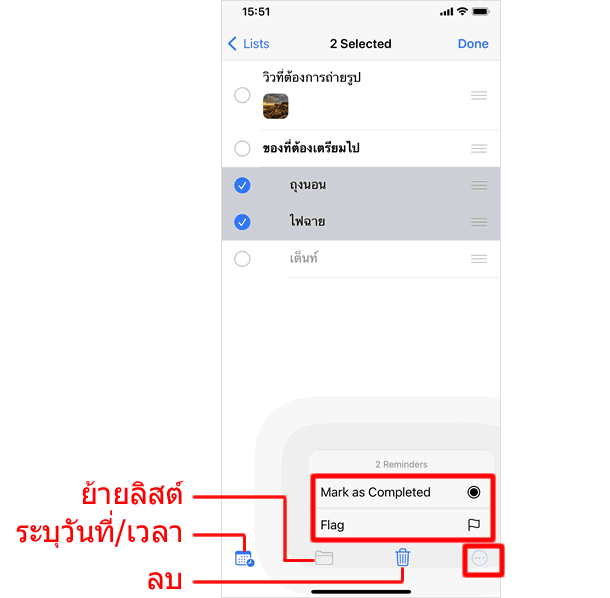
ลักษณะของการแจ้งเตือน
รูปแบบการแจ้งเตือน
เมื่อคุณได้รับการแจ้งเตือน ของแอพ Reminders (เตือนความจำ) คุณสามารถตั้งค่า ให้รายการแจ้งเตือนนั้นๆ แจ้งเตือนซ้ำอีกครั้ง เนื่องจากบางครั้งคุณอาจไม่สะดวกที่จะดำเนินการให้การแจ้งเตือนนั้นเสร็จสิ้นในทันที หรือระบุว่าคุณได้ทำสิ่งนั้นเสร็จสิ้นแล้ว ผ่านทาง การแจ้งเตือนที่แสดงขึ้นมา โดยไม่ต้องเข้าไปในแอพ
■ การแจ้งเตือนในรูปแบบ Banner
ในกรณีที่ iPhone ถูกใช้งานอยู่นั้น การแจ้งเตือนในรูปแบบ Banner จะแสดงขึ้น ให้ทำการ ปัดการแจ้งเตือนนั้นลง แล้วเมนู [Mask as Completed , Remind Me in Hour / This Afternoon/ Tomorrow] จะแสดงขึ้นมา แตะที่หัวข้อตามความต้องการของคุณ
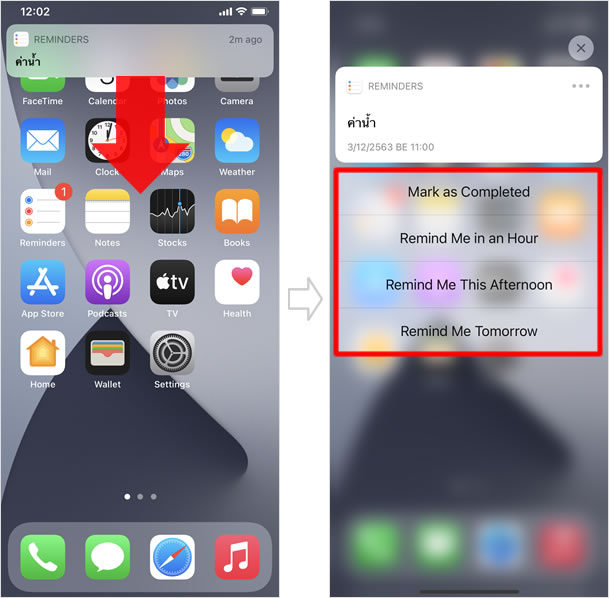
■การแจ้งเตือนที่หน้าจอล็อค
ในกรณีที่ iPhone อยู่ในหน้าจอล็อค เมื่อการแจ้งเตือนแสดงขึ้น ให้ทำการ ปัดการแจ้งเตือนนั้นไปทางด้านซ้ายมือ แล้วเลือกแตะที่ [View] รายการเมนู [Mask as Completed , Remind Me in Hour / This Afernoon/ Tomorrow] จึงจะแสดงขึ้นมา แตะที่หัวข้อตามความต้องการของคุณ
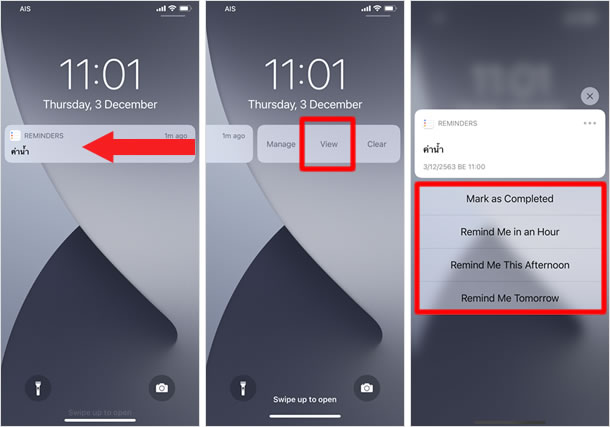
การแจ้งเตือนในรูปแบบ Badge
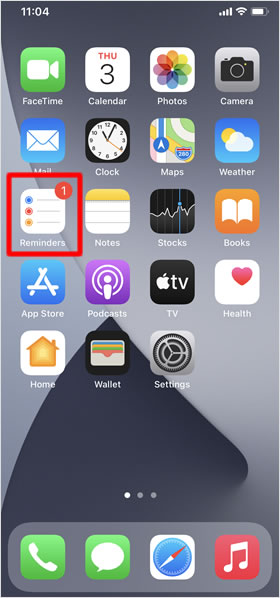
หากคุณมี รายการเตือนความจำ ที่ถึงกำหนด หรือเลยกำหนด เวลา คุณจะได้รับการแจ้งระบุที่ไอคอนแอพพลิเคชั่น เป็นตัวเลขกำกับไว้ ว่ามีจำนวน รายการเตือนความจำ ที่ถึงกำหนด หรือ เลยกำหนด แล้วทั้งสิ้นกี่รายการ
|
|
|
บทความที่เกี่ยวข้อง
| ・วิธีตั้งค่า iCloud |
| ・วิธีตั้งค่า การใช้งาน Family Sharing (การแชร์กันในครอบครัว) |
| ・วิธีการตั้งค่าและใช้งาน Siri |
| ・การทำให้แอพทำงานร่วมกัน โดยใช้ App Extension |
App ประจำเครื่อง
| ・วิธียกเลิกส่ง บนแอป เมล (Mail) |
| ・วิธีใช้กล้องอัลตร้าไวด์ / กล้องไวด์ / กล้องเทเลโฟโต้ |
| ・วิธีใช้ iPhone วัดแนวระนาบ |
| ・วิธี สแกนเอกสาร ด้วยแอพ โน้ต (Notes) |
| ・วิธีใช้ แอพ โน้ต (Notes) พร้อมฟังก์ชั่นต่างๆที่คุณคาดไม่ถึง |
| ・วิธีบันทึกวิดีโอแบบสโลว์โมชั่น |
| ・iPhone 14: วิธีใช้โหมดกลางคืน (กล้อง) |
| ・วิธีบันทึกวิดีโอแบบไทม์แลปส์และวิธีปรับแต่งแก้ไข |
| ・วิธีใช้งานแว่นขยาย บน iPhone |
| ・วิธีใช้ โหมดภาพถ่ายต่อเนื่อง ( Burst Mode ) |
| ⇒ อ่านเพิ่มเติม |
