การใช้แอพ Compass (เข็มทิศ ) กับคุณสมบัติที่คาดไม่ถึง
การใช้งานบนอุปกรณ์ iOS ของคุณ "Compass" (เข็มทิศ ) นั้นเป็นอีกหนึ่งแอพพลิเคชั่น สำหรับใช้ในการค้นหาทิศทางที่แยกส่วนกันกับ แอพ Maps (แผนที่) โดยไม่ได้เป็นเพียงแค่เข็มทิศธรรมดาๆ เพราะสามารถที่จะตรวจสอบความลาดเอียงของพื้นดิน ตำแหน่งละติจูด ลองติจูด ได้ และดูเหมือนว่าความต้องการใช้งานแอพพลิเคชั่นนี้จะมีไม่มากนักในชีวิตประจำวัน แต่การเรียนรู้วิธีการใช้งาน ย่อมมีประโยชน์และสะดวกมากขึ้น เมื่อถึงเวลาจำเป็นต้องใช้งานในกรณีที่ต้องการ เช่น ท่องเที่ยวกางเต้นท์ เดินป่า เป็นต้น
เริ่มต้นการใช้งานเข็มทิศ
เพราะเข็มทิศ เป็นอีกหนึ่งแอพที่เป็นประโยชน์เมื่อคราวจำเป็น จึงถูกจัดเก็บไว้ที่โฟลเดอร์ [Utility] ในหน้าโฮมที่สอง
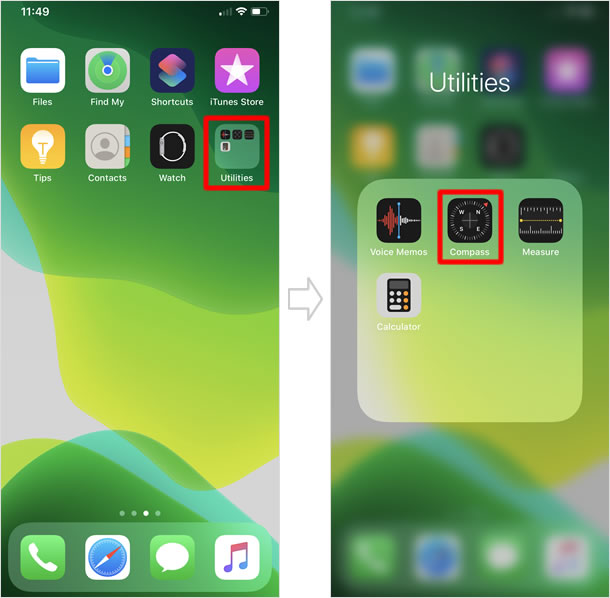
อนุญาตให้ใช้ข้อมูล ตำแหน่งที่ตั้งของคุณ
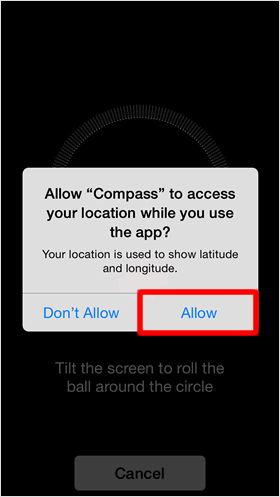
ในการเริ่มต้นใช้งานเข็มทิศครั้งแรก หน้าจอการขออนุญาตเข้าถึง ตำแหน่งของคุณจะแสดงขึ้น แตะที่รายการ [Allow]
เพื่อที่เข็มทิศ จะสามารถแสดงตำแหน่ง ละติจูด และ ลองติจูด ณ ปัจจุบันได้
กรุณาเปิดการใช้งานที่เมนู [Settings] จากหน้าจอหลัก จากนั้นแตะที่รายการ [Privacy] > [Location Services] ทำการเปิดสวิทซ์ ที่รายการ [Location Services] จากนั้นแตะที่ รายการ Compass ซึ่งบางครั้งค่าเริ่มต้นอาจเป็นรายการ [Never] กรุณาเลือกที่รายการ [While Using the App] จนมีเครื่องหมายถูกเพื่อเปิดการใช้งาน
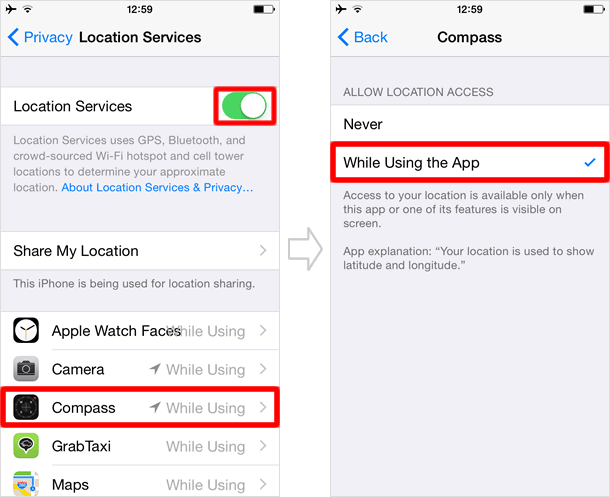
ปรับสมดุลหน้าจอ
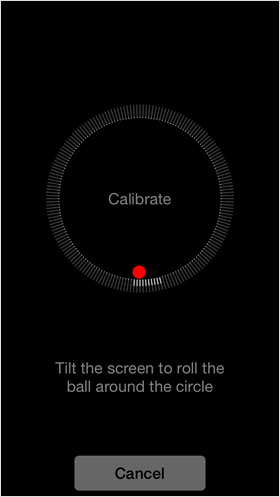
ในการเริ่มต้นเข็มทิศ จะแสดงหน้าจอนี้ขึ้น เพื่อเป็นการลดสัญญาณแม่เหล็กที่อาจจะ รบกวนการทำงานของแอป กรุณาเอียง iPhone ของคุณไปรอบๆ เพื่อให้ลูกบอลสีแดงกลิ้งจนเต็มวงกลม
เริ่มต้นตรวจสอบทิศทางกับเข็มทิศ
จัดแนวเคอร์เซอร์ให้ได้ระดับ เพื่อความแม่นยำ
เริ่มแรกของการใช้งานเข็มทิศ สังเกตจะมีสัญลักษณ์ คล้ายกับการเล็งเป้าแสดงอยู่ กรุณาปรับตำแหน่งอุปกรณ์ของคุณ ให้ตำแหน่งเคอร์เซอร์อยู่กึ่งกลาง เพื่อความแม่นยำของทิศทาง
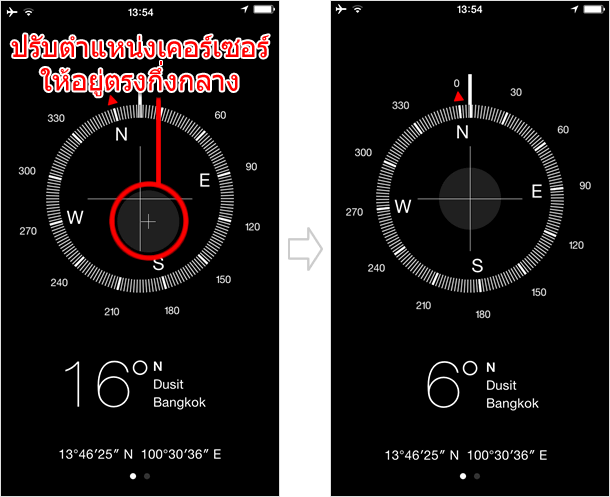
ความแม่นยำ ของเข็มทิศอาจได้รับผลกระทบจากการรบกวนของแม่เหล็กและสภาพแวดล้อม แม้กระทั่งแม่เหล็กใน EarPods ของ iPhone ก็สามารถเป็นเหตุให้เกิดความคลาดเคลื่อน ฉะนั้น เพื่อความแม่นยำในการค้นหาทิศทาง กรุณางดใช้เพื่อการแสดงทิศทางที่ถูกต้องมากยิ่งขึ้น
ล็อคทิศทาง
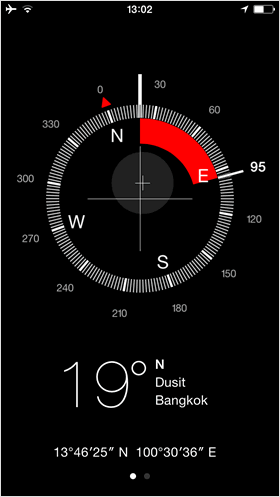
เมื่อคุณแตะที่หน้าจอ หลังจากที่คุณกำหนดทิศทางแล้ว จะเป็นการล็อคทิศทางไว้ ถ้าคุณออกนอกเส้นทาง ไปจากทิศทางที่ล็อคไว้ แถบสีแดงจะแสดงขึ้น
แตะที่หน้าจออีกครั้งหากต้องการยกเลิกการล็อคทิศทาง
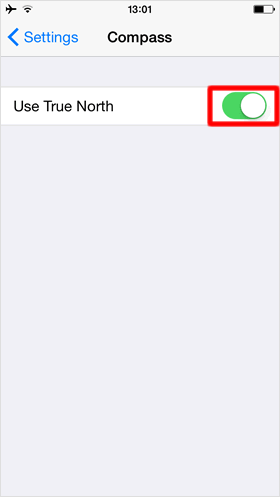
คำว่า "ทิศเหนือ" นั้น
มีประเภทของทิศเหนือ กล่าวได้คือ
ทิศเหนือจริง คือทิศทางตามพื้นผิวโลก ที่มุ่งไปยังขั้วโลกด้านหนึ่ง เป็นขั้วที่อยู่ด้านซ้ายของเรา หากเรายืนที่เส้นศูนย์สูตร และหันหน้าไปหาทิศที่พระอาทิตย์ขึ้น ส่วนอีกประเภทหนึ่ง คือ ทิศเหนือแม่เหล็ก คือ ทิศทางที่เข็มทิศชี้ ไปทางขั้วเหนือ ตามแรงดึงของสนามแม่เหล็กโลก ทิศเหนือแม่เหล็ก อาจเบี่ยงเบนไปจากทิศเหนือจริง ขั้วเหนือของแม่เหล็กโลก จะแกว่งไกวโดยอิสระไปทางตะวันตก และตะวันออกทุกปี จากประสบการณ์การใช้งานจากผู้ใช้ส่วนใหญ่เห็นว่า การใช้งานทิศทางเหนือจริงนั้น ดีกว่า การใช้งานทิศเหนือแม่เหล็ก หากคุณต้องการใช้งานทิศเหนือจริง
ใน iOS เลือกแตะที่รายการ [Settings] > [Compass] ต่อมาที่รายการ [Use True North] ทำการเปิดสวิทซ์เพื่อใช้งาน
การตรวจสอบระดับและความลาดเอียงในแนวราบ
ไปยังหน้าจอระดับ
อีกหนึ่งหน้าจอ ในแอปพลิเคชั่น Compass หรือ เข็มทิศ คือ หน้าจอระดับ วิธีไปยังหน้าจอระดับ คือ กวาดนิ้วไปทางซ้าย ที่หน้าจอเข็มทิศ
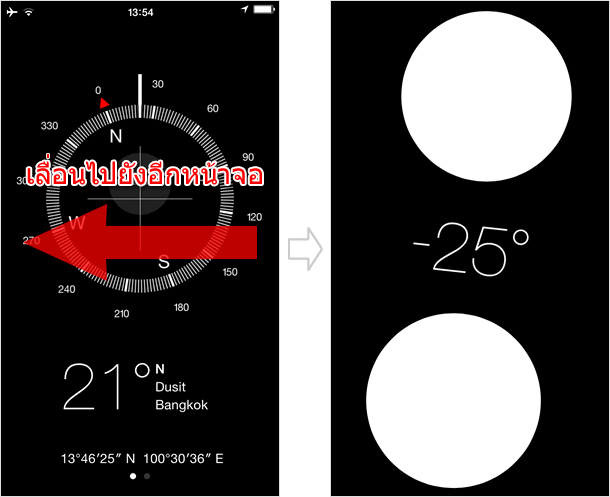
ค้นหาการเบี่ยงเบนจากแนวราบ
iPhone จะแสดงความเบี่ยงเบน จากระดับแนวราบ โดยพื้นหลังสีดำ หากคุณต้องการวัดระดับกับ วัตถุใด กรุณาถือ iPhone ไว้ตรงข้าม แล้วหมุน กับวัตถุนั้น จนกว่า หน้าจอจะแสดง พื้นหลังสีเขียว นั่นแสดงถึงการได้ระดับเดียวกัน ในแนวราบ
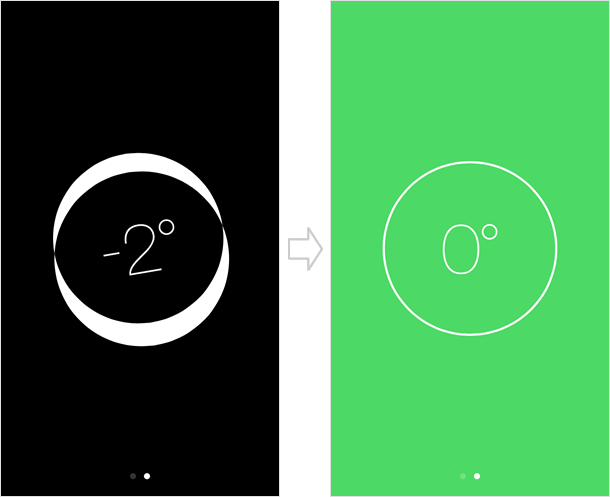
ตรวจสอบความลาดเอียง
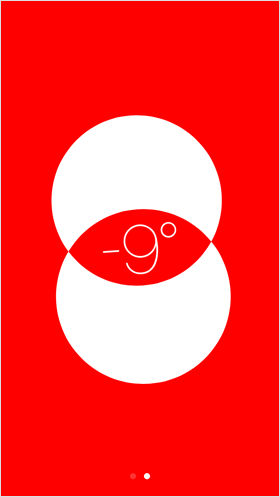
คุณสามารถล็อคทิศทาง เมื่อแตะที่หน้าจอ หลังจากนั้น การแสดงความลาดชันระหว่างอุปกรณ์กับพื้นราบ จะแสดงอยู่ในพื้นหลังสีแดง นั้นคือการบ่งบอกถึงความลาดเอียงที่สัมพันธ์กัน
ตรวจสอบความลาดเอียงโดยใช้อุปกรณ์แนวนอน
หัน iPhone ไปด้านข้าง เพื่อใช้งานในแนวนอน
หาก คุณหัน iPhone ไปด้านข้าง จะเป็นการตรวจสอบความลาดเอียง กับวัตถุที่ตั้งฉากกับอุปกรณ์ในแนวตั้ง เมื่อได้ระดับจะแสดงพื้นหลังสีเขียว
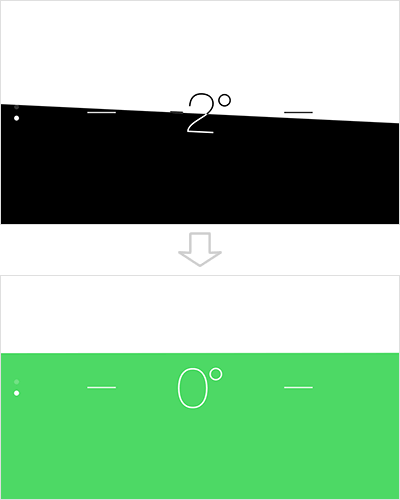
ทำให้ความลาดเอียงตรงกัน
ถือ iPhone ค้างไว้ตรงกันข้ามกับพื้นผิวที่คุณต้องการทำ ให้ตรงกัน จาก
นั้นแตะหน้าจอเพื่อจับภาพความลาดเอียง ความลาดเอียงที่คุณหาจะแสดงเป็นสีดำ โดยความคลาด
เคลื่อนจะแสดงเป็นสีแดง
แตะอีกครั้ง เพื่อกลับสู่หน้าจอปกติ
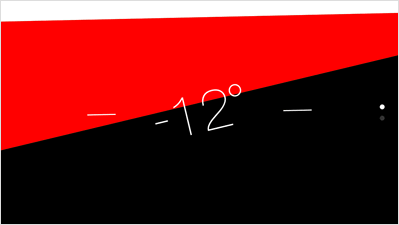
|
|
|
บทความที่เกี่ยวข้อง
| ・วิธีการใช้งาน Voice Memos (เสียงบันทีก) |
| ・เทคนิคต่างๆในiPhone |
| ・คุณสมบัติใหม่ใน iOS 8: การใช้ App สุขภาพ (Health) |
App ประจำเครื่อง
| ・วิธียกเลิกส่ง บนแอป เมล (Mail) |
| ・วิธีใช้กล้องอัลตร้าไวด์ / กล้องไวด์ / กล้องเทเลโฟโต้ |
| ・วิธีใช้ iPhone วัดแนวระนาบ |
| ・วิธี สแกนเอกสาร ด้วยแอพ โน้ต (Notes) |
| ・วิธีใช้ แอพ โน้ต (Notes) พร้อมฟังก์ชั่นต่างๆที่คุณคาดไม่ถึง |
| ・วิธีบันทึกวิดีโอแบบสโลว์โมชั่น |
| ・iPhone 14: วิธีใช้โหมดกลางคืน (กล้อง) |
| ・วิธีบันทึกวิดีโอแบบไทม์แลปส์และวิธีปรับแต่งแก้ไข |
| ・วิธีใช้งานแว่นขยาย บน iPhone |
| ・วิธีใช้ โหมดภาพถ่ายต่อเนื่อง ( Burst Mode ) |
| ⇒ อ่านเพิ่มเติม |
