วิธีใช้แอป Measure (เครื่องมือวัด)
เครื่องมือวัด (Measure)เป็นแอปประจำเครื่อง โดยจะเปลี่ยน iPhone ของคุณให้การเป็นตลับวัด ที่ไม่ธรรมดา ด้วยการใช้เทคโนโลยีที่ผสานระหว่างโลกแห่งความเป็นจริงและความเสมือนจริงเข้าด้วยกัน (AR) แม้ว่าค่าที่ได้นั้นเป็นเพียงค่าตัวเลขคร่าวๆ แต่ก็มีประโยชน์ไม่น้อย เพราะคุณคงไม่พกบรรทัดหรือเครื่องวัดติดตัวไปไหนมาไหน คุณสามารถวัดขนาดของวัตถุได้อย่างรวดเร็ว ตรวจวัดขนาดของวัตถุทรงสี่เหลี่ยมโดยอัตโนมัติ และบันทึกรูปภาพการวัดขนาดไว้ใช้ในภายหลังได้ ในกรณีที่คุณต้องการวัดแนวระนาบ ของวัตถุ สามารถศึกษาได้ที่ลิงก์ด้านล่าง
⇒ วิธีใช้ iPhone วัดแนวระนาบ และความลาดเอียง
=สารบัญ บทความนี้=
รุ่นที่รองรับการใข้งาน แอพเครื่องวัด
แอปเครื่องวัด รองรับการใช้งานบน iPhone SE, iPhone 6s หรือใหม่กว่า, iPad (รุ่นที่ 5 หรือใหม่กว่า) หรือ iPad Pro หรือ iPod touch (รุ่นที่ 7) โปรดตรวจสอบให้แน่ใจว่า คุณอยู่ในที่ที่มีแสงสว่างเหมาะสม
เปิดแอป เครื่องมือวัด
ที่หน้าโฮม เลือกแตะ [Utilities] จากนั้น แตะที่ [Measure]
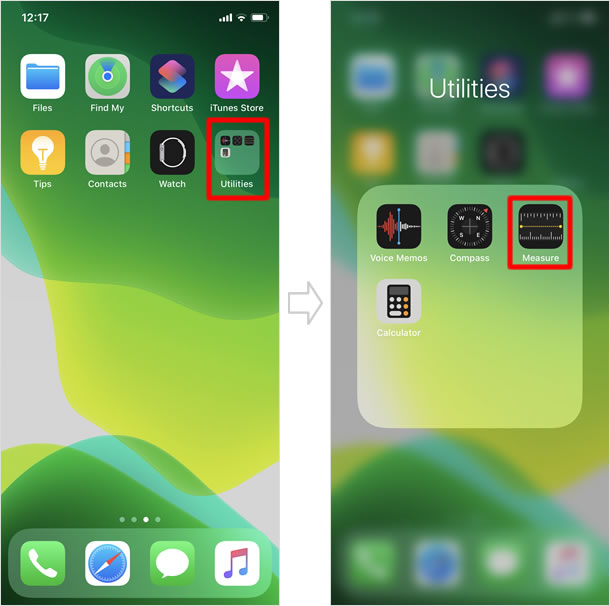
เคลื่อนย้าย iPhone
เปิดแอพเครื่องมือวัด แล้วทำตามคำแนะนำบนหน้าจอ ที่บอกให้คุณเคลื่อน iPhoneไปรอบๆเพื่อเริ่มต้น วิธีนี้จะช่วยให้ iPhone มีกรอบอ้างอิงสำหรับวัตถุ ที่คุณกำลังวัดและพื้นผิวที่วัตถุนั้นตั้งอยู่ เคลื่อนย้าย iPhone ไปเรื่อยๆ จนกว่าวงกลมที่มีจุดตรงกลางจะปรากฏ
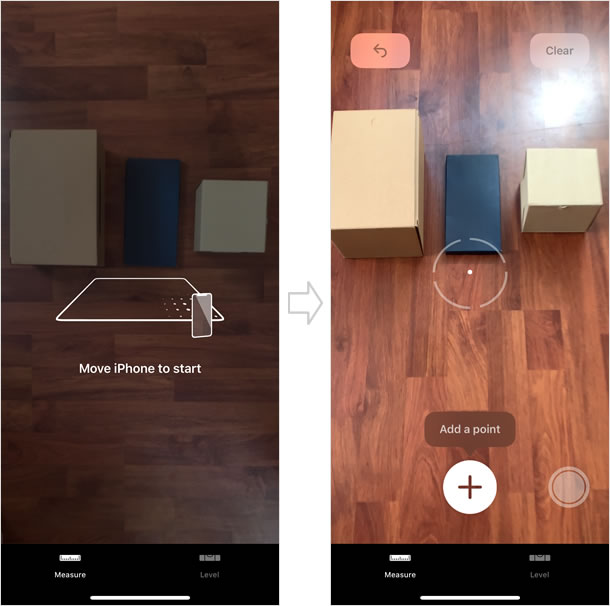
วัดวัตถุโดยอัตโนมัติ
หากวัตถุเป็นทรงสี่เหลี่ยม iPhone จะทำการวัดขนาดโดยอัตโนมัติ
ย้ายตัวชี้วัดยังวัตถุ
ให้คุณลาก ตัวชี้วัด ไปยังวัตถุที่ต้องการ ระบบจะตรวจจับโดยอัตโนมัติ และล้อมรอบวัตถุนั้นด้วยเส้นปะสีเหลือง
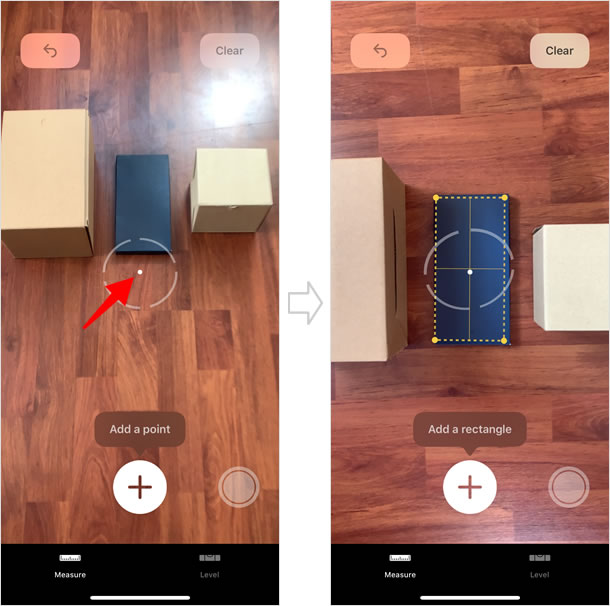
ในบางกรณีแม้ว่าจะย้ายตัวชี้วัดไปยังวัตถุแล้ว แต่ก็ยังไม่สามารถตรวจพบวัตถที่ต้องการวัดขนาดได้ ให้ ปรับตำแหน่งของ iPhone กับวัตถุ ให้มีระยะที่พอเหมาะทำมุมหากัน หากยังไม่สามารถ ตรวจวัดแบบอัตโนมัติได้อีก ให้ยกเลิกและเลือก การวัดขนาดแบบด้วยตนเอง ที่จะอธิบายในหัวข้อต่อไป
แตะ [+] เพื่อแสดงขนาดและพื้นที่
ถ้าคุณแตะที่ [+] ในขณะที่วัตถุถูกล้อมรอบด้วยเส้นปะสีเหลือง ขนาดของวัตถุทั้งแนวตั้งและแนวนอน จะแสดงค่าที่หน้าจอ ถ้าไม่แสดงให้ลองเคลื่อนย้าย iPhone เล็กน้อยเพื่อเปลี่ยนมุม
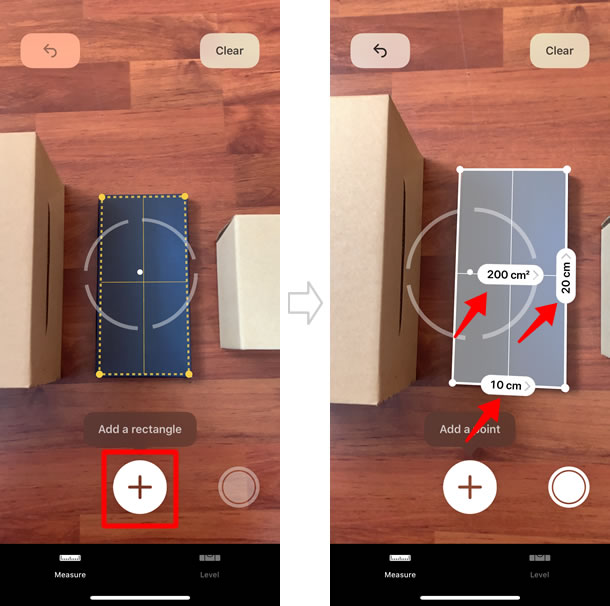
วิธีวัดขนาดวัตถุ
หากวัตถุนั้นไม่ใช่รูปทรงสี่เหลี่ยม หรือหากไม่สามารถวัดขนาดโดยอัตโนมัติได้ ให้ย้ายตัวชี้วัดไปยังตำแหน่งที่ต้องการและวัดขนาดด้วยตนเอง
วิธีการวัดขนาดแบบค่าเดียว
ให้คุณเลื่อนตัวชี้วัดไปยังจุดที่ต้องการจะใช้เป็น จุดเริ่มต้น แล้วแตะ [+] หลังจากนั้น จุดเริ่มต้นจะแสดงสัญลักษณ์ เป็นวงกลมสีเหลือง แม้คุณจะเคลื่อนย้าย iPhone ไปทิศทางใดๆหลังจากนี้ ตำแหน่งเริ่มต้น ก็ไม่เปลี่ยนแปลง
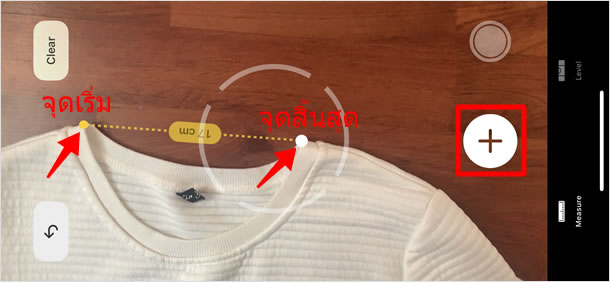
ต่อมา ลากตัวชี้วัด ไปยังจุด ที่ต้องการให้เป็นจุดสิ้นสุด แล้วแตะที่ [+] อีกครั้งหนึ่ง การวัดขนาดแบบค่าเดียว เป็นอันเสร็จสิ้น
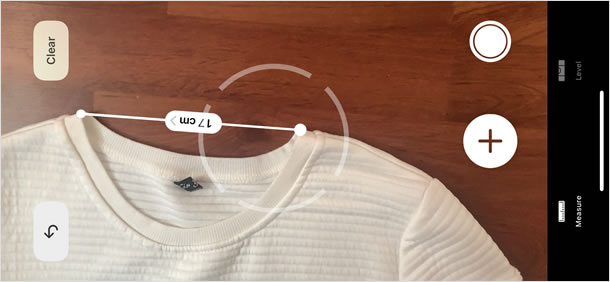
แม้ว่าคุณจะเคลื่อยนย้าย iPhone แต่ค่าของขนาดที่วัดไว้ ณ จุดเริ่มต้นถึงจุดสิ้นสุดก็ยังคงที่
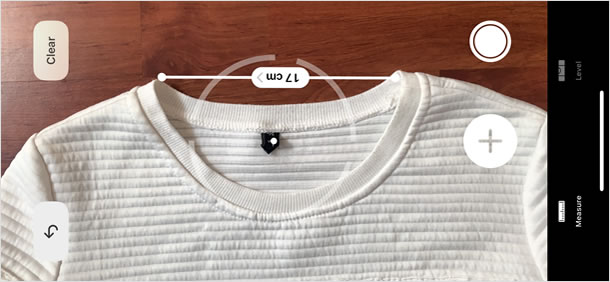
วิธีการวัดขนาดแบบหลายค่า
นอกจากการวัดขนาดแบบค่าเดียว คุณยังสามารถ วัดขนาดแบบหลายค่า ในหนึ่งครั้งได้อีกด้วย โดยทำการวัดค่าความกว้างและยาวอื่นๆ ภายหลังการกำหนดจุดเริ่มและจุดสิ้นสุดของการวัดขนาดครั้งแรก
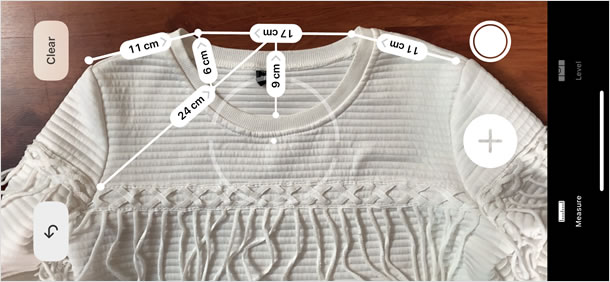
วิธีปรับจุดเริ่มต้นและจุดสิ้นสุดและความยาว
คุณสามารถปรับตำแหน่งและความยาวที่ต้องการวัด ได้อย่างอิสระโดย เคลื่อน iPhone ต่อจากจุดที่ มีการกำหนดไว้ เป็นจุดเริ่มต้น หรือ จุดสิ้นสุด
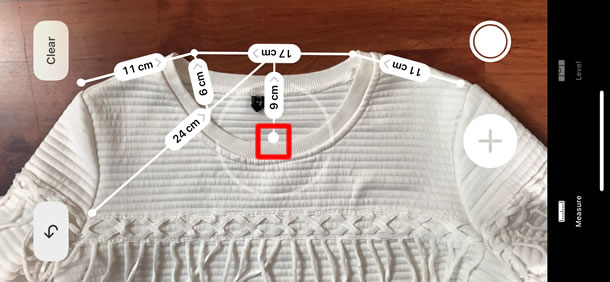
ฟังก์ชั่นที่มีประโยชน์อื่น ๆ
คัดลอกค่าตัวเลข
แตะที่ ค่าตัวเลขขนาด ความยาว หรือความกว้าง ที่แสดงกำกับอยู่ เพื่อแสดงรายละเอียด ทั้งแบบเซนติเมตรและแบบนิ้ว เลือกแตะที่ [Copy] เพื่อคัดลอกข้อความ ไปยังแอพพลิเคชั่นอื่นได้ เช่น LINE, Notes และอื่นๆ
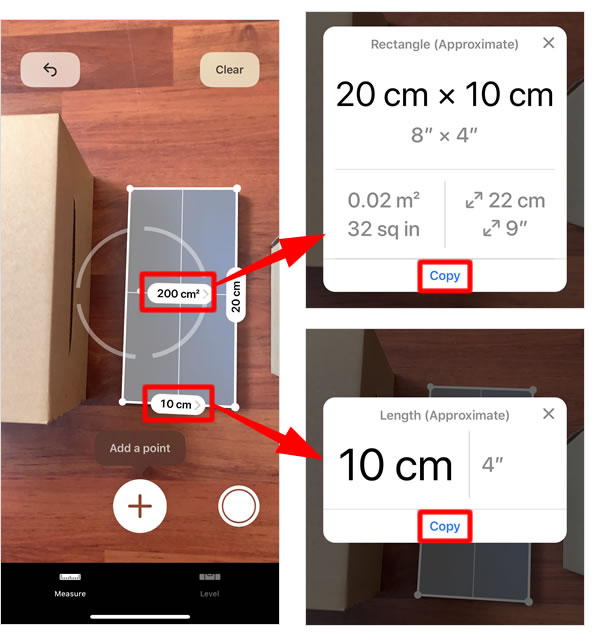
บันทึกภาพการวัดขนาด
คุณยังสามารถบันทึกภาพ ที่แสดงวัตถุพร้อมตัวเลขขนาดของวัตถุได้อีกด้วย เพียงแตะ[◎] และตรวจสอบภาพที่ได้ผ่านทาง แอพ Photos
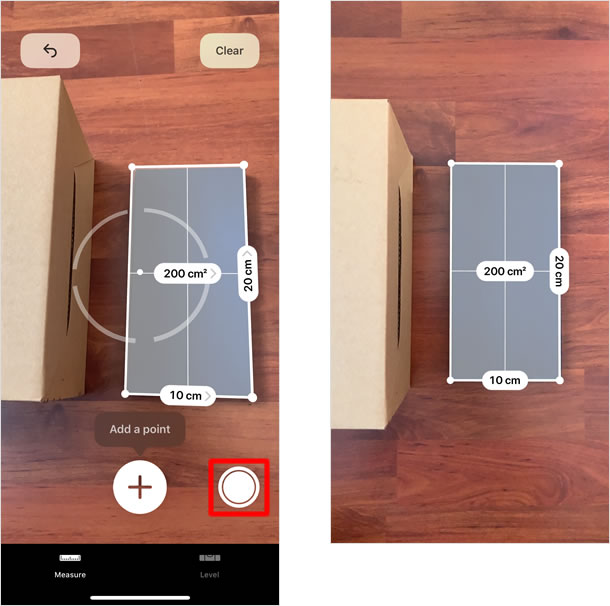
ปุ่มสำหรับ ล้าง ค่าการวัด ทั้ง 2 แบบ
ในแอพ เครื่องมือวัด มีปุ่มสำหรับ การย้อนกลับ หรือ ล้างค่า การวัดด้วยกันสองปุ่ม คือ Clear ใช้สำหรับล้างค่าการวัด ที่วัดขนาดมาทั้งหมด และเริ่มต้นการทำงานใหม่ และ อีกปุ่มคือ Return หรือ ย้อนกลับ ใช้สำหรับการ ล้างค่าการวัดขนาด ในครั้งล่าสุด เพียงครั้งเดียว แล้วเริ่มวัดขนาดต่อ
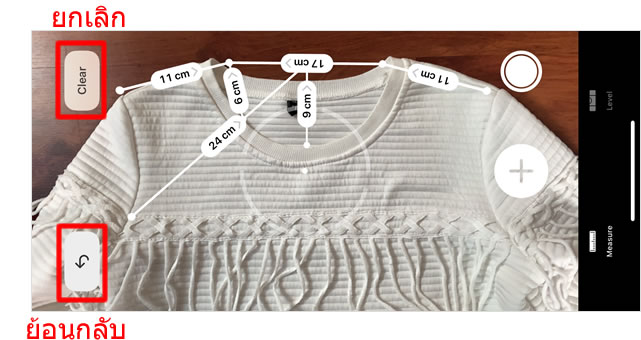
|
|
|
บทความที่เกี่ยวข้อง
App ประจำเครื่อง
| ・วิธียกเลิกส่ง บนแอป เมล (Mail) |
| ・วิธีใช้กล้องอัลตร้าไวด์ / กล้องไวด์ / กล้องเทเลโฟโต้ |
| ・วิธีใช้ iPhone วัดแนวระนาบ |
| ・วิธี สแกนเอกสาร ด้วยแอพ โน้ต (Notes) |
| ・วิธีใช้ แอพ โน้ต (Notes) พร้อมฟังก์ชั่นต่างๆที่คุณคาดไม่ถึง |
| ・วิธีบันทึกวิดีโอแบบสโลว์โมชั่น |
| ・iPhone 14: วิธีใช้โหมดกลางคืน (กล้อง) |
| ・วิธีบันทึกวิดีโอแบบไทม์แลปส์และวิธีปรับแต่งแก้ไข |
| ・วิธีใช้งานแว่นขยาย บน iPhone |
| ・วิธีใช้ โหมดภาพถ่ายต่อเนื่อง ( Burst Mode ) |
| ⇒ อ่านเพิ่มเติม |
