วิธีใช้แอพ "ไฟล์" (Files)
แอพพลิเคชั่น"ไฟล์" (Files) เป็นแอพพลิเคชั่นจัดการไฟล์ และเข้าถึงข้อมูลที่เก็บไว้ใน บริการจัดเก็บข้อมูลบนคลาวด์ ต่างๆ เช่น Dropbox, Google Drive และ OneDrive นอกเหนือจาก iCloud Drive เนื่องจาก iCloud Drive ได้รับการรวมเข้าไปอยู่ แอพ Files ไว้เป็นที่เรียบร้อยแล้ว
และสำหรับบทความนี้ เราจะแนะนำวิธีการใช้งานแอพพลิเคชั่น "ไฟล์" ให้ทราบกันอย่างละเอียด
= สารบัญ บทความ=
เพิ่มการเข้าถึงไฟล์ต่างที่คุณมีอยู่ใน Dropbox, OneDrive, Google Drive
หากคุณมีแอพ Dropbox, OneDrive หรือ Google Drive ติดตั้งอยู่ใน iPhone ของคุณ คุณสามารถเข้าถึงและใช้งานผ่านแอพ Files ได้ง่ายๆและรวดเร็วในที่เดียว
■เปิดแอพ [Files]
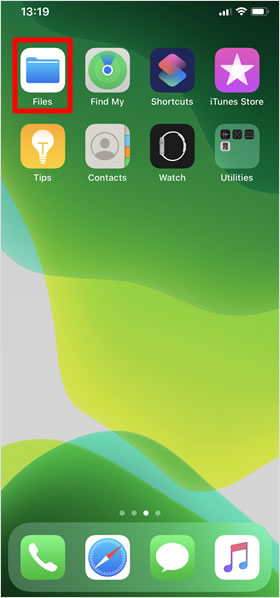
ที่หน้าโฮมแตะที่ [Flies] เพื่อเริ่มต้น
■แตะที่ไอคอน [...]
เลือกแตะไอคอน [Browse] มุมล่างขวา หลังจากนั้นแตะที่ไอคอน [...] หน้าจอจะแสดงป๊อปอัพรายการต่างๆ เลือกแตะที่ [Edit]
![แตะที่ไอคอน [...]](https://th.teach-me.biz/iphone/images/files/2.gif)
■เปิดสวิทซ์
เปิดสวิทซ์ แอพที่ต้องการ จะเพิ่มการเข้าถึงในแอพไฟล์ เมื่อเรียบร้อยแล้วแตะที่ [Done]
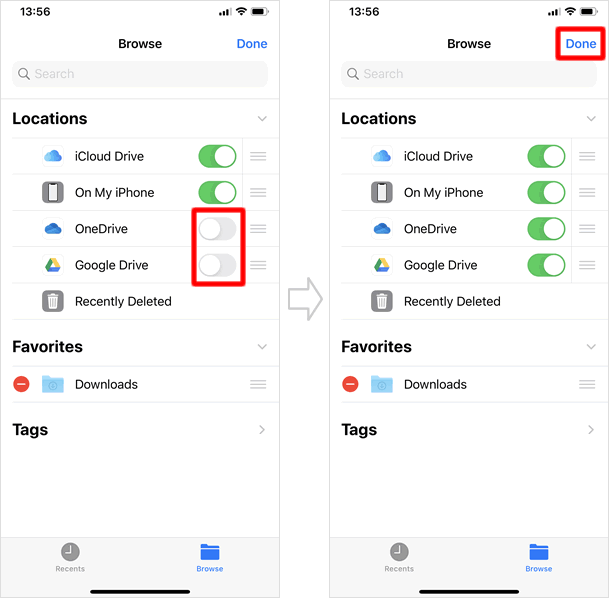
เข้าถึงไฟล์จากแอพ ที่เพิ่งเพิ่มเข้ามา
คุณสามารถเข้าถึงไฟล์ที่เก็บไว้ (ข้อมูล) โดยการแตะที่ แอพจัดเก็บข้อมูล ต่างๆที่เพิ่มเข้ามา และแสดงอยู่ที่ "Locations"ในหน้าจอ Browse จะเป็นการเข้าถึงข้อมูลได้อย่างสะดวกสบาย ในที่เดียว
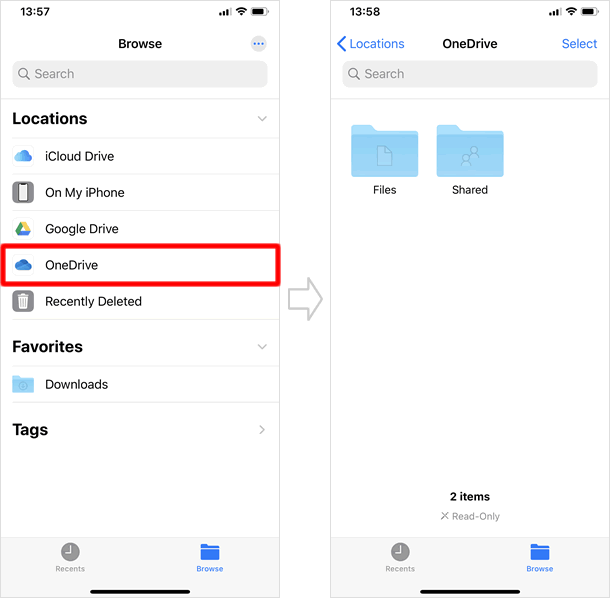
จัดเก็บข้อมูลที่ต้องการ ลงในแอพ "ไฟล์" (Files)
แอพไฟล์ช่วยให้คุณจัดเก็บข้อมูล ไม่เพียงแต่จากแอพ iWork ของ Apple เช่น Pages, Numbers และ Keynote แต่ยังรวมถึง ข้อมูลทุกประเภท ไม่ว่าจะเป็น PDF, Word และ Excel ก็สามารถทำได้เช่นเดียวกัน
■วิธีการใช้งาน
1. เลือกไฟล์หรือข้อมูลที่คุณต้องการ จากนั้นแตะไอคอน Menu ที่แสดงอยู่มุมด้านล่างซ้ายมือ
2. เมื่อป๊อบอัพรายการต่างๆ ปรากฏ แตะที่ [Save to Flies]
3. จากนั้นเลือก สถานที่ ที่คุณต้องการจัดเก็บจากรายการสถานที่ ที่แสดงขึ้นมา แล้วแตะที่ [Save] เพื่อบันทึก
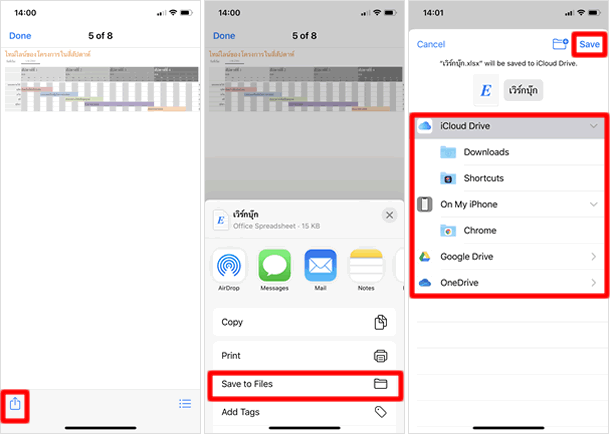
เปลี่ยนมุมมอง การแสดงของไฟล์และโฟลเดอร์
ที่ค่าเริ่มต้น การแสดงไฟล์และโฟลเดอร์จะถูกเรียงลำดับการแสดง ไว้ในรูปแบบ ตามชื่อ แต่คุณสามารถปรับเปลี่ยนได้ โดยเลือกแตะที่ [Soted by Name] เมื่อรายการแสดงขึ้น สามารถเลือกได้ทั้ง [Name] [Date] [Size] [Kind] [Tag] (ชื่อ,วันที่,ขนาด,ชนิด,แท็ก) ตามที่คุณต้องการ
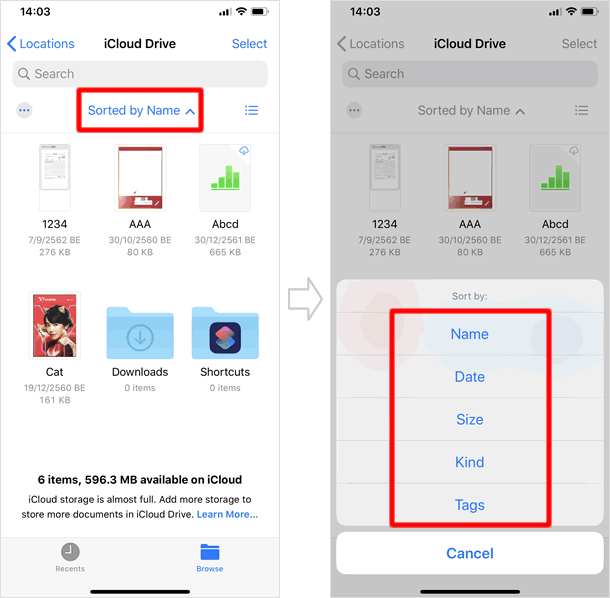
แสดงไฟล์และโฟลเดอร์ เป็นแบบรายการ
หากเลือกแตะที่ไอคอน เส้น 3 ขีด ที่แสดงอยู่ด้านขวาสุด คุณสามารถเปลี่ยนการแสดงไฟล์และโฟลเดอร์เป็นแบบรายการ คือ ไฟล์และโฟลเดอร์ต่างๆจะแสดงในรูปแบบเรียงกันลงไปเป็นแนวตั้ง
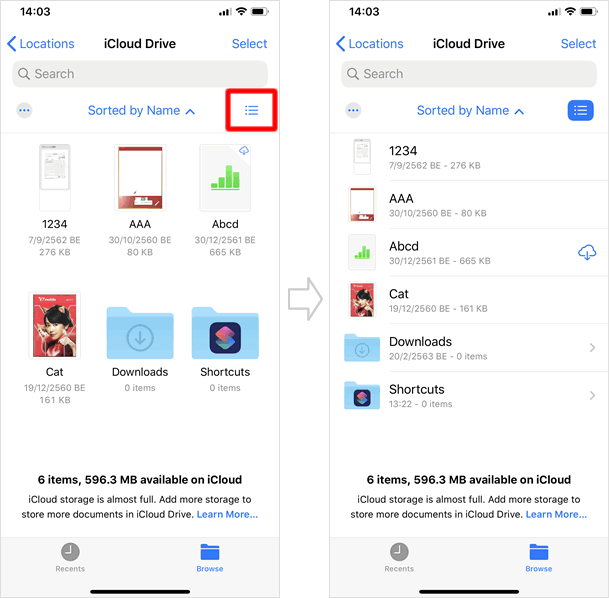
วิธีสร้างโฟลเดอร์ใหม่
1. แตะที่ไอคอน [...] ที่แสดงอยู่มุมด้านซ้ายมือ
2. แตะ [New Folder] จากรายการที่แสดงขึ้นมา
3. ตั้งชื่อโฟลเดอร์ แล้วแตะที่ปุ่ม[Done] จากนั้นโฟลเดอร์จะถูกสร้างขึ้น
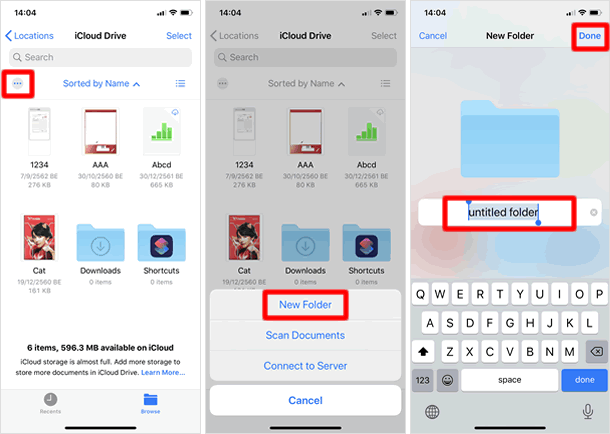
วิธีการย้ายไฟล์ไปยังสถานที่จัดเก็บต่างๆ
■ ย้ายไฟล์ไปยังโฟลเดอร์ที่อยู่ในสถานที่จัดเก็บเดียวกัน
แตะค้างที่ไฟล์(ข้อมูล) ที่ต้องการจะย้ายจากนั้น ลากไฟล์ดังกล่าวไปยังโฟลเดอร์ เป็นอันเสร็จสิ้น นอกจากจะย้ายไฟล์แล้ว สามารถย้าย โฟลเดอร์เข้าไปในโฟลเดอร์ ด้วยวิธีเดียวกันนี้ ได้อีกด้วย
■ ย้ายไฟล์ไปยังสถานที่จัดเก็บอื่นหรือแอพอื่นๆ
1. แตะที่ [Select] หนึ่งครั้ง
2. เลือกแตะไฟล์หรือโฟลเดอร์ใดๆ ที่ต้องการจะย้าย จนเกิด ไอคอนเครื่องหมายถูก จากนั้นแตะไอคอน Folder ที่อยู่ตรงกลางด้านล่าง
3. รายการ สถานที่จัดเก็บต่างๆ แสดงขึ้นมาให้เลือก แตะรายการที่คุณต้องการ จากนั้นแตะไอคอน [Copy] มุมบนขวามือ
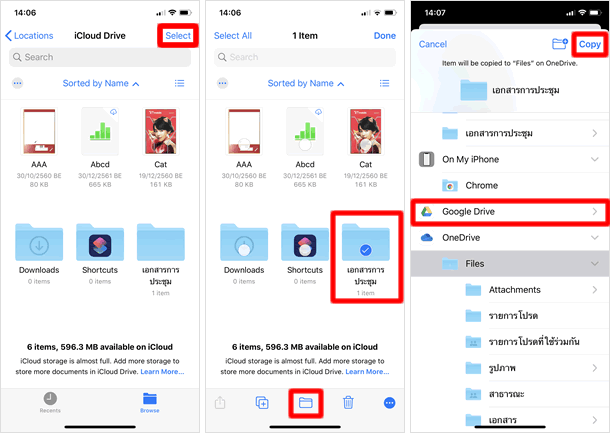
เพิ่มแท็ก (Tag)
1. เปิดไฟล์(ข้อมูล)ที่ต้องการ จากนั้นแตะไอคอน Menu หนึ่งครั้ง
2. แตะ [Add Tag] จากป๊อปอัพรายการ ที่ปรากฎขึ้นมา
3. เลือกแตะ Tag ที่ต้องการ จากนั้นแตะปุ่ม [Done] หากคุณต้องการเพิ่มแท็ก ที่ไม่ได้อยู่ในรายการ คุณสามารถสร้างได้ที่ [Add New Tag]
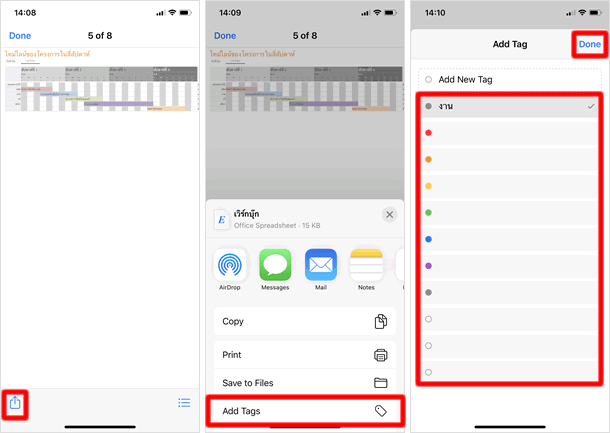
คัดลอก,ทำสำเนา,ย้าย,ลบ,เปลี่ยนชื่อ และวิธีการจัดการอื่นๆ กับไฟล์
กดไฟล์หรือโฟลเดอร์ค้างไว้แล้วปล่อยนิ้วของคุณ เพื่อให้ รายการ ต่างๆที่คุณสามารถ จะจัดการไฟล์หรือข้อมูลนั้นๆได้ ไม่ว่าจะเป็น
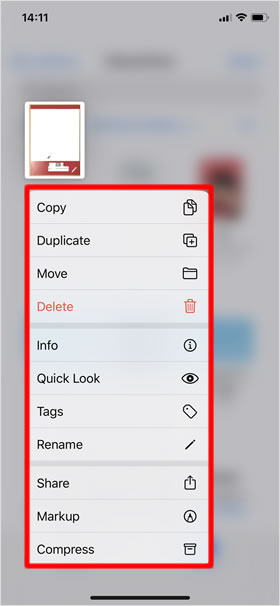
Copy:คัดลอกข้อมูล ตัวอย่างเช่น คุณสามารถวางไฟล์ที่คัดลอก ลงในอีเมลและส่งเป็นไฟล์แนบได้
Duplicate:ทำสำเนาข้อมูลลงในสถานที่จัดเก็บเดียวกัน
Move:ย้ายข้อมูลไปยัง สถานที่จัดเก็บอื่นๆ หรือไปยังโฟลเดอร์
Delete:ลบไฟล์หรือข้อมูลทิ้ง
Info:รายละเอียด แสดงรายละเอียดของไฟล์
Quick Look:ดูแบบรวดเร็ว คือการเปิดไฟล์เหล่านั้นทันที ที่แตะ
Tags:แท็ก คุณสามารถเพิ่มแท็กได้จากที่นี้ หรือลบแท็กที่มีการแนบมาก่อนหน้านี้ก็ได้
Rename:เปลี่ยนชื่อ คุณสามารถเปลี่ยนชื่อไฟล์ ได้ที่รายการนี้
Share: ส่งต่อไฟล์หรือข้อมูลไปยังแอพอื่นๆ เช่น ข้อความ , LINE ,เมล เป็นต้น
Markup:ทำเครื่องหมาย คุณสามารถใช้เครื่องมือ การทำเครื่องหมายในไฟล์ ไม่ว่าจะเป็น ไฮไลท์ วงกลม หรืออื่นๆ
Compress:บีบอัดข้อมูล หากไฟล์นั้นมีขนาดใหญ่ เมื่อคุณแตะตัวเลือกนี้ ไฟล์จะถูกบีบอัด ให้อยู่ในรูปแบบ .Zip เพื่อสะดวกในการส่งข้อมูล เป้นไฟล์แนบกับอีเมล หรืออื่นๆ
|
|
|
App ประจำเครื่อง
| ・วิธียกเลิกส่ง บนแอป เมล (Mail) |
| ・วิธีใช้กล้องอัลตร้าไวด์ / กล้องไวด์ / กล้องเทเลโฟโต้ |
| ・วิธีใช้ iPhone วัดแนวระนาบ |
| ・วิธี สแกนเอกสาร ด้วยแอพ โน้ต (Notes) |
| ・วิธีใช้ แอพ โน้ต (Notes) พร้อมฟังก์ชั่นต่างๆที่คุณคาดไม่ถึง |
| ・วิธีบันทึกวิดีโอแบบสโลว์โมชั่น |
| ・iPhone 14: วิธีใช้โหมดกลางคืน (กล้อง) |
| ・วิธีบันทึกวิดีโอแบบไทม์แลปส์และวิธีปรับแต่งแก้ไข |
| ・วิธีใช้งานแว่นขยาย บน iPhone |
| ・วิธีใช้ โหมดภาพถ่ายต่อเนื่อง ( Burst Mode ) |
| ⇒ อ่านเพิ่มเติม |
