Find My iPhone (ค้นหา iPhone ของฉัน)
แอพ Find My (ค้นหาของฉัน )เป็นแอพสำหรับค้นหาอุปกรณ์ที่สูญหาย เช่น iPhone หรือ iPad หรือตรวจสอบตำแหน่งปัจจุบันของเพื่อน เมื่อคุณนัดพบปะกัน หากอุปกรณ์ของคุณมีการตั้งค่า Family Sharing (การแชร์กันในครอบครัว) ไว้ คุณสามารถตรวจสอบข้อมูลตำแหน่งของอุปกรณ์ได้ตลอดเวลา เพื่อให้ติดตามบุตรหลานของคุณในขณะที่คุณไม่ได้อยู่กับพวกเขา ผ่านทางแอพ Find My (ค้นหาของฉัน )
ด้วยฟังก์ชั่นต่างๆที่มีอยู่ใน แอพ Find My (ค้นหาของฉัน ) จะช่วยเพิ่มโอกาสในการหาเจอ iPhone หรือ iPad ของคุณ หากคุณทำหายได้มากยิ่งขึ้น อีกทั้งยังป้องกันการเข้าถึงข้อมูลต่างๆที่อยู่ใน iPhone ได้อย่างมีประสิทธิภาพ โดยวิธีการล็อคแบบรีโมทคอนโทรลในระยะไกล รวมถึงการลบข้อมูลต่างๆทิ้งได้หากมั่นใจว่า สูญหายและไม่ได้คืนแล้วอย่างแน่นอน
= เนื้อหาในบทความนี้ =
ตั้งค่า แอพ [ Find My ] (ค้นหาของฉัน)
ก่อนอื่นลองตรวจสอบการตั้งค่า แอพ Find My (ค้นหาของฉัน ) ใน iPhone ของคุณ ว่าพร้อมใช้งานสามารถระบุตำแหน่งของเครื่องได้อย่างถูกต้องและเป็นปัจจุบัน หรือไม่ หากเกิดเหตุการณ์ที่ไม่คาดคิด
ไปที่ [Settings]
จากหน้าจอโฮม แตะที่ [Settings] แล้วแตะที่ [ชื่อของคุณ]> ที่แสดงอยู่ด้านบนสุดของหน้าจอ แล้วจึงเลือกแตะที่ [ Find My] จากรายการเมนูย่อยที่แสดงขึ้นมา
![ไปที่ [Settings]](https://th.teach-me.biz/images/findmy/0.gif)
เลือกแตะที่ [Find My iPhone]
ในหน้าจอนี้ แตะที่หัวข้อ [Find My iPhone] เพื่อตรวจสอบว่า สวิทซ์ที่ รายการ [Find My iPhone] เปิดอยู่ (เป็นสีเขียว) หากปิดไว้กรุณาเปิดเพื่อใช้งาน
![เลือกแตะที่ [Find My iPhone]](https://th.teach-me.biz/images/findmy/1.gif)
・Find My network - เมื่อเปิดสวิทซ์ที่หัวข้อนี้ คุณจะสามารถค้นหา iPhone ของคุณได้แม้ในขณะเครื่องออฟไลน์ ไม่มีการเชื่อมต่อ Wi-Fi หรือ สัญญาณอินเทอร์เน็ต
・Send Last Location - เมื่อเปิดสวิทซ์ที่หัวข้อนี้ ตำแหน่งก่อนที่ แบตเตอรี่ iPhone ของคุณจะหมด จะถูกส่งไปยัง Apple โดยอัตโนมัติ ช่วยให้การค้นหา iPhone ที่สูญหายง่ายขึ้น
แม้ว่า Find My iPhone จะเปิดอยู่ แต่หากไม่เปิดใช้งาน Location services (บริการตำแหน่งที่ตั้ง) เพื่ออนุญาตให้ เข้าถึงตำแหน่งที่ตั้ง คุณจะไม่สามารถค้นหา iPhone ที่สูญหายไปบนแผนที่ได้ ตั้งค่าได้ที่ [Settings] ต่อมาแตะที่ [Privacy]>[Location services] เปิดสวิทซ์ที่หัวข้อดังกล่าว ให้เป็นสีเขียว
![เปิดใช้งาน [Location services]](https://th.teach-me.biz/images/findmy/2.gif)
ค้นหาอุปกรณ์
ค้นหาได้ทั้ง iPhone, iPads, iPod touch, Macs รวมถึง AirPods และ Apple Watch ที่จับคู่กับอุปกรณ์เหล่านี้
ไปที่แอพ [Find My]
![ไปที่แอพ [Find My]](https://th.teach-me.biz/images/findmy/3.jpg)
หากคุณมี iPhone หรือ iPad ที่ใช้ Apple ID เดียวกัน กับอุปกรณ์ที่ต้องการค้นหา ให้แตะที่แอพ ค้นหาแอพ [Find My] จากหน้าจอโฮม ในค่าเริ่มต้นตัวแอพจะแสดงอยู่ที่หน้าจอโฮมหน้าที่สอง
หากคุณไม่มี iPhone หรือ iPad นอกเหนือจาก iPhone ที่หายไป คุณยังสามารถใช้อุปกรณ์ของครอบครัวหรือของเพื่อนเพื่อเข้าถึง Find My และคุณยังสามารถเข้าถึง icloud.com จากคอมพิวเตอร์ ,โน้ตบุค หรือ แท็บเล็ตอื่นๆ โดยทั้งสองวิธีนั้น สามารถเข้าถึงและใช้งานฟังก์ชั่นต่างๆได้เหมือนกัน
■กรณี ค้นหาโดยใช้ iPhone
ของคนในครอบครัวหรือเพื่อน ให้เปิดแอพ Find My จากอุปกรณ์ของเพื่อนหรือคนในครอบครัว เมื่ออยู่ในแอพแล้ว ให้เลือกแตะที่รายการ [Me] แล้วปัดหน้าจอขึ้นจนกระทั่ง [Help a Friend] แสดงขึ้นบริเวณกึ่งกลางหน้าจอ แตะหนึ่งครั้ง เมื่อ หน้าจอเข้าสู่ระบบ Apple ID ปรากฏขึ้น กรอก Apple ID ที่ใช้กับ iPhone ที่สูญหาย แล้วล็อคอินเข้าสู่ระบบ
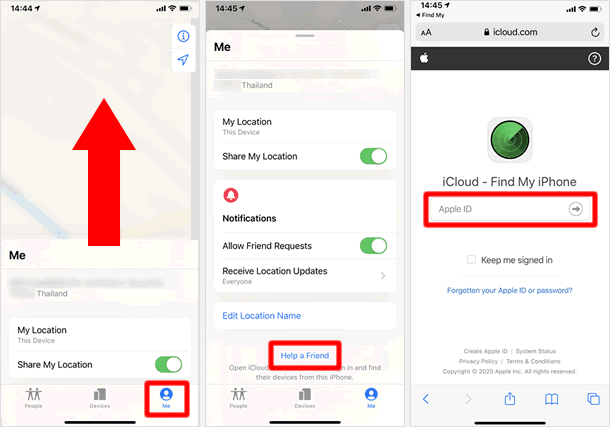
■ค้นหาด้วยเบราว์เซอร์บนพีซี Windows (คุณสามารถใช้สมาร์ทโฟนหรือพีซีอื่น ที่ไม่ใช่ iPhone ได้เช่นกัน)
ไปยังหน้าเว็บไซต์ icloud.com/find เพื่อเข้าสู่ระบบ และเริ่มการค้นหาอุปกรณ์
แตะที่ชื่อเครื่องที่สูญหายในแท็บรายการ [Devices]
แตะที่แท็บ [Devices]ที่อยู่ด้านล่างของหน้าจอ เพื่อดูรายการอุปกรณ์ที่ใช้ Apple ID เดียวกันทั้งหมดของคุณ และอุปกรณ์ที่ตั้งค่าการแชร์กันในครอบครัว หากมีอุปกรณ์ที่แสดงขึ้นมาจำนวนมาก เนื่องจากมีหลายเครื่องเชื่อมโยงกับ Apple ID เดียวกัน ให้ปัดขึ้นเพื่อขยายช่วงการแสดงผล แล้วจึงแตะที่ ชื่อของอุปกรณ์ที่ต้องการค้นหา
![แตะที่ชื่อเครื่องที่สูญหายในแท็บรายการ [Devices]](https://th.teach-me.biz/images/findmy/5.gif)
หากอุปกรณ์นั้นแสดงข้อมูลว่า "No Location found (ไม่พบตำแหน่ง)" นั้นหมายถึงนับตั้งแต่ครั้งสุดท้ายในการส่งข้อมูลตำแหน่งที่ตั้งไปยัง Apple นานกว่า 24 ชั่วโมง แล้ว ระบบจึงไม่สามารถระบุตำแหน่งของเครื่องที่ชัดเจนได้ แต่หากอุปกรณ์ดังกล่าวเชื่อมต่อกับเน็ตอีกครั้งข้อมูลตำแหน่งจะแสดงขึ้นทันที
ตรวจสอบอุปกรณ์บนแผนที่
อุปกรณ์ที่เลือกจะแสดงบนแผนที่ แผนที่สามารถย่อ / ขยายได้ในลักษณะเดียวกับในแอพแผนที่
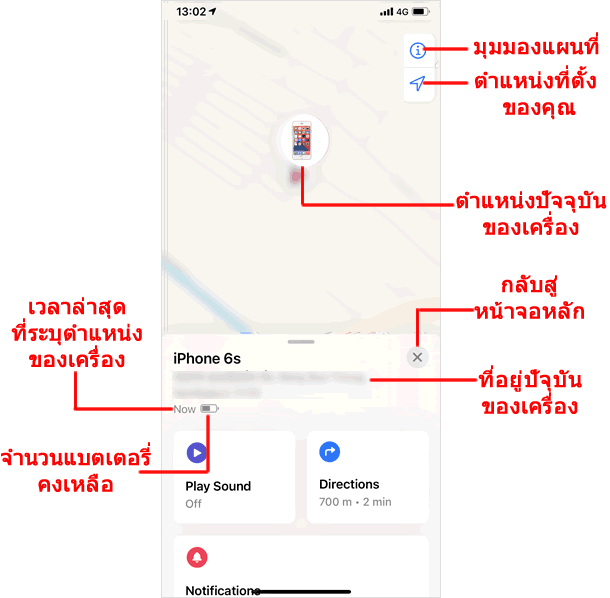
หากอุปกรณ์ที่แสดงบนแผนที่เป็นภาพสีแสดงว่าอุปกรณ์นั้นเชื่อมต่อกับอินเทอร์เน็ต (ออนไลน์) และหากสีของอุปกรณ์เป็นสีดำและสีขาวแสดงว่า อุปกรณ์นั้นไม่ได้เชื่อมต่อกับอินเทอร์เน็ต หรือ เพราะปิดเครื่อง หรือแบตหมด เป็นสถานะออฟไลน์
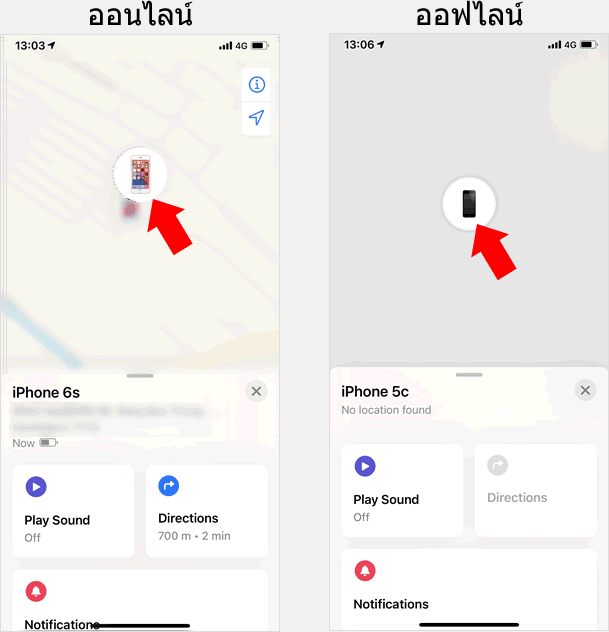
ส่งเสียงดัง
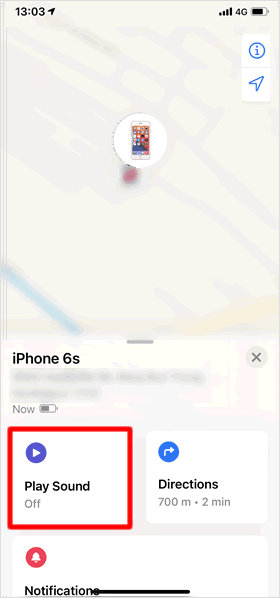
หากตรวจสอบเบื้องต้นแล้วพบว่า iPhone ที่หายไป นั้นอยู่บริเวณใกล้ๆกับคุณ คุณสามารถสั่งให้เกิดเสียงดังบน iPhone นั้นได้ด้วยรีโมทคอนโทรล แตะที่ [Play Sound]เสียงจะเริ่มเล่นหลังจากนั้นสักครู่และจะค่อยๆ เพิ่มระดับเสียง และจะส่งเสียงเป็นเวลาสองนาที
■การแจ้งเตือนบนหน้าจออุปกรณ์
การแจ้งเตือนว่า "Find My iPhone Alert" จะปรากฎขึ้นบนหน้าจอของอุปกรณ์ที่คุณกำลังค้นหา หลังจากนั้นไม่นาน การส่งเสียงการแจ้งเตือน "Peep Peep ... " จะดังขึ้น และระบบจะส่งอีเมลไปยังที่อยู่อีเมล Apple ID ของคุณ
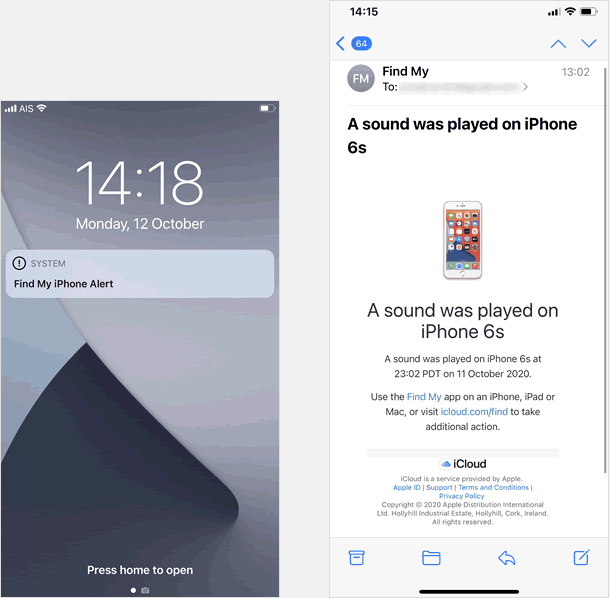
■หยุดการส่งเสียงดัง
เมื่อคุณเจอ iPhone ที่ค้นหาแล้ว ให้ทำการปลดล็อคหน้าจอ จากนั้นแตะที่ [OK] ที่ป๊อปอัพการแจ้งเตือน ในกรณีที่คุณไม่สามารถปลดล็อคหน้าจอได้นั้น สามารถใช้ปุ่มลดเสียงหยุดการส่งเสียงดังจาก การแจ้งเตือนได้เช่นเดียวกัน หรือหากคุณไม่สามารถทำได้สองวิธี เมื่อปล่อยทิ้งไว้ประมาณ 2 นาที การส่งเสียงดังจากการแจ้งเตือนจะหยุดอัตโนมัติ
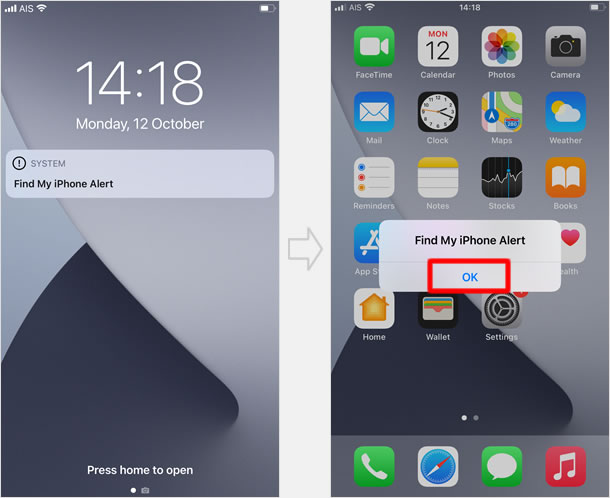
นำทางไปยังอุปกรณ์
หากแตะที่ [Dicrections] จะเป็นการเปิดแอพแผนที่ ระบบแสดงเส้นทางจากตำแหน่งที่ตั้งของคุณไปยังตำแหน่งของอุปกรณ์
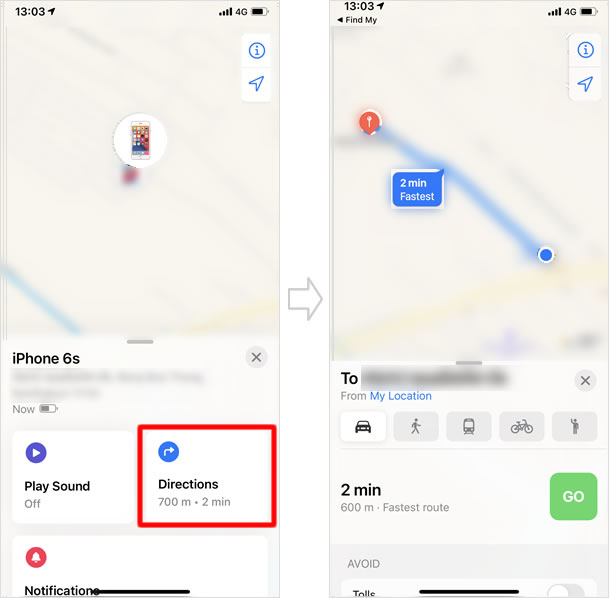
ต้องการให้แจ้งเตือนเมื่อตรวจพบ
ส่วนในกรณีที่ อุปกรณ์ที่กำลังค้นหา ขึ้นสถานนะว่า ไม่สามารถระบุตำแหน่งได้ เนื่องจากออฟไลน์ ด้วยหลายสาเหตุ เช่น ระบบได้รับตำแหน่งที่ตั้งของอุปกรณ์ครั้งสุดท้ายนานเกินกว่า 24 ชั่วโมง แบตของอุปกรณ์ที่ค้นหาหมด หรือไม่มีการเชื่อมต่ออินเทอร์เน็ต หากเป็นเช่นนี้ ให้คุณ
■ ตั้งค่าการแจ้งเตือน
โดยแตะที่อุปกรณ์ที่ออฟไลน์ หรือขึ้นสถานะว่า [No Location found] จากนั้น ปัดขึ้นจากด้านล่างของหน้าจอ เมื่อรายการ"Notifications" ให้เปิดสวิทซ์ที่หัวข้อ [Notify When Found]
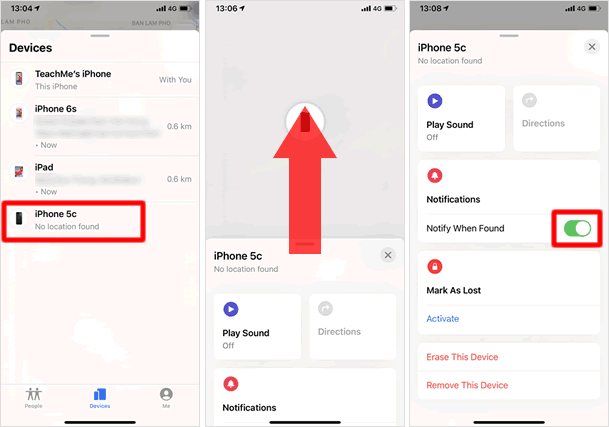
■ การแจ้งเตือนและอีเมลถูกส่ง
หากอุปกรณ์ที่สูญหายกลับมาออนไลน์อีกครั้ง การแจ้งเตือนจะถูกส่งไปยังอุปกรณ์เครื่องที่ใช้ค้นหา รวมทั้งอีเมลเพื่อแจ้งเตือนให้ทราบว่าเครื่องกลับมาออนไลน์แล้ว
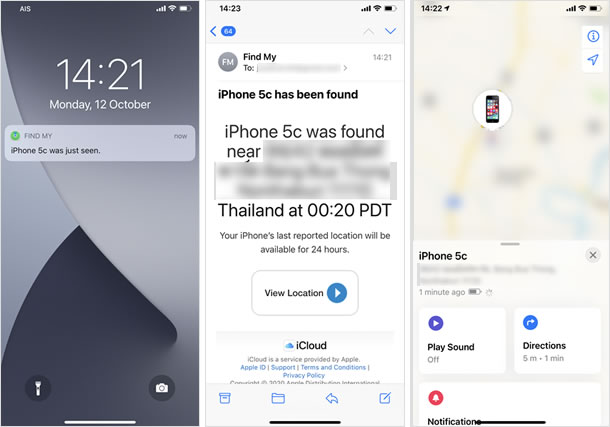
ระบุว่าสูญหาย
หากคุณมั่นใจแล้วว่า iPhone, iPad หรือ iPod touch ของคุณสูญหาย หรือคิดว่าอาจถูกขโมย เนื่องจากส่งเสียงดังแล้ว ไม่พบ หรือหลังจากที่ตรวจสอบตำแหน่งที่ตั้งของอุปกรณ์นั้นแล้วพบว่า อยู่ในตำแหน่งที่ตั้งที่ไกลออกไป การทำตามขั้นตอนเหล่านี้ อาจช่วยให้คุณค้นหาเครื่องและปกป้องข้อมูลของคุณได้
■ เปิดโหมด ระบุว่าสูญหาย
แตะที่รายการ iPhone ที่คุณต้องการ "ระบุว่าสูญหาย" แล้วปัดขึ้นที่ด้านล่างของหน้าจอ เพื่อขยายช่วงการแสดงผล ที่หัวข้อ "Mark As Lost" เลือกแตะที่ [Activete] ต่อมาให้แตะที่ [Contine]ในหน้าจอยืนยันที่แสดงขึ้นมา
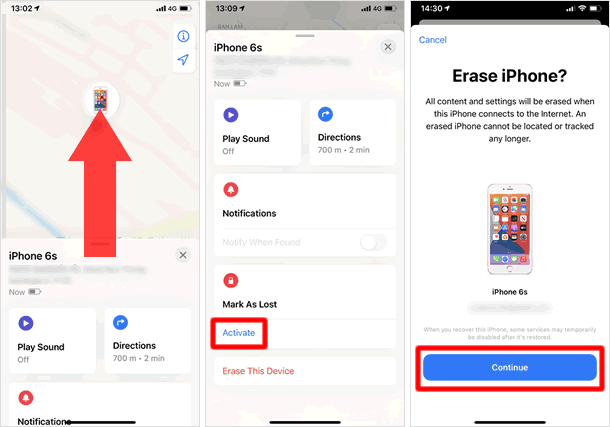
■ใส่รหัสล็อคเครื่อง กรอกข้อความและเบอร์ติดต่อกลับ
หาก iPhone เครื่องที่สูญหายนั้น ไม่มีการตั้งค่าล็อครหัสผ่านไว้ คุณสามารถ ตั้งรหัสผ่านจำนวน 6 หลัก ที่ต้องการใช้สำหรับล็อคอุปกรณ์ของคุณจากระยะไกล 2 ครั้ง (ในกรณีที่มีการตั้งรหัสผ่านอยู่แล้ว ให้กรอกรหัสผ่านดังกล่าวลงไป) จากนั้นหน้าจอให้ กรอกหมายเลขโทรศัพท์ จะแสดงขึ้น (เป็นเพียงตัวเลือกเท่านั้น หากไม่ต้องการกรอกก็สามารถทำได้) แล้วแตะที่ [Next]มุมขวาด้านบน จากนั้นหน้าจอหน้าจอให้กรอกข้อความที่ต้องการให้แสดงบนหน้าจอ จะปรากฎขึ้น กรอกข้อความตามต้องการจากนั้นแตะที่ [Enable]
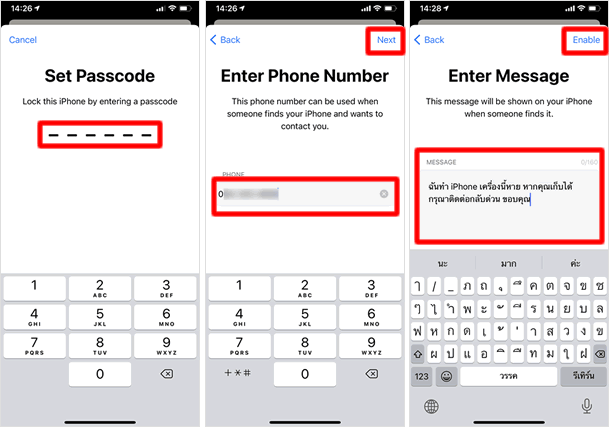
■โหมดสูญหายเปิดใช้งาน
หลังจากที่โหมดสูญหายถูกเปิดใช้งาน หมายเลขโทรศัพท์และข้อความที่คุณเพิ่งกรอกไปนั้น จะแสดงบนหน้าจอล็อคของอุปกรณ์ที่สูญหาย โดยจะสามารถแตะที่ปุ่ม [Call] เพื่อโทรติดต่อมายังเจ้าของเครื่องหรือเลขหมายฉุกเฉินเท่านั้น อีกทั้งโหมดสูญหายจะยังเปิดใช้งานฟังก์ชั่น Low power Mode หรือ โหมดพลังงานต่ำ อัตโนมัติ เพื่อช่วยยืดระยะของแบตเตอรี่คงเหลือให้อยู่ได้นานที่สุด
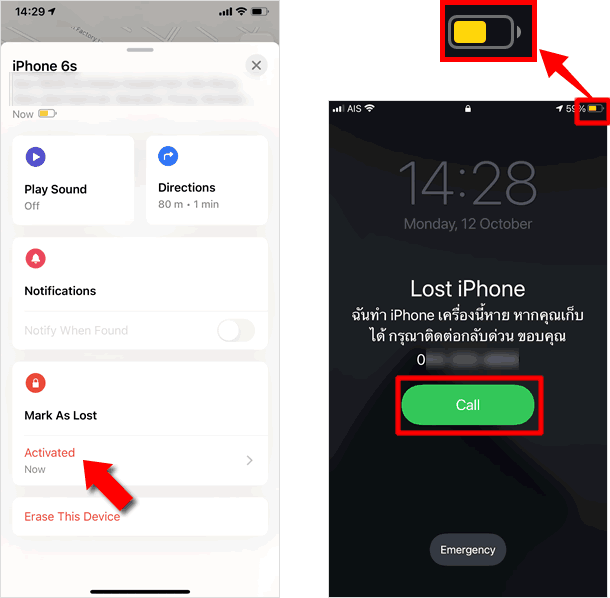
■ต้องการปลดล็อค/ยกเลิกโหมดสุญหาย
ในกรณีที่ที่คุณเจอ iPhone เครื่องที่สูญหายแล้ว ให้ทำปลดล็อคหน้าจอตามปกติ เมื่อเข้าถึงหน้าจอโฮมได้แล้วจะเป็นปลดล็อคและยกเลิกโหมดสูญหายอัตโนมัติ แต่หากต้องการยกเลิกโหมดสูญหาย จากเครื่องที่ใช้ในการค้นหา ให้ไปยังหัวข้อ"Mark As Lost" จากนั้นแตะที่ [Activeted]>[Turn Off Mark As Lost] เพื่อยกเลิกโหมดสูญหาย
■ต้องการแก้ไขโหมดสูญหาย
คุณยังสามารถแก้ไขข้อความหรือเบอร์ติดต่อกลับในโหมดสูญหายได้อีกด้วย ไปยังหัวข้อ"Mark As Lost" จากนั้นแตะที่ [Activated] ทำการแก้ไขข้อความหรือเบอร์โทรศัพท์ตามตามต้องการ เมื่อเสร็จแล้วแตะที่ปุ่ม [Done] ที่อยุ่ด้านบนมุมขวามือ จากนั้นคุณจะได้รับอีเมลแจ้งเตือนสิ่งที่อัพเดทไป และหากตำแหน่งที่ตั้งของเครื่องมีการเปลี่ยนแปลง คุณจะได้รับอีเมลเพื่อแจ้งให้ทราบอีกด้วย
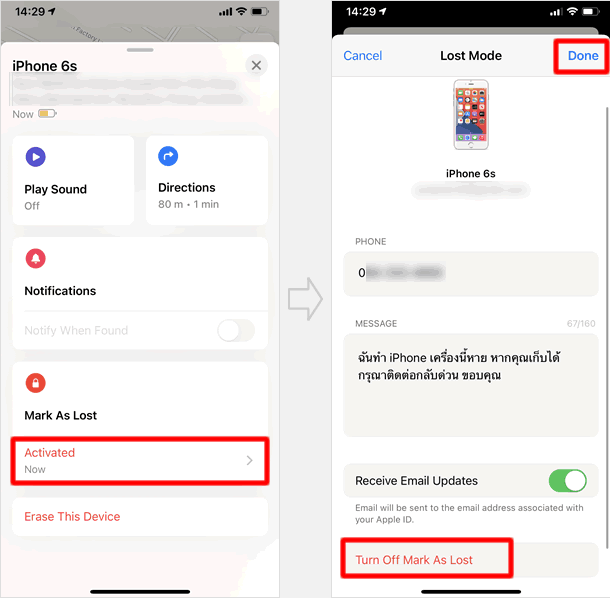
ลบข้อมูลอุปกรณ์
ในกรณีที่คุณมั่นใจแล้วว่า iPhone เครื่องที่สูญหายนั้น มีความเป็นไปได้น้อยที่จะหาพบหรือไม่รับการส่งคืน คุณสามารถ "ลบข้อมูลอุปกรณ์" โดยจะเป็นการลบข้อมูลทั้งหมดในอุปกรณ์ของคุณจากระยะไกล เพื่อให้ไม่มีใครสามารถเข้าถึงข้อมูลของคุณได้ นอกจากนี้คุณจะไม่พบอุปกรณ์ดังกล่าวโดยใช้แอพ Find My ได้อีก อีกทั้งการลบข้อมูลจะไม่สามารถยกเลิกได้
■ แตะที่ [Erase iPhone]
เลือกแท็บ [Devices] จากนั้นเลือก อุปกรณ์ที่ต้องการจะลบข้อมูล แตะที่หัวข้อ [Erase This Device]เมื่อหน้าจอยืนยัน แสดงขึ้นแตะที่ [Continue]เพื่อดำเนินการต่อ
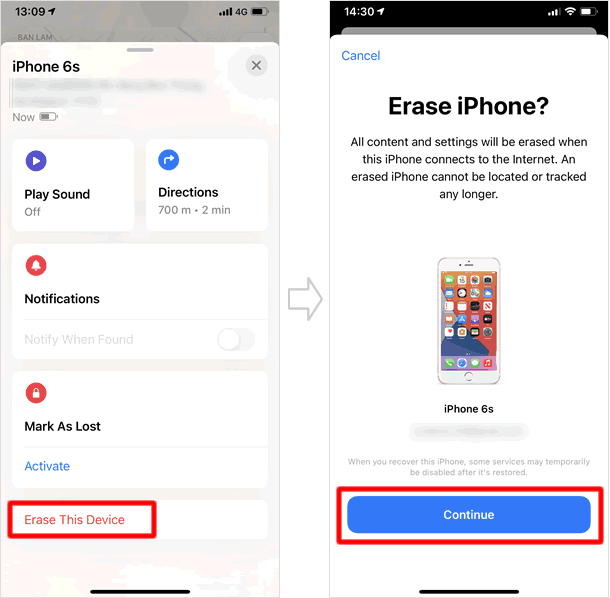
■กรอกหมายเลขโทรศัพท์ ข้อความ และ รหัสผ่าน Apple ID
จากนั้นหน้าจอ กรอกหมายเลขโทรศัพท์ จะปรากฏขึ้น ป้อนข้อมูลของคุณ แล้วแตะที่ [Next] ต่อมา กรอกข้อความ ที่ต้องการให้แสดง เมื่อเครื่อง iPhone นี้ถูกเรียกคืนค่าขึ้นมาใหม่ จากนั้นแตะที่ [Erase]ขั้นตอนต่อมา ให้กรอก รหัสผ่าน Apple ID ของคุณ แล้วแตะที่ [Erase] ระบบจะดำเนินการลบข้อมูลอุปกรณ์ แต่ที่หน้าจอตัวเครื่องที่สูญหาย จะยังคงการแสดงผลข้อมูลติดต่อของคุณบนหน้าจอล็อคอยู่เช่นเดิม
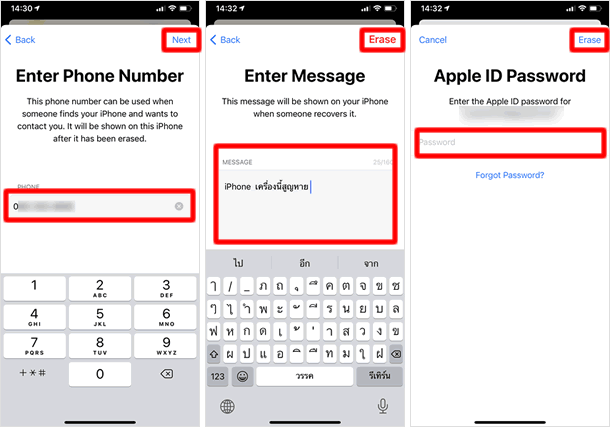
แชร์กับผู้คน
ด้วยฟังก์ชัน "Share with people" หรือ แชร์กับผู้คนของ ของแอพ "Find My" นั้น จะทำให้คุณสามารถใช้บริการข้อมูลตำแหน่งเพื่อค้นหาตำแหน่งปัจจุบันของครอบครัวและเพื่อนของคุณ วิธีนี้จะช่วยให้คุณตรวจสอบเส้นทางของเพื่อนๆได้อย่างรวดเร็ว ในขณะอยู่ระหว่างทริปการเดินทางร่วมกัน หรือเมื่อคุณต้องการทราบตำแหน่งที่ตั้งของเด็กๆในความปกครองช่วงที่พวกเขาออกไปเที่ยวเล่น
เริ่มใช้งานการแชร์กับผู้คน
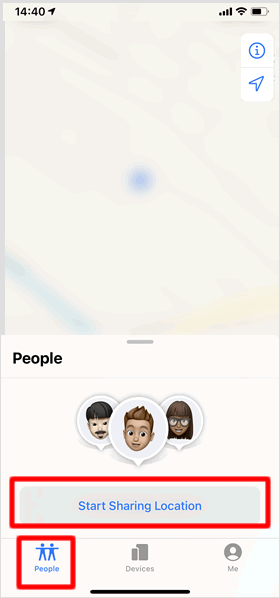
ไปที่แอพ [Find My] จากนั้นแตะที่แท็บ [People] ต่อมาแตะที่ [Start Sharing Location]ที่อยู่บริเวณกึ่งกลางด้านล่างไอคอนMemoji
ป้อนชื่อและระบุระยะเวลาต้องการแชร์ตำแหน่งที่ตั้ง
กรอกที่อยู่อีเมล Apple ID หรือชื่อ หรือหมายเลขโทรศัพท์ ของบุคคล ที่คุณต้องการแชร์ตำแหน่งที่ตั้งด้วย แล้วแตะ [Send]จากนั้นหน้าจอ ระบุระยะเวลาในการแชร์ตำแหน่งที่ตั้ง จะปรากฏขึ้น เลือกแตะ [Share for One Hour ,Share Untill End of The Day , Share Indefinitely] รายการใดรายการหนึ่งตามต้องการ
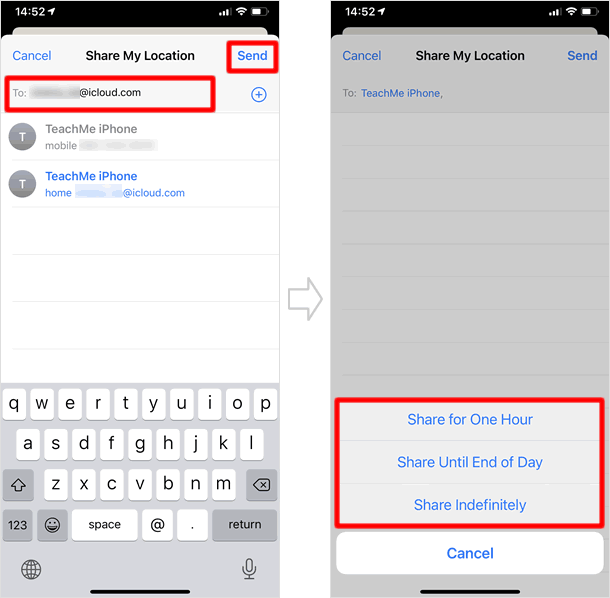
แชร์ข้อมูลตำแหน่งเสร็จสมบูรณ์
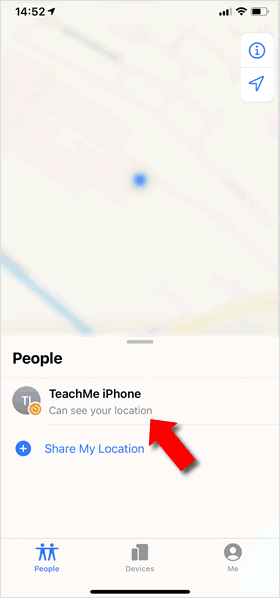
ฉันแชร์ตำแหน่งที่ตั้งให้กับบุคคลที่ต้องการสำเร็จ
การแจ้งเตือนว่าคุณได้เริ่มการแชร์ตำแหน่งที่ตั้ง กับเขาเหล่านั้น จะปรากฏขึ้นที่หน้าจอ " XXX started sharing location with you . Do you want to share yours?" หมายความว่า คุณ..ได้แชร์ตำแหน่งที่ตั้งของเขาให้กับคุณ คุณต้องการแชร์ตำแหน่งที่ตั้งของคุณ กับเขาคนนั้นไหม หากต้องการตอบสนองและแชร์ตำแหน่งที่ตั้งกลับไป เลือกแตะที่ [Share for One Hour ,Share Untill End of The Day , Share Indefinitely] หรือแตะที่ [Don't Share]หากไม่ต้องการ
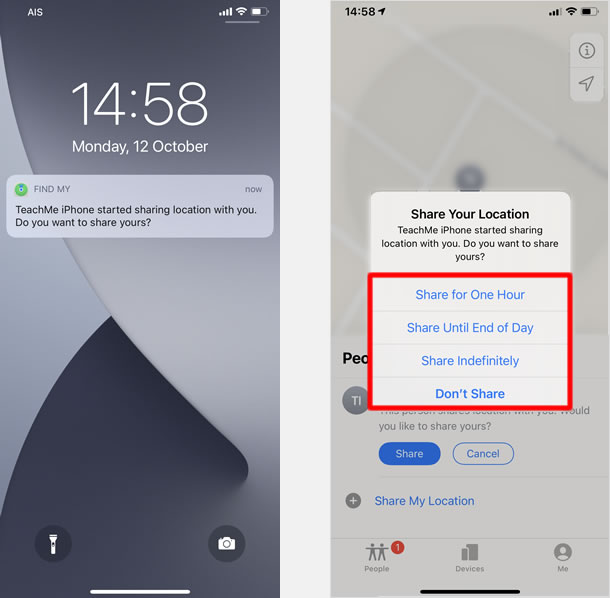
|
|
|
บทความที่เกี่ยวข้อง
| ・ปลดล็อคไม่ได้ ทำอย่างไรเมื่อลืมรหัสผ่าน !!! |
| ・ตั้งค่าการล็อครหัสผ่าน (Passcode Lock) จำนวน 6 หลัก ใน iOS 9 |
| ・วิธีการใช้งาน Maps (แผนที่) การตั้งค่าและคุณสมบัติต่างๆ |
iCloud
| ・ตั้งค่าและใช้งาน "ซ่อนอีเมลของฉัน" |
| ・Family Sharing - วิธีสร้าง Apple ID สำหรับเด็ก |
| ・ตั้งค่าใช้งาน Family Sharing |
| ・ความแตกต่างระหว่าง iCloud Photos Library และ My Photo Stream |
| ・Find My iPhone (ค้นหา iPhone ของฉัน) |
| ・ตั้งค่า iCloud Drive ในอุปกรณ์ต่างๆ |
| ・การติดตั้งและวิธีใช้ iCloud Photos Library |
| ・วิธี สร้างกลุ่มให้รายชื่อ โดยใช้ iCloud |
| ・การสร้างบัญชี iCloud Mail |
| ・Family Sharing - วิธีแชร์ App ให้กับครอบครัว |
| ・วิธีสำรองข้อมูล iCloud / วิธี รีเซ็ต และ กู้คืน iPhone |
| ・ตั้งค่า iCloud |
| ・การใช้งาน แท็บ (Tabs) iCloud |
