วิธีใช้ แอป สุขภาพ (Health)
แอป สุขภาพ (Health) เป็นแอปประจำเครื่องที่ติดตั้งบน iPhone เพื่อช่วยคุณในการดูแลสุขภาพ โดยแบ่งหมวดหมู่ และวิธีการดูแลสุขภาพไว้อย่างหลากหลาย
iPhone จะเก็บข้อมุล วิเคราะห์และบันทึก จำนวนก้าวที่เดิน และ จำนวนชั้นของบันไดที่คุณขึ้น รวมถึง ระดับเสียงหูฟังที่คุณใช้งาน โดยอัตโนมัติ นอกจากนั้นยังสามารถ ป้อนข้อมูลด้านสุขภาพต่างๆ ได้ด้วยตนเอง เช่น น้ำหนัก ส่วนสูง กิจกรรมฟิตเนส อาการต่าง ไปจนถึง รอบการมีประจำเดือน พร้อมเชื่อมโยงข้อมูลกับแอปอื่นๆ (แอปฟิตเนส และ โภชนาการ ฯลฯ) รวมถึงอุปกรณ์ต่างๆ (Apple Watch, เครื่องชั่งน้ำหนัก ฯลฯ) ที่เข้ากันได้กัน แอป สุขภาพ (Health)
ในบทความนี้ เราจะแนะนำ การใช้งานพื้นฐานบน แอป สุขภาพ (Health) เพื่อให้ iPhone ของคุณ เป็นหนึ่งในส่วนร่วม การดูแลรักษาสุขภาพ และช่วยเพิ่มความสะดวกสบายในการใช้งาน ยิ่งขึ้นไป
= สารบัญบทความ =
สร้างโปรไฟล์
ที่แอปสุขภาพ การสร้างโปรไฟล์ ในการใช้งานนั้น เป็นประโยชน์อย่างมาก กรอกข้อมูลขั้นพื้นฐาน รายละเอียดสุขภาพของคุณ เพื่อใช้ในการจัดการสุขภาพให้ดียิ่งขึ้น ด้วยการช่วยเหลือของแอปสุขภาพ คุณสามารถตรวจสอบเช็คลิสต์สุขภาพเป็นระยะได้
รวมไปถึงในการช่วยเหลือผู้ปฏิบัติการฉุกเฉินเบื้องต้น หรือบุคคลอื่นๆที่ให้ความช่วยเหลือ ในกรณีที่คุณมีเหตุฉุกเฉินทางการแพทย์ การสร้าง ID ทางแพทย์ ที่มีข้อมูลเกี่ยวกับ อาการทางการแพทย์ การให้ยา อาการแพ้ และอื่นๆ ของคุณ เพื่อให้บุคคลเหล่านั้น สามารถเข้าถึงข้อมูลสำคัญ และช่วยเหลือคุณได้อย่างทันท่วงที แม้ในขณะที่ iPhone ล็อคอยู่
ป้อนข้อมูลบนหน้าจอรายละเอียดสุขภาพ
แตะ รูปโปรไฟล์ของคุณ ที่มุมขวาด้านบน ของหน้าจอ [Summary] จากนั้นแตะที่รายการ [Health Details] คลิกที่นี่ หาก หน้าจอ "Welcome to Health"แสดงขึ้น
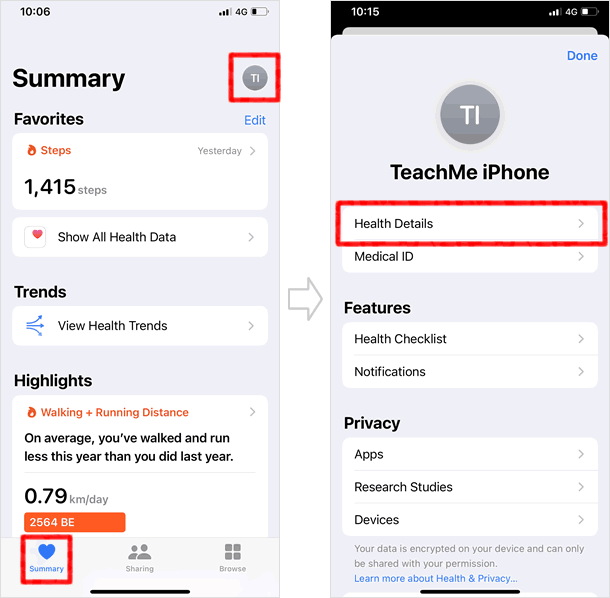
ในกรณีที่คุณเปิดแอป สุขภาพ (Health) เป็นครั้งแรก คุณจะเห็นหน้าจอ " Welcome to Health " แตะ [Continue] เพื่อให้หน้าจอ " Health Details " แสดงขึ้น จากนั้น กรอกข้อมูลจำเป็นของคุณ เมื่อเรียบร้อย แตะที่ [Done]
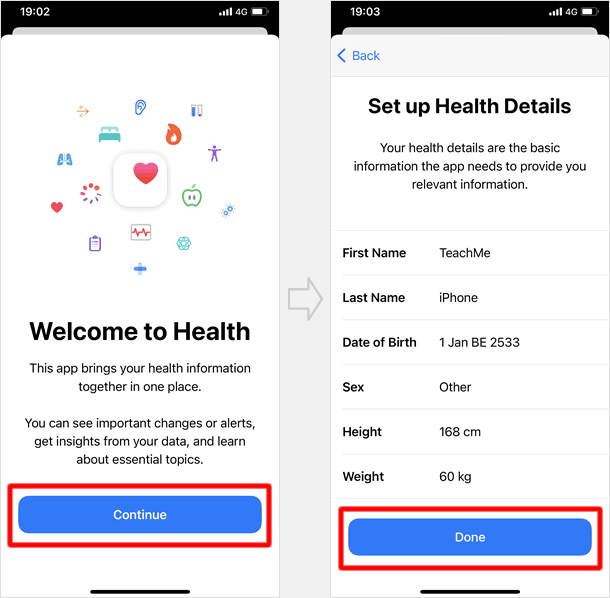
ต่อมาหน้าจอ "Health Details" จะยังแสดงอยู่ ให้คุณแตะที่ [Edit] บริเวณมุมด้านบน ขวามือ เพื่อกรอกข้อมูลอื่นๆเพิ่มเติม จากนั้นแตะที่ [Done] อีกครั้ง เพื่อเสร็จสิ้น (ในหน้าจอนี้ คุณไม่จำเป็นต้องกรอกข้อมูลใดๆ หากไม่ต้องการ )
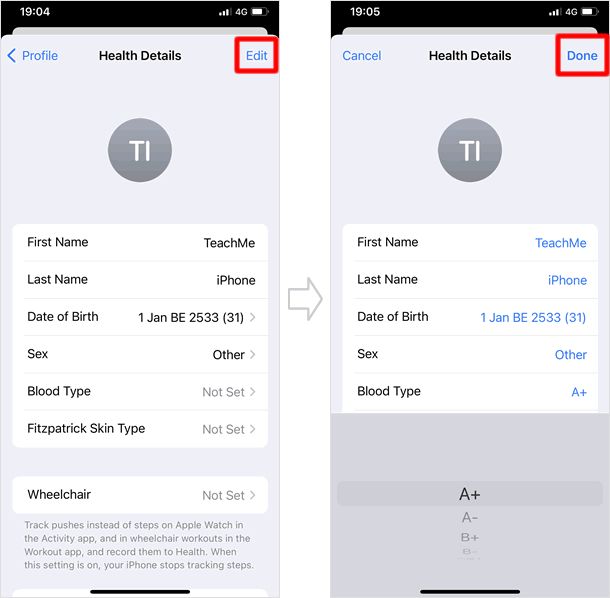
สร้าง ID ทางแพทย์
แตะ รูปโปรไฟล์ของคุณ ที่มุมขวาด้านบน ของหน้าจอ [Summary] จากนั้นแตะที่รายการ [Medical ID]
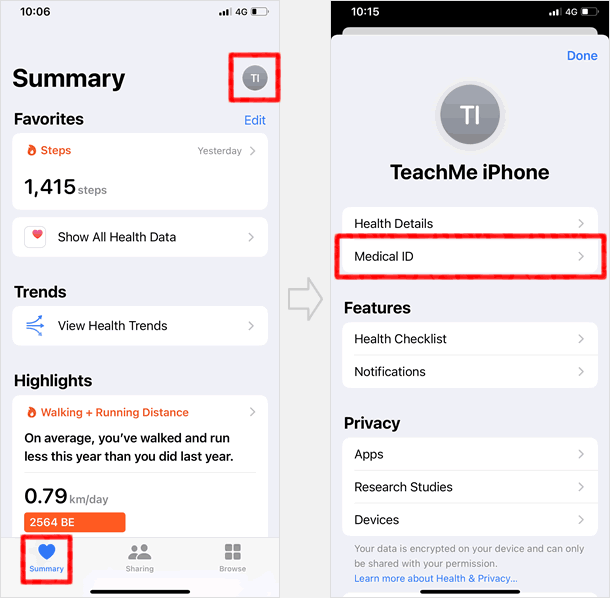
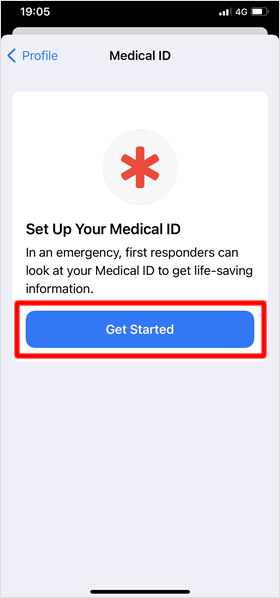
หากคุณไม่เคยตั้งค่า "Medical ID" มาก่อน หน้าจอเช่นรูปภาพด้านซ้ายมือ จะปรากฏขึ้น แตะที่ [Get Started]
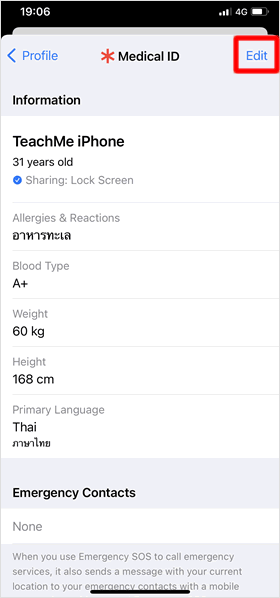
เมื่อข้อมูล ID ทางแพทย์ แสดงขึ้น ให้แตะที่ [Edit] มุมด้านบนขวามือ
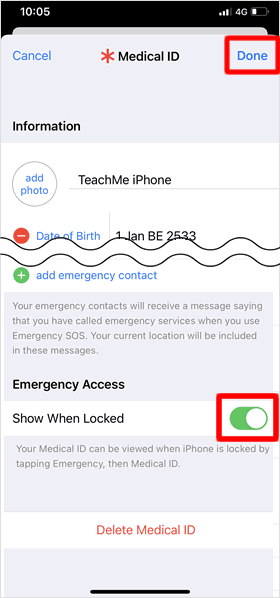
ข้อมูล ID ทางแพทย์ ของคุณ ที่แสดงบนหน้าจอนี้อ้างอิงมาจาก ข้อมูลรายละเอียดสุขภาพ ที่คุณกำหนดค่าไว้ คุณสามารถเพื่อแก้ไขหรือปรับแต่งได้ตามต้องการ และไม่จำเป็นต้องกรอกครบทุกช่อง
ที่หัวข้อ "Emergency Access" เมื่อเปิดสวิทซ์ที่ [Show When Locked ] เพื่อตั้งค่าให้บุคคลอื่นสามารถเข้าถึงข้อมูล ใน ID ทางแพทย์ ของคุณได้ แม้ในขณะที่ iPhone ล็อคอยู่
หลังจากกรอกข้อมูลเรียบร้อยแล้ว แตะที่ [Done]
เมื่อต้องการตรวจสอบชุด ID แพทย์จากหน้าจอล็อค ทำได้โดยปัดหน้าจอหนึ่งครั้ง บนหน้าจอล็อค จากนั้น iPhone จะแสดงหน้าจอป้อนรหัสผ่านขึ้น แตะที่ [Emergency] ในหน้าจอถัดมาแตะ [*Medical ID]
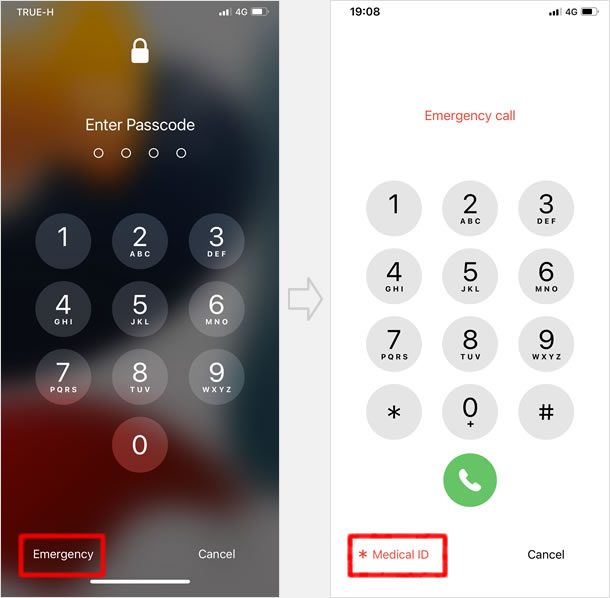
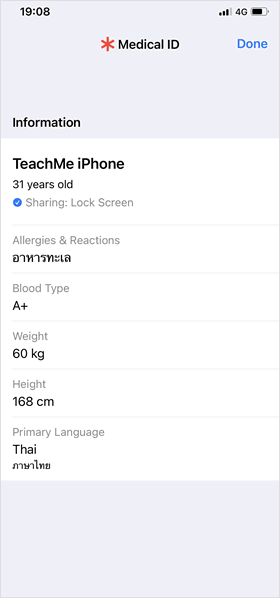
หน้าจอ ID ทางแพทย์จะปรากฏขึ้น
หากคุณไม่ได้ตั้งรหัสผ่าน รวมถึง Face ID และ Touch ID บน iPhone หน้าจอ [Emergency] จะไม่ปรากฏขึ้น ดังนั้นจะเข้าถึงข้อมูลจากโดยตรงงที่ แอป สุขภาพ
ตรวจสอบ ข้อมูลสุขภาพที่เก็บรวบรวมโดย iPhone
คุณสามารถตรวจสอบข้อมูลที่บันทึกไว้อัตโนมัติได้อย่างง่ายดาย จากข้อมูล "Favorites" และ ""Highlights" ที่ปรากฏขึ้นทันที เมื่อเปิดแอปสุขภาพ ขึ้นมา
ข้อมูลที่ "Favorites"
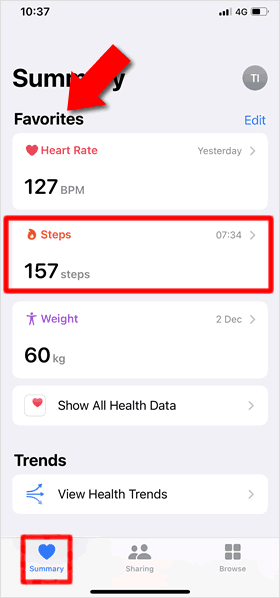
หัวข้อ "Favorites" (รายการโปรด) จะแสดงอยู่เป็นอันดับแรกในหน้าจอ [Summary] ตามค่าเริ่มต้น จะมีเฉพาะ [Steps] (ก้าวเดิน) เท่านั้นที่ถูกตั้งค่าอยู่ที่ "Favorites" (รายการโปรด) แต่คุณสามารถเพิ่มรายการอื่นๆได้ตามต้องการ
โดยข้อมูลที่บันทึกโดยอัตโนมัติล่าสุด จะแสดงอยู่ที่นี้
หากต้องการดูข้อมูลแบบละเอียดเพิ่มเติม ให้แตะ ชื่อรายการ (Steps หรืออื่นๆ) ที่แสดงอยู่ใน "Favorites"
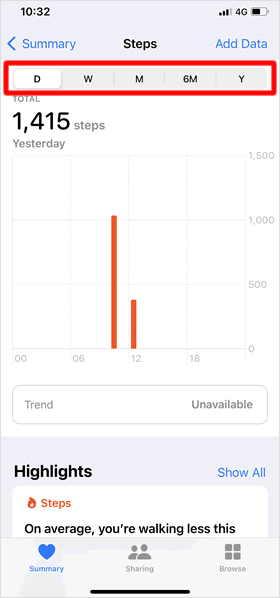
ข้อมูลรายละเอียดของรายการ จะแสดงในรูปแบบกราฟ โดยคุณสามารถเลือกแตะ [D/ W / M / 6M / Y ] (วัน / สัปดาห์ / เดือน / 6เดือน / ปี)ที่ด้านบน เพื่อเปลี่ยนการแสดงผลได้ 5 รูปแบบ
โดยจะมีรายการ "Highlights" ด้านล่างกราฟ แสดงข้อมูลเปรียบเทียบข้อมูโดยเฉลี่ย ในแบบรายปี รายเดือน และ รายสัปดาห์ ลงไปตามลำดับ
ข้อมูลที่ "Highlights"
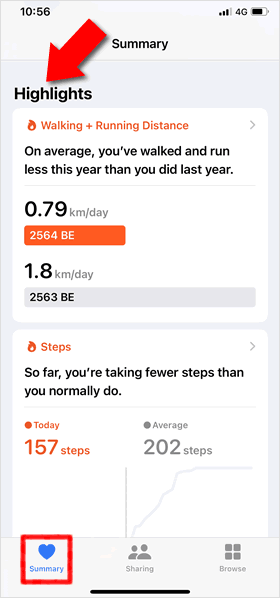
แตะที่ [Summary] แล้วเลื่อนหน้าจอขึ้นเล็กน้อย ข้อมูล "Highlights" ก็จะแสดงอยู่ในหน้านี้ด้วยเช่นเดียวกัน
ข้อมูลเปรียบเทียบโดยเฉลี่ย แบบ รายปี หรือ รายสัปดาห์ จะปรากฏขึ้น
คุณสามารถตรวจสอบรายละเอียดของข้อมูล ได้ด้วยการ แตะที่รายการ (Walking+Running Distance หรือ อื่นๆ) ที่ต้องการ ได้ที่ "Highlights" ด้วยเช่นกัน
เพิ่มหมวดหมู่ลงใน "Favorites"
คุณสามารถเพิ่มหมวดหมู่ สุขภาพ อื่นๆที่คุณสนใจ ที่รายการ "Favorites" ได้ตามความต้องการ เพื่อให้ง่ายต่อการตรวจสอบเพิ่มความสะดวกในการใช้งาน มากยิ่งขึ้น คุณจะทราบข้อมูลเหล่านั้นทันที ที่เปิดใช้งานแอป สุขภาพ
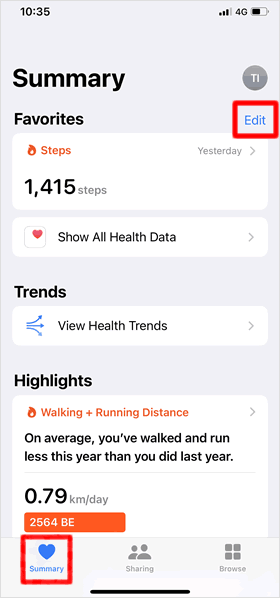
บนหน้า [Summary] แตะที่ [Edit] ที่อยู่ด้านหลัง รายการ "Favorites"
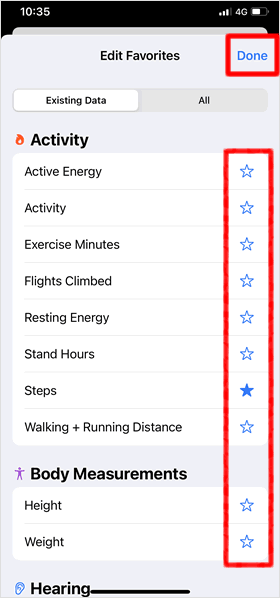
หน้าจอแก้ไขรายการใน "Favorites" จะปรากฏขึ้น
หากคุณแตะที่ ดาว ให้เป็นสีน้ำเงิน ด้านหลังหมวดหมู่สุขภาพนั้นๆ จะถูกเพิ่มใน "Favorites" ในทางกลับกัน หากคุณต้องการลบออกจาก "Favorites" ให้แตะเพื่อทำให้เป็น ดาวสีขาว
หลังจากทำการเลือกเสร็จเรียบร้อย แตะที่ [Done] บริเวณมุมด้านบน ขวามือ
คุณสามารถ เพิ่มหมวดหมู่สุขภาพ ได้จาก แถบ [Existing Data] และ [All] ซึ่งแสดงอยู่ด้านบนของหน้าจอแก้ไข "Favorites" ใน แถบ [Existing Data] จะเป็นรายการที่เก็บรวบรวมข้อมูลโดยอัตโนมัติ ของ iPhone แม้ว่าคุณจะทำกิจกรรมเหล่านั้น เพียงแค่ครั้งเดียวก็ตาม ส่วนในแถบ [All] จะเป็นรายการทั้งหมดที่มีในแอปสุขภาพ
![ตัวเลือก [Existing Data] และ [All]](https://th.teach-me.biz/images/healthcare/15.gif)
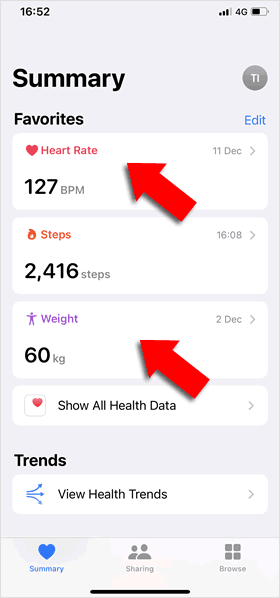
เพียงเท่านี้ การเพิ่มรายการลงใน "Favorites" ก็เรียบร้อย
คุณสามารถดูรายละเอียดของแต่ละรายการ ได้โดยแตะที่รายการที่ต้องการ
เพิ่ม/ลบ ข้อมูล ด้วยตัวเอง
นอกเหนือจาก การบันทึกข้อมูลโดยอัตโนมัติของ iPhone แล้ว คุณยังสามารถป้อนข้อมูลต่างๆ เช่น ข้อมูลขนาดร่างกาย กิจกรรมฟิตเนส อาการ และ รอบการมีประจำเดือนในแอปสุขภาพ ได้ด้วยตัวเอง
เพิ่มข้อมูล
กรอกรายละเอียดที่ รายการที่คุณต้องการเพิ่มข้อมูลด้วยตัวเอง ที่แสดงอยู่ใน "Favorites" จากนั้นแตะ [Add Data] มุมด้านบนทางขวามือ
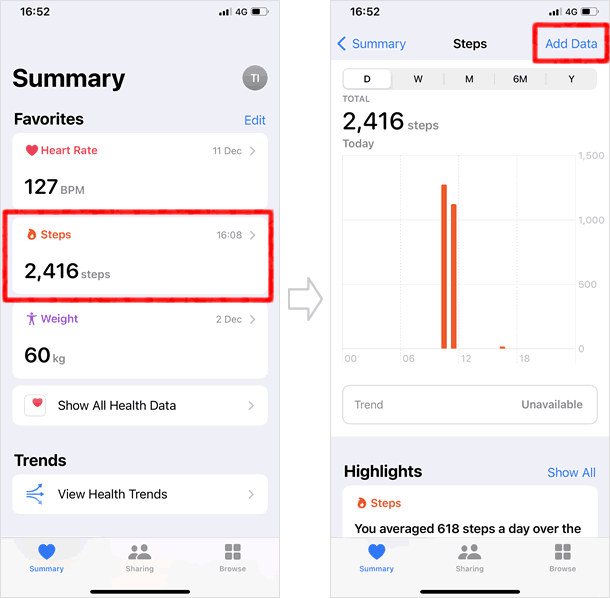
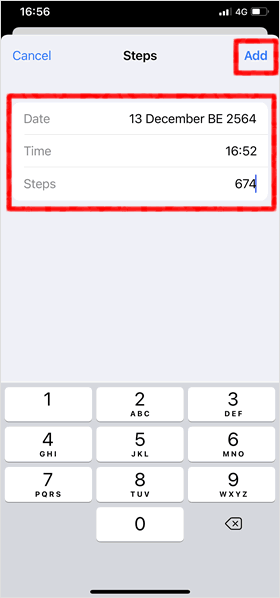
แตะ [Date / Time / Steps (หรือ อื่นๆ)] วดป / เวลา / จำนวนก้าว (หรืออื่นๆ) แล้วแตะที่ [Add] เพื่อบันทึกข้อมูล
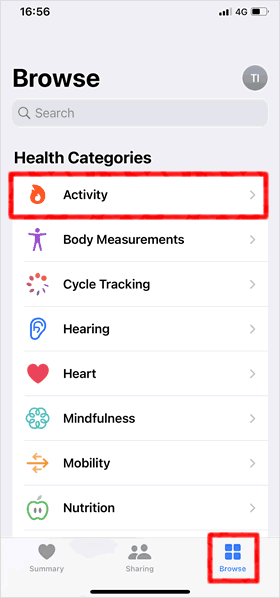
ไม่เพียงแต่ที่หัวข้อ "Favorites" เท่านั้น คุณยังสามารถไปยัง เพิ่มข้อมูลสุขภาพ ได้จากช่องทางอื่นด้วย
แตะที่ไอคอน [Browse] มุมซ้ายด้านล่างหน้าจอ จากนั้น เลือกแตะ รายการที่ต้องการเพิ่มข้อมูล ด้วยตัวเอง นี้คืออีกหนึ่งวิธีในการเพิ่มข้อมูลสุขภาพด้วยตัวเอง (ภาพตัวอย่างเลือก รายการ Activitys)
จากนั้น ให้คุณเลือก รายการ ที่ต้องการเพิ่มข้อมูล จากหมวดหมู่ย่อย ต่างๆที่ปรากฏขึ้น แล้วแตะที่ [Add data] มุมด้านบน ขวามือ
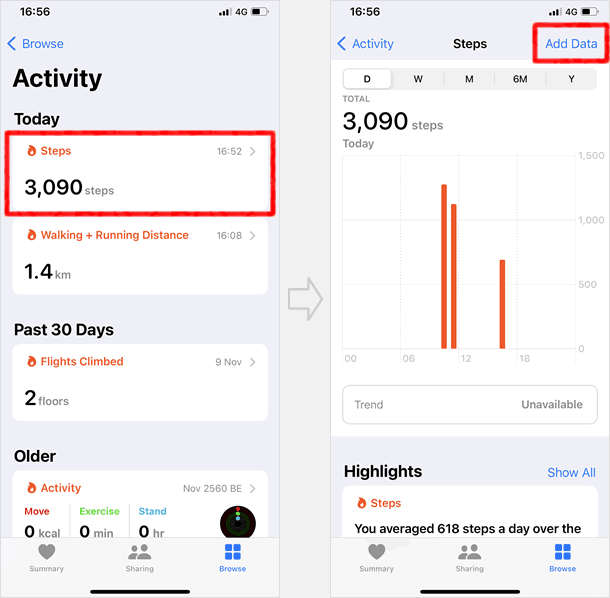
ลบข้อมูล
แตะ รายการ ที่ต้องการลบข้อมูล เมื่อ หน้าจอข้อมูลโดยละเอียด ปรากฏขึ้น ให้เลื่อนหน้าจอขึ้น ไปยังรายยการด้านล่าง แตะที่ [Show All Data]
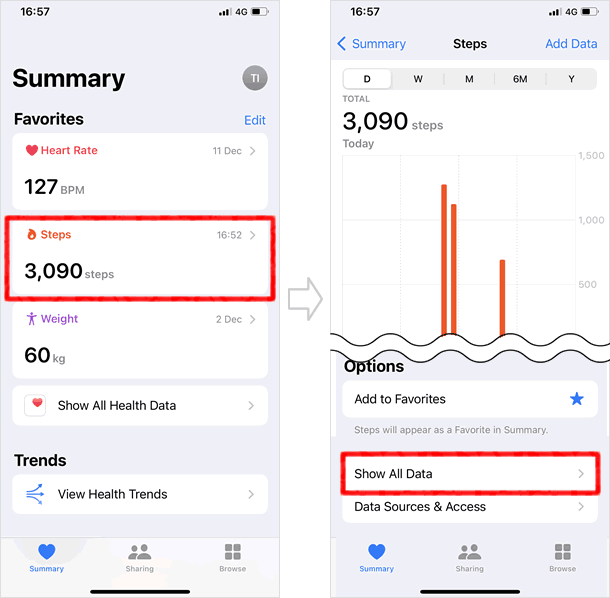
หน้าจอแสดงรายการข้อมูลที่บันทึกไว้ จะปรากฏขึ้น ปัดหน้าจอไปทางซ้าย ตรงข้อมูลที่คุณต้องการลบ เมื่อไอคอน [Delete] แสดงขึ้นมาที่ด้านท้ายรายการ แตะเพื่อลบ
![แตะที่ไอคอน [Delete]](https://th.teach-me.biz/images/healthcare/22.gif)
แชร์ข้อมูลกับแอปอื่นๆ
คุณสามารถให้สิทธิ์แอปอื่นๆ ในการแชร์ข้อมูลสุขภาพ กับแอปและอุปกรณ์อื่นๆ ได้ ตัวอย่างเช่น ถ้าคุณติดตั้งแอปออกกำลังกาย แอปหนึ่ง ข้อมูลการออกกำลังกายของแอปนั้น จะสามารถแสดงในแอปสุขภาพได้
แตะที่ [App] ในหัวข้อ "Privacy"
เริ่มต้นจาก แตะ รูปโปรไฟล์ ของคุณจากนั้น เลือกแตะที่ [App] ในหัวข้อ "Privacy" จากนั้น หน้าจอจะแสดงรายการ แอป หรือ อุปกรณ์ ที่ได้ขอเข้าถึงข้อมูลสุขภาพของคุณ
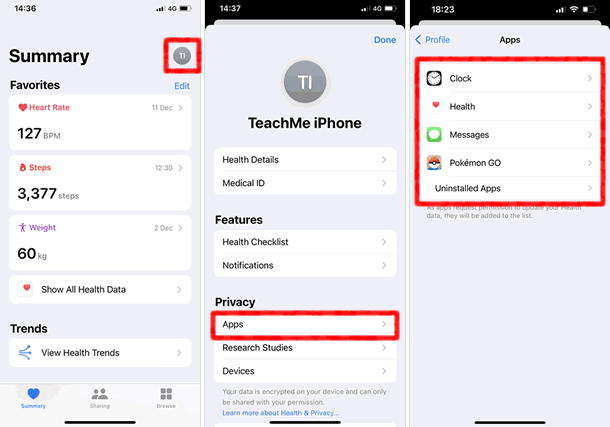
|
|
|
บทความที่เกี่ยวข้อง
App ประจำเครื่อง
| ・วิธียกเลิกส่ง บนแอป เมล (Mail) |
| ・วิธีใช้กล้องอัลตร้าไวด์ / กล้องไวด์ / กล้องเทเลโฟโต้ |
| ・วิธีใช้ iPhone วัดแนวระนาบ |
| ・วิธี สแกนเอกสาร ด้วยแอพ โน้ต (Notes) |
| ・วิธีใช้ แอพ โน้ต (Notes) พร้อมฟังก์ชั่นต่างๆที่คุณคาดไม่ถึง |
| ・วิธีบันทึกวิดีโอแบบสโลว์โมชั่น |
| ・iPhone 14: วิธีใช้โหมดกลางคืน (กล้อง) |
| ・วิธีบันทึกวิดีโอแบบไทม์แลปส์และวิธีปรับแต่งแก้ไข |
| ・วิธีใช้งานแว่นขยาย บน iPhone |
| ・วิธีใช้ โหมดภาพถ่ายต่อเนื่อง ( Burst Mode ) |
| ⇒ อ่านเพิ่มเติม |
