วิธีใช้ AirDrop
AirDrop จะะช่วยให้การแชร์ข้อมูลต่างๆ จาก iPhone หรือ iPad เช่น แชร์รูปภาพ วิดีโอ โน้ต เอกสาร ฯลฯ กับผู้ใช้ iPhone / iPad อื่นๆที่อยู่ใกล้เคียงได้อย่างง่ายดาย แม้ว่าจะไม่ได้เป็นผู้ติดต่อกันมาก่อนก็ตาม
= เนื้อหาในบทความนี้ =
ตั้งค่า AirDrop
เมื่อต้องการใช้งาน AirDrop กรุณาตั้งค่า ให้ตรงตามเงื่อนไขดังต่อไปนี้
・ ทั้งผู้ส่งและผู้รับ ต้องเปิดใช้งาน Bluetooth และ Wi-Fi ก่อนแชร์ข้อมูล
・ ในระหว่างแชร์ข้อมูล ต้องมีการเชื่อมต่อ Bluetooth และWi-Fi อยู่ตลอด
・ ทั้งผู้ส่งและผู้รับการแชร์ ต้องเลือกการตั้งค่า Airdrop ระหว่าง [Contacts Only] หรือ [Everyone]
ขั้นตอนการตั้งค่า มีดังนี้
เปิดหน้าต่าง Control Center
ปัดหน้าจอลง บริเวณมุมขวามือ บน iPhone ของคุณ เพื่อเปิดหน้าต่าง Control Center จากนั้นให้ แตะค้างบริเวณพื้นที่ ไอคอน Wi-Fi และ Bluetooth ให เพื่อเปิด รายการเมนูย่อยอื่นๆขึ้นมา
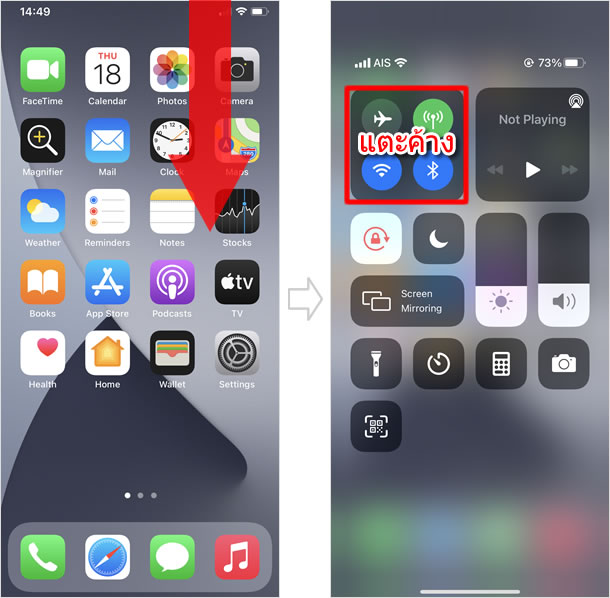
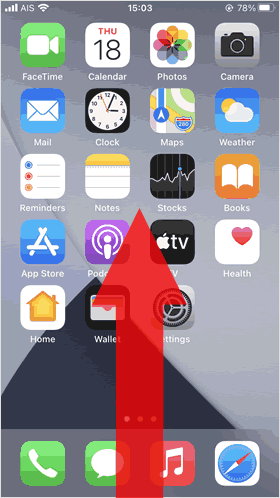
สำหรับ iPhone SE หรือ iPhone 8 และรุ่นก่อนหน้า ให้ปัดขึ้นจากด้านล่างของหน้าจอ เพื่อเรียกใช้งาน Control Center
ตั้งค่า การรับข้อมูล จาก AirDrop
แตะที่ไอคอน AirDrop เพื่อยอมรับข้อมูลที่ผู้แชร์ส่งมา โดยเลือกแตะที่ [Contacts Only] เมื่อต้องการรับข้อมูลการแชร์ ที่ส่งมาจากผู้ติดต่อของคุณ ที่มีอยู่ในรายชื่อที่ซิงค์ข้อมูลไว้กับ iCloudเท่านั้น
* หากคุณต้องการตั้งค่า รับการแชร์ข้อมูลเป็นแบบ [Contacts Only] คุณต้องลงชื่อเข้าใช้ iCloud
หรือเลือกตั้งค่าที่ [Everyone]เมื่อต้องการรับการแชร์จากผู้ใช้ iPhone / iPad ที่อยู่ใกล้เคียงทั้งหมด
* ตัวเลือกนี้เป็นเพียงการเลือกรับการแชร์เท่านั้น ส่วนการเลือกรับหรือปฏิเสธข้อมูลที่ผู้ใช้อื่นส่งมานั้น คุณต้องกดยอมรับ/ปฏิเสธ อีกครั้งหนึ่ง
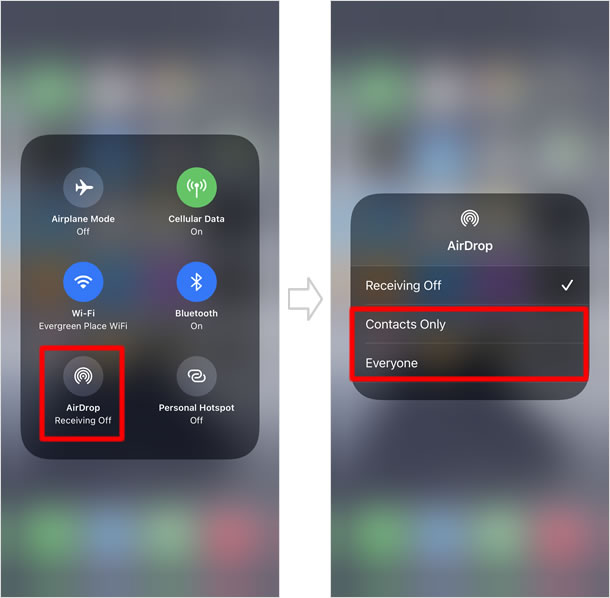
ตั้งค่าเสร็จสมบรูณ์
เมื่อการตั้งค่ารับข้อมูลการแชร์เสร็จ แล้ว การเชื่อมต่อ Wi-Fi และ Bluetooth จะถูก เปิดใช้งานโดยอัตโนมัติ และที่ไอคอน AirDrop การรับข้อมูลการแชร์ที่คุณตั้งค่าไว้ ("Contacts Only หรือ Everyone") จะแสดงอยู่ด้านล่าง
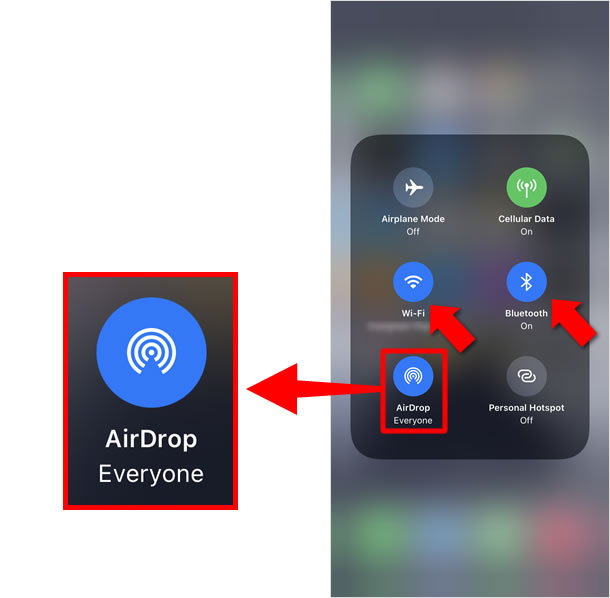
วิธีใช้ AirDrop
เมื่อทั้งผู้ส่งและผู้รับ ตั้งค่า AirDrop เรียบร้อยแล้ว การส่งข้อมูลต่างๆถึงกัน ก็สามารถทำได้อย่างรวดเร็วและง่ายดาย ต่อไปจะแสดงตัวอย่าง การแชร์หน้าเว็บไซต์ให้กับผู้อื่น ผ่านทาง AirDrop
แตะปุ่มแชร์ แล้วเลือกรายการ AirDrop
ในหน้าต่าง Safari แตะที่ ปุ่มแชร์ บริเวณล่างของหน้าจอ การแชร์ข้อมูลผ่านช่องทางต่างๆ จะปรากฏขึ้น แตะที่ไอคอน AirDrop เพื่อแชร์หน้าเว็บไซต์
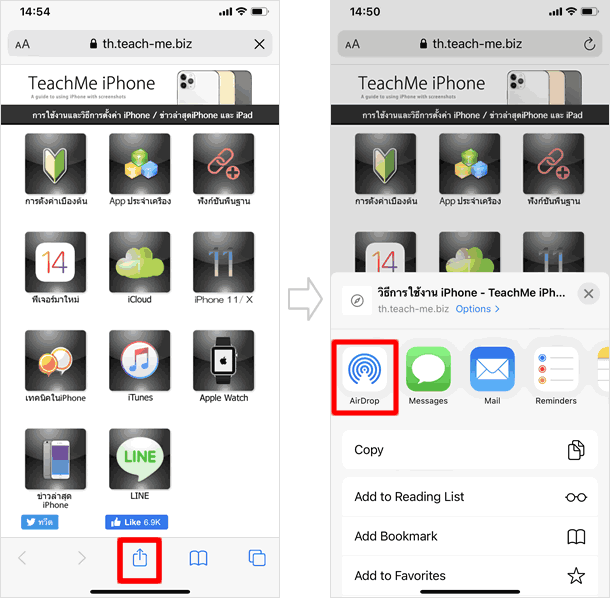
เลือกผู้รับ
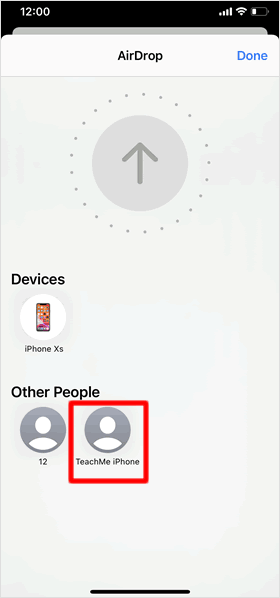
รายชื่อของผู้ที่สามารถรับข้อมูลการแชร์ จะแสดงขึ้นมา แตะที่ไอคอน บุคคล ที่คุณต้องการจะส่งข้อมูลให้
[Devices] อุปกรณ์ที่แสดงอยู่ในหัวข้อนี้ คือ อุปกรณ์ที่ใช้งาน Apple ID เดียวกันกับผู้ส่ง
[People] อุปกรณ์ที่แสดงอยู่ในหัวข้อนี้ คือ อุปกรณ์อื่นๆที่อยู่ในรายชื่อผู้ติดต่อของคุณ (ในตัวอย่างไม่มีหัวข้อนี้ แต่อาจปรากฏบนหน้าจอของคุณ)
[Other People] อุปกรณ์ที่แสดงอยู่ในหัวข้อนี้ คือ อุปกรณ์ที่อยู่ใกล้เคียงอื่นๆ ที่เปิดรับการแชร์ข้อมูล
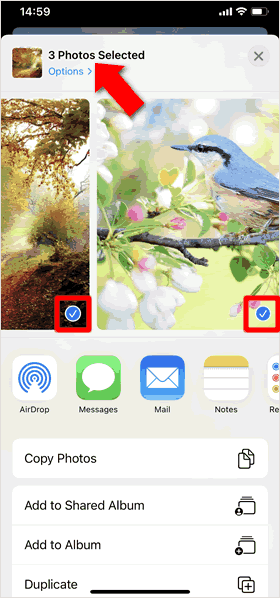
เมื่อแชร์รูปภาพใน "Camera Roll" ผ่านทาง AirDrop คุณสามารถส่งรูปภาพหลายรูปพร้อมกันได้ ในครั้งเดียว โดยแตะที่ [Select] จากนั้นเลือกภาพที่ต้องการ แล้วกดปุ่มแชร์
ขออนุญาตส่งข้อมูลถึงอีกฝ่าย
หลังจากแชร์ข้อมูลมาแล้ว ทางด้านผู้รับข้อมูลจะได้รับ ป๊อปอัพแจ้งเตือน ว่าคุณต้องการแชร์ข้อมูลไปยังอีกฝ่าย โดยจะมีตัวเลือก [Decline] / [Accept] ให้แตะที่ [Accept] เพื่อเริ่มต้นการแชร์ และดาวน์โหลดข้อมูล
*หากผู้ส่งและผู้รับล็อกอินด้วย Apple ID เดียวกัน ตัวเลือก [decline] / [Accept]จะไม่ปรากฏขึ้น ข้อมูลจะถูกโหลดโดยอัตโนมัติ
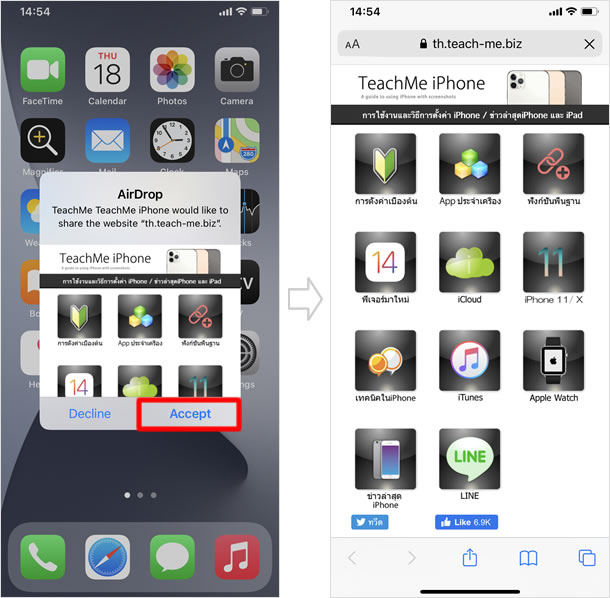
หากปลายทางเลือก ยอมรับการแชร์ ข้อความ [Sent] จะปรากฏขึ้นที่เครื่องของผู้แชร์ แต่หากปลายทางเลือก ปฏิเสธ ข้อความ [Declined] จะแสดงด้วยตัวอักษรสีแดง ให้ผู้แชร์ข้อมูลได้รับทราบ
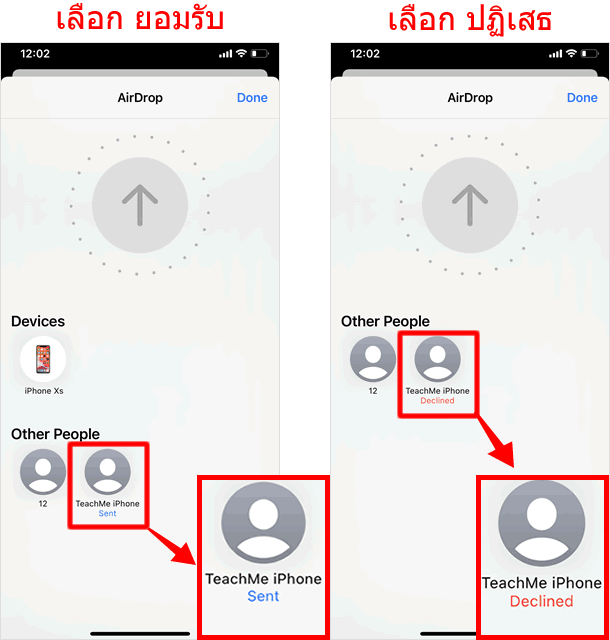
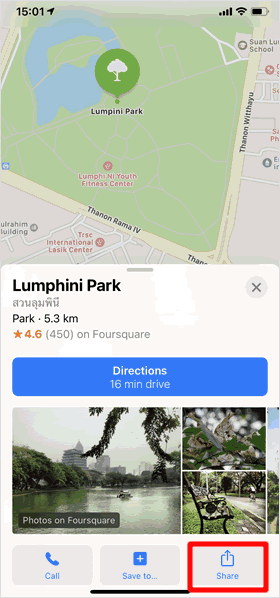
การแชร์ข้อมูล ด้วย AirDrop นั้น คืออะไรก็ได้ ที่มีปุ่มแชร์ แสดงอยู่ ดังที่แสดงในรูปด้านซ้าย ปุ่มแชร์จะปรากฏในแอพ "Maps (แผนที่)" และอื่นๆอีกมากมาย รวมถึงไฟล์เอกสารต่างๆ เช่น Word ,Excel, PDF ก็สามารถแชร์ ผ่าน AirDrop ได้เช่นเดียวกัน
ในการแชร์ข้อมูล หากแตะที่ไอคอนผู้รับแล้ว ขึ้นคำว่า[Waiting ...] เป็นไปได้ว่า อุปกรณ์ของผู้รับ ยังอยู่ในหน้าจอการแจ้งเตือน การยอมรับ / ปฏิเสธ การแชร์ผ่าน AirDrop หรือ อาจไม่ได้รับ การแจ้งเตือนดังกล่าว ในกรณีเช่นนี้ ให้แตะไอคอนของอีกฝ่าย อีกหนึ่งครั้ง เพื่อยกเลิก การส่งการแชร์ แล้วเริ่มต้นใหม่ อีกทั้งหากอุปกรณ์อื่นอยู่ในโหมดพัก (iPhone จะปิดจอภาพ) AirDrop จะไม่สามารถส่งข้อมูลไปได้
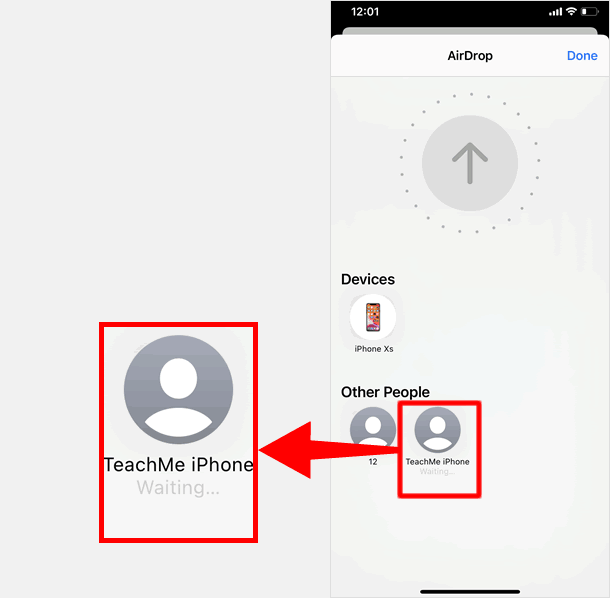
|
|
|
บทความที่เกี่ยวข้อง
| ・ วิธีแชร์อินเทอร์เน็ตและใช้งานฮอตสปอตส่วนบุคคลบน iPhone |
| ・ วิธีตั้งค่า การใช้งาน Family Sharing (การแชร์กันในครอบครัว) |
| ・ วิธีใช้ Control Center (ศูนย์ควบคุม) |
เทคนิคต่างๆในiPhone
| ・วิธีใช้ AirDrop |
| ・วิธีใช้ "ฟังก์ชั่น ซูม" เพื่อขยายหน้าจอ iPhone |
| ・ตั้งรหัสผ่านและล็อค บันทึกช่วยจำ ในแอพโน้ต (Notes) |
| ・วิธีใช้ กล้องแสกน QR Code (คิวอาร์โค้ด) |
| ・วิธีใช้ บันทึกหน้าจอใน iPhone (Screen Recording) |
| ・สลับมุมมองการอ่านหน้าเว็บไซต์ใน Safari |
| ・วิธีใช้ % ใน เครื่องคิดเลข ที่คุณอาจไม่เคยรู้ |
| ・หยุดเล่นเพลงด้วยนาฬิกานับถอยหลัง |
| ・Reading List - บันทึกไว้อ่านในภายหลัง |
| ・วิธีดำเนินการ ในกรณีที่ไม่สะดวกรับสาย |
| ⇒ อ่านเพิ่มเติม |
