วิธีเพิ่มปกอัลบั้ม (Album artwork) ใน iTunes
iTunes สามารถในการแสดงปกอัลบั้มของเพลงที่มีอยู่ในไลบรารี แต่บางครั้งปกอัลบั้มเพลงของคุณกลับไม่ปรากฏขึ้นมาหลังจากเพิ่มลงในโปรแกรม iTunes แต่คุณรู้หรือไม่ว่า iTunes Store นั้นเก็บรวบรวมปกอัลบั้มต่างๆไว้มากมาย แม้ในเครื่อง PC จะไม่แสดงปกอัลบั้มนั้นๆไม่ได้ เราสามารถที่จะทำการเพิ่มปกอัลบั้มได้
ในที่นี้แนะนำวิธีการ เพิ่มปกอัลบั้มเพลง จากทาง iTunes Store และแบบวิธีที่เพิ่มปกอัลบั้มเพลงด้วยตัวเอง เพื่อหลีกหนีรูปภาพปกอัลบั้มตัวโน๊ตที่แสดงอยู่ในแทร็คต่างๆของคุณ มาเริ่มกันเถอะ
เข้าสู่ระบบ
ลงชื่อเข้าใช้ด้วย Apple ID ของคุณ
หากต้องการจะเพิ่มปกอัลบั้มจากทาง iTunes Store ให้ทำการลงชื่อเข้าใช้งาน Apple ID ของคุณที่โปรแกรมก่อน หากคุณใช้โปรแกรม iTunes ใน Windows ให้เลือกใช้ คีย์ลัด [Ctrl]+[B] เพื่อให้แถบเมนูแสดงขึ้นมา ที่เมนูย่อยด้านล่าง เลือกคลิก [Store] ต่อมาคลิกที่ [Sign In] เพื่อเข้าสู่ระบบ ในกรณีที่ใช้งาน ในเครื่อง Mac คลิกที่เมนู [Store] จากเมนูย่อยที่แสดงขึ้นมา[Sign In] คลิกเพื่อทำการเข้าสู่ระบบ
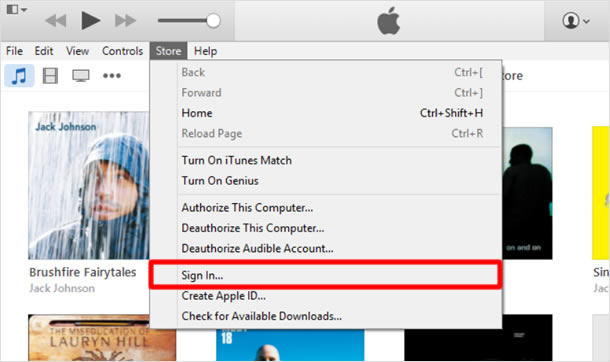
จากนั้นหน้าต่างย่อยจะแสดงขึ้นมาให้เข้าสู่ระบบโดยการป้อน Apple ID และรหัสผ่านของคุณ
รับปกอัลบั้ม
รับปกอัลบั้มแบบออนไลน์
ปกอัลบั้มที่จะได้รับจากทาง iTuens Store นั้น คุณจะไม่สามารถเลือกได้ จะเป็นปกอัลบั้มเดียวกันกับที่มีอยู่ในเซิฟเวอร์ของทาง iTunes ขั้นตอนแรกในการเพิ่มปกอัลบั้ม ก็คือ คลิกขวา ที่รายการเพลงหรืออัลบั้มที่ต้องการ จากนั้นเมนูย่อยต่างๆจะแสดงขึ้น ที่รายการ [Get Album Artwork] ให้ทำการคลิก
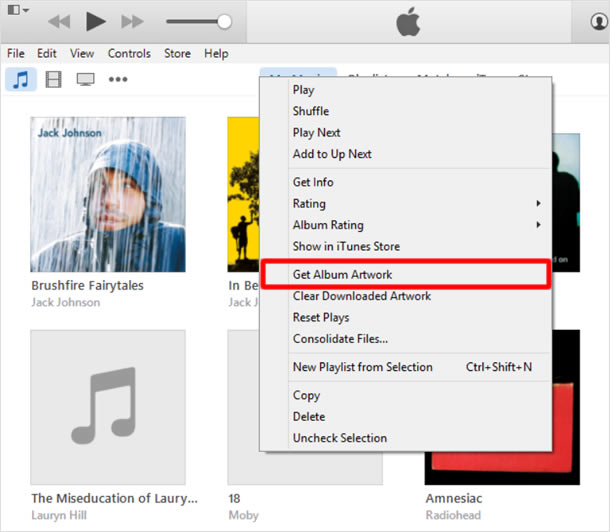
ยืนยันการเพิ่มปกอัลบั้ม
หน้าจอยืนยันจะแสดงขึ้น เลือกคลิกที่ [Get Album Artwork] เพื่อยืนยันการเพิ่มภาพปกอัลบั้ม
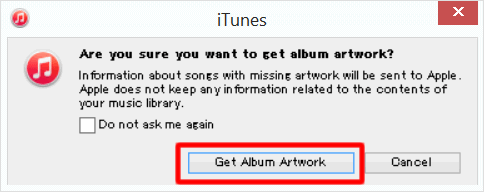
ได้รับปกอัลบั้ม!
หลังจากเชื่อมต่อข้อมูลกับทางเซิฟเวอร์แล้ว ภาพปกอัลบั้มจะได้รับการตั้งค่า และแสดงขึ้น
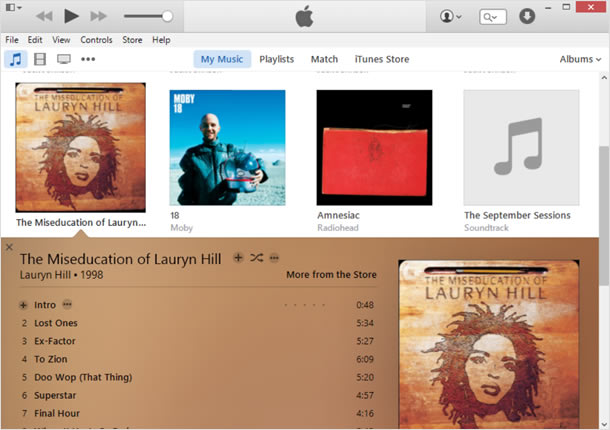
การตั้งค่าการเพิ่มปกอัลบั้มให้กับเพลงของคุณ
ตัวอย่างเช่น เมื่อคุณเพิ่มเพลงจาก CD ลงในโปรแกรม iTunes หากไม่สามารถแสดงภาพปกอัลบั้มจาก CD ดังกล่าวได้ iTunes จะทำการเพิ่มปกอัลบั้มที่มีอยู่ในเซิฟเวอร์ให้อัตโนมัติ ในกรณีของ Windows กดคีย์ลัด [Ctrl]+[,] เพื่อแสดงหน้าต่างการตั้งค่า และสำหรับกรณีใช้งาน ในเครื่อง MAC ใช้คีย์ลัด [command]+[,] เมื่อหน้าต่างการตั้งค่าปรากฏ คลิกที่แถบรายการ[Store] ในหน้าจอนี้ เลือกคลิกหน้าหัวข้อ [Automatically download album artwork] จากนั้นกด [OK]
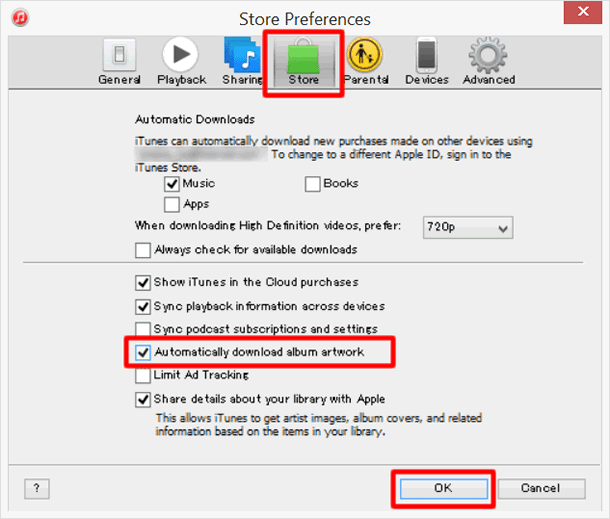
หลังจากทำการตั้งค่าแล้ว เมื่อมีการเพิ่มไฟล์เพลงหรือนำเข้าเพลงจาก CD ปกอัลบั้มจะถูกดาวน์โหลดโดยอัตโนมัติ
การเพิ่มปกอัลบั้มด้วยตนเอง
หากมีไฟล์ที่ไม่สามารถรับปกอัลบั้มได้
iTunes Store มีเพลงที่จัดเก็บไว้มากมายในเซิฟเวอร์ แต่ก็ไม่ได้หมายความว่า iTunes Store จะมีเพลงทุกเพลงจัดเก็บอยู่ในเซิฟเวอร์ หากทำการเพิ่มปกอัลบั้มแล้วปรากฏเป็นดังภาพตัวอย่างด้านล่าง นั้นหมายถึงไม่มีปกอัลบั้มดังกล่าวในเซิฟเวอร์
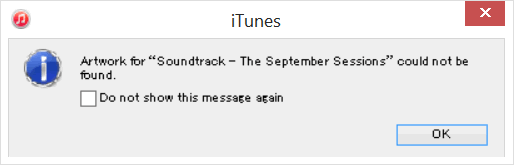
ทำการเพิ่มปกอัลบั้มด้วยตนเอง
ให้ทำการเตรียมภาพปกอัลบั้มที่คุณต้องการ ที่เครื่อง PC ไว้ก่อน จากนั้นเลือกอัลบั้มหรือไฟล์เพลงที่ต้องการ ทำการ คลิกขวา แล้วมองหารายการ[Get Info] แล้วคลิก
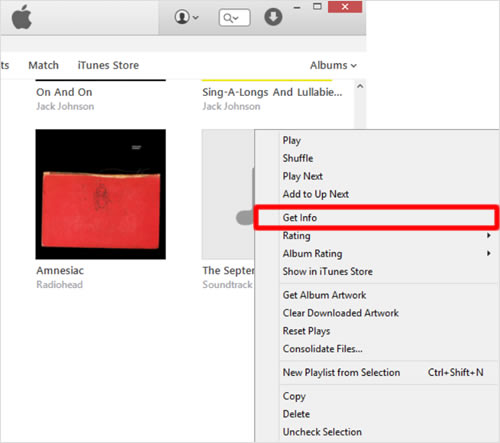
หน้าต่างยืนยัน
หน้าจอแสดงหน้าต่างย่อย [Are you sure you want to edit information for multiple items?] เพราะเนื่องจากจะเป็นการแก้ไขเพลงทั้งหมดที่มีในอัลบั้มพร้อมกันแบบหลายรายการ ให้คลิกที่ [Edit Items]
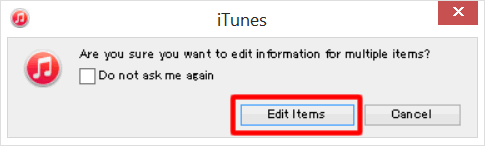
เพิ่มภาพปกอัลบั้ม
ในหน้าต่างนี้ คลิกที่แถบ[Artwork] มุมล่างหน้าจอ คลิกที่ปุ่ม [ Add Artwork] จากนั้นเลือกไฟล์รูปที่คุณเตรียมไว้ก่อนหน้าสำหรับปกอัลบั้ม
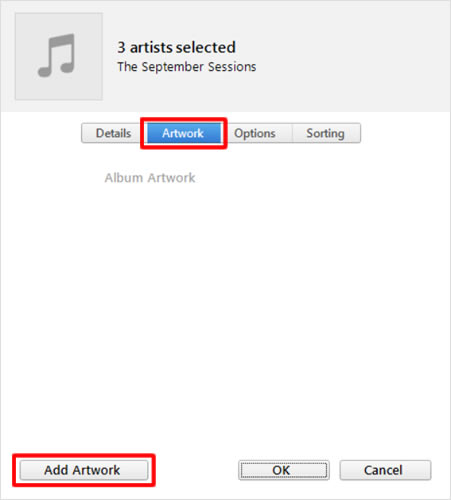
ตัวอย่างปกอัลบั้ม แสดงขึ้น
ปกอัลบั้มตัวอย่างจะแสดงขึ้นมา จากนั้นคลิกทึ่ปุ่ม[OK] เพื่อตั้งค่าเป็นปกอัลบั้ม
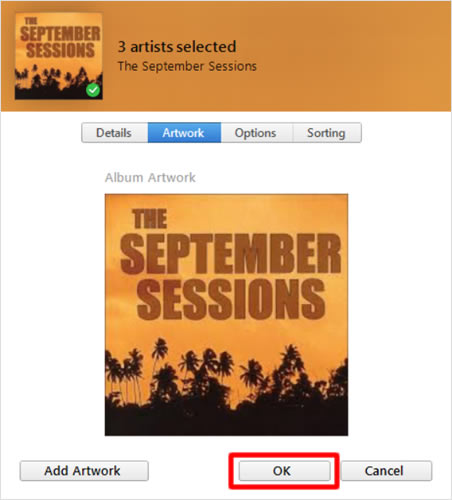
ตั้งค่าสำเร็จ!
การทำปกอัลบั้มที่คุณเลือกด้วยตนเอง ได้รับการตั้งค่าขึ้น
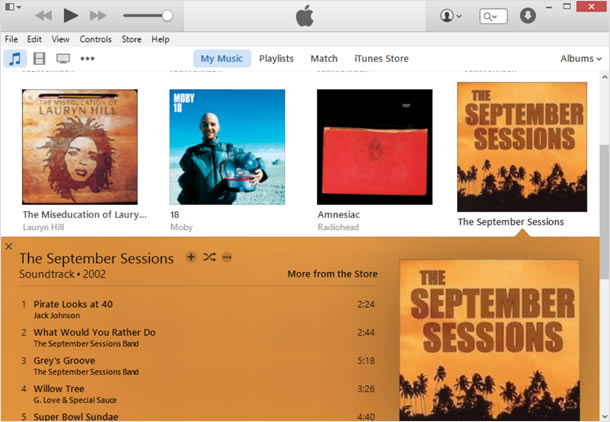
ไม่ใช้เรื่องยากเลยใช่ไหม คุณสามารถภาพที่นำมาจากเครื่องสแกนเนอร์ ฯลฯ หรือแม้แต่ตามอินเตอร์เน็ตเว็บไซต์ต่าง
โดยชนิดของภาพที่ใช้เป็นปกอัลบั้มได้นั้น ก็ได้แก่ JPEG、PNG、GIF、TIFF、ภาพจาก Photoshop ก็ได้รับการยอมรับเช่นเดียวกัน
นอกจากนี้คุณยังสามารถตั้งค่าปกอัลบั้มในไฟล์แบบเพลงเดียวได้เช่นเดียวกัน แต่ไฟล์ WAV อาจจะถูกแปลงเป็นรูปแบบ AAC และ MP3 บางประเภทนัันไม่สามารถตั้งค่า
สำหรับการเพิ่มปกอัลบั้มใน iPhone คุณต้องทำการเพิ่มปกอัลบั้มผ่านทาง iTunes ก่อนจากนั้น จึงค่อยทำการโอนถ่ายข้อมูล (Sync) ไปยัง iPhone ในภายหลัง ⇒ วิธีลงเพลง ใน iPhone ด้วยการซิงค์ข้อมูลจาก iTunes
|
|
|
บทความที่เกี่ยวข้อง
| ・แสดงเนื้อเพลงขณะเล่นเพลง บน iPhone และ iTunes |
| ・วิธีลงเพลง ใน iPhone ด้วยการซิงค์ข้อมูลจาก iTunes |
| ・วิธีการซิงค์เพลง แบบเลือกเองได้ ลงใน iPhone |
iTunes
| ・วิธีอัพเดทเวอร์ชั่น iTunes |
| ・สร้างซีดีจากรายการเพลย์ลิสต์ |
| ・วิธีเพิ่มปกอัลบั้ม (Album artwork) ใน iTunes |
| ・วิธีการซิงค์เพลง แบบเลือกเองได้ ลงใน iPhone |
| ・การนำเข้าเพลงจากCD และไฟล์อื่นๆ |
| ・การติดตั้ง และ ดาวน์โหลด iTunes |
| ・ปิดการเริ่มต้น iTunes โดยอัตโนมัติ |
| ・การสำรองข้อมูล (Backup) ใน iTunes ของ iPhone |
| ・การแสดงเนื้อเพลง บน iPhone และ iTunes |
| ・วิธีเปลี่ยนภาษา ใน iTunes |
| ⇒ อ่านเพิ่มเติม |
