วิธีอัพเดทเวอร์ชั่น iTunes
เพื่อให้การใช้งาน iTunes เป็นไปอย่างไร้ขีดจำกัด ไม่ว่าจะเป็นการแก้ไขข้อบกพร่องบางอย่าง หรือ เพื่อรองรับคุณสมบัติใหม่ๆ ในตัวโปรแกรม การปรับปรุง iTunes ของคุณให้เป็นเวอร์ชั่นล่าสุด อยู่เสมอ จะเป็นตัวช่วยในการเพิ่มความสะดวกสบายมากในการใช้งานยิ่งขึ้น และการอัพเดทเวอร์ชั่นของ iTunes ยังมีผลต่อการรองรับ การทำงานร่วมกันกับอุปกรณ์ใหม่ๆ ที่เพิ่มขึ้นอยู่เสมอ เช่น iPhone , iPad หรือ iPod เป็นต้น
ก่อนเริ่มทำการอัพเดท iTunes ให้เป็นเวอร์ชั่นล่าสุด ศึกษาวิธีการตรวจสอบเวอร์ชั่นและวิธีการอัพเดทได้ในหน้านี้
วิธีตรวจสอบเวอร์ชั่น iTunes
เพื่อให้แน่ใจเวอร์ชั่น iTunes ในเครื่องของคุณ
เมื่อต้องการตรวจสอบเวอร์ชั่น iTunes ลำดับแรกใช้ปุ่มคีย์ลัด [Ctrl] + [B] เพื่อให้แถบรายการแสดงขึ้น (ในกรณีที่มีแถบรายการแสดงแล้ว ไม่ต้องใช้คียลัด) จากนั้น คลิกที่เมนู [Help] จากรายการย่อยที่แสดง เลือกคลิกที่ [About iTunes]
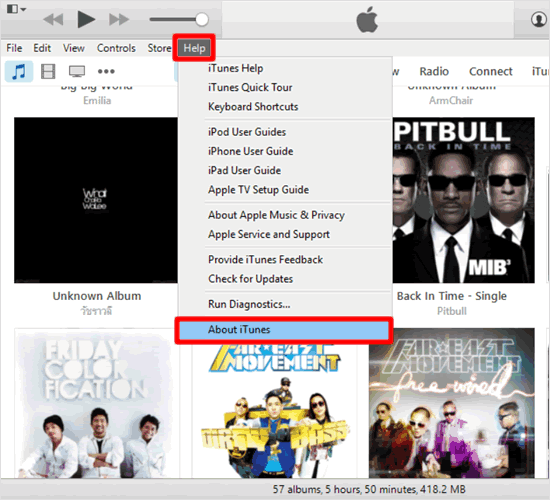
ข้อมูลเวอร์ชั่นปรากฏ
หน้าต่างย่อย แสดงรายละเอียดเวอร์ชั่น แสดงขึ้น โดยรุ่นที่คุณใช้งานอยู่ จะแสดงที่บรรทัดแรก จากนั้นข้อความรายละเอียด จะค่อยๆเลื่อนขึ้นด้านบน เพื่อแสดงข้อมูลจนครบถ้วน
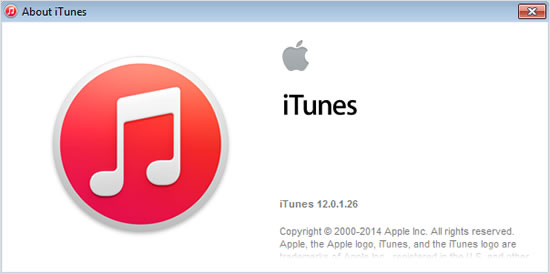
วิธีการ อัพเดท iTunes
ตรวจสอบการอัพเดทโปรแกรม
คลิก[Help] ที่แถบเมนู ต่อมาคลิกที่ [Check for Updates] จากเมนูย่อยที่แสดง
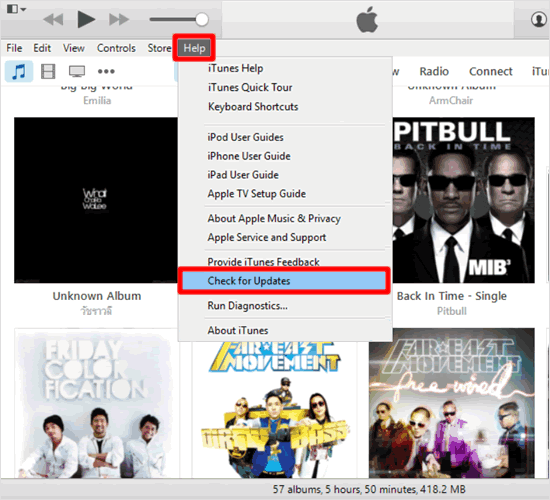
โปรแกรมตรวจสอบเพื่ออัพเดท
iTunes เริ่มทำการตรวจสอบกับเซิฟเวอร์เพื่อค้นหาเวอร์ชั่นล่าสุด ในการอัพเดท
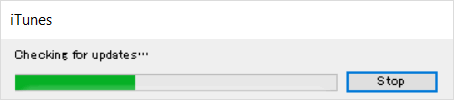
ดาวน์โหลด iTunes เวอร์ชั่นใหม่ล่าสุด
ป๊อปอัพหน้าจอ แสดงเวอร์ชั่นล่าสุดของ iTunes ที่ถูกปล่อยให้ดาวน์โหลดปรากฏขึ้น ทำการคลิกที่ [Download iTunes] เพื่อปรับปรุงให้ iTunes เป็นเวอร์ชั่นใหม่ล่าสุด
หากป๊อปอัพที่ปรากฏ แสดงข้อความ [This version of iTunes(หมายเลขรุ่น) is the cerrent version] แสดงว่า iTunes ของคุณเป็นเวอร์ชั่นปัจจุบัน ล่าสุดแล้ว
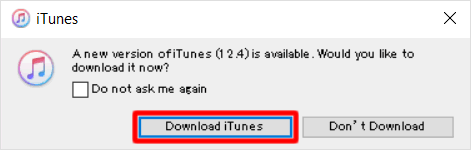
ปรับปรุงเวอร์ชั่น ผลิตภัณฑ์ จาก Apple
จากนั้น หน้างต่าง Apple Software Update จะปรากฏที่หน้าจอ เพื่อแสดงรายละเอียดของเวอร์ชั่นที่คุณกำลังจะอัพเดท และแสดงทุกโปรแกรม ที่เป็นผลิตภัณฑ์ของ Apple ที่คุณ สามารถอัพเดทเวอร์ชั่น ให้เป็นรุ่นล่าสุดได้ เพียงแค่ คลิกที่ปุ่ม Check box ด้านหน้าโปรแกรม จนปรากฏเครื่องหมายถูก จากนั้นจึงคลิกอีกครั้งที่ปุ่ม [Install 1 item] (โดยจำนวนตัวเลขที่ปุ่ม จะเปลี่ยนตามจำนวนโปรแกรมที่คุณเลือกติดตั้ง)
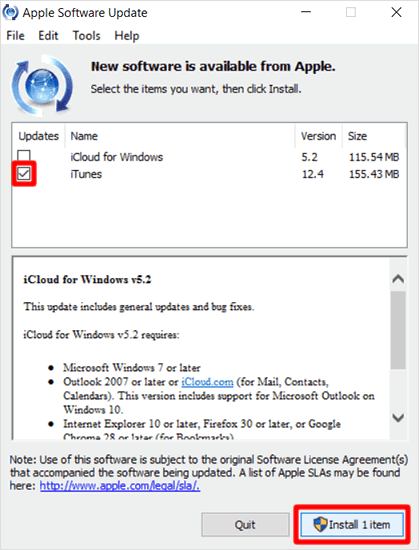
การดาวน์โหลดเริ่มต้น
ใช้เวลาสักครู่ ในการดาวน์โหลด iTunes เวอร์ชั่นล่าสุด
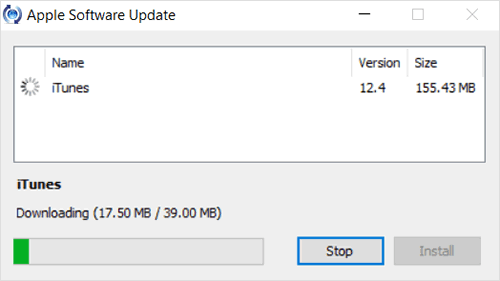
รีสตาร์ท PC
หลังจากการติดตั้ง iTunes เสร็จสมบูรณ์แล้วคุณจะได้รับแจ้งให้รีสตาร์ทเครื่องคอมพิวเตอร์ของคุณ กรุณาคลิกที่ [Yes] เพื่อตกลง
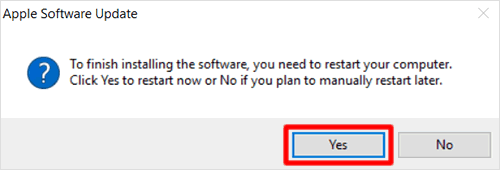
ตรวจสอบเวอร์ชั่นใหม่ล่าสุด ที่เพิ่งอัพเดท
หลังจากการรีสตารท์ PC เรียบร้อยแล้ว กรุณาเปิด iTunes ขึ้นมาใหม่อีกครั้ง แล้วทำการตรวจสอบเวอร์ชั่นจากเมนู [Help] คลิกเลือกรายการย่อย [About iTunes] เพื่อตรวจสอบเวอร์ชั่นที่กำลังใช้งาน
สังเกต หมายเลขรุ่น ในการใช้งานของคุณ ที่บรรทัดแรก หากเปลี่ยนแปลงไปจากเดิม แสดงว่า การอัพเดทของคุณเสร็จสมบูรณ์
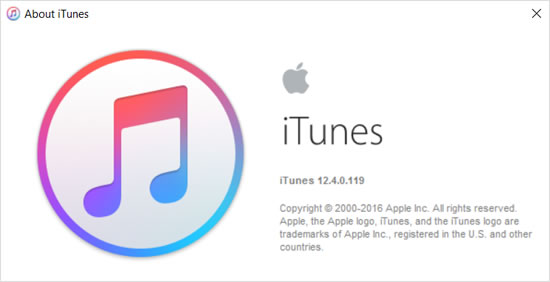
|
|
|
iTunes
| ・วิธีอัพเดทเวอร์ชั่น iTunes |
| ・สร้างซีดีจากรายการเพลย์ลิสต์ |
| ・วิธีเพิ่มปกอัลบั้ม (Album artwork) ใน iTunes |
| ・วิธีการซิงค์เพลง แบบเลือกเองได้ ลงใน iPhone |
| ・การนำเข้าเพลงจากCD และไฟล์อื่นๆ |
| ・การติดตั้ง และ ดาวน์โหลด iTunes |
| ・ปิดการเริ่มต้น iTunes โดยอัตโนมัติ |
| ・การสำรองข้อมูล (Backup) ใน iTunes ของ iPhone |
| ・การแสดงเนื้อเพลง บน iPhone และ iTunes |
| ・วิธีเปลี่ยนภาษา ใน iTunes |
| ⇒ อ่านเพิ่มเติม |
