iOS 15 : วิธีใช้ฟังก์ชัน "ใช้ข้อความในภาพ" ด้วยกล้อง iPhone
ฟังก์ชันใหม่ " Live Text " หรือ "ข้อความในภาพ" บน iOS 15 จะช่วยให้คุณสามารถ แปลงตัวอักษรที่แสดงบน กล้อง iPhone ให้เป็นรูปแบบ ข้อความ ธรรมดา โดยคุณสามารถดำเนินการ คัดลอก แปล ค้นหาในพจนานุกรม และอื่นๆ เพื่อนำไปใช้งานหรือส่งต่อ ได้อย่างง่ายดายและรวดเร็ว โดยฟังก์ชันนี้ สามารถใช้ได้ทั้ง บนแอปกล้อง ของ iPhone และ แอป รูปภาพ โดยแปลงตัวอักษรบน รูปภาพและรูปภาพหน้าจอ ให้เป็นข้อความ จากรูปภาพที่คุณมีอยู่แล้วได้เช่นเดียวกัน
= เนื้อหา ในบทความนี้ =
รุ่นที่รองรับการใช้งาน ฟังก์ชัน "ข้อความในภาพ"
ฟังก์ชัน "ข้อความในภาพ" หรือ "Live text" นั้น สามารถใช้งานได้กับรุ่น ที่ติดตั้ง iOS 15 ดังต่อไปนี้
iPhone 13
iPhone 13 mini
iPhone 13 Pro
iPhone 13 Pro Max
iPhone 12
iPhone 12 mini
iPhone 12 Pro
iPhone 12 Pro Max
iPhone 11
iPhone 11 Pro
iPhone 11 Pro Max
iPhone Xs
iPhone Xs Max
iPhone Xr
ภาษาที่รองรับ
หากคุณต้องการใช้งาน ข้อความ ที่อยู่ในรูปภาพ ไม่ว่าจะที่ แอปรูปภาพ หรือ ขณะใช้กล้องเพื่อจับภาพข้อความ สิ่งแรกที่คุณต้องคำนึงถึงก็คือ ข้อความที่ในภาพ หรือในหน้าจอขณะที่ถ่ายอยู่นั้น เป็นภาษาที่ iPhone รองรับ ให้สามารถใช้งานฟังก์ชันนี้ได้หรือไม่ โดย ภาษาที่รองรับ ในขณะนี้ คือ ภาษาอังกฤษ จีน ฝรั่งเศส อิตาลี เยอรมัน โปรตุเกส และ สเปน
ในส่วนของภาษาไทยนั้น ยังไม่สามารถใช้ฟังก์ชันนี้ได้ แต่ก็ไม่ใช่ว่า ฟังก์ชันนี้ จะไม่มีประโยชน์ ฟังก์ชันนี้ เพิ่มความสะดวกในนการแชร์ หรือ เมื่อเรา เดินทาง แล้วต้องการบันทึก ที่อยู่หรือ เบอร์โทรศัพท์ ที่เป็นภาษาอังกฤษ เพียงแค่ใช้ iPhone จับภาพ คุณก็สามารถบันทึกลงในเครื่องได้อย่างรวดเร็ว ก็นับว่า เป็นฟังก์ชันที่เหมาะสมที่จะใช้งาน ทีเดียว
วิธีเปิดใช้งาน ฟังก์ชัน "ข้อความในภาพ"
ก่อนเริ่มต้น กรุณาตรวจสอบที่ แอป [Settings] ก่อนว่า มีการเปิดใช้งานฟังก์ชันไว้หรือไม่
วิธีเปิดใช้งาน ฟังก์ชัน "ข้อความในภาพ"
ที่หน้าจอ โฮมหลัก แตะ แอป [Settings]>[General]>[Language & Region ] ตามลำดับ
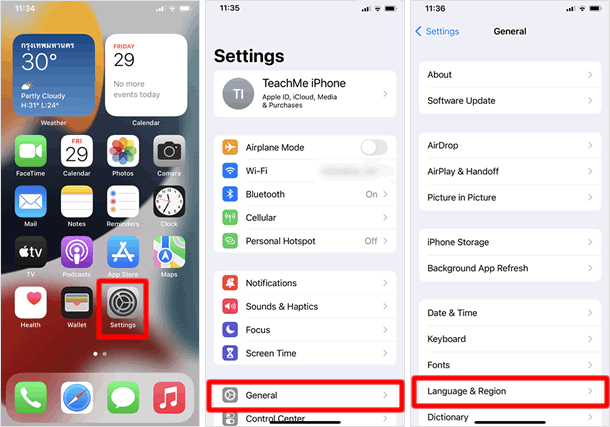
เปิดสวิทซ์ที่ [Live Text]
บนหน้าจอนี้ ที่ตัวเลือก [Live Text] จากนั้น แตะที่สวิทซ์ (ทำให้เป็นสีเขียว) เพื่อเปิดใช้งานฟังก์ชัน
![เปิดสวิทซ์ที่ [Live Text]](https://th.teach-me.biz/images/livetext/2.gif)
วิธีเพิ่มภาษาเพื่อใช้งาน
ที่หัวข้อ [ภาษาของ iPhone] หากมีการตั้งค่าใช้งาน ภาษาอังกฤษ หรือ ภาษาที่รองรับการใช้งาน บนฟังก์ชันนี้ อยู่แล้ว คุณสามารถข้ามขั้นตอนการ เพิ่มภาษาเพื่อใช้งาน ไปได้เลย
สำหรับอุปกรณ์ที่ไม่เคยตั้งค่า ใช้งาน ภาษาอังกฤษ วิธีการเพิ่มภาษาเพื่อใช้งาน "ข้อความในภาพ" มีดังนี้
เพิ่มภาษา
เปิดหน้า "ภาษาและภูมิภาค" จากแอป [การตั้งค่า] ต่อมา ที่หัวข้อ [ภาษาของ iPhone]หากมีเพียง "ภาษาไทย " เพียงตัวเลือกเดียว ให้แตะที่หัวข้อ [ภาษาอื่น...] แต่หากมี การตั้งค่า ภาษาอื่นๆ ให้แตะที่ [เพิ่มภาษา ...]
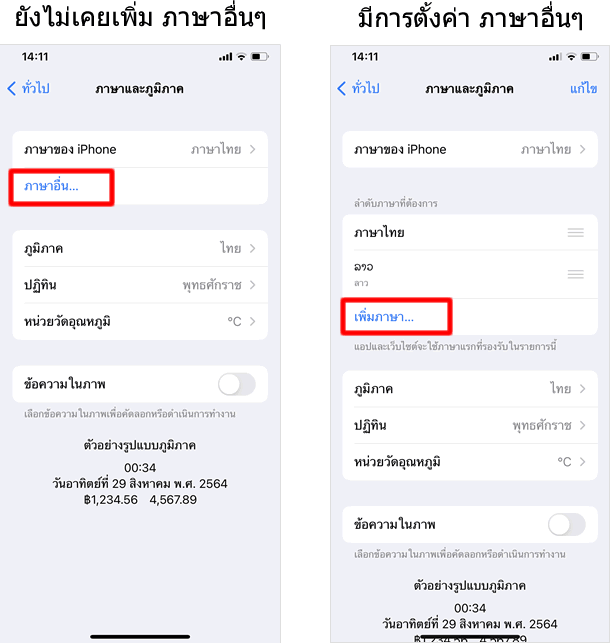
เลือกภาษา ที่ฟังก์ชัน "ข้อความในภาพ" รองรับการใช้งาน
เลือกภาษาที่ ฟังก์ชัน "ข้อความในภาพ" รองรับการใช้งาน จากรายการ ภาษาต่างๆ ที่แสดงขึ้นมา ต่อมา หน้าป๊อปอัพจะแสดงขึ้นที่ด้านล่าง เลือกแตะที่ [ใช้ภาษาไทย] จากนั้น ภาษาที่เพิ่งถูกเพิ่งเข้ามา จะแสดงอยู่ที่ด้านล่าง หัวข้อ "ลำดับภาษาที่ต้องการ"
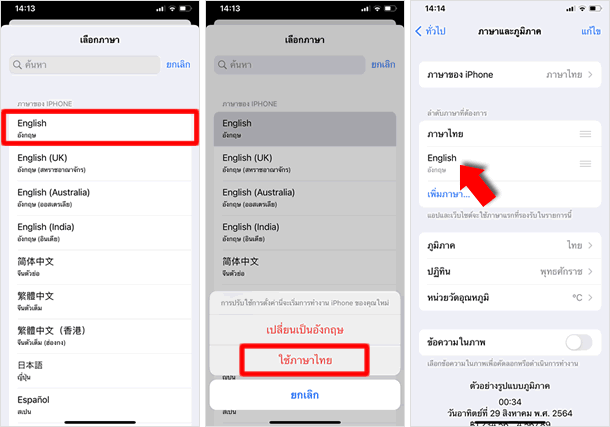
วิธีใช้งานฟังก์ชัน ด้วย แอป กล้อง
เปิดกล้องแล้วจับภาพตัวอักษรที่ต้องการ
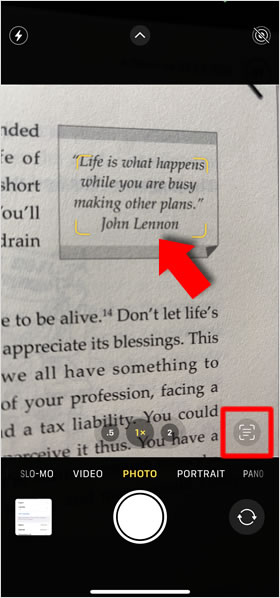
เปิดแอปกล้อง แล้วจัดตำแหน่ง iPhone เพื่อให้ข้อความแสดงอยู่ในกรอบของกล้อง เมื่อ iPhone ประมวลผลและจดจำข้อความนั้น ได้แล้ว ส่วนข้อความจะถูกล้อมรอบด้วยกรอบสีเหลือง และ ปุ่มจดจำข้อความ จะปรากฏขึ้นที่ด้านล่างขวา กรุณาแตะที่ปุ่มนั้น
ส่วนข้อความ ที่ระบบจะจดจำนั้นจะถูกกำหนดโดยอัตโนมัติ แต่ถ้าคุณต้องการเปลี่ยนพื้นที่ในการจดจำ ให้แตะ ส่วนที่ต้องการเพื่อย้ายกรอบสีเหลือง
ข้อความและเครื่องมือในการใช้งานปรากฏขึ้น
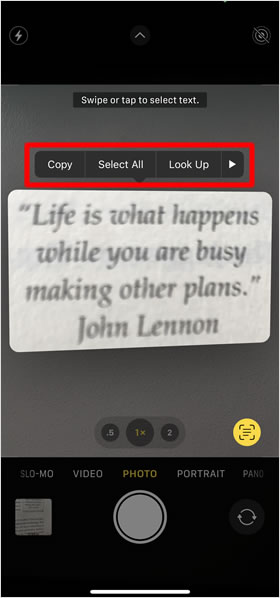
พื้นที่ข้อความที่ล้อมรอบด้วยกรอบสีเหลือง จะถูกแปลงเป็น ข้อความ ปรากฏขึ้นมาที่หน้าจอ และ บริเวณด้านบน จะมีเครื่องมือ Copy , Select All , Look up , Translate , Share.. คุณสามารถแตะที่ปุ่มใดๆ เพื่อดำเนินการได้ตามต้องการ
หากแตะที่ปุ่ม จดจำข้อความ สีเหลืองที่ด้านล่างขวา จะเป็นการละทิ้งข้อความดังกล่าว เพื่อกลับไปยัง กล้อง
หากต้องการใช้งาน แปลภาษา
ในกรณีที่เราต้องการ แปลภาษาจากข้อความที่ได้มาจากการแปลงนั้น ให้แตะที่ > บนแผงเครื่องมือด้านบนหนึ่งครั้ง ปุ่ม [Translate] จะแสดงอยู่ในลำดับถัดไป แตะหนึ่งครั้ง (การแปลจะใช้งาน ผ่านแอปประจำเครื่อง Translate (แปลภาษา) ซึ่งในขณะนี้ ยังไม่รองรับ การใช้งาน แปลภาษา ด้วยภาษาไทย )
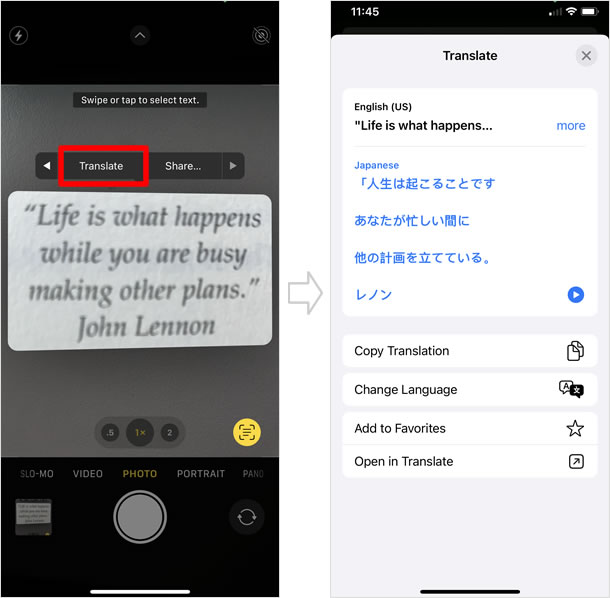
ปัดหรือแตะเพื่อเลือกข้อความ
คุณยังสามารถเลือกข้อความได้ด้วยการปัดหรือแตะ ตัวอย่างเช่น หากคุณต้องการตรวจสอบความหมายของคำ ให้เลือกคำที่ต้องการ แล้วแตะที่ [Look Up] ความหมายตามพจนุกรม ของแต่ละภาษาที่ตั้งค่าไว้
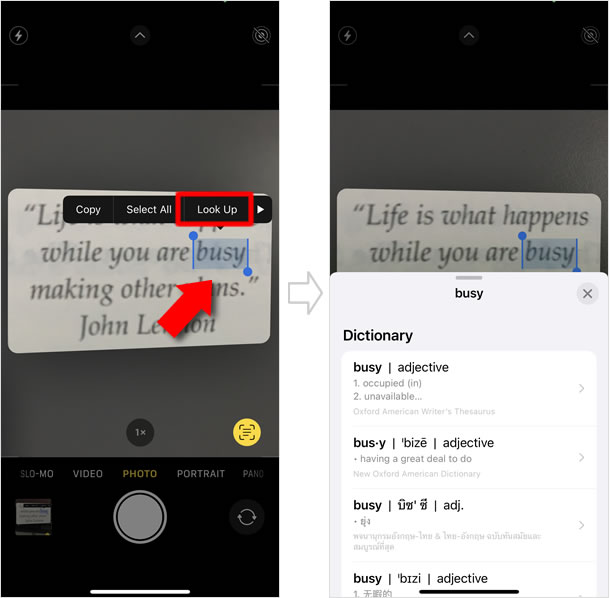
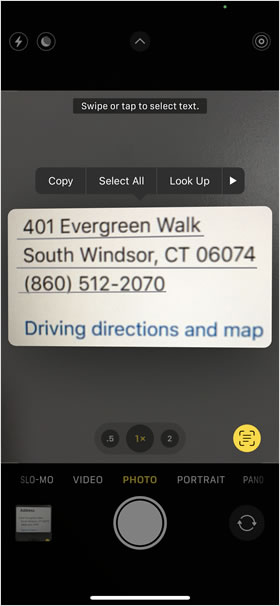
หากเนื้อหาในรูปภาพ มี หมายเลขโทรศัพท์ URL หรือ อีเมล คุณสามารถดำเนินการ ด้วยการกระทำด่วนได้
ตัวอย่างเช่น เพียงแตะที่อยู่ ที่อยู่นั้นจะปรากฏบนแผนที่ หรือหากแตะที่ URL ระบบจะพาคุณไปยังเว็บไซต์ใน Safari แตะหากแตะที่ อีเมล จะเปิดหน้าร่างจดหมายเพื่อส่งถึง ที่อยู่อีเมลนั้น
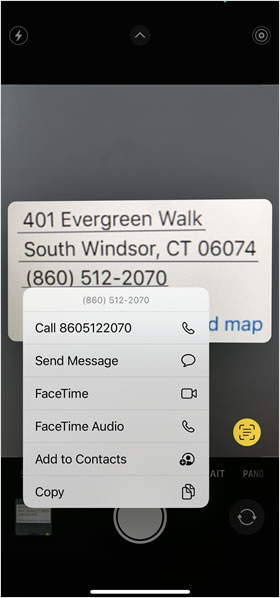
เมื่อคุณแตะหมายเลขโทรศัพท์ เมนูการกระทำด่วน เพื่อโทรออก แบบโทรศัพท์ หรือ FaceTime และอื่น จะปรากฏขึ้น เพื่อให้คุณสามารถเลือกใช้งานได้อย่างสะดวก
|
|
|
