สร้างซีดีจากรายการเพลย์ลิสต์
iTunes สามารถเขียน CD เพลง หรือ CD ข้อมูล จากรายการเพลย์ลิสต์ ซึ่งในที่นี้เราจะมาแนะนำ 3 วิธีการสร้างซีดีโดยใช้เพลงที่มีอยู่ในเพลย์ลิสต์ เพราะ iTunes ไม่สามารถสร้างซีดีได้โดยตรงจากคลังของคุณ กรุณาเริ่มต้นการสร้างจาก รายการเพลย์ลิสต์
วิธีใช้ iTunes ในการไรท์แผ่น CD
ใส่แผ่น CD-R ในเครื่องคอมพิวเตอร์
ใส่แผ่น CD-R เปล่าในไดรฟ์เครื่องคอมพิวเตอร์ของคุณ จากนั้นหน้าต่างย่อยจะปรากฏขึ้น คลิกที่ [OK]
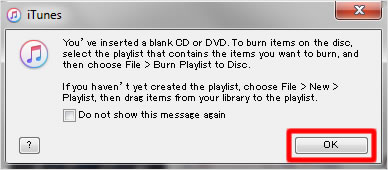
ไรท์ซีดีจากรายการเพลง
ที่หน้าต่างโปรแกรม iTunes เลือกคลิกที่รายการ[Playlits] ต่อมาที่แถบเมนูด้านซ้าย เลือกรายการเพลย์ลิสต์ ที่คุณต้องการใช้สร้างแผ่นCD แล้วให้ คลิกขวาที่รายการเพลงนั้น เมื่อเมนูย่อยแสดงขึ้น คลิกที่ [Brun Playlists to Disc]
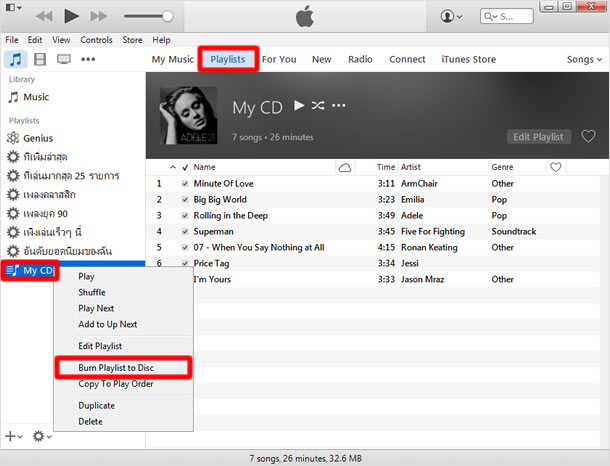
เริ่มต้นสร้าง CD ในรูปแบบ Audio CD
เมื่อหน้าต่างป๊อปอัพ "Burn Settings" แสดงขึ้น เลือกคลิกที่หัวข้อ [Audio CD] แล้วจึงคลิกที่ [Brun]เพื่อเริ่มต้นการไรท์ซีดีเพลง
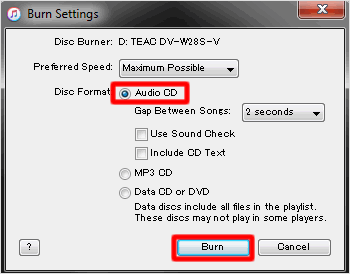
การสร้างซีดีเพลงเริ่มขึ้น
จากนั้น การไรท์ซีดีเพลงจะแสดงขึ้น และใช้เวลาเพียงเล็กน้อยในการทำงาน
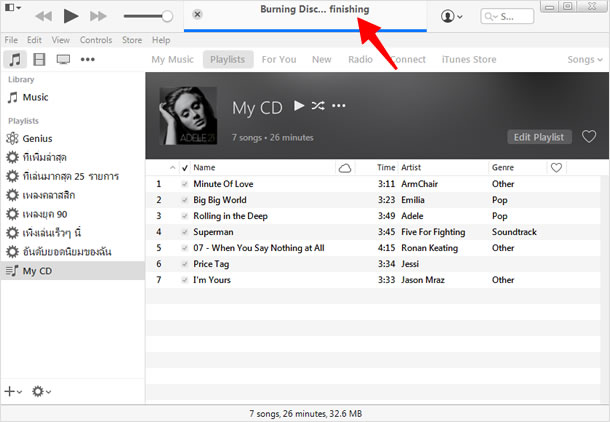
เสร็จสิ้น
เมื่อเสร็จสิ้นการสร้างCD เพลง คอมพิวเตอร์จะส่งเสียงการแจ้งเตือน และหน้าต่างโปรแกรมจะปรากฏรายเพลง ในหน้าต่างของ CD เพลงที่เพิ่งถูกสร้างขึ้นเป็นการเสร็จสมบูรณ์
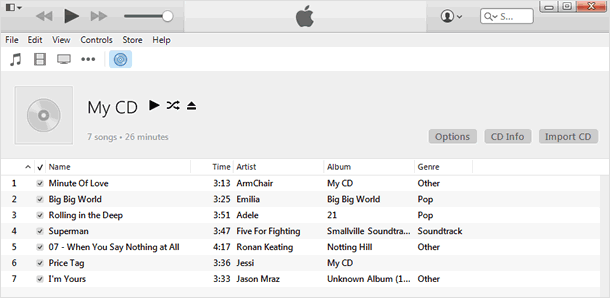
เมื่อคุณจะเริ่มสร้างซีดีเพลง โดยการใช้ CD-R ไม่ว่าจะผ่านทาง iTunes หรือ โปรแกรมมัลติมีเดียอื่นๆ ก็ตาม คุณควรตรวจสอบประเภทของ CD-R ที่คุณมีอยู่ก่อนว่าเป็นแบบใด เพราะคุณสามารถเก็บเพลงประมาณ 74 นาทีได้พอดีกับซีดีเสียงขนาด 650 MB หรือเก็บไฟล์ MP3 ได้ประมาณ 150 ไฟล์กับดิสก์ขนาดเดียวกันนั้น ซีดีบางแผ่นเก็บเพลงได้มากถึง 700 MB ดีวีดีสามารถเก็บได้ถึง 4.7 กิกะไบต์ (GB) ซึ่งเก็บเพลงได้จำนวนเกือบห้าเท่าเมื่อเทียบกับซีดี เพราะฉะนั้้น จำนวนเพลงหรือข้อมูลที่จะได้นั้น ขึ้นอยู่กับรูปแบบของไฟล์เพลง และปริมาณความจุของแผ่น CD
ไรท์ซีดีเพลง ในรูปแบบไฟล์ MP3
ตรวจสอบรูปแบบไฟล์
ตรวจสอบให้แน่ใจว่าได้เลือกรูปแบบของไฟล์ที่จะเพิ่มลงในCD ว่าถูกต้องตรงกันกับรูปแบบในการสร้างซีดี เพราะ iTunes นั้นรองรับการเล่นไฟล์เสียงได้หลากหลาย (MP3, AAC, AIFF และอื่นๆ) แต่ในการสร้าง ซีดีเพลงแบบ MP3 หากเพลย์ลิสต์ที่คุณจะไรท์นั้น อาจมีไฟล์ AAC หรืออื่นๆ ประกอบอยู่
อันดับแรก ให้ตรวจสอบประเภทของรูปแบบไฟล์เพลงที่อยู่ในรายการเพลย์ลิสต์
■เพิ่มตัวเลือกในการแสดงรายละเอียด
ในหน้าต่างเพลย์ลิสต์ ที่คุณต้องการจะทำการสร้างแผ่น MP3 ในส่วนหัวข้อการแสดงข้อมูลรายละเอียดต่างๆนั้น กรุณา คลิกขวา ตรงบริเวณดังกล่าว
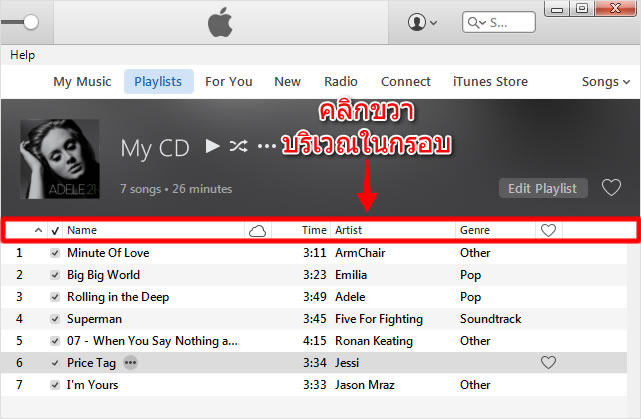
■ เลือกที่รายการ [Kind]
จากนั้น รายการเมนูย่อยต่างๆ จะปรากฏขึ้น ให้คลิกเลือกที่รายการย่อย
[Kind]
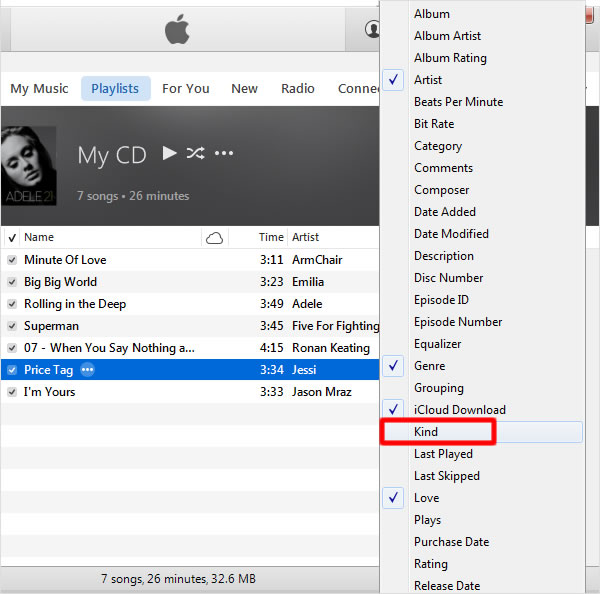
■ข้อมูลรูปแบบไฟล์เสียงถูกแสดง
เมื่อรายการเมนู "Kind" แสดงเพิ่มในหัวข้อเมนู ในแต่ละแทร็ค จะแสดงรายละเอียดประเภทไฟล์เสียง หากแทร็คใด แสดงรูปแบบ MPEG audio file นั่นหมายถึง คุณสามารถไรท์เพลงดังกล่าว ลงในแผ่น MP3 ได้
และคุณต้องแปลงรูปแบบไฟล์ของเพลง ที่อยู่ในรูปแบบอื่น เช่น AAC audio file ที่อยู่ในเพลย์ลิสต์ก่อน ที่จะทำการไรท์แผ่น MP3 จากเพลย์ลิสต์นั้นๆ
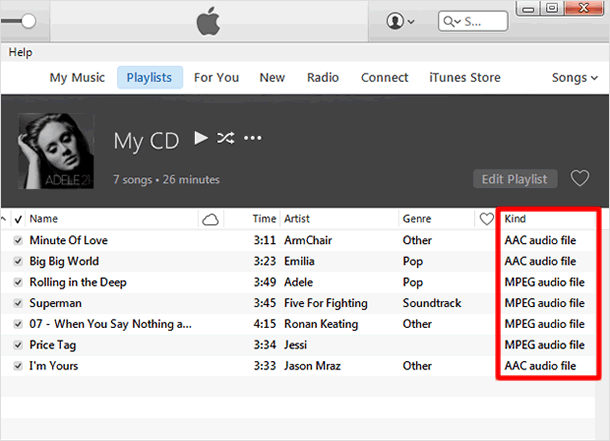
แปลงรูปแบบไฟล์ของเพลง ให้เป็น MP3
ในการแปลงไฟล์ AAC ให้เป็น MP3 ทำได้โดย เริ่มต้นจาก กดคีย์ลัด Ctrl + , เมื่อหน้าต่างการตั้งค่าแสดงขึ้น แล้วจึงเลือกคลิกที่ [Import Settings] จากนั้น
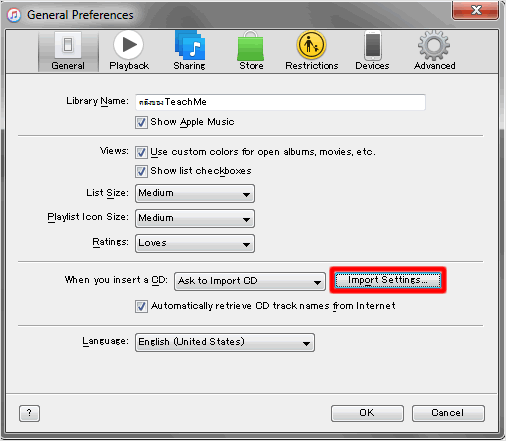
เลือกคลิกที่หัวข้อ [Import Using ] ตรงรูปสามเหลี่ยมเล็ก จนรายการย่อย [MP3 Encoder] แสดงที่หัวข้อ แล้วจึงคลิกที่ปุ่ม [OK]
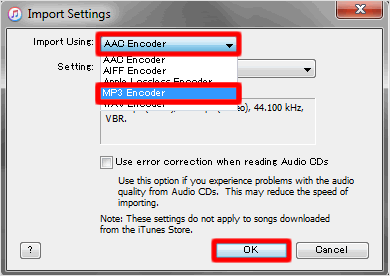
เลือก [Create MP3 Version]
เลือกเพลงที่มีรูปแบบเป็น ACC audio file จากรายการเพลย์ลิสต์( สามารถกดปุ่ม ctrl ค้างไว้ ขณะคลิกเลือกเพลง ในกรณีที่ต้องการแปลงไฟล์หลายๆไฟล์พร้อมกัน) จากนั้นคลิกขวา แล้วเลือก [Create MP3 Version] จากรายการเมนูย่อยที่แสดงขึ้น
![คลิกขวา เลือก[Create MP3 Version]](https://th.teach-me.biz/iphone/images/itunes/cd/11.gif)
สำเนาเพลงใหม่ ในไฟล์รูปแบบMP3
คลิกกลับไปที่หัวข้อ [My Music] สำเนาไฟล์เพลงในรูปแบบ MP3 ได้รับการเพิ่มเข้ามาในคลังของคุณ และยังคงมีไฟล์ต้นฉบับจัดเก็บอยู่
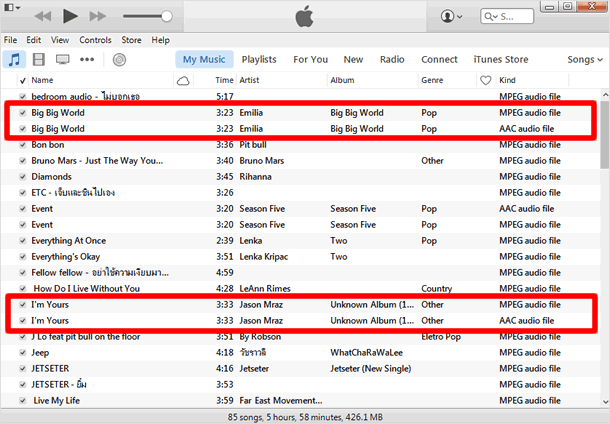
เพิ่มไฟล์ MP3 ลงในเพลย์ลิสต์
คลิกขวาแทร็คเสียงที่คุณต้องการ คลิกเมนู [Add Playlist] แล้วเลือก เพลย์ลิสต์ที่คุณต้องการ ใช้ในการสร้างแผ่น MP3 ของคุณ
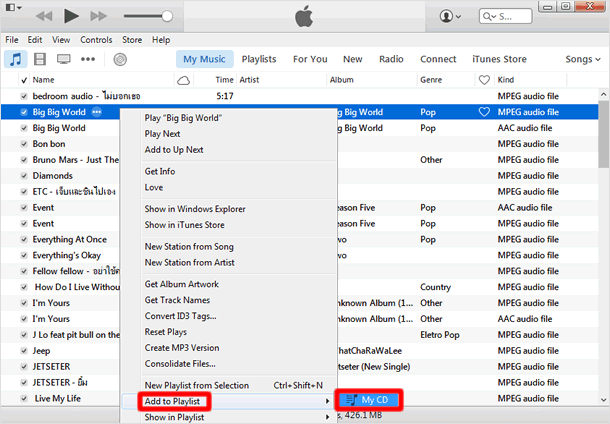
กลับมาที่หน้าจอ [Playlist ] อีกครั้งและทำการลบแทร็คเสียงที่เป็นไฟล์ รูปแบบ ACC ออกจากเพลย์ลิสต์ (การลบในเพลย์ลิสต์ไม่ใช่การลบไฟล์เสียงออกจากโปรแกรม) โดยคลิกขวาที่แทร็ค แล้วเลือกคลิกที่ [Delete]
สร้าง MP 3 จากรายการเพลย์ลิสต์
เมื่อรายการไฟล์ทั้งหมดอยู่ในรูปแบบ MP 3แล้วจึง คลิกขวาที่เพลย์ลิสต์ เมื่อเมนูย่อยแสดงขึ้น คลิกที่ [Brun Playlists to Disc]
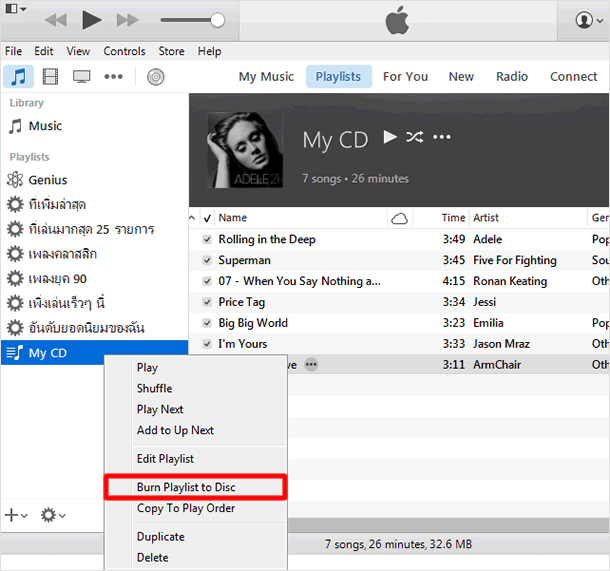
เมื่อหน้าต่างป๊อปอัพ "Burn Settings" แสดงขึ้น เลือกคลิกที่หัวข้อ [MP3 CD] แล้วจึงคลิกที่ [Brun]เพื่อเริ่มต้นการไรท์แผ่น MP3
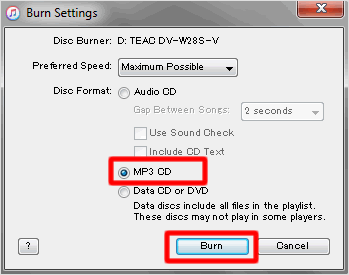
แผ่นCD ได้รับการเริ่มต้นการสร้าง MP3
สร้าง CD ข้อมูล
ไรท์ CD ข้อมูลจากเพลย์ลิสต์
iTunes ไม่เพียงแต่ สร้างแผ่น MP3 หรือ CD เพลงได้เท่านั้น ยังสามารถสร้าง CD ข้อมูล ที่จัดเก็บไฟล์ได้ทั้งรูปแบบ MP3และAAC ในแผ่น CDหรือDVD เดียวกันได้อีกด้วย
เมื่อคุณต้องการสร้าง CDข้อมูล ให้ทำการ คลิกขวาที่เพลย์ลิสต์ เมื่อเมนูย่อยแสดงขึ้น คลิกที่ [Brun Playlists to Disc]
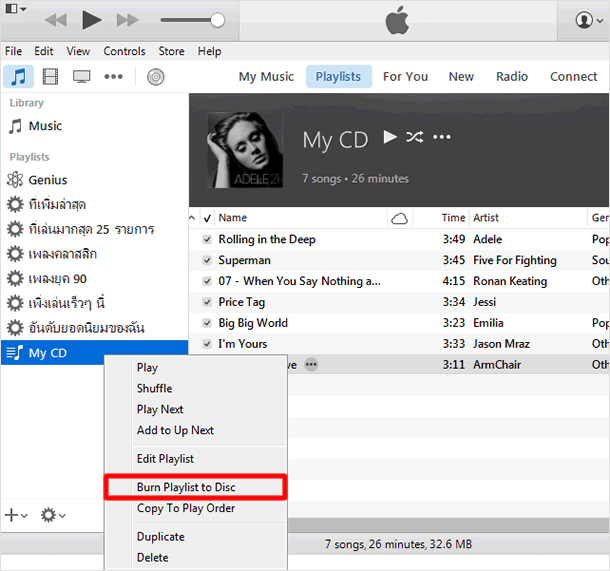
เมื่อหน้าต่างป๊อปอัพ "Burn Settings" แสดงขึ้น เลือกคลิกที่หัวข้อ [Data CD or DVD] แล้วจึงคลิกที่ [Brun]เพื่อเริ่มต้นการสร้างCD ข้อมูล
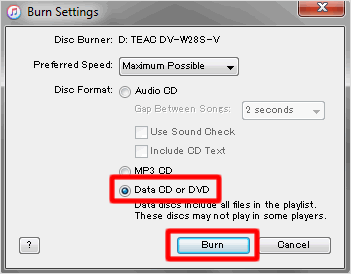
ความจุของแผ่น CD-R นั้นมีความเป็นไปได้ที่จะไม่เพียงพอจัดเก็บเพลงหรือข้อมูลที่อยู่ในเพลย์ลิสต์ทั้งหมด เมื่อเป็นเช่นนั้น เมื่อป๊อปอัพนี้แสดงขึ้น คุณมีทางเลือกด้วยกันสองทางคือ
ต้องการใช้ CD แค่แผ่นเดียว ในการสร้าง คลิกที่ [Cancel] เพื่อไปยังเพลย์ลิสต์ดังกล่าว แล้วทำการแก้ไข ให้แทร็คในเพลย์ลิสต์ มีปริมาณที่พอที่กับความจุของซีดีหรือดีวีดีของคุณ
แต่หากคลิกที่ [OK] iTunes จะแบ่งข้อมูลลงในแผ่นซีดี อื่นๆ นั่นหมายความว่า คุณจะต้องมีแผ่นซีดีมากกว่าหนึ่งแผ่น สำหรับการเขียนครั้งนี้
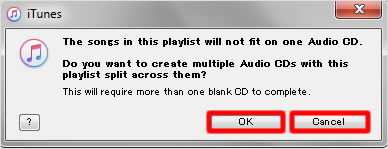
|
|
|
บทความที่เกี่ยวข้อง
| ・การนำเข้าเพลงจากCD และไฟล์อื่นๆ |
| ・วิธีลงเพลง ใน iPhone ด้วยการซิงค์ข้อมูลจาก iTunes |
| ・การติดตั้ง และ ดาวน์โหลด iTunes |
iTunes
| ・วิธีอัพเดทเวอร์ชั่น iTunes |
| ・สร้างซีดีจากรายการเพลย์ลิสต์ |
| ・วิธีเพิ่มปกอัลบั้ม (Album artwork) ใน iTunes |
| ・วิธีการซิงค์เพลง แบบเลือกเองได้ ลงใน iPhone |
| ・การนำเข้าเพลงจากCD และไฟล์อื่นๆ |
| ・การติดตั้ง และ ดาวน์โหลด iTunes |
| ・ปิดการเริ่มต้น iTunes โดยอัตโนมัติ |
| ・การสำรองข้อมูล (Backup) ใน iTunes ของ iPhone |
| ・การแสดงเนื้อเพลง บน iPhone และ iTunes |
| ・วิธีเปลี่ยนภาษา ใน iTunes |
| ⇒ อ่านเพิ่มเติม |
