เริ่มต้นการใช้งาน Apple Watch - ทำการจับคู่กับ iPhone (Pairing)
ขั้นตอนแรก ในการใช้ Apple Watch ก็คือ การจับคู่กับ iPhone หรือ แพริ่ง หากไม่ตั้งค่าในส่วนนี้ Apple Watch ของคุณจะไม่สามารถใช้งานได้
โดยในการจับคู่นั้น ใช้ iPhone(iOS 8.2 หรือสูงกว่า)ต้องเปิด Bluetooth และมีการเชื่อมต่อ Wi-Fi หรือ สัญญาณเครือข่ายโทรศัพท์มือถือ
เปิดเครื่อง
เริ่มแกะกล่อง Apple Watch จากนั้นกดค้างที่ ปุ่มด้านข้าง เครื่องจะเริ่มทำการบูต โดยโลโก้แอปเปิ้ลจะแสดงที่หน้าปัด และใช้เวลาประมาณ 1 นาทีในการเริ่มต้น

ตั้งค่าภาษา
หน้าจอจะแสดงรายการภาษาต่างๆ ในที่นี้จะเลือกแตะ [English] เพื่อใช้ภาษาอังกฤษในการใช้งาน คุณสามารถเลื่อนหน้าจอขึ้นเพื่อดูรายการภาษาอื่นๆเป็นภาษาในการใช้งานได้ รวมถึงภาษาไทยด้วย
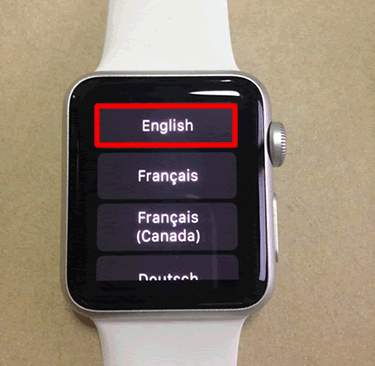
ยืนยันการตั้งค่า
ข้อความแสดงการยืนยันการเลือกภาษาในการใช้งาน ปรากฏขึ้น แตะ เครื่องหมายถูก เพื่อยืนยัน
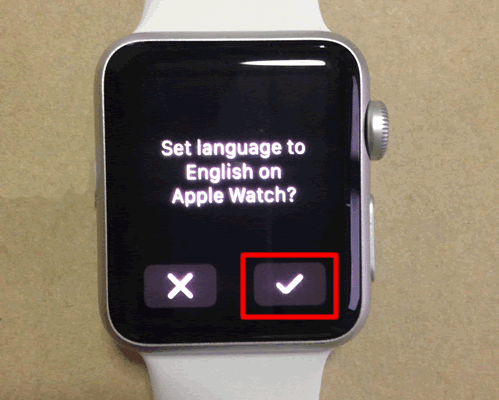
เริ่มต้นตั้งค่าภาษา...
ระบบทำการตั้งค่าภาษาในการใช้งาน กรุณารอสักครู่
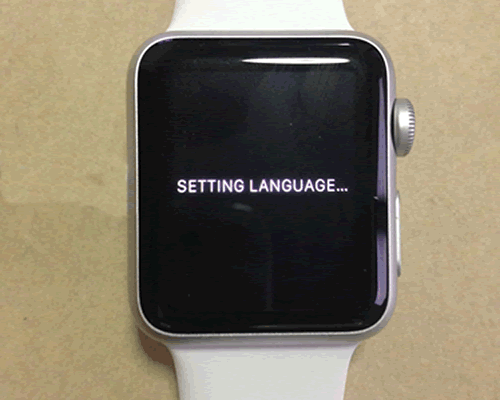
เริ่มการจับคู่
ต่อมาหน้าจอ จะแสดงการเริ่มต้นการจับคู่ แตะที่ [Start Pairing]
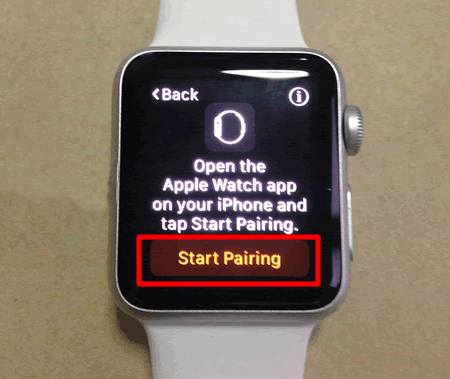
เปิดแอป Apple Watch ใน iPhone
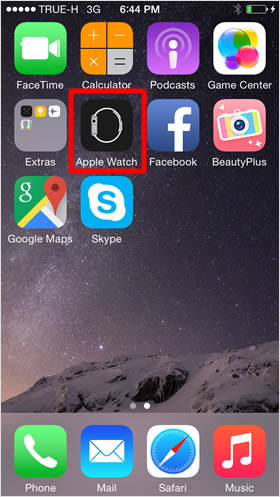
จากนั้นหยิบ iPhone ของคุณขึ้นมา แล้วแตะที่แอปประจำเครื่อง Apple Watch ที่แสดงอยู่บนหน้าจอหลัก
เริ่มจับคู่
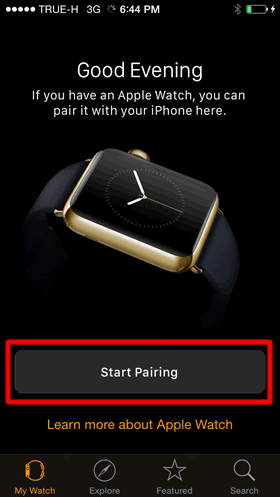
ในหน้าจอนี้แตะที่ [Start Pairing] เช่นเดียวกัน
iPhone จับคู่กับ Apple Watch
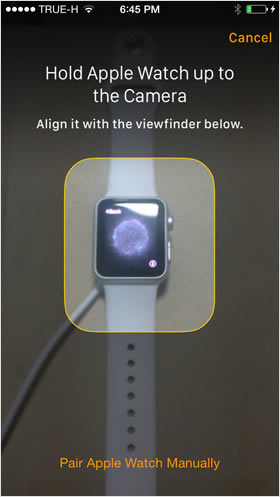
iPhone จะเริ่มแสกน Apple Watch พยายาม ให้หน้าปัดอยู่พอดีกับกรอบสีเหลือง
เป็นวิธีการจับคู่ที่น่าตื่นเต้นไม่น้อยทีเดียว...
การจับคู่เสร็จสมบูรณ์!
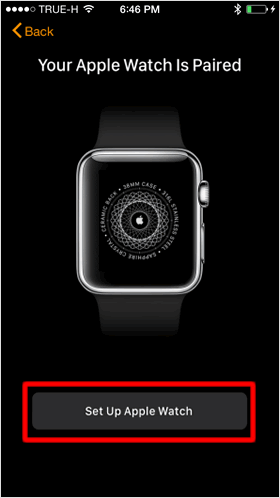
เมื่ออุปกรณ์ทั้งสองรู้จักกันจับคู่เสร็จสมบูรณ์ จะปรากฏหน้าจอดังภาพ
จากนั้นแตะที่
[Set Up Apple Watch] เพื่อเริ่มต้นการตั้งค่า
เลือกรูปแบบการสวมใส่
คุณจะสวมที่แขนข้างไหน สามารถเลือกได้จากหน้าจอนี้ โดยปกติทั่วไป มักเลือกใส่ที่ข้อมือด้านซ้าย แตะที่ [Left] แต่หากเลือกแตะที่ [Right] หน้าจอจะปรากฏให้เลือกการหมุนใช้งาน หมุดดิจิตอล อีกครั้งหนึ่ง
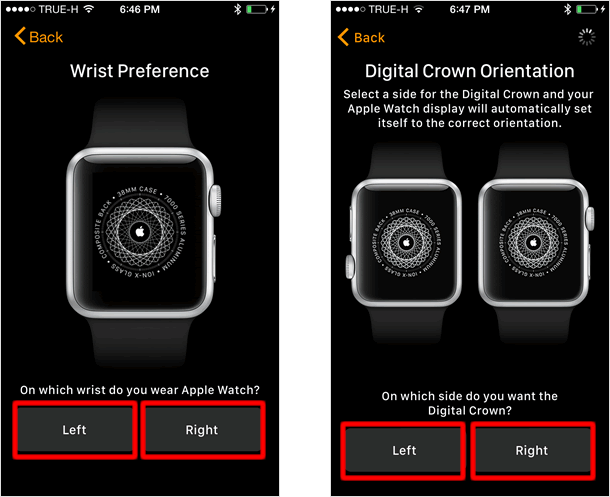
ยอมรับเงื่อนไขในการใช้งาน
แตะที่ [Agree] ในทั้งสองหน้าจอ
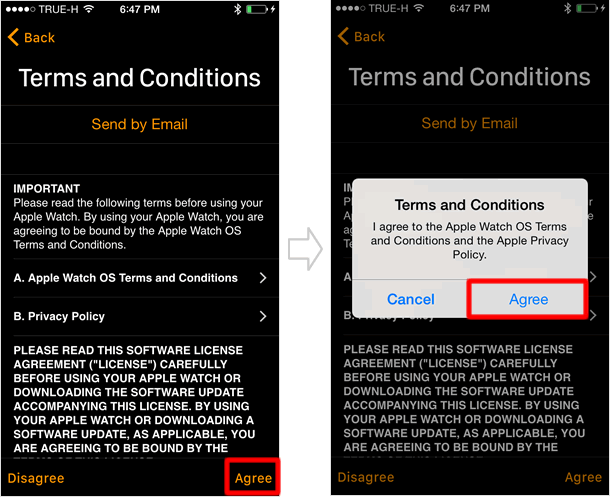
กรอกรหัสผ่าน Apple ID
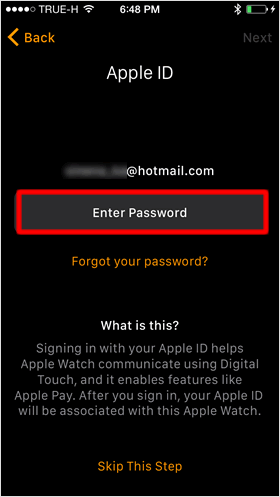
หน้าจอแสดง Apple ID ให้แตะ [Enter Password] เพื่อกรอกรหัสผ่านของคุณ
ใช้งาน Location Services
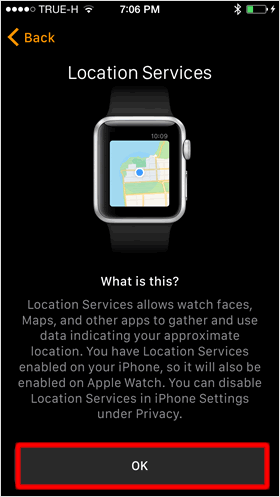
หาก iPhone มีการเปิดใช้งาน Location Services ไว้แล้ว Apple Watch จะสามารถเชื่อมต่อข้อมูลสถานที่ ตำแหน่งที่ตั้งของคุณได้เช่นเดียวกัน แตะที่ [OK]
แต่หากคุณไม่ได้เปิดการใช้งาน Location Services ไว้หน้าจอจะแสดงรายการให้เลือกเปิดการใช้งาน
Siri
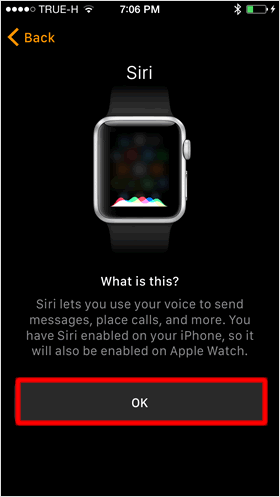
Siri ก็เป็นเช่นเดียวกันกับ Location Services หาก iPhone มีการเปิดการใช้งานไว้ Apple Watch ก็จะสามารถรับคำสั่งเสียง ของคุณได้เช่นเดียวกัน
เลือกแตะ [OK] ในหน้าจอนี้เพื่อดำเนินการต่อ
แบบสอบถามการวิจัย
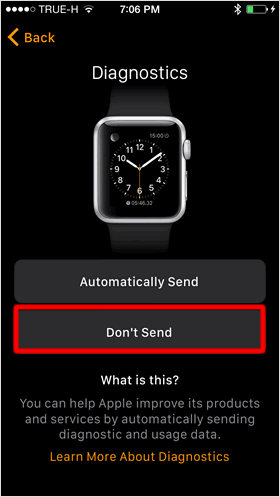
เป็นปกติที่ iPhone จะเก็บผลสำรวจเพื่อนำไปปรับปรุงคุณภาพ ในหน้าจอนี้คุณสามารถเลือกได้ทั้ง [Automatically Send] หรือ [Don't Send] ก็ได้
รหัสผ่าน สำหรับ Apple Watch
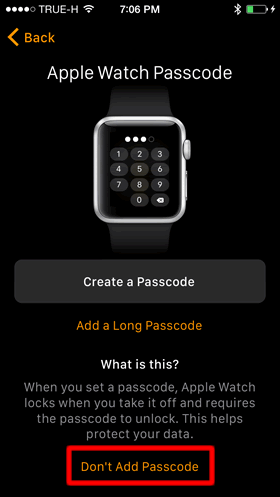
เมื่อคุณสวม Apple Watch ได้ คุณสามารถตั้งค่ารหัสผ่าน Apple Watch ให้มีความแตกต่าง กับรหัสผ่าน iPhone ได้ อีกทั้ง ยังสามารถเลือกการปลดล็อครหัสผ่าน ทาง iPhoneได้อีกด้วย
แต่ในตอนนี้ ขอข้ามไปยังการตั้งค่าในส่วนต่อไปก่อน จึงเลือกแตะที่
[Don't Add Passcode] เพื่อจะได้ใช้งาน Apple Watch เร็วๆ
ติดตั้ง App ที่อยู่
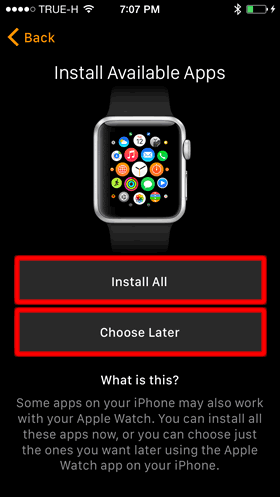
แอปพลิเคชั่นมากมายใน iPhone ที่สามารถใช้งานร่วมกับ Apple Watch ได้จะถูกติดตั้งลงใน Apple Watch ทันที่ ที่แตะรายการ
[Install All] แต่หากต้องการเลือกรายการแอปต่างๆด้วยตัวคุณเอง เลือกแตะที่ [Choose Later]
ในการเลือก [Install All] นั้น จะเป็นการใช้งานร่วมกัน กับแอปบน iPhone อาทิเช่น LINE , Skype เป็นต้น
เริ่มต้นการซิงค์ข้อมูล
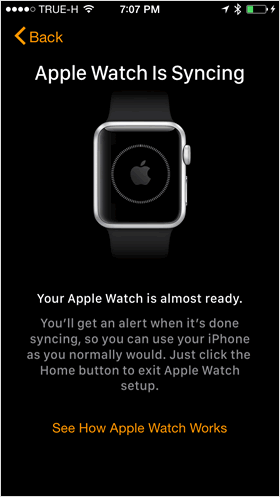
ระบบจะเริ่มทำการซิงค์ข้อมูลต่างๆ และใช้เวลาเพียงเล็กน้อย ก็เสร็จสมบูรณ์
พร้อมใช้งาน
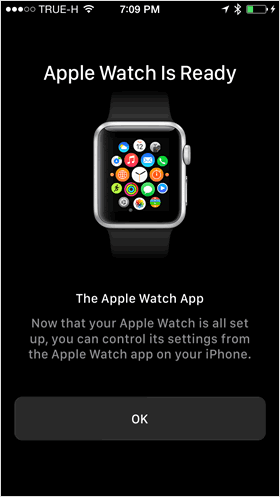
เสียงแจ้งเตือนว่า Apple Watch นั้นพร้อมจะใช้งานได้แล้ว จะดังขึ้น
|
|
|
บทความที่เกี่ยวข้อง
| ・ข่าวล่าสุด Apple Watch |
| ・เผย Apple Watch แบตอยู่ได้ 2.5 ชั่วโมง เมื่อใช้งานอย่างต่อเนื่อง และแสตนด์บายได้ 2-3วัน |
| ・11 สิ่งที่ควรรู้เกี่ยวกับ Apple Watch |
